标签:替换 部分 编辑 介绍 内部培训 图片 png 自己 不难
注意:本文供培训使用且仅为第一版 作者也不打算继续更新
本篇文章最早是在为内部培训时所编写的文章 有些疏漏且没有进行校正等工作 我尽力用最简单通俗的语言给大家介绍PR的使用方法
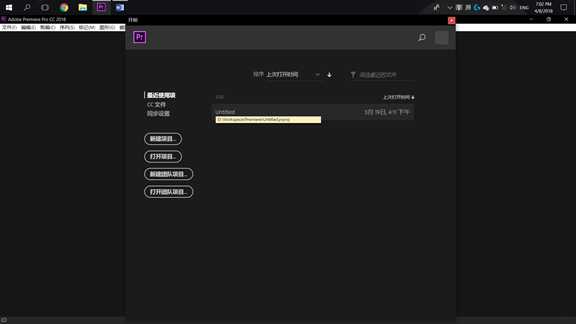
点击新建项目

在弹出的窗口里点这个自己选择储存位置
打开主界面
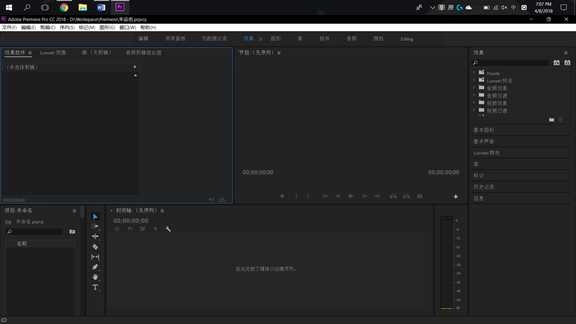

效果控件控制给视频添加的效果
Lumetri是控制视频调色 咱们一般用不到
源是控制当前你在当前编辑的源文件的预览
我们举个例子
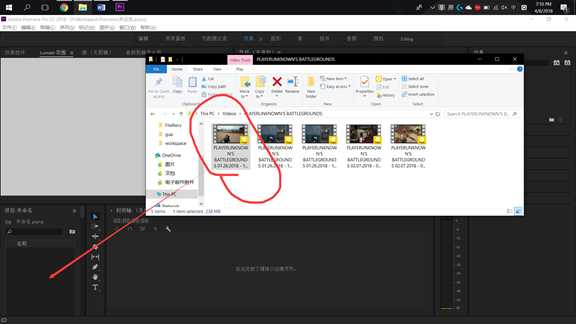
比如我想剪辑这段我自己打的绝地求生亮点
就按照图示拖到这个窗口里
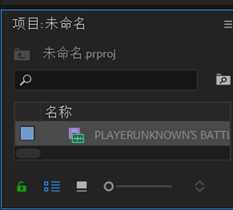
这样素材箱里就会有我刚才拖进去这段视频
双击他 就会跳转到剪辑界面


这几个功能分别是添加标记点
标记入点(要剪辑的部分开始的地方)
标记出点(要剪辑的部分结束的地方)
转到入点(把当前播放位置转到你自己标记的入点)
后退一帧(往前退一帧 在这个窗口高亮的时候等同于按键盘上的左键)
播放(等同于空格)
前进一帧(同理后退一帧 等同于按右键)
转到出点(同理)
插入(插入一段你自己在素材库中编辑好的视频)
覆盖(指定范围内用你自己在素材库中的视频替换对应位置)
导出帧(把当前帧的画面保存为图片加入素材库中)
一般我们使用这个功能
比如我们想剪辑0:06:07到0:13:07
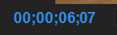
就在这里打上时间
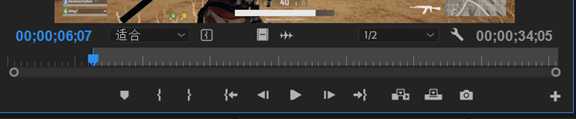
会跳转到你自己输入对应的时间 按下标记入点
会变成这样

图中这段就是我们当前选取的入点出点之间所框起来的部分

同理我们把出点标记 这样我们想要的部分就被选中了
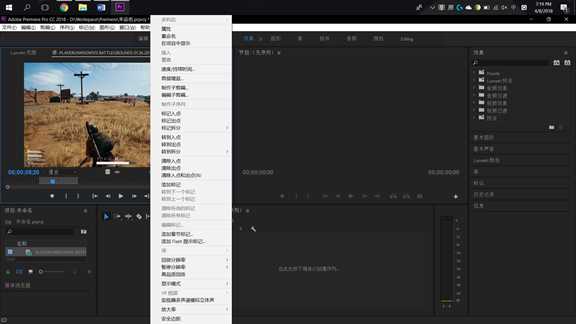
在这个画面上点击右键会弹出这个菜单
点击创建子剪辑 输入你想要的名字 点确定
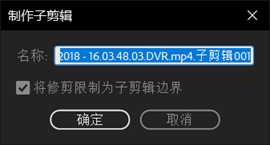
这样库里就会多一个你刚刚剪辑出来的东西

是这样的
在这个库里我们可以添加视频音频图片等文件进去
在我们处理完这些你需要的小片段之后
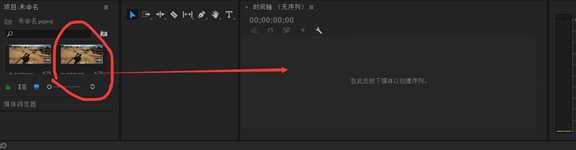
把它拖进去
就会创建一个序列
这个窗口叫做时间轴 就是你当前需要处理的视频的时间轴体
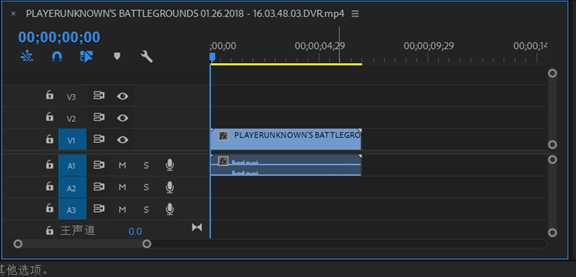
在这个轴体上你可以控制添加删除移动等等操作,这个轴体就是你当前编辑的视频。
V1为视频轴1 A1为音频轴1
当前是音画锁定状态 如果你有需要可以把它打散能拆开分别移动
具体怎么操作这里我就不教学了 自行百度吧
在这个轴体上可以进行80%PR需要操作的内容
简而言之就是你基本上所有的剪辑视频的操作都是对着这个东西在搞,你添加成什么样子,它就会编辑成什么样子。
轨道1大于2大于3这样,轨道数小的可以覆盖在轨道数大的画面上,可以分别控制每个轨道的音量大小。
这个玩意大体上操作和ADOBE AU(音频剪辑) ADOBE AE(视频特效制作)是差不多的,你学会一个基本上所有软件都会融会贯通,这些玩意都是一个逻辑,80%以上的同类软件都是这个样子。
类似的软件有Sony Vegas和绘声绘影,都是很强悍的剪辑软件。
这里我教大家PR是因为PR是当前行业内所使用率最高的软件,用它剪辑可以很好的配合ADOBE其他软件,例如AE,PS什么之类的。
大概这个东西就这么用,软件操作并不难,具体怎么用你看过这个大概就会用了,有些单独需要的我也没有特殊学过都是现用现上百度查再学会
基本操作也就上述的这些。
标签:替换 部分 编辑 介绍 内部培训 图片 png 自己 不难
原文地址:https://www.cnblogs.com/NamakoNeko/p/9000196.html