标签:分区 开机 restart 重启 不能 分布 ipaddr 输入 article
cd /etc/sysconfig/network-scripts/
vi ifcfg-eth0(默认文件名)
ONBOOT=yes
IPADDR0=xxx.xxx.xxx.xxx
PREFIXO0=24
GATEWAY0=255.255.255.0
DNS1=(如192.168.1.1)
:wq! #保存退出 service network restart #重启网络 ping www.baidu.com #测试网络是否正常
hostname www #设置主机名为www
vi /etc/hostname #编辑配置文件
www #修改localhost.localdomain为www
:wq! #保存退出
vi /etc/hosts #编辑配置文件
127.0.0.1 localhost www #修改localhost.localdomain为www
:wq! #保存退出
shutdown -r now #重启系统
整体篇章具体会包含如下内容:
目录
1:环境构建
2:Fabric源码及镜像文件处理
3:运行测试e2e
4:创建Fabric多节点集群
5:启动Fabric多节点集群
6:Fabric多节点集群生产部署
7:Fabric多节点集群生产启动
8:智能合约
9:CouchDB
10:CA
11:fabric-sdk-java应用
12:orderer分布式方案
13:Hyperledger Fabric问题小节
上述目录是笔者最近在做这个项目的时候一步一步记录下来的操作路径,主要也是担心自己会忘记流程,最终整理成博文需要慢慢来,也算是对自己在这个项目上有个交代了。
章节目录:http://www.cnblogs.com/aberic/p/7527831.html
Hyperledger Fabric 1.0 从零开始(一)
Hyperledger Fabric 1.0 从零开始(二)——环境构建(公网)
Hyperledger Fabric 1.0 从零开始(三)——环境构建(内网/准离线)
Hyperledger Fabric 1.0 从零开始(四)——Fabric源码及镜像文件处理
Hyperledger Fabric 1.0 从零开始(五)——运行测试e2e
Hyperledger Fabric 1.0 从零开始(六)——创建Fabric多节点集群
Hyperledger Fabric 1.0 从零开始(七)——启动Fabric多节点集群
Hyperledger Fabric 1.0 从零开始(八)——Fabric多节点集群生产部署
Hyperledger Fabric 1.0 从零开始(九)——Fabric多节点集群生产启动
Hyperledger Fabric 1.0 从零开始(十)——智能合约(参阅:Hyperledger Fabric Chaincode for Operators——实操智能合约)
Hyperledger Fabric 1.0 从零开始(十一)——CouchDB(参阅:Hyperledger Fabric CouchDB as the State Database——使用CouchDB)
Hyperledger Fabric 1.0 从零开始(十二)——fabric-sdk-java应用
Hyperledger Fabric 1.0 从零开始(十二)——fabric-sdk-java应用【补充】
Hyperledger Fabric 1.0 从零开始(十三)——orderer分布式方案
Hyperledger Fabric 1.0 从零开始(十四)——Hyperledger Fabric问题小节
学习教程使用博客阅读比较友好,且一般都在PC上进行操作和验证。现在开通了个订阅号,订阅号会逐步同步博客上的所有博文,但订阅号更适合阅读文档类讲解,后续更多的也将会是文档里说明,建议关注。
微信订阅号请关注:
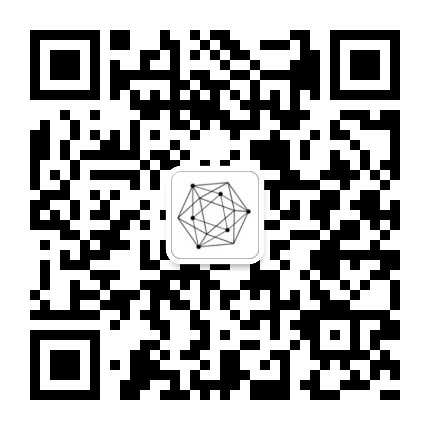
Hyper-V虚拟机的全过程。
(1)在控制面版 |管理工具 | Hyper-V管理器中,打开主界面,此时可以在这里新建和管理虚拟机了, 如下图所示。
(2)右击服务器,点击菜单“新建”,或者点击主菜单“操作” | “新建” | “虚拟机”,如下图所示。
(3)在“开始之前”对话框中,点击“下一步”,另外如果直接单击“完成”按钮,会使用默认的配置快速新建虚拟机,如下图所示。
(4)在“指定名称和位置”对话框中,输入虚拟机名称,如果要更改虚拟机存储位置的话,选中“将虚拟机存储在其他位置”,如下图所示。
(5)在“指定代数”对话框中,我们选择“第二代”,然后单击“下一步”按钮,如下图所示。
注:XenServer以及非Windows操作系统目前只支持第一代,如果选择第二代,会出现安装不了的情况。
(6)在“分配内存”对话框中,可以设定Windows 10的内存大小,建议2GB以上,然后单击“下一步”按钮,如下图所示。
(7)在“配置网络”对话框中,选中一个网络适配器,然后单击“下一步”按钮,如下图所示。
(8)在“连接虚拟硬盘”对话框中,可以设定虚拟机在硬盘中文件的大小,建议在硬盘中划分100GB左右的分区用来存放做实验的虚拟机,然后单击“下一步”按钮,如下图所示。
(9)在“安装选项”对话框中,我们选择“从可启动的CD/DVD-ROM安装操作系统(C)”,然后单击“浏览”,选择Windows 10的安装包,然后单击“下一步”按钮,如下图所示。
(10)在“正在完成新建虚拟机向导”对话框中,确认描述中的配置没有要更改的地方,如果有,单击“上一步”返回更改,如果都没有问题,我们单击“完成”,如下图所示。
(11)返回Hyper-V管理器,我们双击新建好的虚拟机,然后单击“开机”,如下图所示。
(12)启动窗口,如下图所示。
(13)进入Windows 10 初始安装界面,Windows 10 的具体过程就不一一截图了,如下图所示。
标签:分区 开机 restart 重启 不能 分布 ipaddr 输入 article
原文地址:https://www.cnblogs.com/klb561/p/9011647.html