VMware虚拟机的配置
1.文件->新建->自定义->下一步

2.选择稍后安装操作系统
我们将采用自定义安装,杜绝VMware的一键安装(其弊端就是有些环境,rpm源码包不会自动装上,仅仅会装一些基本的配件)。

3.选择Linux(L)->CentOS 64位
如果你的镜像是32位,就选择32位的SentOS。

4.处理器数量选择1->核心数量选择1.
一个处理器可能有多个核心,每个核心可能对应多个线程,对于初学者,鉴于用途较少,因此1处理器1核足够。

5.内存大小选择指标(1024M)
一般虚拟机的内存不超过物理内存,也就是真实机内存的一半,当然也有最起码的内存大小,按按操作系统不同会有不同的内存下限。

6.前三种联网方式按自身需求进行联网
① 桥接(Bridge):默认使用VMnet0,当采用桥接时,VMWare会虚拟一块网卡和真正的物理网卡进行桥接,这样,发到物理网卡的所有数据包就到了VMWare虚拟机,而由VMWare发出的数据包也会通过桥接从物理网卡的那端发出。所以,如果物理网卡可以上网,那么桥接的软网卡也没有问题了,这就是桥接上网的原理了。联网方式:物理机有网络,搭载在虚拟机上的操作系统自然会有网络。
②使用网络地址转换(NAT):默认使用VMnet8,它在主机和虚拟机之间用软件伪造出一块网卡,这块网卡和虚拟机的ip处于一个地址段。同时,在这块网卡和主机的网络接口之间进行NAT。虚拟机发出的每一块数据包都会经过虚拟网卡,然后NAT,然后由主机的接口发出。虚拟网卡和虚拟机处于一个地址段,虚拟机和主机不同一个地址段,主机相当于虚拟机的网关,所以虚拟机能ping到主机的IP,但是主机ping不到虚拟机的IP。联网方法:将虚拟机设置成使用DHCP方式上网,Windows下选择"自动获取IP",linux下开启DHCP服务即可。(这种方法最简单,不用过多的设置,但要在VMware中进行"编辑→虚 拟网络设置",将NAT和DHCP都开启了。一般NAT默认开启,DHCP默认关闭)。
③使用仅主机模式网络(Host-Only——私有网络共享主机):默认使用VMnet1,提供的是主机和虚拟机之间的网络互访。只想让虚拟机和主机之间有数据交换,而不想让虚拟机访问Internet。联网方式:与NAT比较相似,开启DHCP动态获取即可联网。

7.磁盘格式选择SCSI
SCSI是硬盘接口的模式,一般用于服务器硬盘。

8.选择创建新虚拟磁盘->下一步。

9.选择LSI Logic(小型计算机的系统接口)->下一步。

10.磁盘大小一般分配20GB->将虚拟磁盘拆分成多个文件->下一步
磁盘的大小是一个虚拟大小,也就是说,分配20GB,并不会直接从你物理机硬盘上直接划分出20GB的空间,这只是给虚拟机分配的一个磁盘大小上限,实际上你用多少空间,虚拟机就动态占有多少空间。

11.虚拟机配置结束

SentOS的安装
1.选择设置->CD/DVD/(SATA)->使用ISO映像文件->确定

2.开启虚拟机
开机界面出来时,先将鼠标双击进入linux,快速按下F2键,进入BIOS界面。(这一步是多余的,因为VMware比较智能,当你创建一个没有操作系统的虚拟机时,VMware会默认第一次启动时从光驱启动,因此如果你在真实机上装CentOS,就必须进入BIOS界面,选择BOOT启动项,通过shift+,来将CD/ROM的启动项提到第一位。

3.选择Exit Discarding Changes(退出不保存)
这里(与上一步一样,这一步是多余的可以绕过),有人会纳闷,为什么选择不保存退出,VMware是很智能化的,第一次进入一个没有操作系统的虚拟机会默认从光驱启动,所以这一项也就做的毫无意义,但是,如果要在真实机上装载Linux,就必须指向这一步,但不是选择第二项,而是选择第一项即保存并退出。

4.选择Yes
这里是问你没有保存确定要退出吗?选择Yes即可。

5.选择Install system with basic video driver
◆Install or upgrade an existing system:安装或升级现有系统。
◆Install system with basic video driver:安装工程采用基本的显卡驱动。
◆Rescue installed system:进入系统修复模式。
◆Boot from local drive:退出安装从硬盘启动
◆Memory test:存储介质检测。

6.选择Skip跳过
这里是问:发现了磁盘镜像,是否需要检测?选择Skip跳过。

7.直接选择下一步

8.选择语言简体中文

9.键盘模式:选择美观英语式

10.选择基本存储设备->下一步

11.选择是,忽略所有数据

12.默认主机名(可修改)

13.选择时区上海

14.设置linux的root密码
这里给大家讲一下密码原则:①复杂性:八位字符以上,大小写字母、数字、符号;不能是英文单词;不能是和用户相关的内容 ②易记忆性,比如我的密码是flzxsqc_W3nY@ng,哈哈,是不是很复杂 ③时效性。

15.选择创建自定义分区

16.创建->标准分区
这里我们只创建四个重要分区:①boot分区:即启动分区,大小200MB ②swap:交换分区,大小为1000MB左右 ③home分区:普通用户的家目录,2000MB即可。

17.各个分区大小(详情请百度)

18.格式化磁盘

19.将修改写入磁盘

20.直接下一步

21.选择安装模式
我先逐个解释一下各个安装模式:Desktop:桌面安装, Minimal Desktop:最小化桌面,Minimal:最小化安装,Basic Server:基本服务器, Dtabase Server:数据库服务器,Web Server:网页服务器,Virtual Host:虚拟主机,software development workstation:软件开发工作站。这里我选择最小化安装,所占空间最小。然后选择现在自定义——>下一步。

22.自定义安装选项
这些都是纯中文界面,所以需要什么就选择什么,作为开发人员,最好将开发选项全部勾选,如果未选,在命令行模式下也是可以通过yum命令来安装的。

23.系统正在安装
现在做的就是10-20分钟的等待。装完之后重启即可进入linux系统。

忘记root密码如何解决
方法一:重新安装
这种方法真的很笨,因为耗时耗力,作为一个新手的话这样对装系统还是有帮助的,但是对于一个入门的小菜鸟来说,确实不是明智之选。
方法二:单用户模式
(1)重启CentOS,出面界面的时候,快速按下"e"键,进入GNU GRUB界面。

(2)选择第二个选项,按"e"键进入,意思是说在启动之前进行编辑。

(3)在命令的末尾输入 1 或者 "singe",回车(向内核传递启动参数,进入单用户模式)。

(4)这时我们发现又跳回来之前的界面,其实已经保存了,现在按下"b"键。

(5)这时我们就以单用户的模式进入了操作系统。
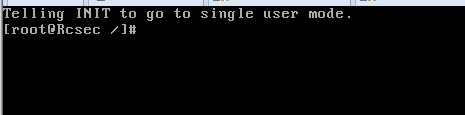
(6)在命令行输入"passwd root",回车,进行设置root管理员的密码。显示成功即可重新启动操作系统以一般模式进入。
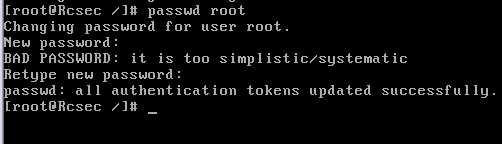
无论是装系统还是修改密码,都是一个循序渐进的过程,只有多练才能熟练掌握,因此,如果你看到这篇文章,就请赶紧动手实操一下吧。
转自:https://www.1024do.com/?p=2199
