标签:依赖 send pad The update oba redhat broadcast ref
Linux容器是与系统其他部分隔离开的一系列进程,从另一个镜像运行,并由该镜像提供支持进程所需的全部文件。容器提供的镜像包含了应用的所有依赖项,因而在从开发到测试再到生产的整个过程中,它都具有可移植性和一致性。
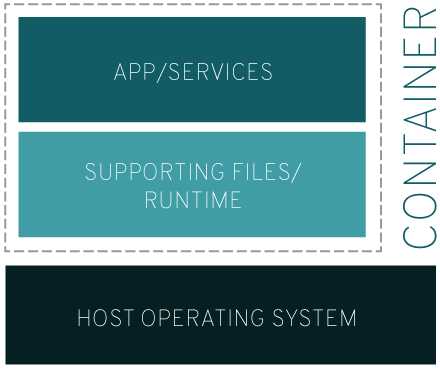
更加详细地来说,请您假定您在开发一个应用。您使用的是一台笔记本电脑,而且您的开发环境具有特定的配置。其他开发人员身处的环境配置可能稍有不同。您正在开发的应用依赖于您当前的配置,还要依赖于某些特定文件。与此同时,您的企业还拥有标准化的测试和生产环境,且具有自身的配置和一系列支持文件。您希望尽可能多在本地模拟这些环境,而不产生重新创建服务器环境的开销。
因此,您要如何确保应用能够在这些环境中运行和通过质量检测,并且在部署过程中不出现令人头疼的问题,也无需重新编写代码和进行故障修复?答案就是使用容器。容器可以确保您的应用拥有必需的配置和文件,使得这些应用能够在从开发到测试、再到生产的整个流程中顺利运行,而不出现任何不良问题。这样可以避免危机,做到皆大欢喜。
虽然这只是简化的示例,但在需要很高的可移植性、可配置性和隔离的情况下,我们可以利用 Linux 容器通过很多方式解决难题。无论基础架构是在企业内部还是在云端,或者混合使用两者,容器都能满足您的需求。
是,但也不竟然。我们用一种简单方式来思考一下:
虚拟化使得许多操作系统可同时在单个系统上运行。
容器则可共享同一个操作系统内核,将应用进程与系统其他部分隔离开。
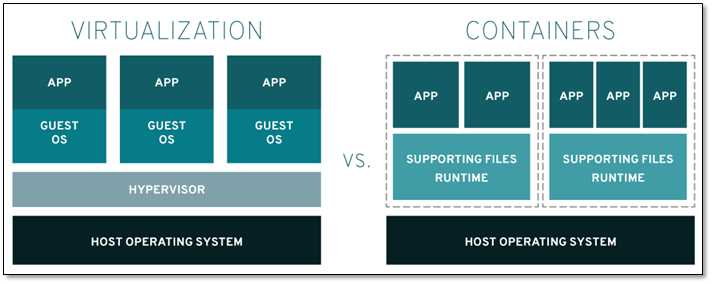
图 - 普通虚拟化技术和Docker的对比
这意味着什么?首先,让多个操作系统在单个虚拟机监控程序上运行以实现虚拟化,并不能达成和使用容器同等的轻量级效果。事实上,在仅拥有容量有限的有限资源时,您需要能够可以进行密集部署的轻量级应用。Linux 容器可从单个操作系统运行,在所有容器中共享该操作系统,因此应用和服务能够保持轻量级,并行快速运行。
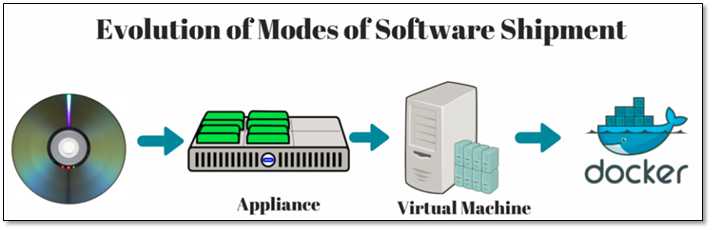
我们现在称为容器技术的概念最初出现在 2000 年,当时称为 FreeBSD jail,这种技术可将 FreeBSD 系统分区为多个子系统(也称为Jail)。Jail 是作为安全环境而开发的,系统管理员可与企业内部或外部的多个用户共享这些 Jail。
Jail 的目的是让进程在经过修改的 chroot 环境中创建,而不会脱离和影响整个系统 — 在 chroot 环境中,对文件系统、网络和用户的访问都实现了虚拟化。尽管 Jail 在实施方面存在局限性,但最终人们找到了脱离这种隔离环境的方法。
但这个概念非常有吸引力。
2001 年,通过 Jacques Gélinas 的 VServer 项目,隔离环境的实施进入了 Linux 领域。正如 Gélinas 所说,这项工作的目的是“在高度独立且安全的单一环境中运行多个通用 Linux 服务器 [sic]。” 在完成了这项针对 Linux 中多个受控制用户空间的基础性工作后,Linux 容器开始逐渐成形并最终发展成了现在的模样。
“Docker” 一词指代多种事物,包括开源社区项目、开源项目使用的工具、主导支持此类项目的公司 Docker Inc. 以及该公司官方支持的工具。技术产品和公司使用同一名称,的确让人有点困惑。
我们来简单说明一下:
?? IT 软件中所说的 “Docker” ,是指容器化技术,用于支持创建和使用 Linux 容器。
?? 开源 Docker 社区致力于改进这类技术,并免费提供给所有用户,使之获益。
?? Docker Inc. 公司凭借 Docker 社区产品起家,它主要负责提升社区版本的安全性,并将改进后的版本与更广泛的技术社区分享。此外,它还专门对这些技术产品进行完善和安全固化,以服务于企业客户。
借助 Docker ,您可将容器当做重量轻、模块化的虚拟机使用。同时,您还将获得高度的灵活性,从而实现对容器的高效创建、部署及复制,并能将其从一个环境顺利迁移至另一个环境。
Docker 技术使用 Linux 内核和内核功能(例如 Cgroups 和 namespaces)来分隔进程,以便各进程相互独立运行。这种独立性正是采用容器的目的所在;它可以独立运行多种进程、多个应用程序,更加充分地发挥基础设施的作用,同时保持各个独立系统的安全性。
容器工具(包括 Docker)可提供基于镜像的部署模式。这使得它能够轻松跨多种环境,与其依赖程序共享应用或服务组。Docker 还可在这一容器环境中自动部署应用程序(或者合并多种流程,以构建单个应用程序)。
此外,由于这些工具基于 Linux 容器构建,使得 Docker 既易于使用,又别具一格 —— 它可为用户提供前所未有的高度应用程访问权限、快速部署以及版本控制和分发能力。
否。Docker 技术最初是基于 LXC 技术构建(大多数人都会将这一技术与“传统的” Linux 容器联系在一起),但后来它逐渐摆脱了对这种技术的依赖。
就轻量级 虚拟化 这一功能来看,LXC 非常有用,但它无法提供出色的开发人员或用户体验。除了运行容器之外,Docker 技术还具备其他多项功能,包括简化用于构建容器、传输镜像以及控制镜像版本的流程。
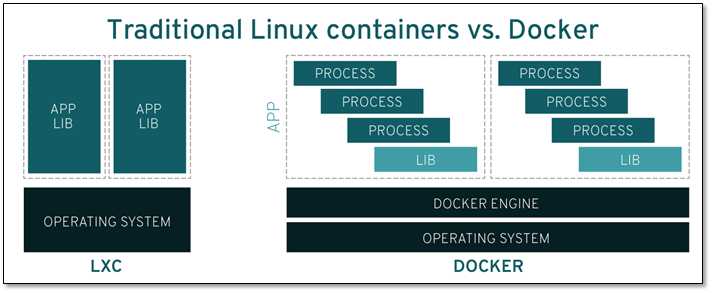
传统的 Linux 容器使用 init 系统来管理多种进程。这意味着,所有应用程序都作为一个整体运行。与此相反,Docker 技术鼓励应用程序各自独立运行其进程,并提供相应工具以实现这一功能。这种精细化运作模式自有其优势。
docker的主要目标是"Build,Ship and Run any App,Angwhere",构建,运输,处处运行
构建:做一个docker镜像
运输:docker pull
运行:启动一个容器
每一个容器,他都有自己的文件系统rootfs.
环境说明
# 需要两台几点进行安装 [root@docker01 ~]# cat /etc/redhat-release CentOS Linux release 7.2.1511 (Core) [root@docker01 ~]# uname -r 3.10.0-327.el7.x86_64 [root@docker01 ~]# hostname -I 10.0.0.100 172.16.1.100 [root@docker02 ~]# hostname -I 10.0.0.101 172.16.1.101
在两个节点上都进行操作
wget -O /etc/yum.repos.d/docker-ce.repo https://mirrors.ustc.edu.cn/docker-ce/linux/centos/docker-ce.repo sed -i ‘s#download.docker.com#mirrors.ustc.edu.cn/docker-ce#g‘ /etc/yum.repos.d/docker-ce.repo yum install docker-ce -y
修改在docker01配置:
# 修改启动文件,监听远程端口 vim /usr/lib/systemd/system/docker.service ExecStart=/usr/bin/dockerd -H unix:///var/run/docker.sock -H tcp://10.0.0.100:2375 systemctl daemon-reload systemctl enable docker.service systemctl restart docker.service # ps -ef检查进行,是否启动
在docker02测试
[root@docker02 ~]# docker -H 10.0.0.100 info Containers: 0 Running: 0 Paused: 0 Stopped: 0 Images: 0 Server Version: 17.12.0-ce Storage Driver: devicemapper ···
查看docker相关信息
[root@docker01 ~]# docker version Client: Version: 17.12.0-ce API version: 1.35 Go version: go1.9.2 Git commit: c97c6d6 Built: Wed Dec 27 20:10:14 2017 OS/Arch: linux/amd64 Server: Engine: Version: 17.12.0-ce API version: 1.35 (minimum version 1.12) Go version: go1.9.2 Git commit: c97c6d6 Built: Wed Dec 27 20:12:46 2017 OS/Arch: linux/amd64 Experimental: false
配置docker镜像加速
vi /etc/docker/daemon.json
{
"registry-mirrors": ["https://registry.docker-cn.com"]
}
[root@docker01 ~]# docker run -d -p 80:80 nginx Unable to find image ‘nginx:latest‘ locally latest: Pulling from library/nginx e7bb522d92ff: Pull complete 6edc05228666: Pull complete cd866a17e81f: Pull complete Digest: sha256:285b49d42c703fdf257d1e2422765c4ba9d3e37768d6ea83d7fe2043dad6e63d Status: Downloaded newer image for nginx:latest 8d8f81da12b5c10af6ba1a5d07f4abc041cb95b01f3d632c3d638922800b0b4d # 容器启动后,在浏览器进行访问测试
参数说明
|
参数 |
说明 |
|
run |
创建并运行一个容器 |
|
-d |
放入后台 |
|
-p |
端口映射 |
|
nginx |
镜像名称 |
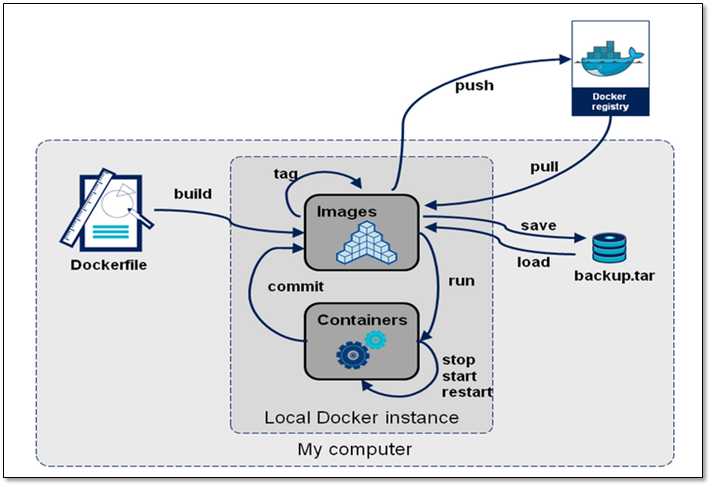
[root@docker01 ~]# docker search centos NAME DESCRIPTION STARS OFFICIAL AUTOMATED centos The official build of CentOS. 3992 [OK] ansible/centos7-ansible Ansible on Centos7 105 [OK]
列表说明
|
参数 |
说明 |
|
NAME |
镜像名称 |
|
DESCRIPTION |
镜像说明 |
|
STARS |
点赞数量 |
|
OFFICIAL |
是否是官方的 |
|
AUTOMATED |
是否是自动构建的 |
根据镜像名称拉取镜像
[root@docker01 ~]# docker pull centos Using default tag: latest latest: Pulling from library/centos af4b0a2388c6: Downloading 34.65MB/73.67MB
查看当前主机镜像列表
[root@docker01 ~]# docker image list REPOSITORY TAG IMAGE ID CREATED SIZE centos latest ff426288ea90 3 weeks ago 207MB nginx latest 3f8a4339aadd 5 weeks ago 108MB
拉第三方镜像方法
docker pull index.tenxcloud.com/tenxcloud/httpd
[root@docker01 ~]# docker image list REPOSITORY TAG IMAGE ID CREATED SIZE centos latest ff426288ea90 3 weeks ago 207MB nginx latest 3f8a4339aadd 5 weeks ago 108MB # 导出 [root@docker01 ~]# docker image save centos > docker-centos.tar.gz
[root@docker01 ~]# docker image rm centos:latest [root@docker01 ~]# docker image list REPOSITORY TAG IMAGE ID CREATED SIZE nginx latest 3f8a4339aadd 5 weeks ago 108MB
[root@docker01 ~]# docker image load -i docker-centos.tar.gz e15afa4858b6: Loading layer 215.8MB/215.8MB Loaded image: centos:latest [root@docker01 ~]# docker image list REPOSITORY TAG IMAGE ID CREATED SIZE centos latest ff426288ea90 3 weeks ago 207MB nginx latest 3f8a4339aadd 5 weeks ago 108MB
[root@docker01 ~]# docker image inspect centos
最简单的运行一个容器
[root@docker01 ~]# docker run nginx
创建容器,两步走(不常用)
[root@docker01 ~]# docker create centos:latest /bin/bash bb7f32368ecf0492adb59e20032ab2e6cf6a563a0e6751e58930ee5f7aaef204 [root@docker01 ~]# docker start stupefied_nobel stupefied_nobel
快速启动容器方法
[root@docker01 ~]# docker run centos:latest /usr/bin/sleep 20;
容器内的第一个进程必须一直处于运行的状态,否则这个容器,就会处于退出状态!
查看正在运行的容器
[root@docker01 ~]# docker container ls
或
[root@docker01 ~]# docker ps
CONTAINER ID IMAGE COMMAND CREATED STATUS PORTS NAMES
8708e93fd767 nginx "nginx -g ‘daemon of…" 6 seconds ago Up 4 seconds 80/tcp keen_lewin
查看你容器详细信息/ip
[root@docker01 ~]# docker container inspect 容器名称/id
查看你所有容器(包括未运行的)
[root@docker01 ~]# docker ps -a CONTAINER ID IMAGE COMMAND CREATED STATUS PORTS NAMES 8708e93fd767 nginx "nginx -g ‘daemon of…" 4 minutes ago Exited (0) 59 seconds ago keen_lewin f9f3e6af7508 nginx "nginx -g ‘daemon of…" 5 minutes ago Exited (0) 5 minutes ago optimistic_haibt 8d8f81da12b5 nginx "nginx -g ‘daemon of…" 3 hours ago Exited (0) 3 hours ago lucid_bohr
停止容器
[root@docker01 ~]# docker stop 容器名称/id 或 [root@docker01 ~]# docker container kill 容器名称/id
启动时进去方法
[root@docker01 ~]# docker run -it #参数:-it 可交互终端 [root@docker01 ~]# docker run -it nginx:latest /bin/bash root@79241093859e:/#
退出/离开容器
|
1
|
ctrl+p & ctrl+q |
启动后进入容器的方法
启动一个docker
[root@docker01 ~]# docker run -it centos:latest [root@1bf0f43c4d2f /]# ps -ef UID PID PPID C STIME TTY TIME CMD root 1 0 0 15:47 pts/0 00:00:00 /bin/bash root 13 1 0 15:47 pts/0 00:00:00 ps -ef
attach进入容器,使用pts/0 ,会让所用通过此方法进如放入用户看到同样的操作。
[root@docker01 ~]# docker attach 1bf0f43c4d2f [root@1bf0f43c4d2f /]# ps -ef UID PID PPID C STIME TTY TIME CMD root 1 0 0 15:47 pts/0 00:00:00 /bin/bash root 14 1 0 15:49 pts/0 00:00:00 ps -ef
自命名启动一个容器 --name
[root@docker01 ~]# docker attach 1bf0f43c4d2f [root@1bf0f43c4d2f /]# ps -ef UID PID PPID C STIME TTY TIME CMD root 1 0 0 15:47 pts/0 00:00:00 /bin/bash root 14 1 0 15:49 pts/0 00:00:00 ps -ef
exrc 进入容器方法(推荐使用)
[root@docker01 ~]# docker exec -it clsn1 /bin/bash [root@b20fa75b4b40 /]# 重新分配一个终端 [root@b20fa75b4b40 /]# ps -ef UID PID PPID C STIME TTY TIME CMD root 1 0 0 16:11 pts/0 00:00:00 /bin/bash root 13 0 0 16:14 pts/1 00:00:00 /bin/bash root 26 13 0 16:14 pts/1 00:00:00 ps -ef
[root@docker01 ~]# docker rm -f `docker ps -a -q` # -f 强制删除
-p参数端口映射
[root@docker01 ~]# docker run -d -p 8888:80 nginx:latest 287bec5c60263166c03e1fc5b0b8262fe76507be3dfae4ce5cd2ee2d1e8a89a9
不同指定映射方法
|
参数 |
说明 |
|
-p hostPort:containerPort |
端口映射 -p 8080:80 |
|
-p ip:hostPort:containerPort |
配置监听地址 -p 10.0.0.100:8080:80 |
|
-p ip::containerPort |
随机分配端口 -p 10.0.0.100::80 |
|
-p hostPort:containerPort:udp |
指定协议 -p 8080:80:tcp |
|
-p 81:80 –p 443:443 |
指定多个 |
随机映射
docker run -P (大P)# 需要镜像支持
挂载卷
[root@docker01 ~]# docker run -d -p 80:80 -v /data:/usr/share/nginx/html nginx:latest 079786c1e297b5c5031e7a841160c74e91d4ad06516505043c60dbb78a259d09
容器内站点目录: /usr/share/nginx/html
在宿主机写入数据,查看
[root@docker01 ~]# echo "http://www.nmtui.com" >/data/index.html [root@docker01 ~]# curl 10.0.0.100 http://www.nmtui.com
设置共享卷,使用同一个卷启动一个新的容器
[root@docker01 ~]# docker run -d -p 8080:80 -v /data:/usr/share/nginx/html nginx:latest 351f0bd78d273604bd0971b186979aa0f3cbf45247274493d2490527babb4e42 [root@docker01 ~]# curl 10.0.0.100:8080 http://www.nmtui.com
查看卷列表
[root@docker01 ~]# docker volume ls DRIVER VOLUME NAME
创建一个卷
[root@docker01 ~]# docker volume create f3b95f7bd17da220e63d4e70850b8d7fb3e20f8ad02043423a39fdd072b83521 [root@docker01 ~]# docker volume ls DRIVER VOLUME NAME local f3b95f7bd17da220e63d4e70850b8d7fb3e20f8ad02043423a39fdd072b83521
指定卷名
[root@docker01 ~]# docker volume ls DRIVER VOLUME NAME local clsn local f3b95f7bd17da220e63d4e70850b8d7fb3e20f8ad02043423a39fdd072b83521
查看卷路径
[root@docker01 ~]# docker volume inspect clsn
[
{
"CreatedAt": "2018-02-01T00:39:25+08:00",
"Driver": "local",
"Labels": {},
"Mountpoint": "/var/lib/docker/volumes/clsn/_data",
"Name": "clsn",
"Options": {},
"Scope": "local"
}
]
使用卷创建
[root@docker01 ~]# docker run -d -p 9000:80 -v clsn:/usr/share/nginx/html nginx:latest 1434559cff996162da7ce71820ed8f5937fb7c02113bbc84e965845c219d3503 # 宿主机测试 [root@docker01 ~]# echo ‘blog.nmtui.com‘ >/var/lib/docker/volumes/clsn/_data/index.html [root@docker01 ~]# curl 10.0.0.100:9000 blog.nmtui.com
设置卷
[root@docker01 ~]# docker run -d -P --volumes-from 079786c1e297 nginx:latest b54b9c9930b417ab3257c6e4a8280b54fae57043c0b76b9dc60b4788e92369fb
查看使用的端口
[root@docker01 ~]# netstat -lntup Active Internet connections (only servers) Proto Recv-Q Send-Q Local Address Foreign Address State PID/Program name tcp 0 0 0.0.0.0:22 0.0.0.0:* LISTEN 1400/sshd tcp 0 0 10.0.0.100:2375 0.0.0.0:* LISTEN 26218/dockerd tcp6 0 0 :::9000 :::* LISTEN 32015/docker-proxy tcp6 0 0 :::8080 :::* LISTEN 31853/docker-proxy tcp6 0 0 :::80 :::* LISTEN 31752/docker-proxy tcp6 0 0 :::22 :::* LISTEN 1400/sshd tcp6 0 0 :::32769 :::* LISTEN 32300/docker-proxy [root@docker01 ~]# curl 10.0.0.100:32769 http://www.nmtui.com
本次是基于docker官方centos 6.8 镜像创建
官方镜像列表:https://hub.docker.com/explore/
启动一个centos6.8的镜像
[root@docker01 ~]# docker pull centos:6.8 [root@docker01 ~]# docker run -it -p 1022:22 centos:6.8 /bin/bash # 在容器种安装sshd服务,并修改系统密码 [root@582051b2b92b ~]# yum install openssh-server -y [root@582051b2b92b ~]# echo "root:123456" |chpasswd [root@582051b2b92b ~]# /etc/init.d/sshd start
启动完成后镜像ssh连接测试
将容器提交为镜像
[root@docker01 ~]# docker commit brave_mcclintock centos6-ssh
使用新的镜像启动容器
[root@docker01 ~]# docker run -d -p 1122:22 centos6-ssh:latest /usr/sbin/sshd -D 5b8161fda2a9f2c39c196c67e2eb9274977e7723fe51c4f08a0190217ae93094
在容器安装httpd服务
[root@5b8161fda2a9 /]# yum install httpd -y
编写启动脚本脚本
[root@5b8161fda2a9 /]# cat init.sh #!/bin/bash /etc/init.d/httpd start /usr/sbin/sshd -D [root@5b8161fda2a9 /]# chmod +x init.sh # 注意执行权限
再次提交为新的镜像
[root@docker01 ~]# docker commit 5b8161fda2a9 centos6-httpd sha256:705d67a786cac040800b8485cf046fd57b1828b805c515377fc3e9cea3a481c1
启动镜像,做好端口映射。并在浏览器中测试访问
[root@docker01 ~]# docker run -d -p 1222:22 -p 80:80 centos6-httpd /init.sh 46fa6a06644e31701dc019fb3a8c3b6ef008d4c2c10d46662a97664f838d8c2c
官方构建dockerffile文件参考
https://github.com/CentOS/CentOS-Dockerfiles
dockerfile主要组成部分:
基础镜像信息 FROM centos:6.8
制作镜像操作指令RUN yum insatll openssh-server -y
容器启动时执行指令 CMD ["/bin/bash"]
dockerfile常用指令:
FROM 这个镜像的妈妈是谁?(指定基础镜像)
MAINTAINER 告诉别人,谁负责养它?(指定维护者信息,可以没有)
RUN 你想让它干啥(在命令前面加上RUN即可)
ADD 给它点创业资金(COPY文件,会自动解压)
WORKDIR 我是cd,今天刚化了妆(设置当前工作目录)
VOLUME 给它一个存放行李的地方(设置卷,挂载主机目录)
EXPOSE 它要打开的门是啥(指定对外的端口)
CMD 奔跑吧,兄弟!(指定容器启动后的要干的事情)
dockerfile其他指令:
COPY 复制文件
ENV 环境变量
ENTRYPOINT 容器启动后执行的命令
创建第一个Dockerfile文件
# 创建目录 [root@docker01 base]# cd /opt/base # 创建Dcokerfile文件,注意大小写 [root@docker01 base]# vim Dockerfile FROM centos:6.8 RUN yum install openssh-server -y RUN echo "root:123456" |chpasswd RUN /etc/init.d/sshd start CMD ["/usr/sbin/sshd","-D"]
构建docker镜像
[root@docker01 base]# docker image build -t centos6.8-ssh . -t 为镜像标签打标签 . 表示当前路径
使用自构建的镜像启动
[root@docker01 base]# docker run -d -p 2022:22 centos6.8-ssh-b dc3027d3c15dac881e8e2aeff80724216f3ac725f142daa66484f7cb5d074e7a
Dockerfile文件内容
FROM centos:6.8 RUN yum install wget unzip php php-gd php-mbstring -y && yum clean all # 设置工作目录,之后的操作都在这个目录中 WORKDIR /var/www/html/ RUN wget -c http://static.kodcloud.com/update/download/kodexplorer4.25.zip RUN unzip kodexplorer4.25.zip && rm -f kodexplorer4.25.zip RUN chown -R apache.apache . CMD ["/usr/sbin/apachectl","-D","FOREGROUND"]
更多的Dockerfile可以参考官方方法。
参考文档:http://www.maiziedu.com/wiki/cloud/dockerimage/
Docker 支持通过扩展现有镜像,创建新的镜像。实际上,Docker Hub 中 99% 的镜像都是通过在 base 镜像中安装和配置需要的软件构建出来的。
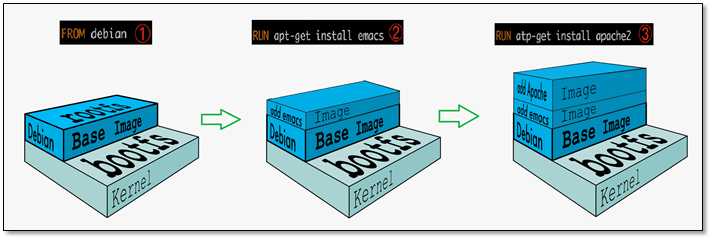
从上图可以看到,新镜像是从 base 镜像一层一层叠加生成的。每安装一个软件,就在现有镜像的基础上增加一层。
镜像分层最大的一个好处就是共享资源。
比如说有多个镜像都从相同的 base 镜像构建而来,那么 Docker Host 只需在磁盘上保存一份 base 镜像;同时内存中也只需加载一份base 镜像,就可以为所有容器服务了。而且镜像的每一层都可以被共享。
如果多个容器共享一份基础镜像,当某个容器修改了基础镜像的内容,比如 /etc 下的文件,这时其他容器的 /etc 是不会被修改的,修改只会被限制在单个容器内。这就是容器 Copy-on-Write 特性。
当容器启动时,一个新的可写层被加载到镜像的顶部。这一层通常被称作“容器层”,“容器层”之下的都叫“镜像层”。
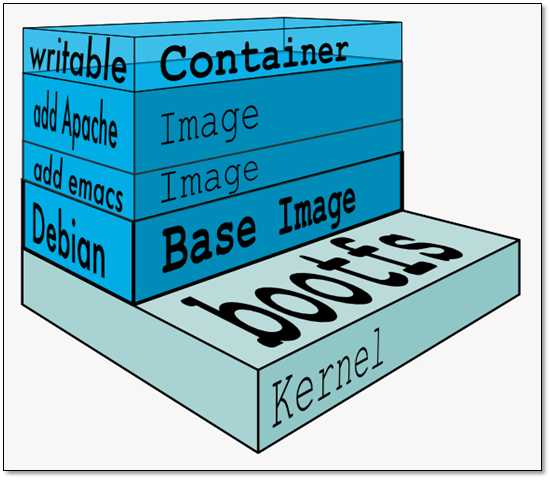
所有对容器的改动 - 无论添加、删除、还是修改文件都只会发生在容器层中。只有容器层是可写的,容器层下面的所有镜像层都是只读的。
镜像层数量可能会很多,所有镜像层会联合在一起组成一个统一的文件系统。如果不同层中有一个相同路径的文件,比如 /a,上层的 /a 会覆盖下层的 /a,也就是说用户只能访问到上层中的文件 /a。在容器层中,用户看到的是一个叠加之后的文件系统。
文件操作的
|
文件操作 |
说明 |
|
添加文件 |
在容器中创建文件时,新文件被添加到容器层中。 |
|
读取文件 |
在容器中读取某个文件时,Docker 会从上往下依次在各镜像层中查找此文件。一旦找到,立即将其复制到容器层,然后打开并读入内存。 |
|
修改文件 |
在容器中修改已存在的文件时,Docker 会从上往下依次在各镜像层中查找此文件。一旦找到,立即将其复制到容器层,然后修改之。 |
|
删除文件 |
在容器中删除文件时,Docker 也是从上往下依次在镜像层中查找此文件。找到后,会在容器层中记录下此删除操作。(只是记录删除操作) |
只有当需要修改时才复制一份数据,这种特性被称作 Copy-on-Write。可见,容器层保存的是镜像变化的部分,不会对镜像本身进行任何修改。
这样就解释了我们前面提出的问题:容器层记录对镜像的修改,所有镜像层都是只读的,不会被容器修改,所以镜像可以被多个容器共享。
在运行zabbix之前务必要了解容器间互联的方法
# 创建一个nginx容器 docker run -d -p 80:80 nginx # 创建容器,做link,并进入容器中 docker run -it --link quirky_brown:web01 centos-ssh /bin/bash # 在容器中访问nginx容器可以ping通 ping web01
命令执行过程
# 启动apache容器 [root@docker01 ~]# docker run -d httpd:2.4 3f1f7fc554720424327286bd2b04aeab1b084a3fb011a785b0deab6a34e56955 ^[[A[root@docker01 docker ps -a CONTAINER ID IMAGE COMMAND CREATED STATUS PORTS NAMES 3f1f7fc55472 httpd:2.4 "httpd-foreground" 6 seconds ago Up 5 seconds 80/tcp determined_clarke # 拉取一个busybox 镜像 [root@docker01 ~]# docker pull busybox # 启动容器 [root@docker01 ~]# docker run -it --link determined_clarke:web busybox:latest /bin/sh / # # 使用新的容器访问最初的web容器 / # ping web PING web (172.17.0.2): 56 data bytes 64 bytes from 172.17.0.2: seq=0 ttl=64 time=0.058 ms ^C --- web ping statistics --- 1 packets transmitted, 1 packets received, 0% packet loss round-trip min/avg/max = 0.058/0.058/0.058 ms
1、启动一个mysql的容器
docker run --name mysql-server -t -e MYSQL_DATABASE="zabbix" -e MYSQL_USER="zabbix" -e MYSQL_PASSWORD="zabbix_pwd" -e MYSQL_ROOT_PASSWORD="root_pwd" -d mysql:5.7 --character-set-server=utf8 --collation-server=utf8_bin
2、启动java-gateway容器监控java服务
docker run --name zabbix-java-gateway -t -d zabbix/zabbix-java-gateway:latest
3、启动zabbix-mysql容器使用link连接mysql与java-gateway。
docker run --name zabbix-server-mysql -t -e DB_SERVER_HOST="mysql-server" -e MYSQL_DATABASE="zabbix" -e MYSQL_USER="zabbix" -e MYSQL_PASSWORD="zabbix_pwd" -e MYSQL_ROOT_PASSWORD="root_pwd" -e ZBX_JAVAGATEWAY="zabbix-java-gateway" --link mysql-server:mysql --link zabbix-java-gateway:zabbix-java-gateway -p 10051:10051 -d zabbix/zabbix-server-mysql:latest
4、启动zabbix web显示,使用link连接zabbix-mysql与mysql。
docker run --name zabbix-web-nginx-mysql -t -e DB_SERVER_HOST="mysql-server" -e MYSQL_DATABASE="zabbix" -e MYSQL_USER="zabbix" -e MYSQL_PASSWORD="zabbix_pwd" -e MYSQL_ROOT_PASSWORD="root_pwd" --link mysql-server:mysql --link zabbix-server-mysql:zabbix-server -p 80:80 -d zabbix/zabbix-web-nginx-mysql:latest
关于zabbix API可以参考官方文档:https://www.zabbix.com/documentation/3.4/zh/manual/api
1、获取token方法
# 获取token
[root@docker02 ~]# curl -s -X POST -H ‘Content-Type:application/json‘ -d ‘
{
"jsonrpc": "2.0",
"method": "user.login",
"params": {
"user": "Admin",
"password": "zabbix"
},
"id": 1
}‘ http://10.0.0.100/api_jsonrpc.php
{"jsonrpc":"2.0","result":"d3be707f9e866ec5d0d1c242292cbebd","id":1}
1、创建仓库
docker run -d -p 5000:5000 --restart=always --name registry -v /opt/myregistry:/var/lib/registry registry
2、修改配置文件,使之支持http
[root@docker01 ~]# cat /etc/docker/daemon.json
{
"registry-mirrors": ["https://registry.docker-cn.com"],
"insecure-registries": ["10.0.0.100:5000"]
}
重启docker让修改生效
[root@docker01 ~]# systemctl restart docker.service
3、修改镜像标签
[root@docker01 ~]# docker tag busybox:latest 10.0.0.100:5000/clsn/busybox:1.0 [root@docker01 ~]# docker images REPOSITORY TAG IMAGE ID CREATED SIZE centos6-ssh latest 3c2b1e57a0f5 18 hours ago 393MB httpd 2.4 2e202f453940 6 days ago 179MB 10.0.0.100:5000/clsn/busybox 1.0 5b0d59026729 8 days ago 1.15MB
4、将新打标签的镜像上传镜像到仓库
[root@docker01 ~]# docker push 10.0.0.100:5000/clsn/busybox
1、安装加密工具
[root@docker01 clsn]# yum install httpd-tools -y
2、设置认证密码
mkdir /opt/registry-var/auth/ -p htpasswd -Bbn clsn 123456 > /opt/registry-var/auth/htpasswd
3、启动容器,在启动时传入认证参数
docker run -d -p 5000:5000 -v /opt/registry-var/auth/:/auth/ -e "REGISTRY_AUTH=htpasswd" -e "REGISTRY_AUTH_HTPASSWD_REALM=Registry Realm" -e REGISTRY_AUTH_HTPASSWD_PATH=/auth/htpasswd registry
4、使用验证用户测试
# 登陆用户
[root@docker01 ~]# docker login 10.0.0.100:5000
Username: clsn
Password: 123456
Login Succeeded
# 推送镜像到仓库
[root@docker01 ~]# docker push 10.0.0.100:5000/clsn/busybox
The push refers to repository [10.0.0.100:5000/clsn/busybox]
4febd3792a1f: Pushed
1.0: digest: sha256:4cee1979ba0bf7db9fc5d28fb7b798ca69ae95a47c5fecf46327720df4ff352d size: 527
#认证文件的保存位置
[root@docker01 ~]# cat .docker/config.json
{
"auths": {
"10.0.0.100:5000": {
"auth": "Y2xzbjoxMjM0NTY="
},
"https://index.docker.io/v1/": {
"auth": "Y2xzbjpIenNAMTk5Ng=="
}
},
"HttpHeaders": {
"User-Agent": "Docker-Client/17.12.0-ce (linux)"
}
}
至此,一个简单的docker镜像仓库搭建完成
安装docker-compose
# 下载pip软件 yum install -y python2-pip # 下载 docker-compose pip install docker-compose
国内开启pip 下载加速:http://mirrors.aliyun.com/help/pypi
mkdir ~/.pip/ cat > ~/.pip/pip.conf <<‘EOF‘ [global] index-url = https://mirrors.aliyun.com/pypi/simple/ [install] trusted-host=mirrors.aliyun.com EOF
1、创建文件目录
[root@docker01 ~]# mkdir /opt/my_wordpress/ [root@docker01 ~]# cd /opt/my_wordpress/
2、编写编排文件
[root@docker01 my_wordpress]# vim docker-compose.yml
version: ‘3‘
services:
db:
image: mysql:5.7
volumes:
- /data/db_data:/var/lib/mysql
restart: always
environment:
MYSQL_ROOT_PASSWORD: somewordpress
MYSQL_DATABASE: wordpress
MYSQL_USER: wordpress
MYSQL_PASSWORD: wordpress
wordpress:
depends_on:
- db
image: wordpress:latest
volumes:
- /data/web_data:/var/www/html
ports:
- "8000:80"
restart: always
environment:
WORDPRESS_DB_HOST: db:3306
WORDPRESS_DB_USER: wordpress
WORDPRESS_DB_PASSWORD: wordpress
3、启动
[root@docker01 my_wordpress]# docker-compose up #启动方法:docker-compose up #后台启动方法:docker-compose up -d
4、浏览器上访问http://10.0.0.100:8000
进行wordpress的安装即可
1、修改编排脚本
[root@docker01 my_wordpress]# cat docker-compose.yml
version: ‘3‘
services:
db:
image: mysql:5.7
volumes:
- /data/db_data:/var/lib/mysql
restart: always
environment:
MYSQL_ROOT_PASSWORD: somewordpress
MYSQL_DATABASE: wordpress
MYSQL_USER: wordpress
MYSQL_PASSWORD: wordpress
wordpress:
depends_on:
- db
image: wordpress:latest
volumes:
- /data/web_data:/var/www/html
ports:
- "80"
restart: always
environment:
WORDPRESS_DB_HOST: db:3306
WORDPRESS_DB_USER: wordpress
WORDPRESS_DB_PASSWORD: wordpress
2、同时启动两台wordpress
[root@docker01 my_wordpress]# docker-compose scale wordpress=2 WARNING: The scale command is deprecated. Use the up command with the --scale flag instead. Starting mywordpress_wordpress_1 ... done Creating mywordpress_wordpress_2 ... done
3、安装haproxy
[root@docker01 ~]# yum install haproxy -y
4、修改haproxy配置文件
关于配置文件的详细说明,参考:https://www.cnblogs.com/MacoLee/p/5853413.html
[root@docker01 ~]#cp /etc/haproxy/haproxy.cfg{,.bak}
[root@docker01 ~]# vim /etc/haproxy/haproxy.cfg
global
log 127.0.0.1 local2
chroot /var/lib/haproxy
pidfile /var/run/haproxy.pid
maxconn 4000
user haproxy
group haproxy
daemon
stats socket /var/lib/haproxy/stats level admin #支持命令行控制
defaults
mode http
log global
option httplog
option dontlognull
option http-server-close
option forwardfor except 127.0.0.0/8
option redispatch
retries 3
timeout http-request 10s
timeout queue 1m
timeout connect 10s
timeout client 1m
timeout server 1m
timeout http-keep-alive 10s
timeout check 10s
maxconn 3000
listen stats
mode http
bind 0.0.0.0:8888
stats enable
stats uri /haproxy-status
stats auth admin:123456
frontend frontend_www_example_com
bind 10.0.0.100:8000
mode http
option httplog
log global
default_backend backend_www_example_com
backend backend_www_example_com
option forwardfor header X-REAL-IP
option httpchk HEAD / HTTP/1.0
balance roundrobin
server web-node1 10.0.0.100:32768 check inter 2000 rise 30 fall 15
server web-node2 10.0.0.100:32769 check inter 2000 rise 30 fall 15
5、启动haproxy
systemctl start haproxy systemctl enable haproxy
6、使用浏览器访问hapeoxy监听的8000端口可以看到负载的情况
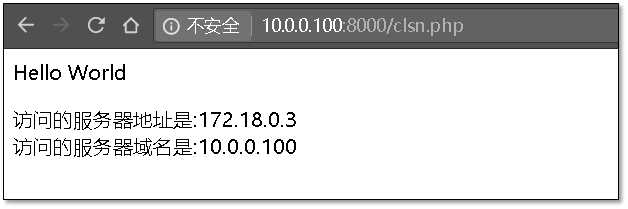
7、使用浏览器访问 http://10.0.0.100:8888/haproxy-status
可以看到后端节点的监控状况,
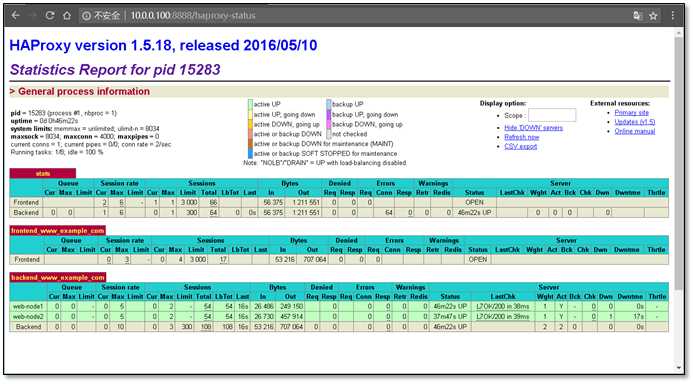
1、安装软件
yum install socat.x86_64 -y
2、查看帮助
[root@docker01 web_data]# echo "help"|socat stdio /var/lib/haproxy/stats
3、下线后端节点
echo "disable server backend_www_example_com/web-node2"|socat stdio /var/lib/haproxy/stats
4、上线后端节点
echo "enable server backend_www_example_com/web-node3"|socat stdio /var/lib/haproxy/stats
5、编写php测试页,放到/data/web_data下,在浏览器中访问可以查看当前的节点
[root@docker01 web_data]# vim check.php
<html>
<head>
<title>PHP测试</title>
</head>
<body>
<?php echo ‘<p>Hello World </p>‘; ?>
<?php echo "访问的服务器地址是:"."<fontcolor=red>".$_SERVER[‘SERVER_ADDR‘]."</font>"."<br>";
echo"访问的服务器域名是:"."<fontcolor=red>".$_SERVER[‘SERVER_NAME‘]."</font>"."<br>";
?>
</body>
</html>
docker run --restart=always
# 添加上下面这行 "live-restore": true
docker server配置文件/etc/docker/daemon.json参考
[root@docker02 ~]# cat /etc/docker/daemon.json
{
"registry-mirrors": ["https://registry.docker-cn.com"],
"graph": "/opt/mydocker", # 修改数据的存放目录到/opt/mydocker/,原/var/lib/docker/
"insecure-registries": ["10.0.0.100:5000"],
"live-restore": true
}
重启生效,只对在此之后启动的容器生效
[root@docker01 ~]# systemctl restart docker.service
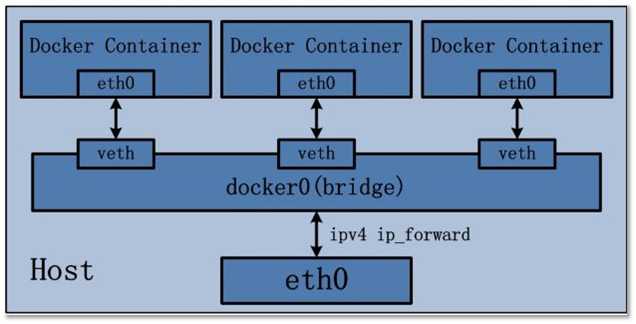
|
类型 |
说明 |
|
None |
不为容器配置任何网络功能,没有网络 --net=none |
|
Container |
与另一个运行中的容器共享Network Namespace,--net=container:containerID |
|
Host |
与主机共享Network Namespace,--net=host |
|
Bridge |
Docker设计的NAT网络模型(默认类型) |
Bridge默认docker网络隔离基于网络命名空间,在物理机上创建docker容器时会为每一个docker容器分配网络命名空间,并且把容器IP桥接到物理机的虚拟网桥上。
此模式下创建容器是不会为容器配置任何网络参数的,如:容器网卡、IP、通信路由等,全部需要自己去配置。
[root@docker01 ~]# docker run -it --network none busybox:latest /bin/sh
/ # ip a
1: lo: <LOOPBACK,UP,LOWER_UP> mtu 65536 qdisc noqueue
link/loopback 00:00:00:00:00:00 brd 00:00:00:00:00:00
inet 127.0.0.1/8 scope host lo
valid_lft forever preferred_lft forever
此模式和host模式很类似,只是此模式创建容器共享的是其他容器的IP和端口而不是物理机,此模式容器自身是不会配置网络和端口,创建此模式容器进去后,你会发现里边的IP是你所指定的那个容器IP并且端口也是共享的,而且其它还是互相隔离的,如进程等。
[root@docker01 ~]# docker run -it --network container:mywordpress_db_1 busybox:latest /bin/sh
/ # ip a
1: lo: <LOOPBACK,UP,LOWER_UP> mtu 65536 qdisc noqueue
link/loopback 00:00:00:00:00:00 brd 00:00:00:00:00:00
inet 127.0.0.1/8 scope host lo
valid_lft forever preferred_lft forever
105: eth0@if106: <BROADCAST,MULTICAST,UP,LOWER_UP,M-DOWN> mtu 1500 qdisc noqueue
link/ether 02:42:ac:12:00:03 brd ff:ff:ff:ff:ff:ff
inet 172.18.0.3/16 brd 172.18.255.255 scope global eth0
valid_lft forever preferred_lft forever
此模式创建的容器没有自己独立的网络命名空间,是和物理机共享一个Network Namespace,并且共享物理机的所有端口与IP,并且这个模式认为是不安全的。
[root@docker01 ~]# docker run -it --network host busybox:latest /bin/sh
[root@docker01 ~]# docker network list NETWORK ID NAME DRIVER SCOPE b15e8a720d3b bridge bridge local 345d65b4c2a0 host host local bc5e2a32bb55 mywordpress_default bridge local ebf76eea91bb none null local
参考文档:http://blog.csdn.net/design321/article/details/48264825
官方网站:https://github.com/jpetazzo/pipework
宿主环境:centos7.2
1、安装pipework
wget https://github.com/jpetazzo/pipework/archive/master.zip unzip master.zip cp pipework-master/pipework /usr/local/bin/ chmod +x /usr/local/bin/pipework
2、配置桥接网卡
安装桥接工具
yum install bridge-utils.x86_64 -y
修改网卡配置,实现桥接
# 修改eth0配置,让br0实现桥接 [root@docker01 ~]# cat /etc/sysconfig/network-scripts/ifcfg-eth0 TYPE=Ethernet BOOTPROTO=static NAME=eth0 DEVICE=eth0 ONBOOT=yes BRIDGE=br0 [root@docker01 ~]# cat /etc/sysconfig/network-scripts/ifcfg-br0 TYPE=Bridge BOOTPROTO=static NAME=br0 DEVICE=br0 ONBOOT=yes IPADDR=10.0.0.100 NETMASK=255.255.255.0 GATEWAY=10.0.0.254 DNS1=223.5.5.5 # 重启网络 [root@docker01 ~]# /etc/init.d/network restart
3、运行一个容器镜像测试:
pipework br0 $(docker run -d -it -p 6880:80 --name httpd_pw httpd) 10.0.0.220/24@10.0.0.254
在其他主机上测试端口及连通性
[root@docker01 ~]# curl 10.0.0.220 <html><body><h1>It works!</h1></body></html> [root@docker01 ~]# ping 10.0.0.220 -c 1 PING 10.0.0.220 (10.0.0.220) 56(84) bytes of data. 64 bytes from 10.0.0.220: icmp_seq=1 ttl=64 time=0.043 ms
4、再运行一个容器,设置网路类型为none:
pipework br0 $(docker run -d -it --net=none --name test httpd:2.4) 10.0.0.221/24@10.0.0.254
进行访问测试
[root@docker01 ~]# curl 10.0.0.221 <html><body><h1>It works!</h1></body></html>
5、重启容器后需要再次指定:
pipework br0 testduliip 172.16.146.113/24@172.16.146.1 pipework br0 testduliip01 172.16.146.112/24@172.16.146.1
Dcoker跨主机通信之overlay可以参考:
http://www.cnblogs.com/CloudMan6/p/7270551.html
创建网络
[root@docker01 ~]# docker network create --driver macvlan --subnet 10.1.0.0/24 --gateway 10.1.0.254 -o parent=eth0 macvlan_1 33a1f41dcc074f91b5bd45e7dfedabfb2b8ec82db16542f05213839a119b62ca
设置网卡为混杂模式
ip link set eth0 promisc on
创建使用macvlan网络容器
[root@docker02 ~]# docker run -it --network macvlan_1 --ip=10.1.0.222 busybox /bin/sh
容器管理
[root@docker01 harbor]# pwd /opt/harbor [root@docker01 harbor]# docker-compose stop
1、安装docker、docker-compose
下载 harbor
cd /opt && https://storage.googleapis.com/harbor-releases/harbor-offline-installer-v1.3.0.tgz tar xf harbor-offline-installer-v1.3.0.tgz
2、修改主机及web界面密码
[root@docker01 harbor]# vim harbor.cfg
···
hostname = 10.0.0.100
harbor_admin_password = Harbor12345
···
3、执行安装脚本
[root@docker01 harbor]# ./install.sh
浏览器访问 http://10.0.0.11
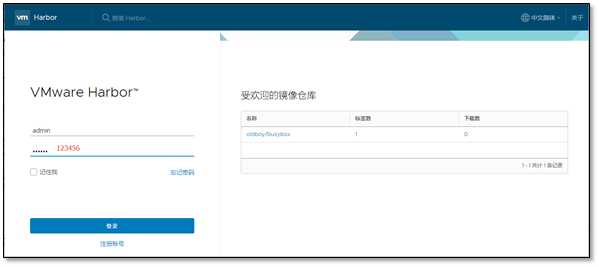
添加一个项目
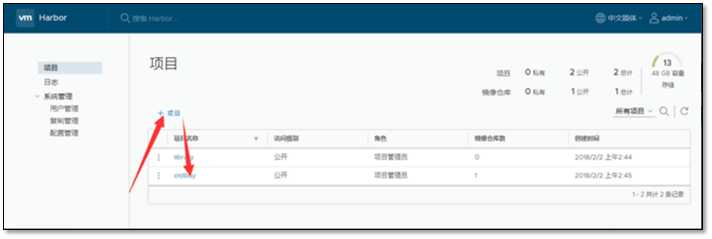
4、镜像推送到仓库的指定项目
[root@docker02 ~]# docker tag centos:6.8 10.0.0.100/clsn/centos6.8:1.0 [root@docker02 ~]# [root@docker02 ~]# docker images REPOSITORY TAG IMAGE ID CREATED SIZE busybox latest 5b0d59026729 8 days ago 1.15MB 10.0.0.100/clsn/centos6.8 1.0 6704d778b3ba 2 months ago 195MB centos 6.8 6704d778b3ba 2 months ago 195MB [root@docker02 ~]# docker login 10.0.0.100 Username: admin Password: Login Succeeded
5、推送镜像
[root@docker02 ~]# docker push 10.0.0.100/clsn/centos6.8 The push refers to repository [10.0.0.100/clsn/centos6.8] e00c9229b481: Pushing 13.53MB/194.5MB
6、在web界面里查看
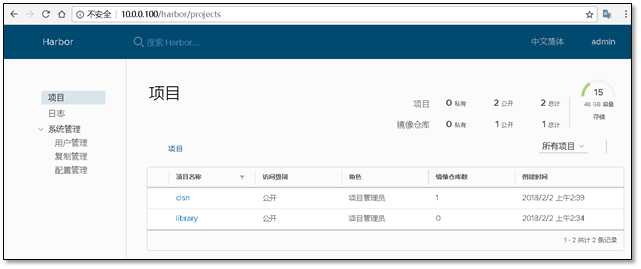
1. 不要以拆分方式进行应用程序发布
2. 不要创建大型镜像
3. 不要在单个容器中运行多个进程
4. 不要再镜像内保存凭证,不要依赖IP地址
5. 以非root用户运行进程
6. 不要使用“最新”标签
7. 不要利用运行中的容器创建镜像
8. 不要使用单层镜像
9. 不要将数据存放在容器内
容器的基本信息
包括容器的数量、ID、名称、镜像、启动命令、端口等信息
容器的运行状态
统计各状态的容器的数量,包括运行中、暂停、停止及异常退出
容器的用量信息
统计容器的CPU使用率、内存使用量、块设备I/O使用量、网络使用情况等资源的使用情况
标签:依赖 send pad The update oba redhat broadcast ref
原文地址:https://www.cnblogs.com/syf-com/p/9025185.html