标签:主机 linux环境 swap分区 ios 并且 下一步 配置 这一 本机
最近想搞一下代码覆盖率的jacoco,需要在linux环境下部署一套jenkins。故需要装一个centos的虚拟机。
一、安装虚拟机。
下载后安装一个虚拟机,我选择的是VMware虚拟机
二、安装centos
装完虚拟机后,开始正式进行linux系统的安装。这个提示:虚拟机内存建议设置为1G以上,内存太小,安装过程中可能会有警告或报错提示;硬盘空间建议设置为10G即可。
1、VMware新建虚拟机
文件--新建虚拟机--之后下一步,每步的设置如下图
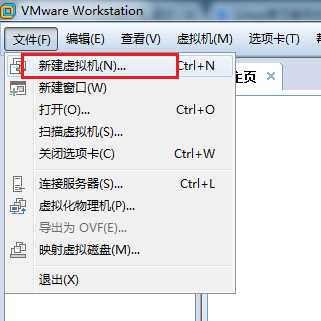
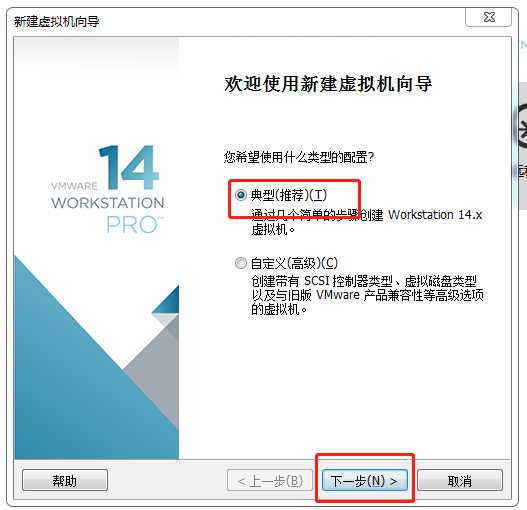
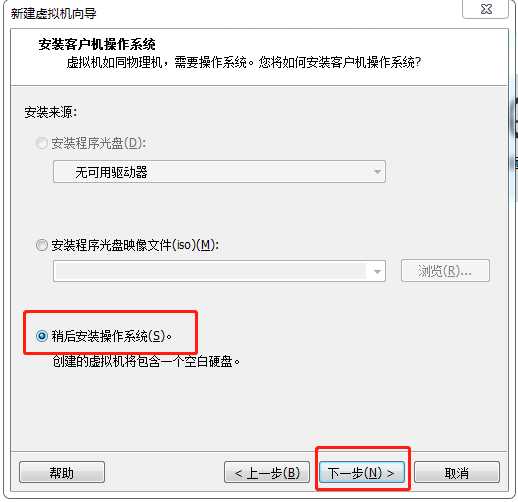
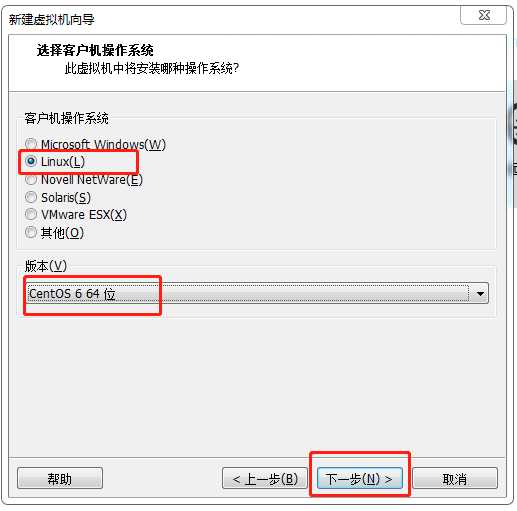
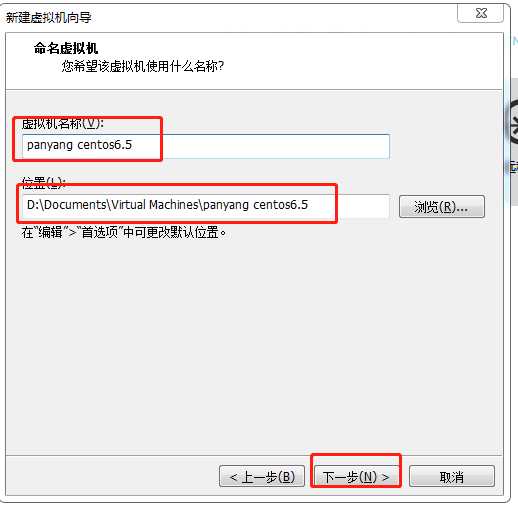
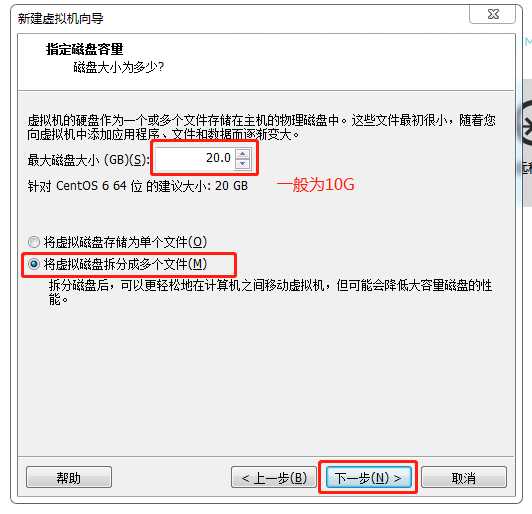
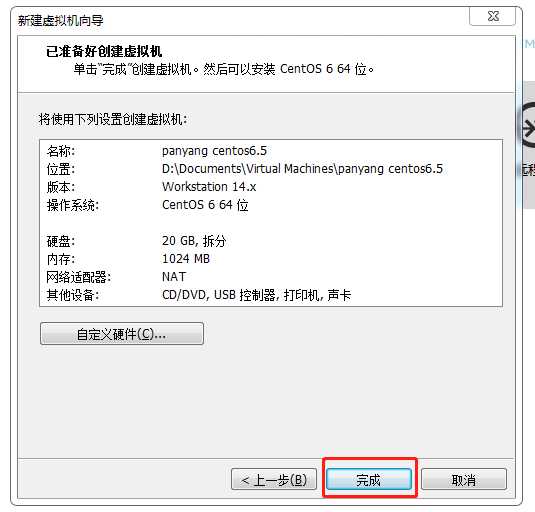
2.VMware网络分为三种可供选择
以下有详细解释,请根据自己的情况选择,本教程选用桥接模式,方便今后使用远程登陆工具登陆系统,如下图02所示:
Bridged桥接模式:适用有局域网,有办公网络的环境,虚拟机=局域网中的一台主机,注意防止IP地址冲突。
NAT网络地址转换模式: 适合拨号上网,没有局域网的家庭环境,虚拟机通过主机连接互联网。
Host-only独立主机模式:虚拟机仅能与主机相连,不能连接互联网。
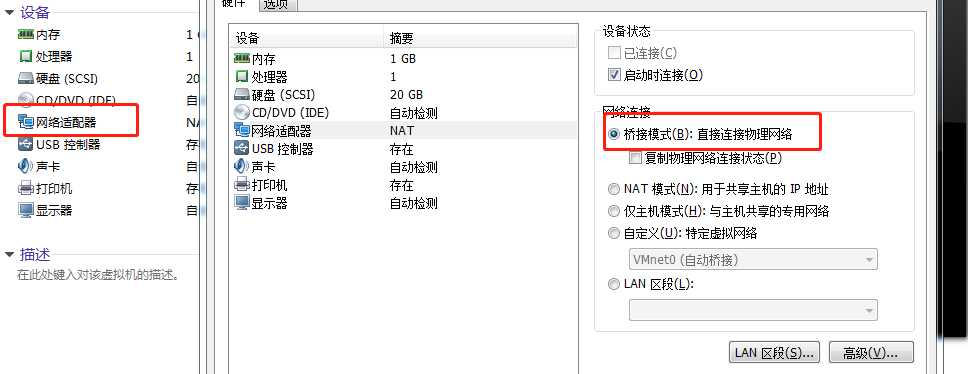
3.将下载的iso镜像导入到虚拟机里面去
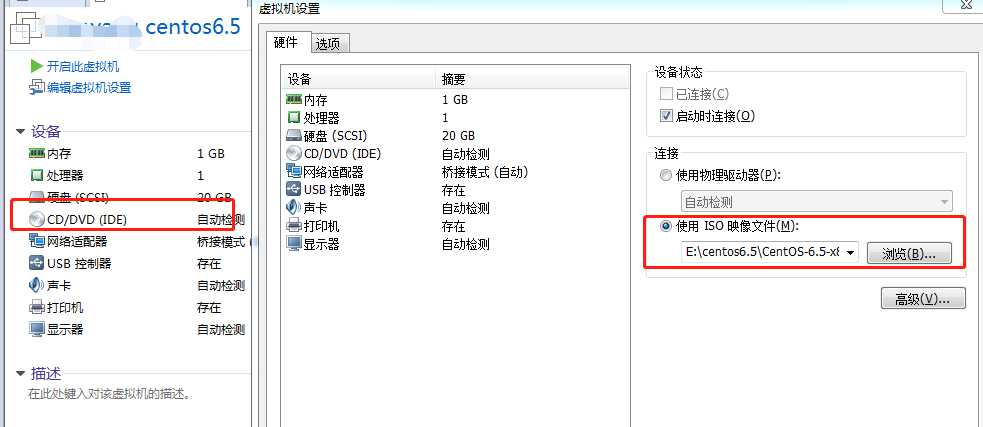
4.开始正式安装linux。点击“开启此虚拟机”。在点击“开启此虚拟机”后,如果出现下图1所示,是需要更改本机的BIOS。
我的电脑是使用的tinkpad,开机是连续按F1可以进入到BIOS进行设置。进入到BIOS界面后选择security----Virtualization---Intel Virtual---Technology的值改成Enable。
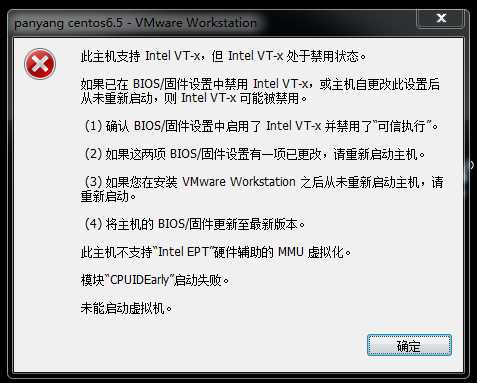
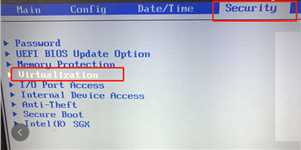
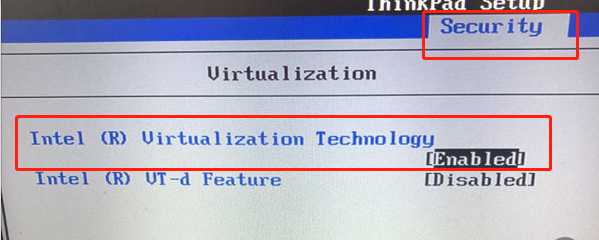
5.跳过测试安装介质,即检查光盘镜像文件,如下图所示,选择skip,然后按回车键,再选择 Next 进入安装界面。
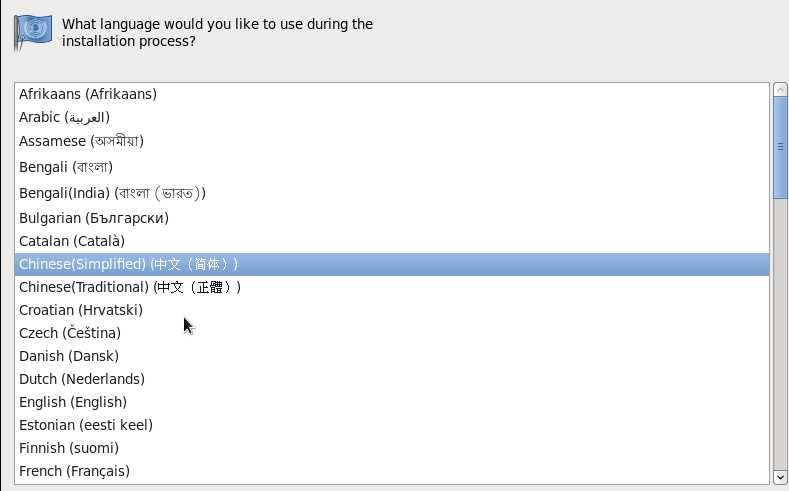
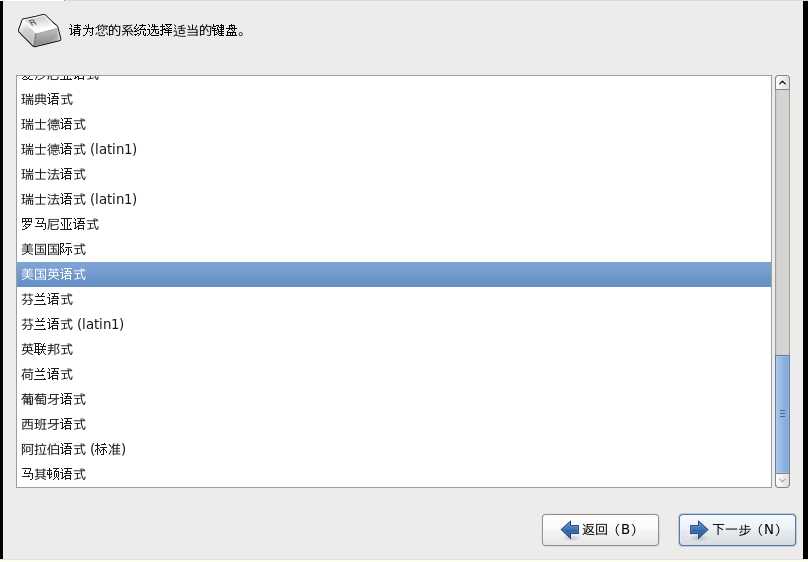
6.此处选择第一项:基本存储设备 即可。
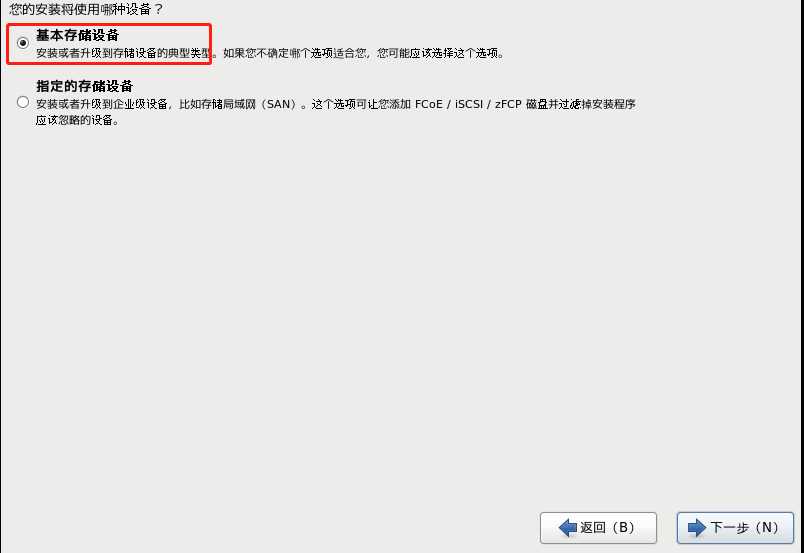
7.Storage Device Warnig 存储设备警告。
此处的清除数据只是清除虚拟机中的数据,不会影响到你硬盘中其他的数据。
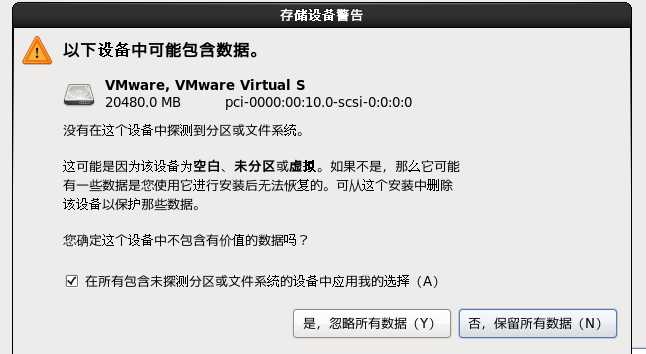
8.系统名称变更
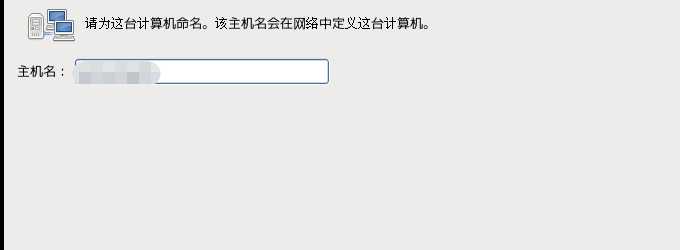
9.时区选择
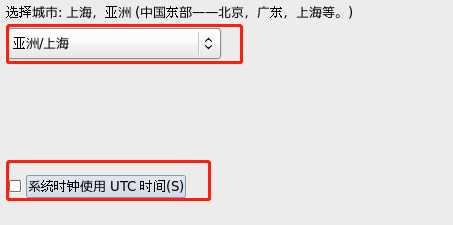
10.密码修改
注意,企业实际应用中root密码工作中至少要设定8位以上,并且要有一定的复杂度,即密码中要包含大小写字母,字符或数字。
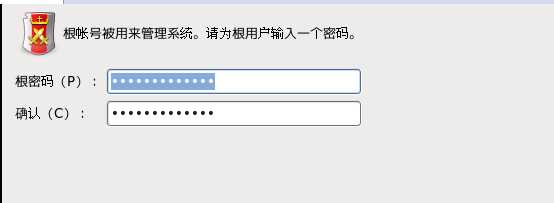
11.Which type of installation would you like?你要进行那种类型的安装?
Use all space 使用所有空间
Replace existing linux system替换现有的系统
Shrink current system缩小现有系统
Use Free Space使用剩余空间
Create Coustom Layout使用自定义布局
此处我们我们选择自定义布局,然后Next下一步。
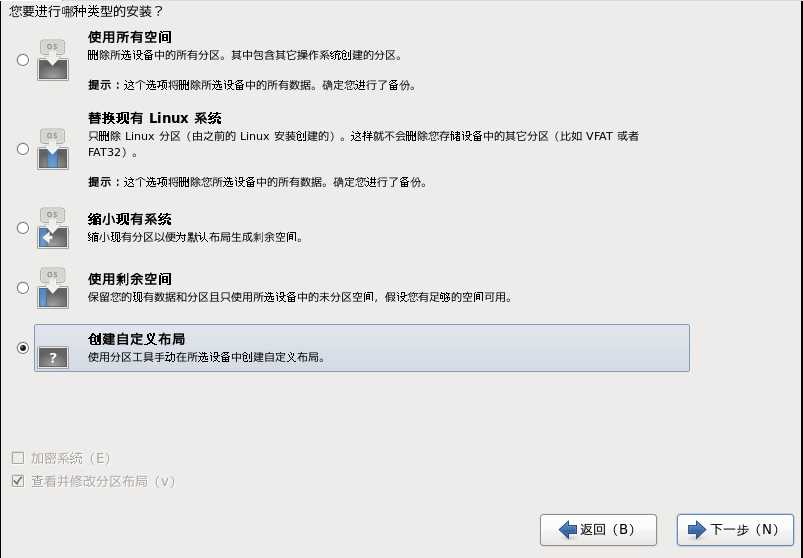
12.分区建议
(1)创建分区主要采用标准分区,Linux文件系统6版为ext4,5版为ext3,依次。
先分/boot分区,默认200M,勾选固定大小,强制为主分区
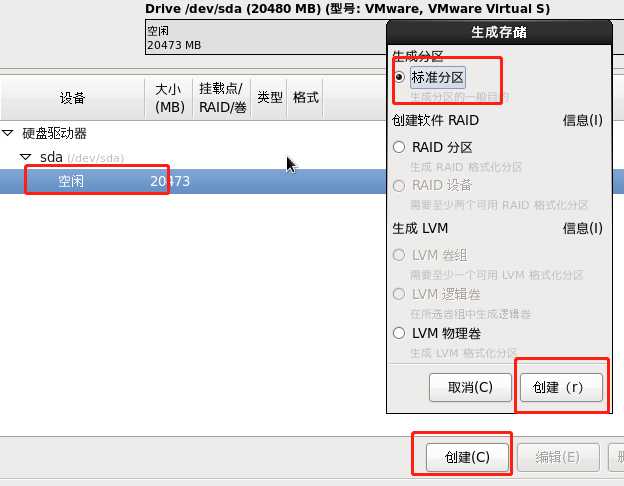
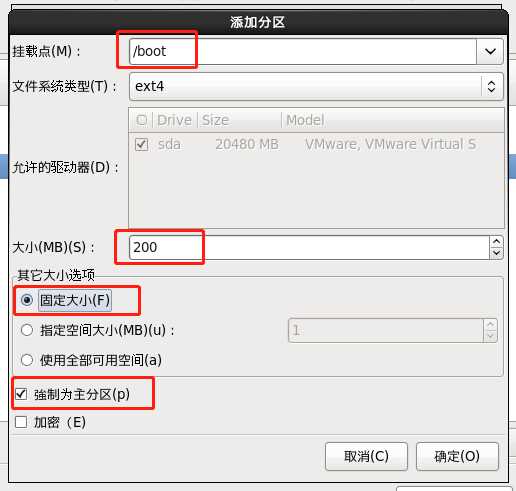
(2)然后分/swap,步骤同上
注意:/swap分区,一般为内存的1.5倍大小
本系统安装完成后,我会把虚拟机的内存调低至1024M,故此处/swap分区空间设置为1024X1.5=1536MB。
(3)根分区。
剩余的都分成根分区Mount Point: /
Fill to maximum allowable size 将剩余空间都用于主分区
这三个分区都强制为主分区Force to be a primary partition,
注意:一块硬盘只能有4个主分区
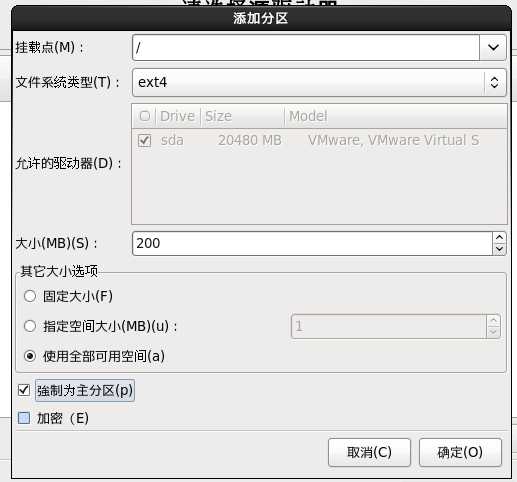
13.创建分区完成,格式化分区
格式化完成后把配置写入磁盘。
注意:这一步操作不会丢失你电脑中的数据,仅针对虚拟磁盘空间。
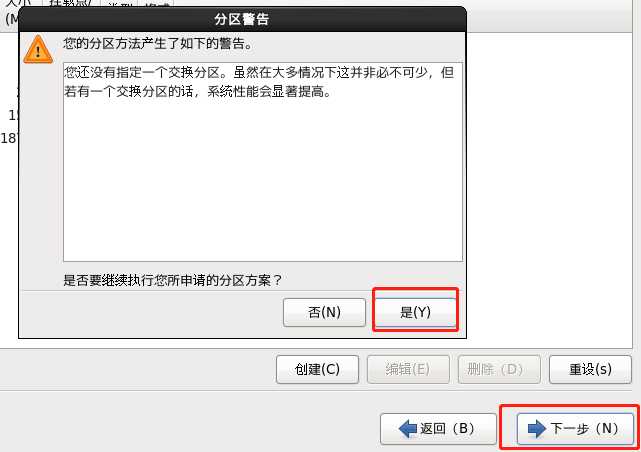
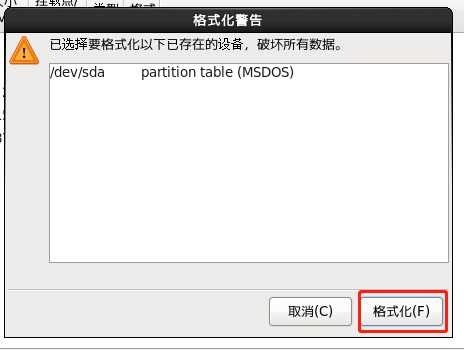
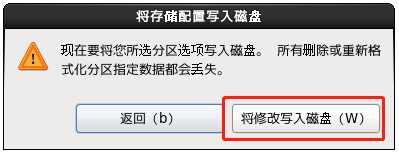
14.设定启动分区引导
此处使用默认设定即可,直接点击Next
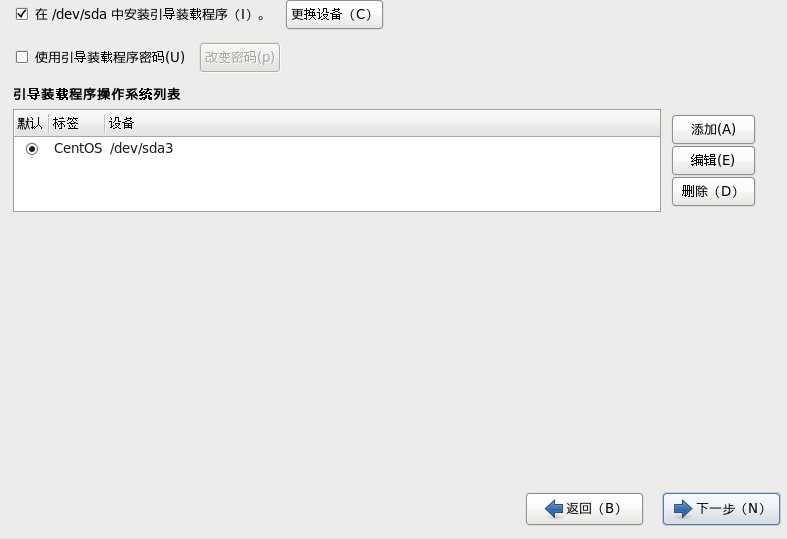
15、默认为最小安装,你可以选择安装系统的缺省软件包。此处我选择的是默认安装
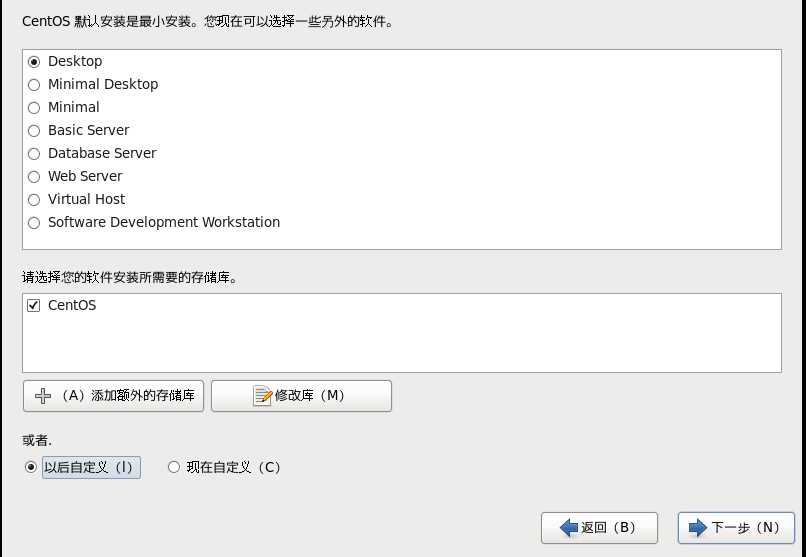
16、选包完成后点击Next即开始安装软件包,安装完成后再点击Reboot重启,这样系统就安装完成了。
标签:主机 linux环境 swap分区 ios 并且 下一步 配置 这一 本机
原文地址:https://www.cnblogs.com/panpan0301/p/9023577.html