标签:创建用户 iso bubuko 完成 c盘 留空 本地 默认 技术分享
今天来记录一下使用WMware虚拟机来搭建centOS虚拟机的过程。 本次使用工具为VMware Workstation 14 Pro,可以从https://www.vmware.com/来获取所需工具。iso镜像为x86_64/CentOS-7-x86_64-Everything-1708.iso,可以从https://www.centos.org/来获取相应的centOS7镜像,再安装之前请先将iso镜像下载到本地,以便使用。
首先安装VMware,本文对此就不叙述了,我们从创建虚拟机开始。打开软件VMware。得到如下界面:
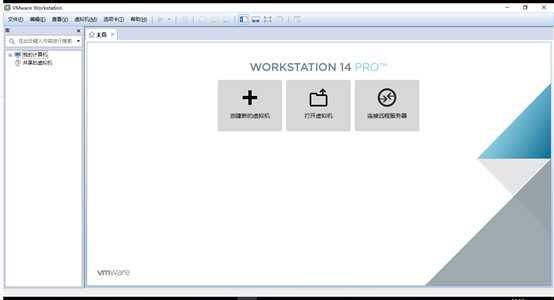
这里我们点击创建新的虚拟机,会弹出如下界面:
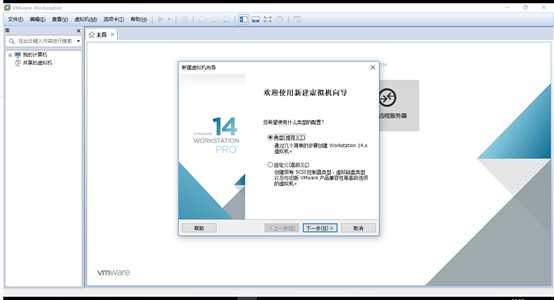
我们这里默认选择典型,直接点击下一步,然后会看到如下界面:

这里,WMware会默认选择安装程序光盘映像文件,并找到本地存在的iso镜像,请注意,如果您本地有多个iso镜像,请选择和本文相同或更新的版本。完成后,点击下一步,会出现如下界面:
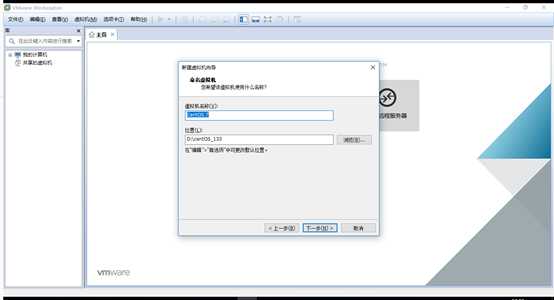
这里,我门可以给我们的虚拟机起一个名字,然后给要创建的虚拟机配置一个安装路径,建议不要放在C盘哦!设置完成后,点击下一步,进入如下界面:
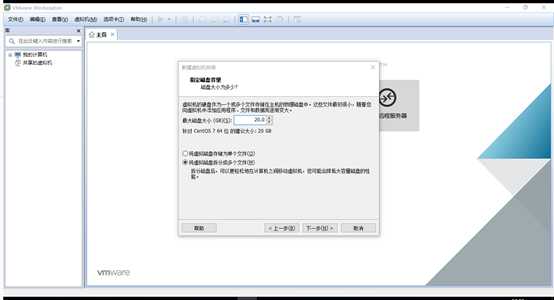
这里我们需要为创建的虚拟机定一个磁盘大小,这里我们默认使用20G.点击下一步,进入如下界面:

这里我们不需要进行硬件自定义,直接默认,点击完成,等待WMware完成安装,然后出现如下界面:
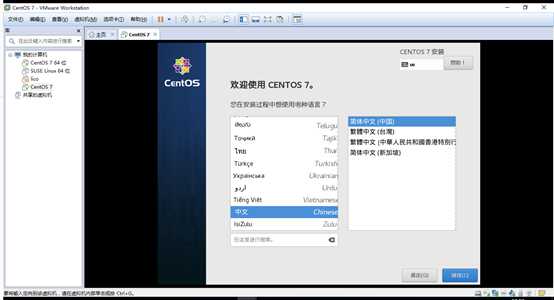
这里,我们需要选择语言了,这里我们选择中文-->简体中文(中国),完成选择后,点击继续,会出现如下界面:
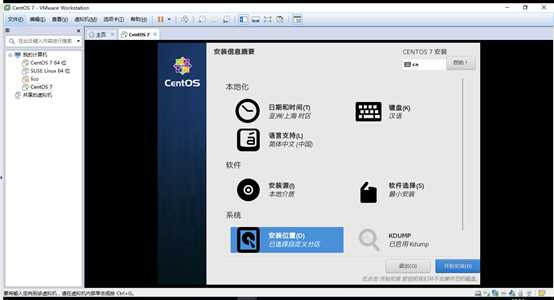
这里的安装位置是有!进行标注的,因起先忘记截图,故显示有写异常,点击安装位置,进入如下界面:
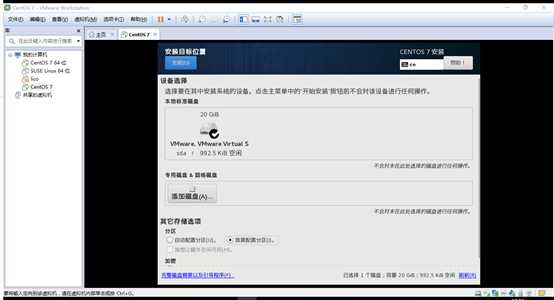
这里,我们选择“我要配置分区”,然后点击完成,就会进入如下界面:
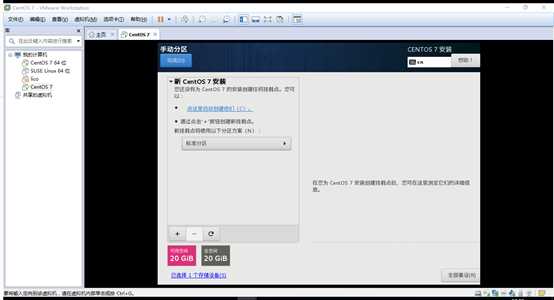
我们拉取LVM那一栏,选择标准分区,然后点击左下方的+号,就可进入如下界面:
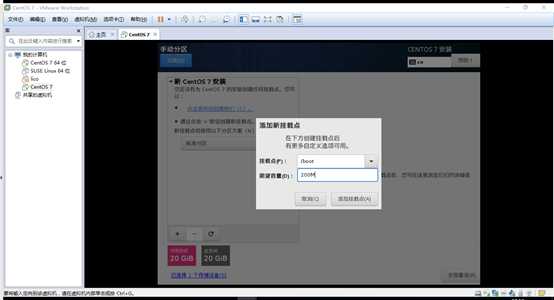
这里我们需要设置挂载点及其容量。我们分别设置 "/boot"为200M,设置"swap"为4G,设置"/"为剩余所有的内存容量(选择"/",然后留空容量一栏,点击添加挂载点即可)。然后我们得到如下界面:
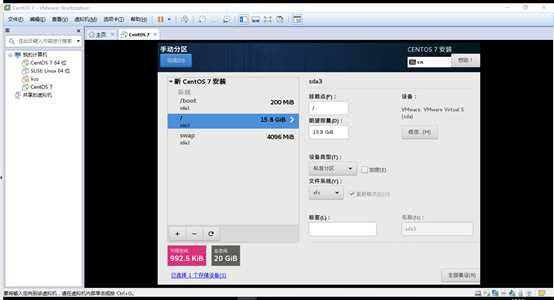
这里,我们点击完成,会进入到如下页面:

这里,点击接受更改,进入如下界面:
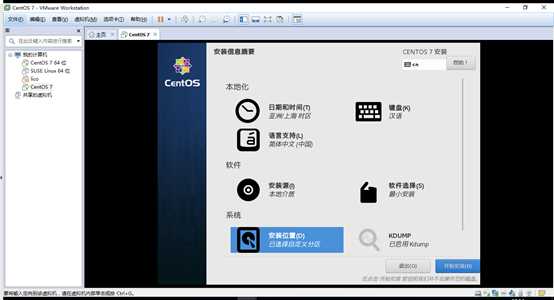
这里,点击开始安装,会出现如下界面:

这里我们需要设置root密码,点击root密码,进入如下界面:
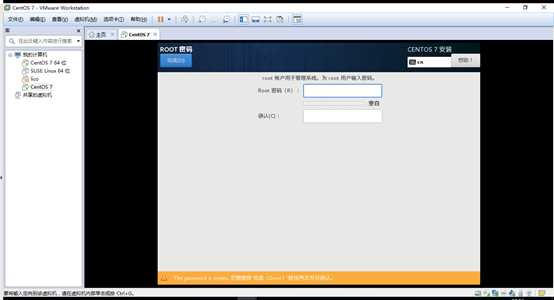
输入root密码即可,至于是否创建用户,请依据个人喜好而定。等待完成安装。会出现重启虚拟机界面,点击重启后,等待完成后会出现如下界面:
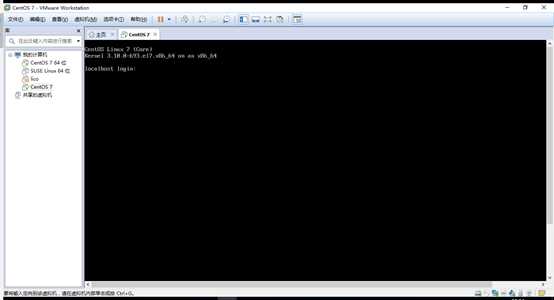
使用root账号及密码登陆即可。
标签:创建用户 iso bubuko 完成 c盘 留空 本地 默认 技术分享
原文地址:https://www.cnblogs.com/eden-wang/p/centOS.html