

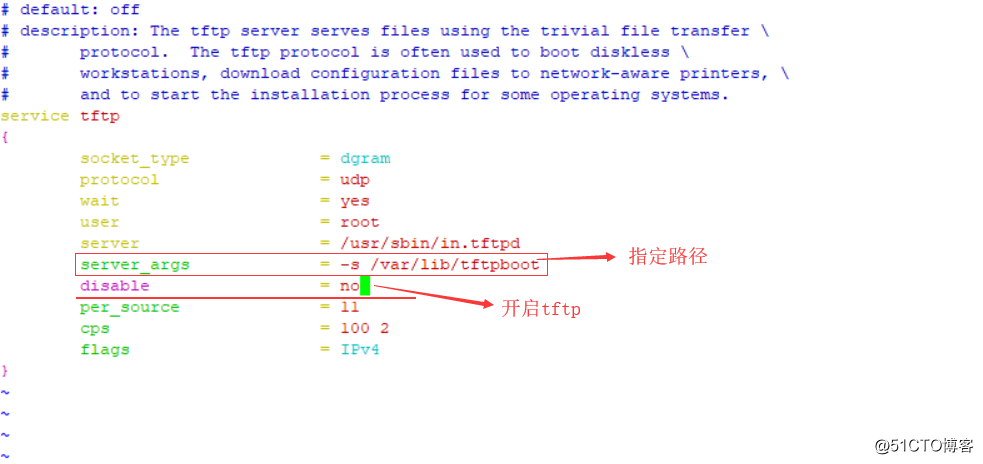


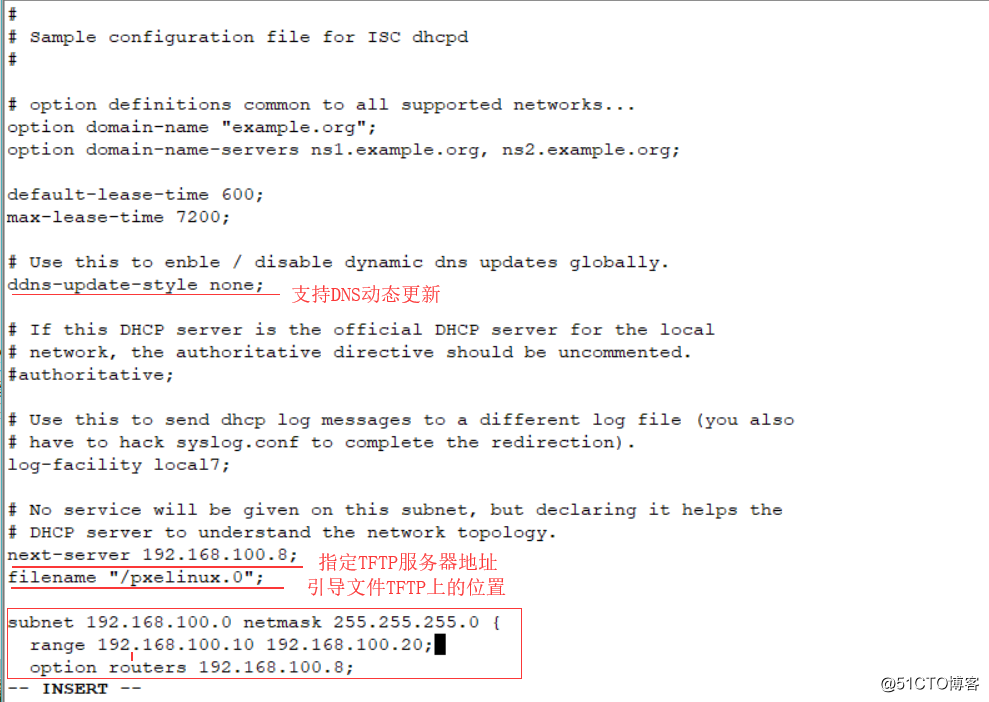

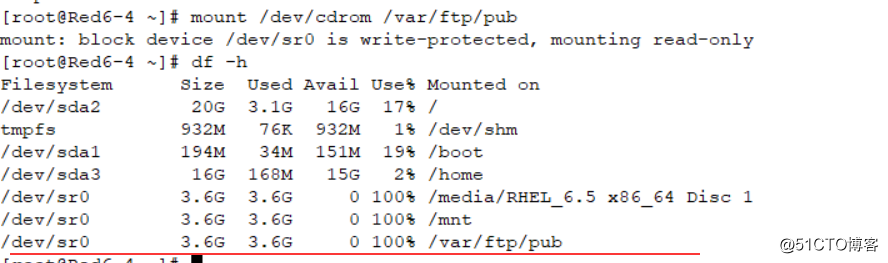

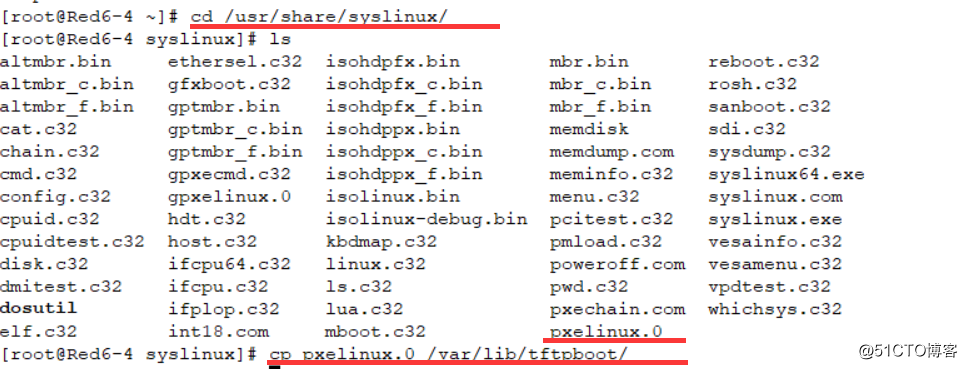
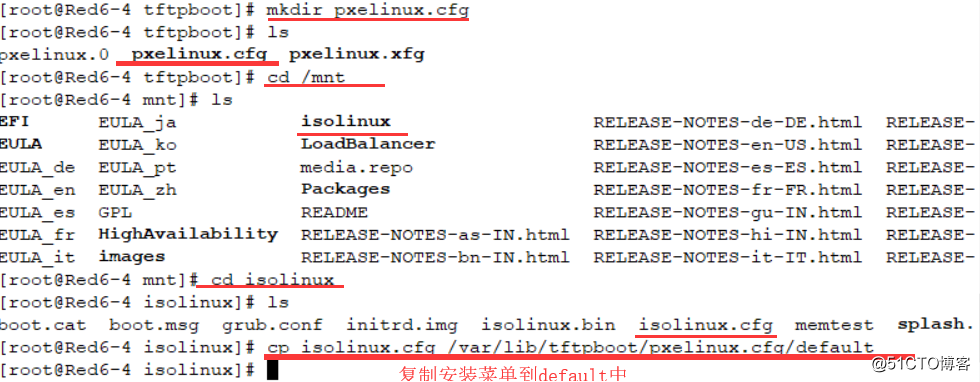
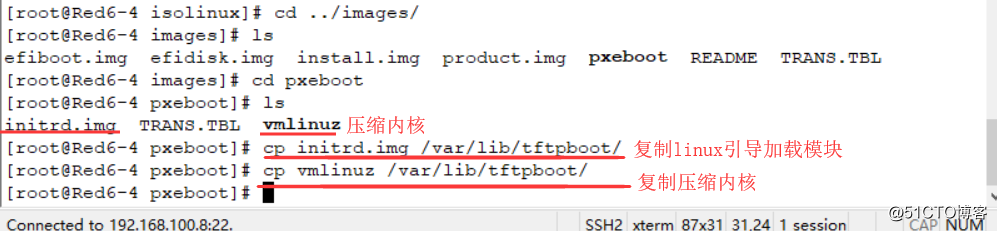

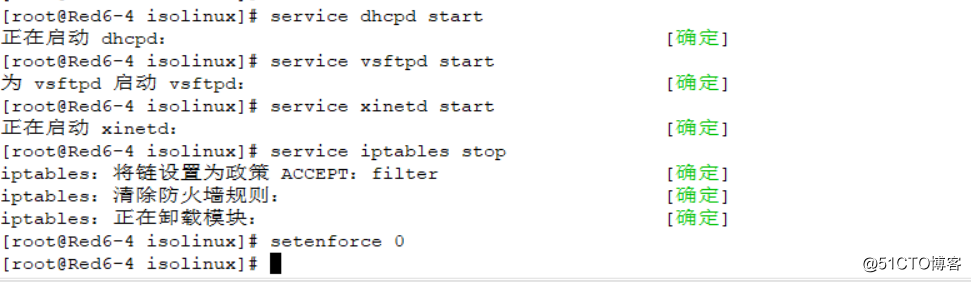
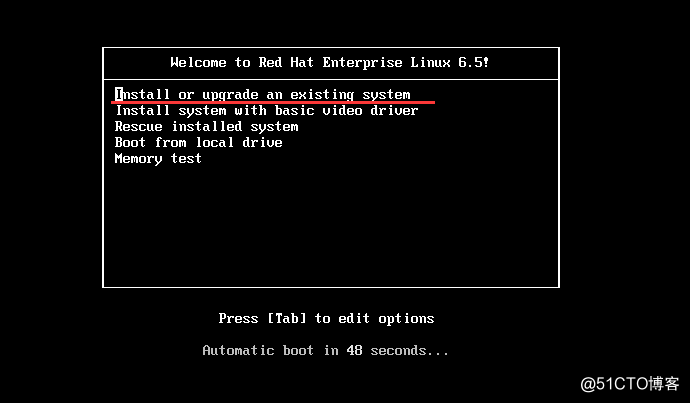
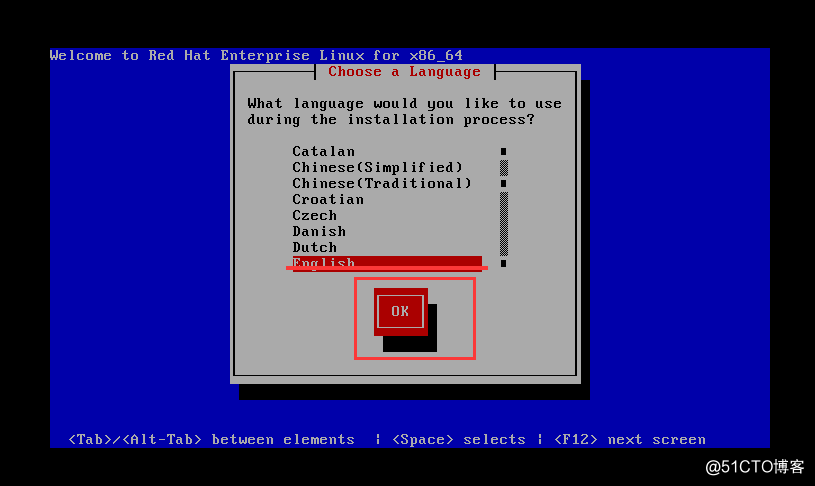
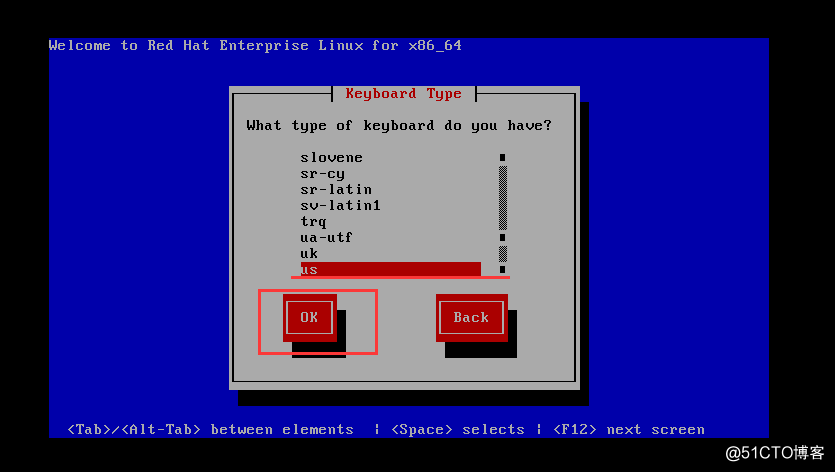
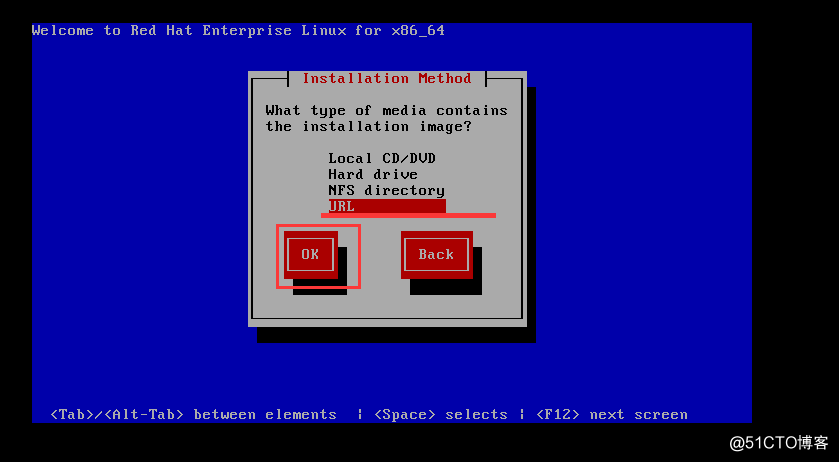
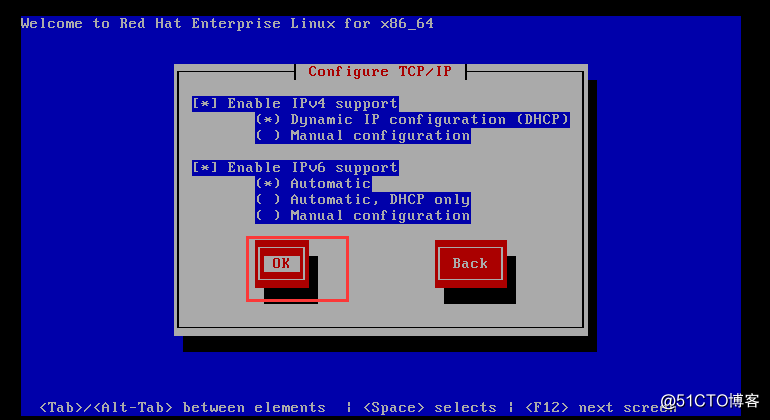
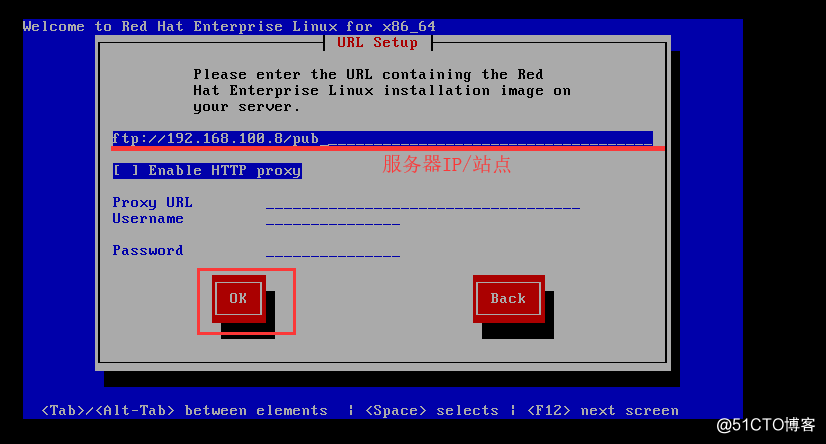
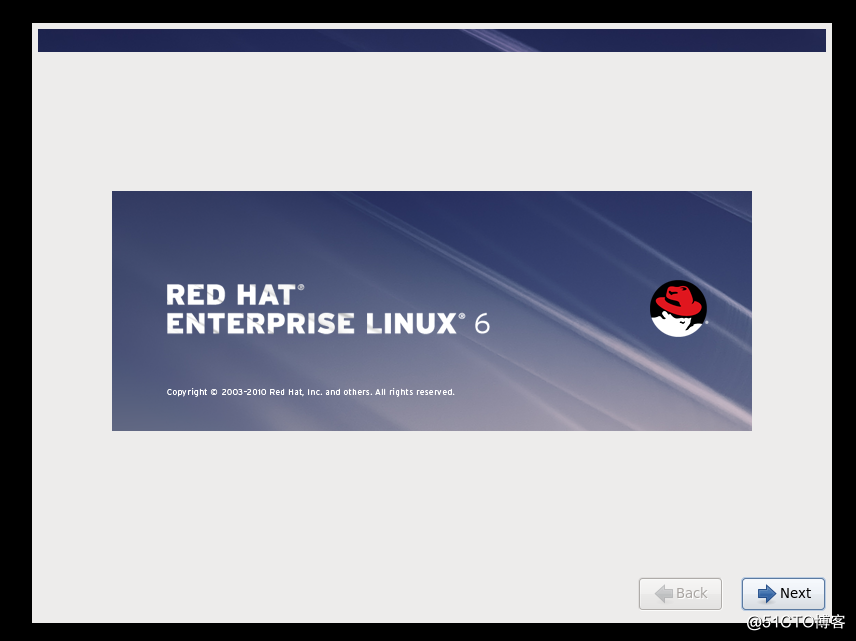
二、实现Kickstart无人值守安装
1.利用yum仓库安装 system-config-kickstart工具,即可通过图形化向导工具来配置安装应答文件,打开linux虚拟机进行kickstart配置。
2.通过桌面菜单“应用程序”-----“系统工具”----“Kickstart”即可打开Kickstart配置程序窗口,在“Kicksraer”配置程程序窗口中,可针对基本设置、安装方法、引导装载程序选项、分区信息、网络设置等各种安装设置进行指定,如图所示: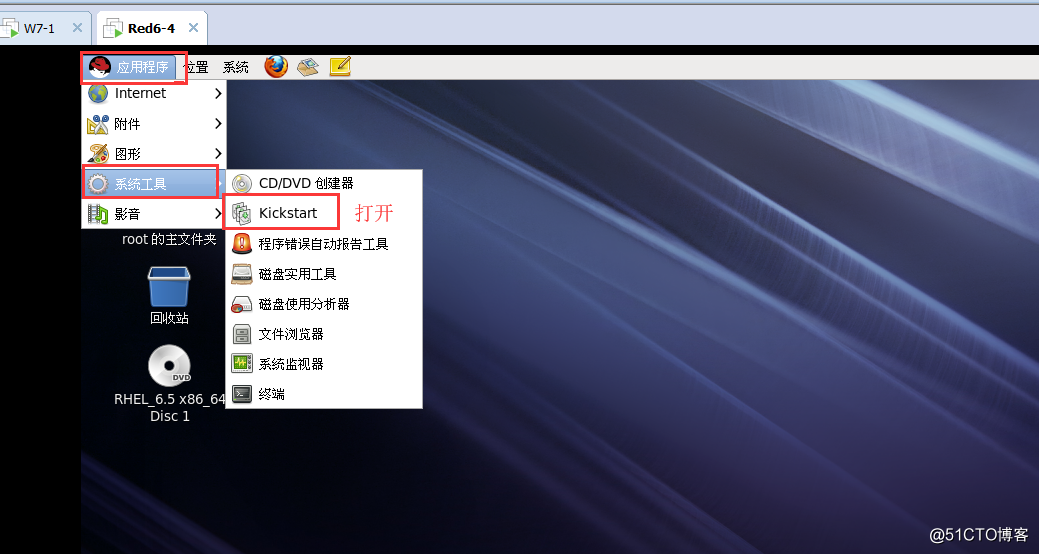
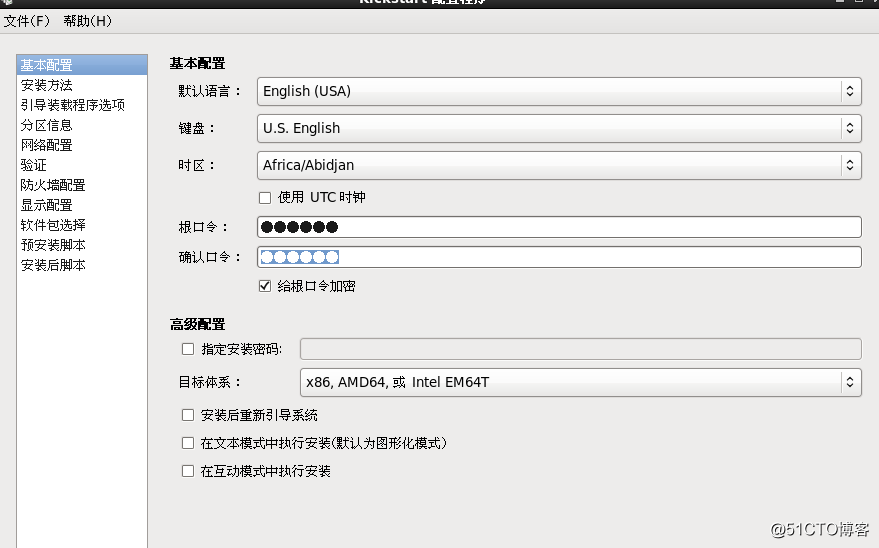
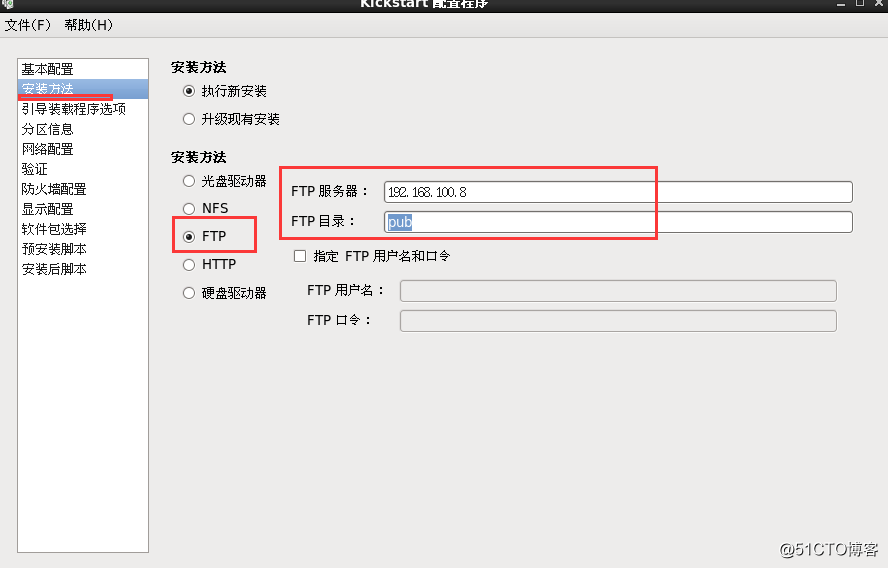
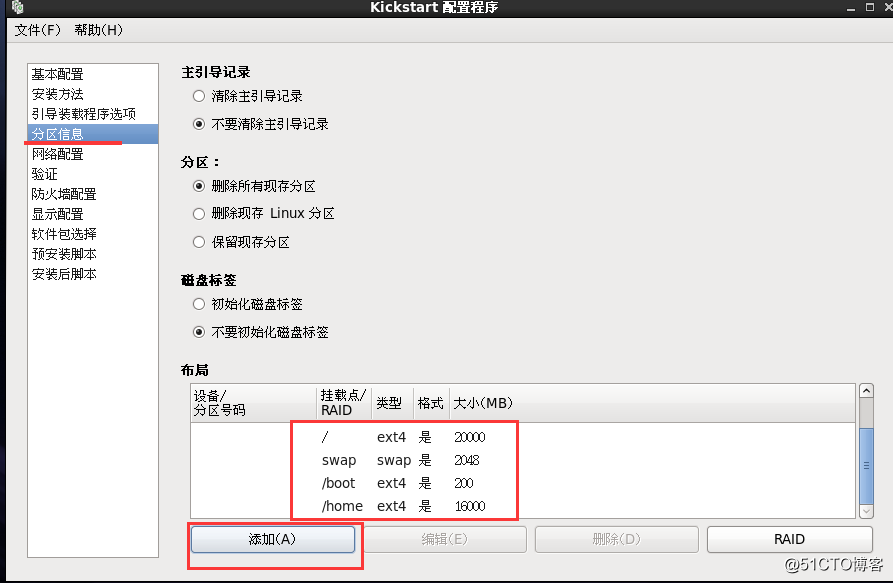
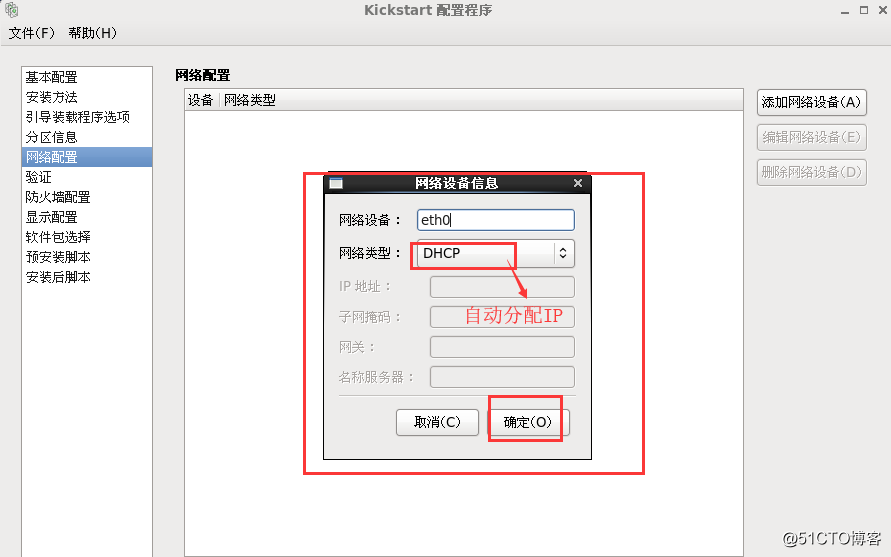
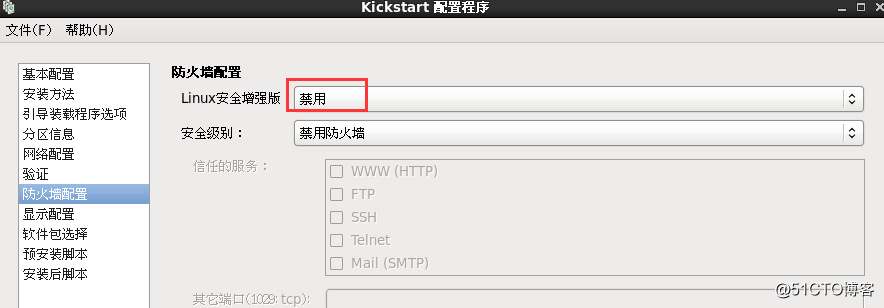
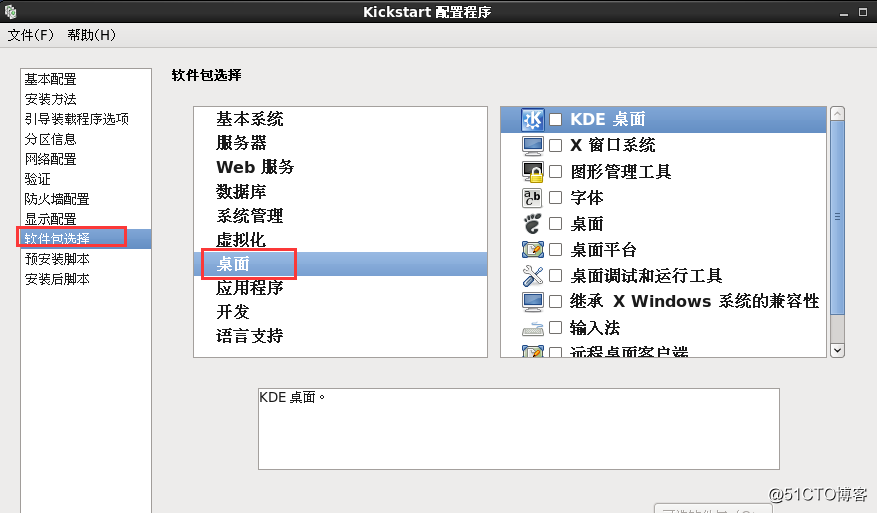
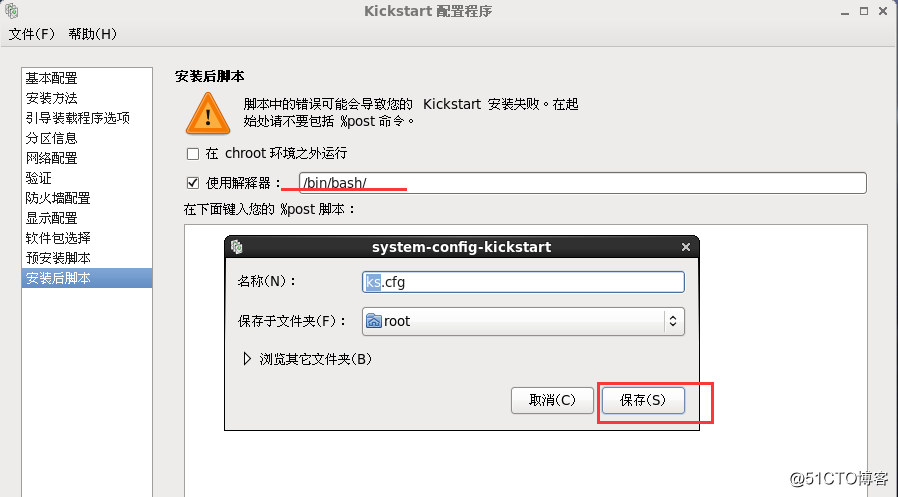
3.创建rhel6目录把/root/ks.cfg复制到yrhel6中,修改default配置文件。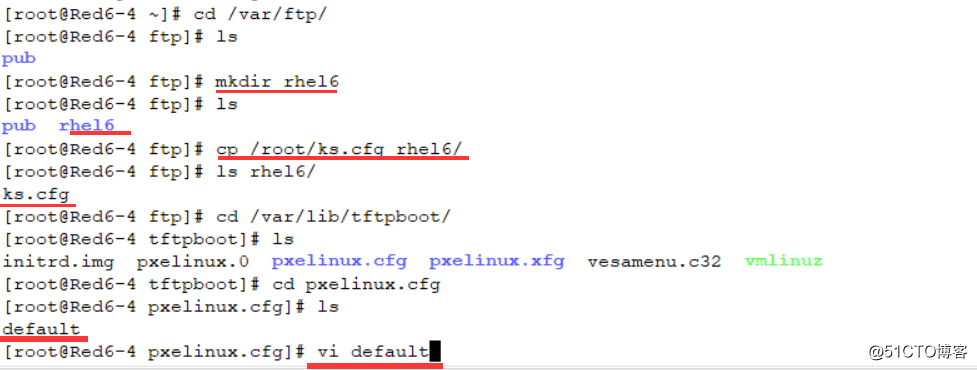
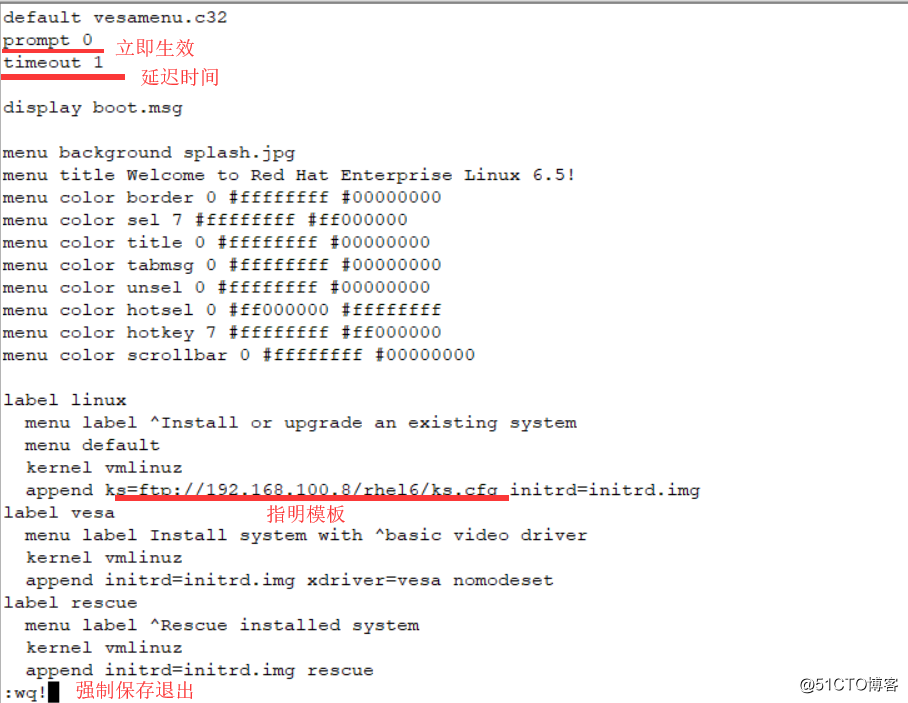
4.打开windows虚拟机进行重启按F12进入引导菜单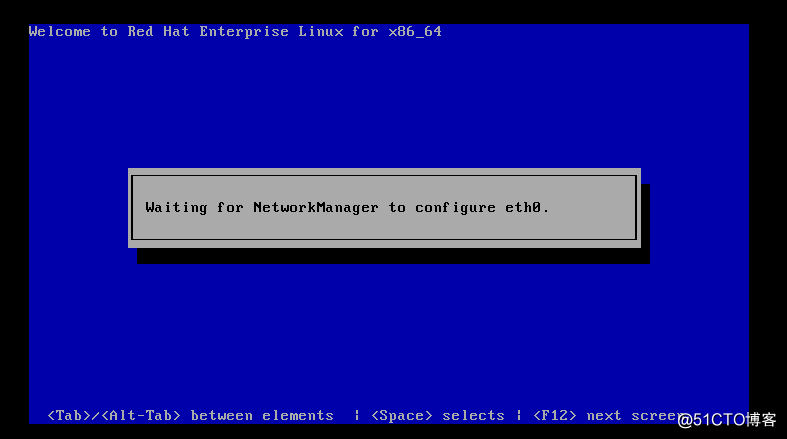
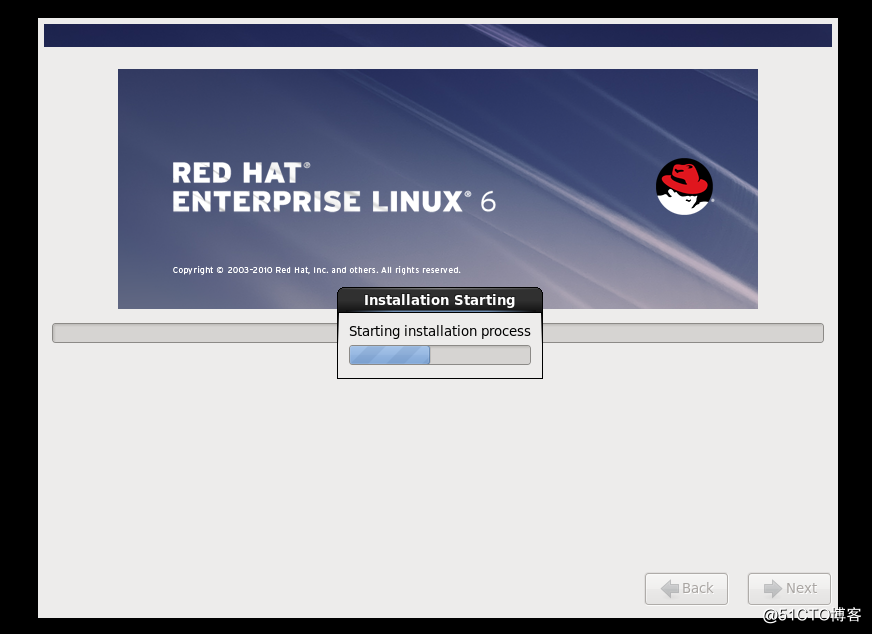
原文地址:http://blog.51cto.com/13642258/2118117