标签:com bsp done virt ip add 登陆 公司 点击 rip
一、准备工作
1. VirtualBox
2. CentOS镜像
备注:我这里准备好了需要下载的文件,有需要的话可以下载一下,分别是VirtualBox-5.1.24-117012-Win.exe,CentOS-7-x86_64-Minimal-1611.iso。
地址:链接:https://pan.baidu.com/s/1ki2Qvuwc_-mgoAMQkN5n4A 密码:uwwf
二、VirtualBox安装
这边暂时不写了,有时间会补充的。
三、VirtualBox集成CentOs
点击新建菜单,输入名称、选择类型和版本,如图
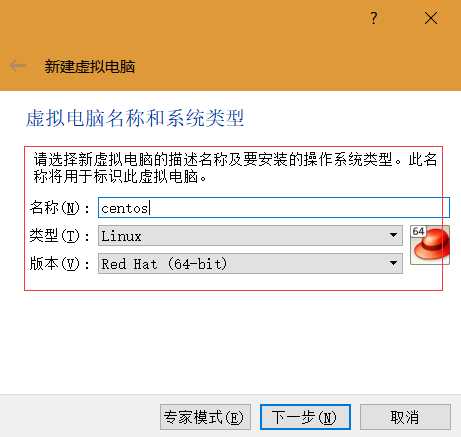
点击下一步,这里是设置虚拟电脑的内存,我们设置1G就可以了,在公司里一般是8G/16G的,如图
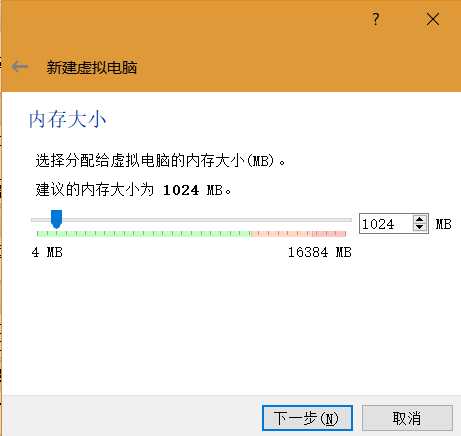
点击下一步
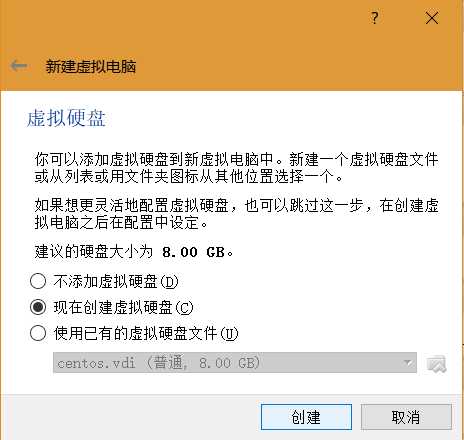
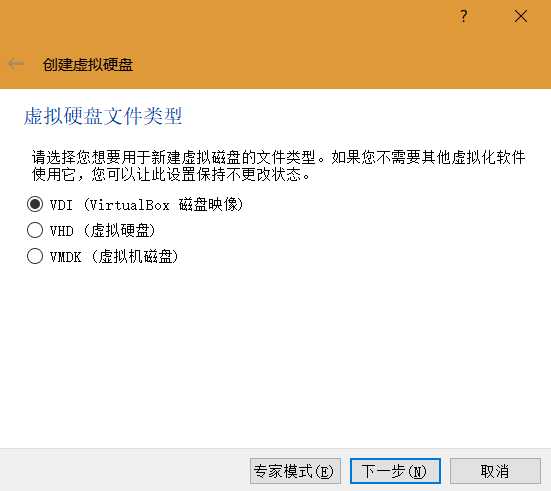
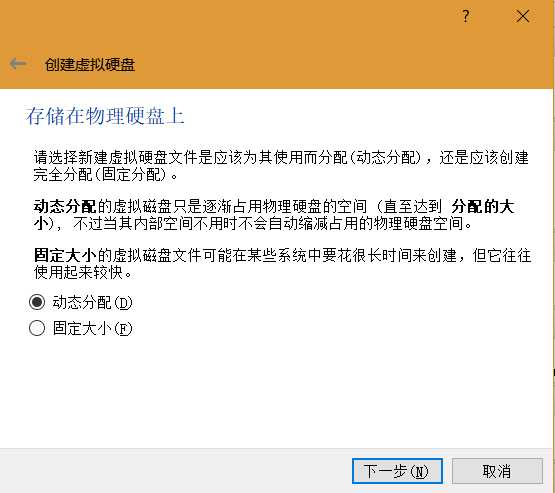
下一步,这里是设置虚拟硬盘的大小,大家可以根据情况设置,我这里只设置8G
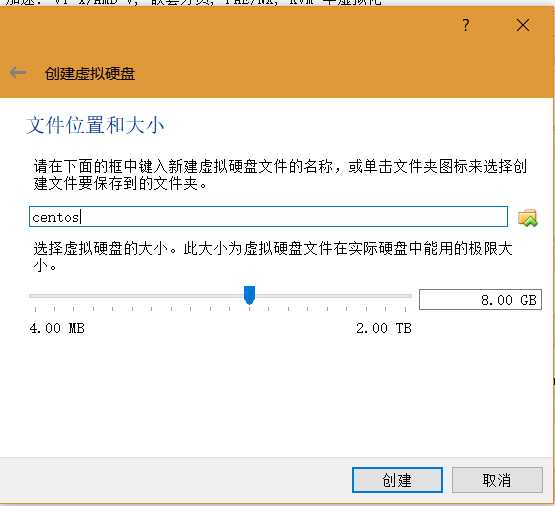
点击创建,就完成了。就可以看到我们创建的centos了。

点击启动,会弹出下面的图形,这里我们选择我们下载的 CentOS-7-x86_64-Minimal-1611.iso,然后启动。
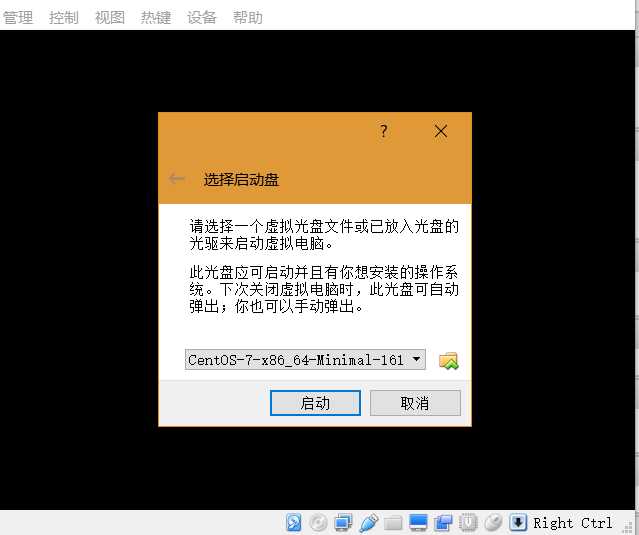
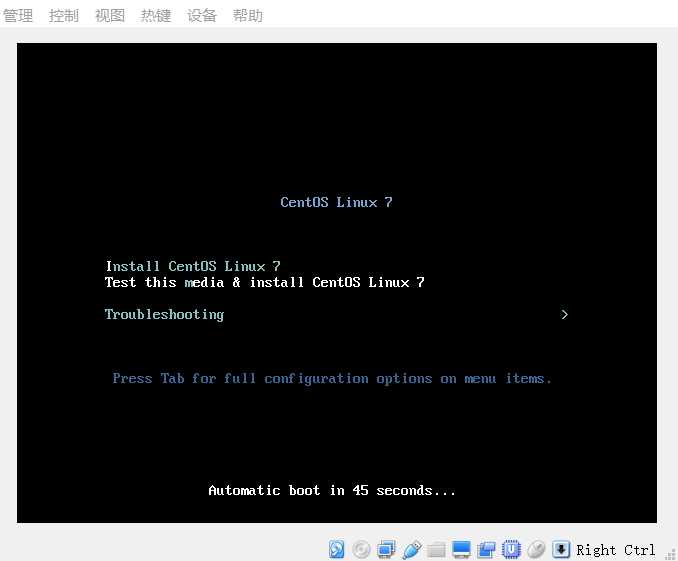
Enter进入。
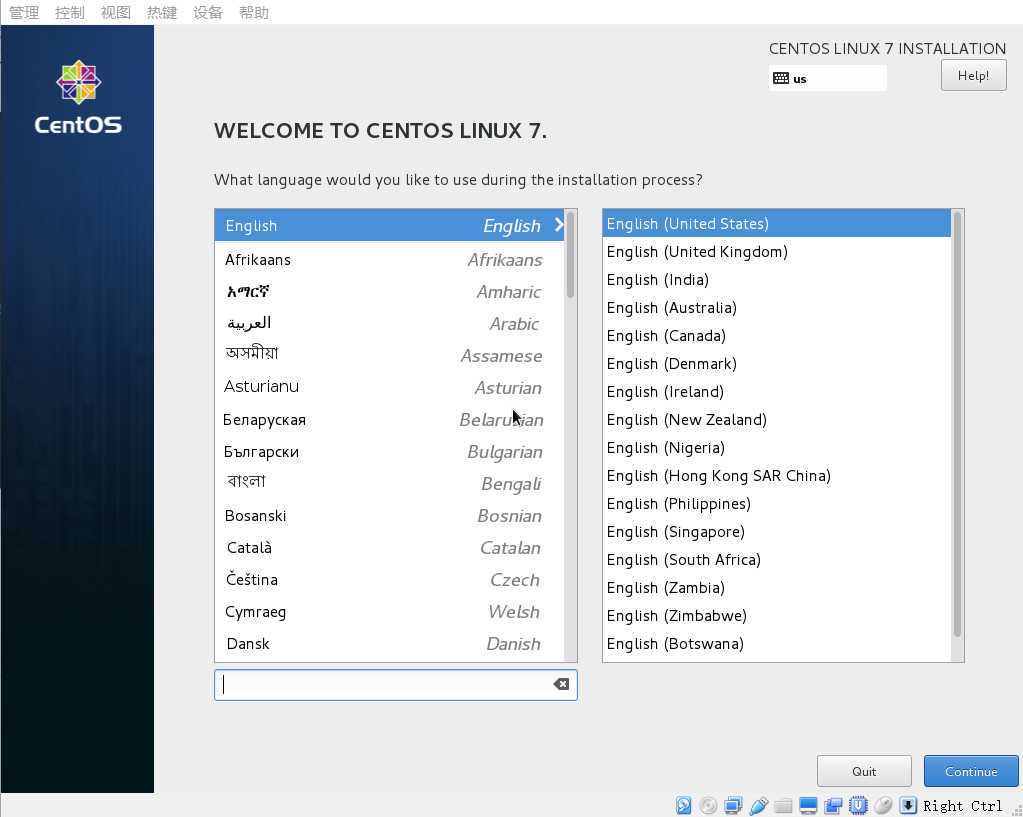
点击Continue,可能需要点两次。
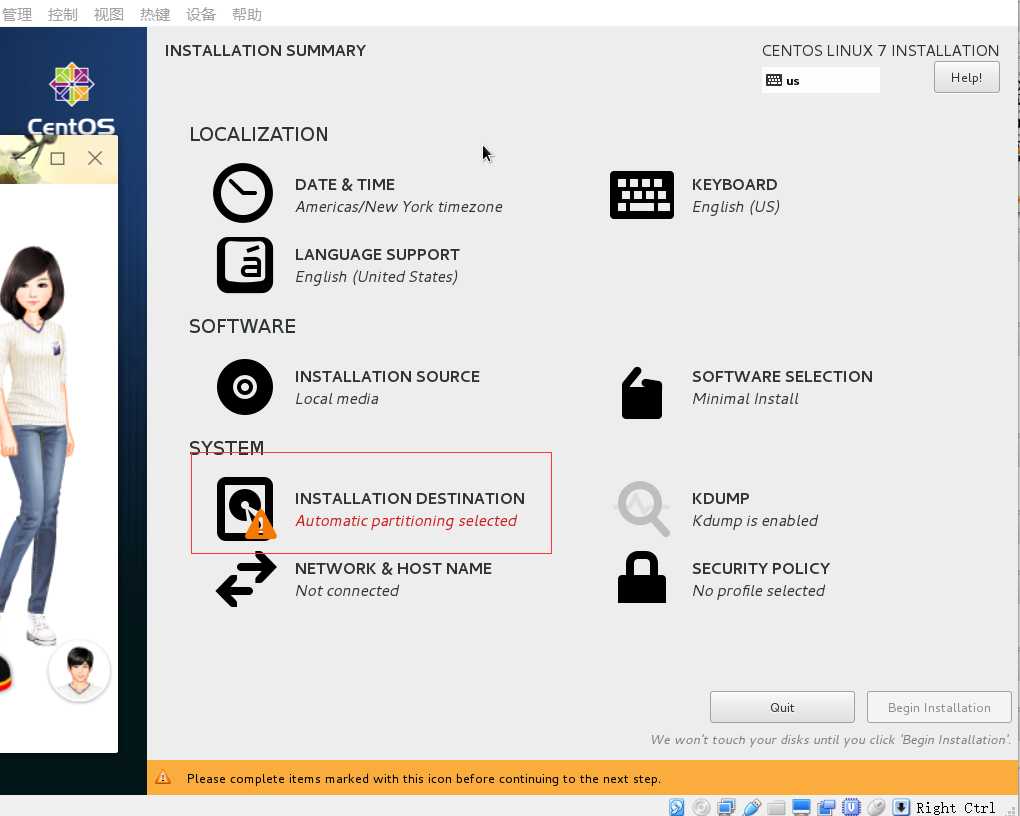
点进去,然后点击左上角的done,就可以了
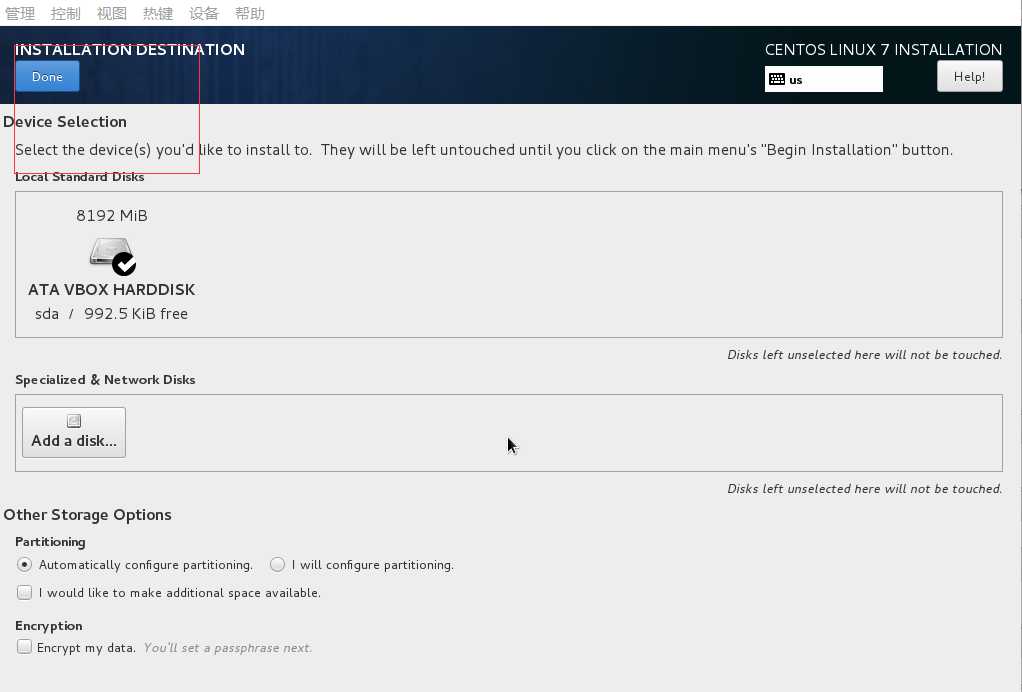
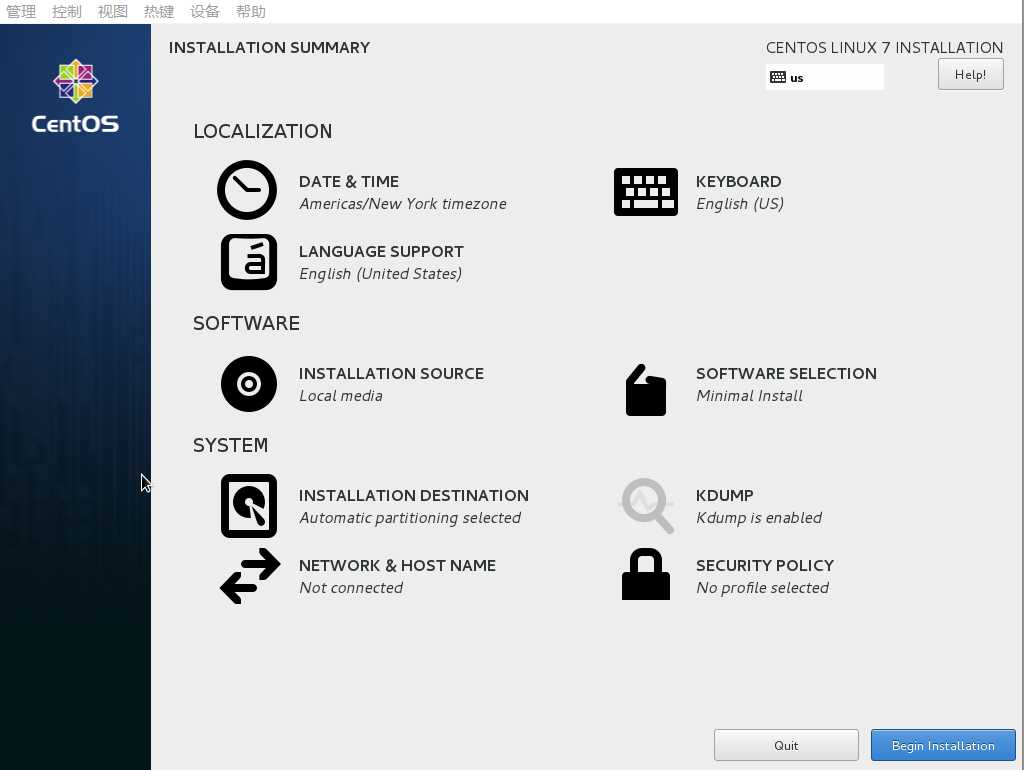
Begin Installation
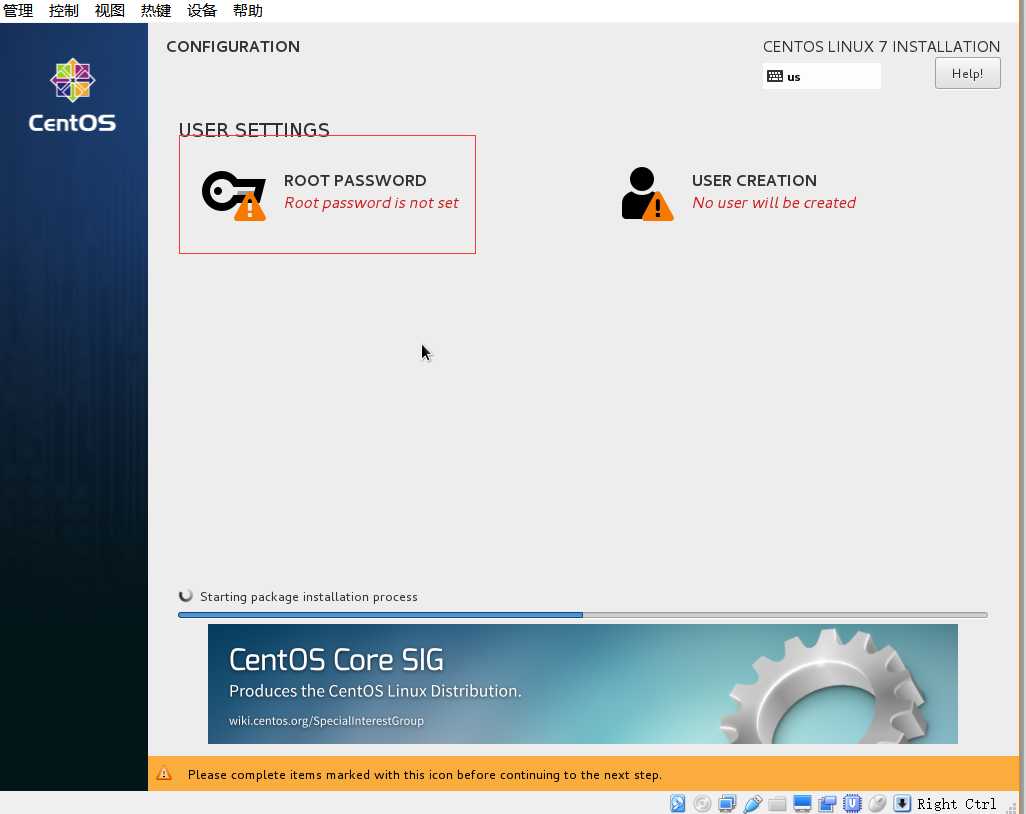
设置密码和确定密码,我们设置密码的时候,有时候我们设置的密码过于简单,会提示太简单了,但是我们可以强制使用这个密码,点击Done两次完成。
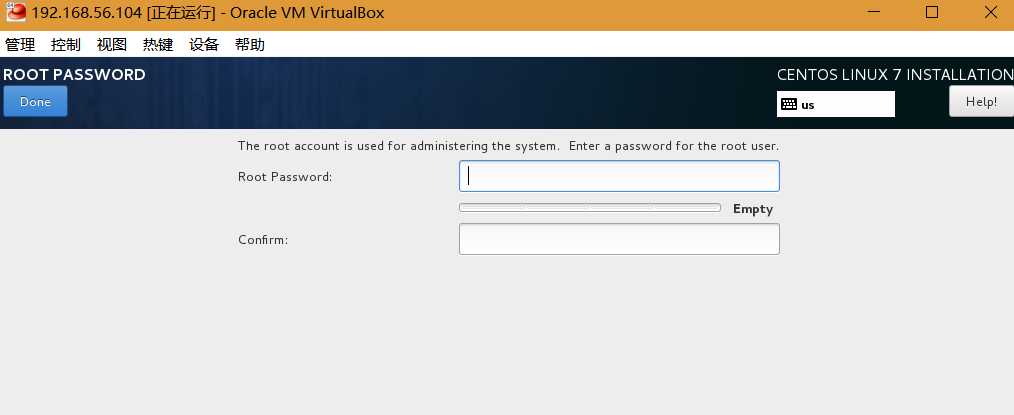
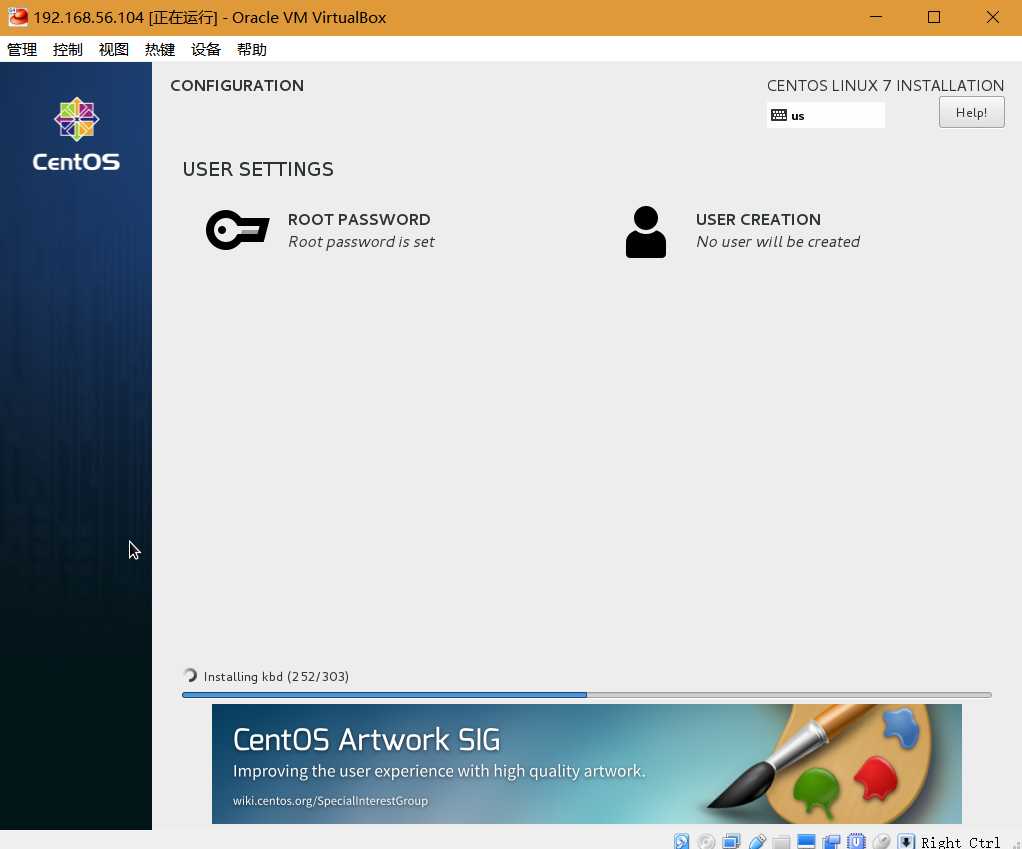
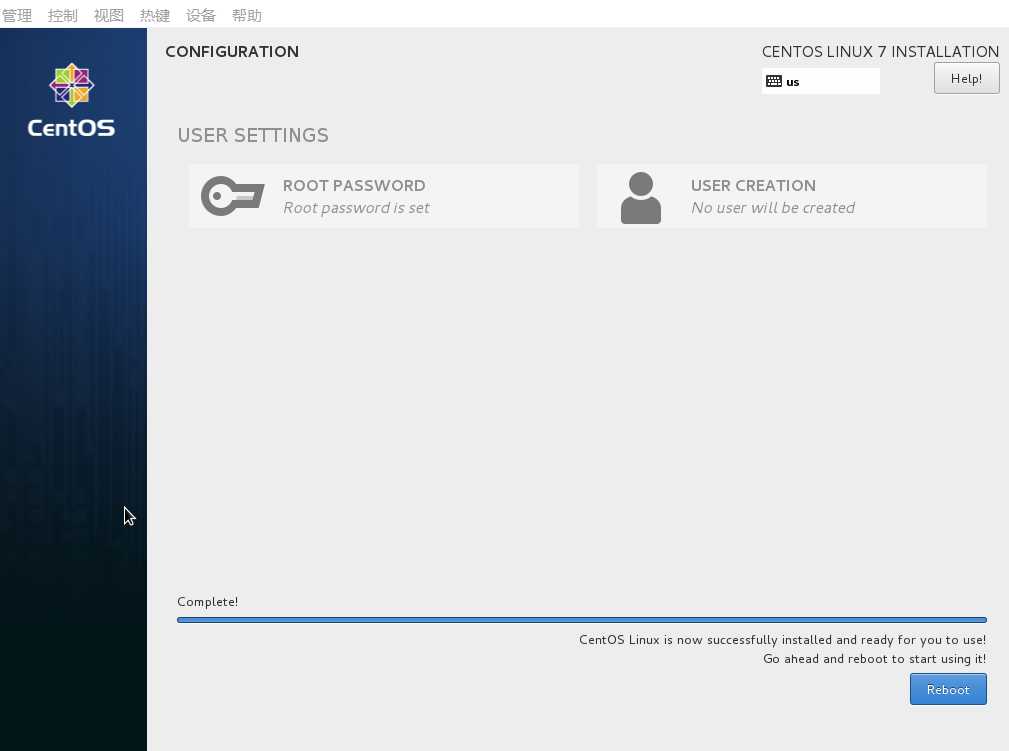
Reboot重启。
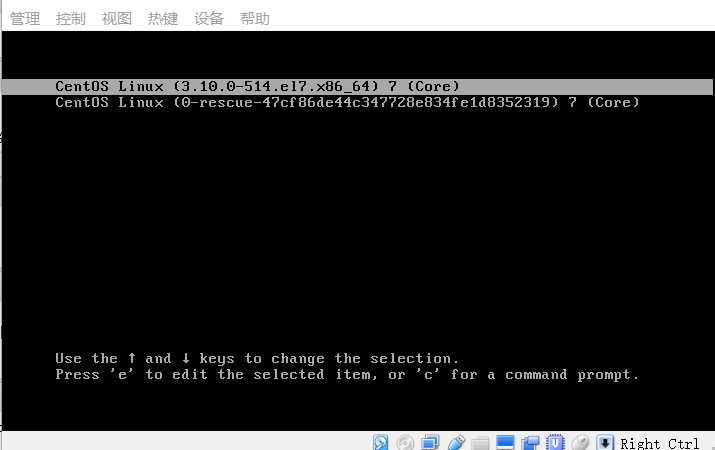
点击Enter
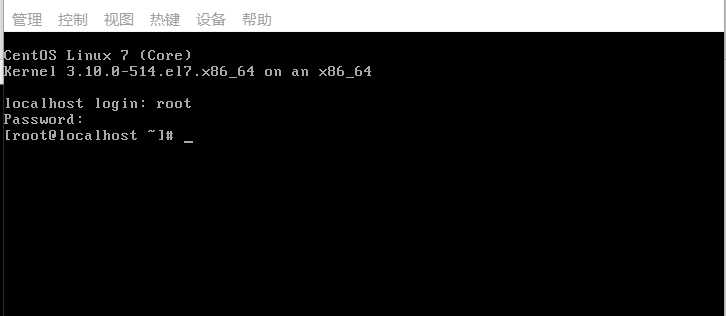
输入用户名和密码,用户名为root,密码是自己设置的密码。
到这一步,准备工作就完成了。
四、配置网络
① 先关闭虚拟电脑
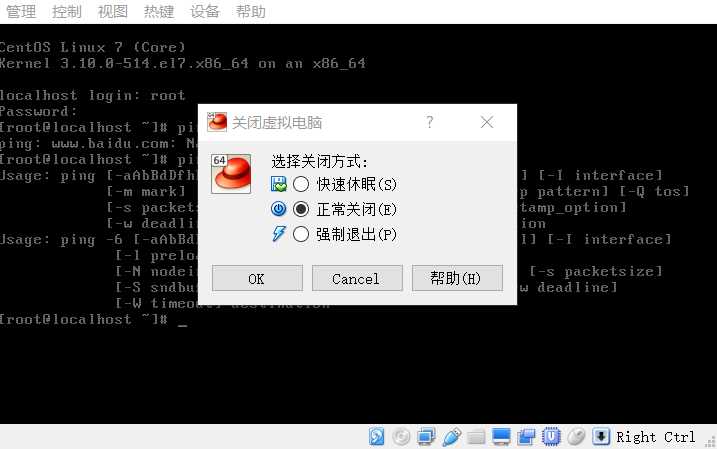
② 在 VirtualBox 主控制界面点击 【管理】--【全局设定】--【网络】--【添加新NAT网络】
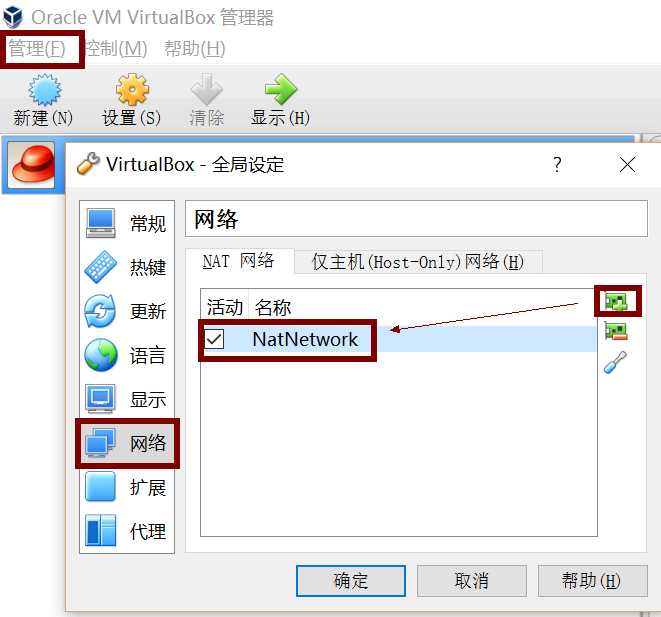
③ 在弹出的对话框中,设置【网络CIDR】为【192.168.100.0/24】,【确定】
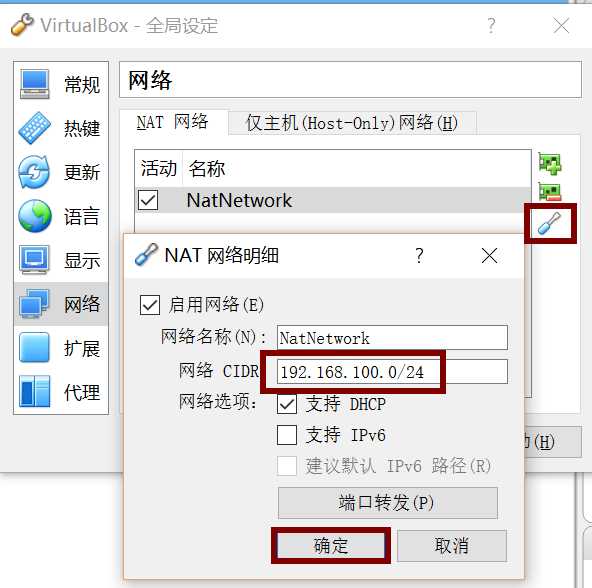
④ 在管理界面点击【设置】--【网络】--【网卡1】,【连接方式】选择【NAT网络】,【界面名称】选【NATNetwork】,【确定】
⑤ 【启动】
登陆进系统之后,运行:
ip addr
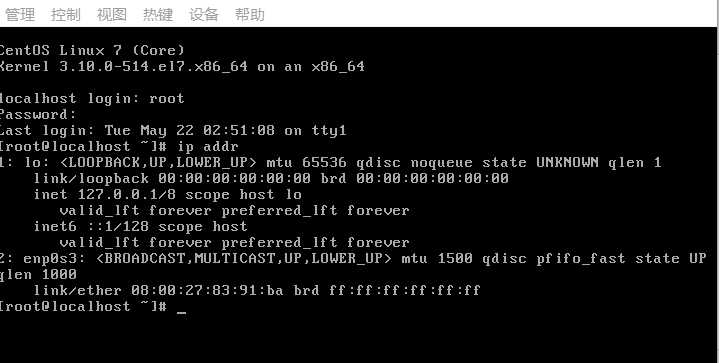
注意:有可能显示的不一样,我这里显示的是enp0s3,因此运行下面的命令
vi /etc/sysconfig/network-scripts/ifcfg-enp0s3
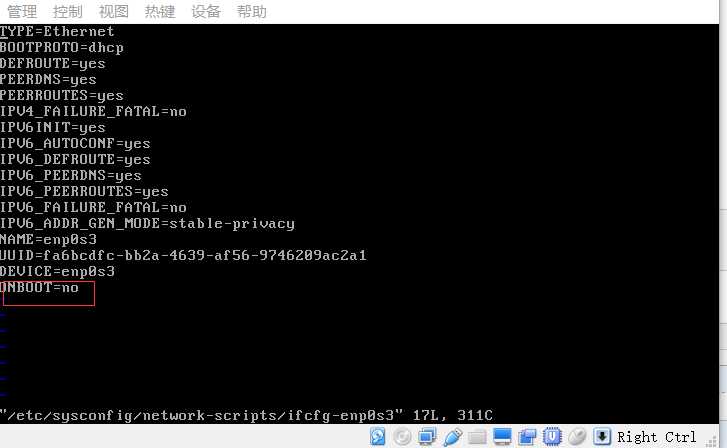
把ONBOOT=no 改成ONBOOT=yes
运行下面的命令,重启服务
service network restart
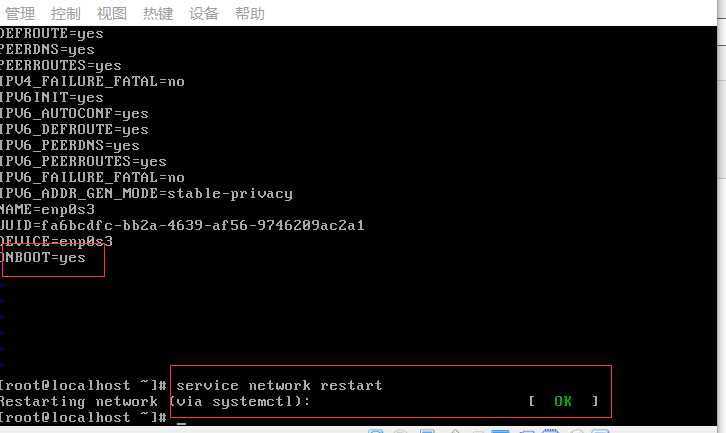
这个时候就可以访问外网了
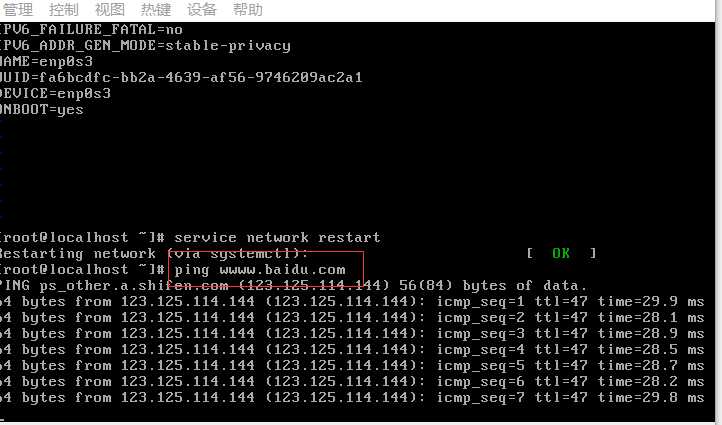
关闭系统,
回到VirtualBox 点击设置
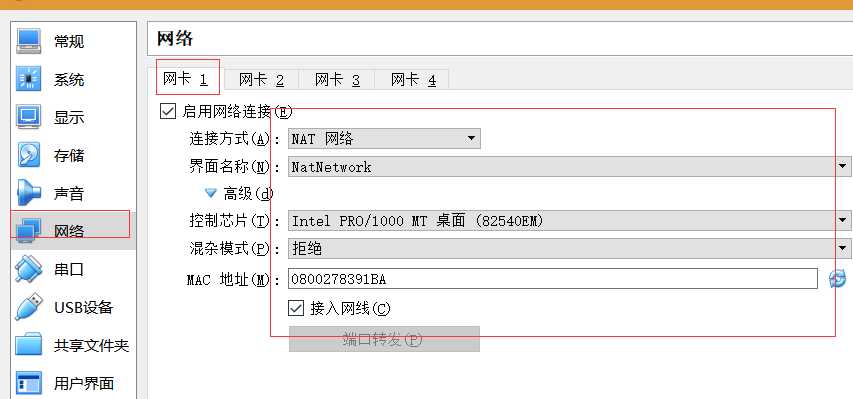
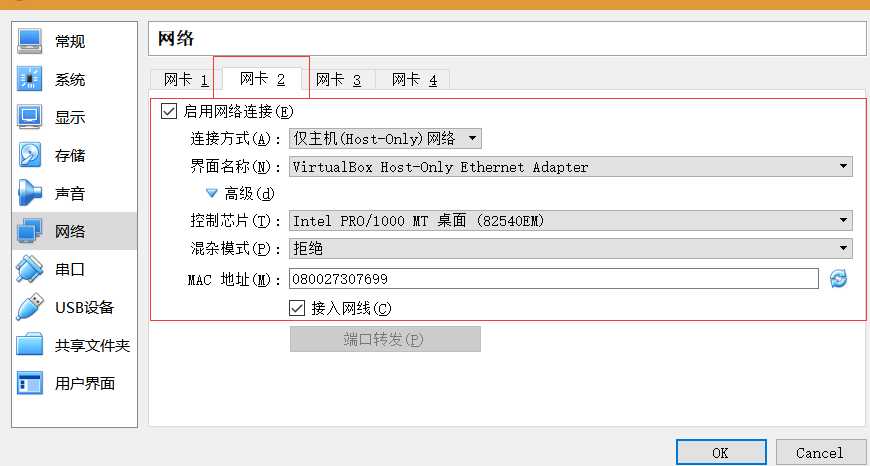
然后ok完成了,启动虚拟电脑,进入系统。
为了更好的看地址,我们可以运行下面的命令,中间需要输入两次y,直到安装成功。
yum install net-tools
输入命令查看ip地址
ifconfig
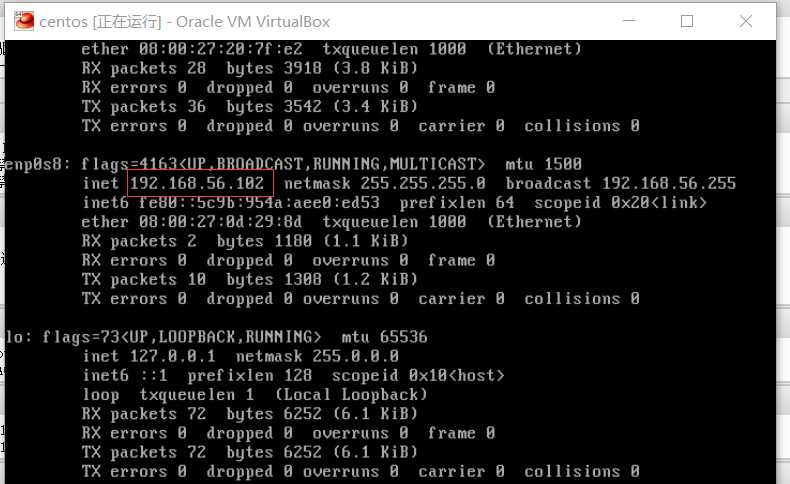
通过用SSH就可以连接 192.168.56.102:22 了。
VirtualBox + Centos 使用NAT + Host-Only 方式联网
标签:com bsp done virt ip add 登陆 公司 点击 rip
原文地址:https://www.cnblogs.com/longqingyang/p/9072274.html