标签:区分 cmd user tips utils config Fix 选择 建议
新实验室要求重新建设GitLab,对于我来讲,是第一次有机会当元老参与实验室的建设。下面分享我自己的实测经验:
1. 安装依赖软件并设置开机启动
yum install curlpolicycoreutils openssh-server openssh-clients
systemctl enable sshd
systemctl start sshd
yum install postfix
systemctl enable postfix
systemctl start postfix
systemctl start firewalld #开启防火墙
firewall-cmd --permanent --add-service=http
firewall-cmd --permanent --zone=public --add-port=8090/tcp #防火墙允许端口设置
systemctl reload firewalld #重载防火墙
firewall-cmd –list-ports #列出防火墙允许的所有端口号
如下图所示,可以看到已经允许8090端口的访问,这里根据各自用户的不同,选择一个未被使用的端口号即可。

2.下载gitlab安装包,然后安装
我的是centos7,所以我在GitLab官网中找到gitlab-ee-10.8.0-ee.0.el7.x86_64.rpm,建议下载一个比较新的版本。
下载rpm包并安装:
rpm -ivh gitlab-ee-10.8.0-ee.0.el7.x86_64.rpm
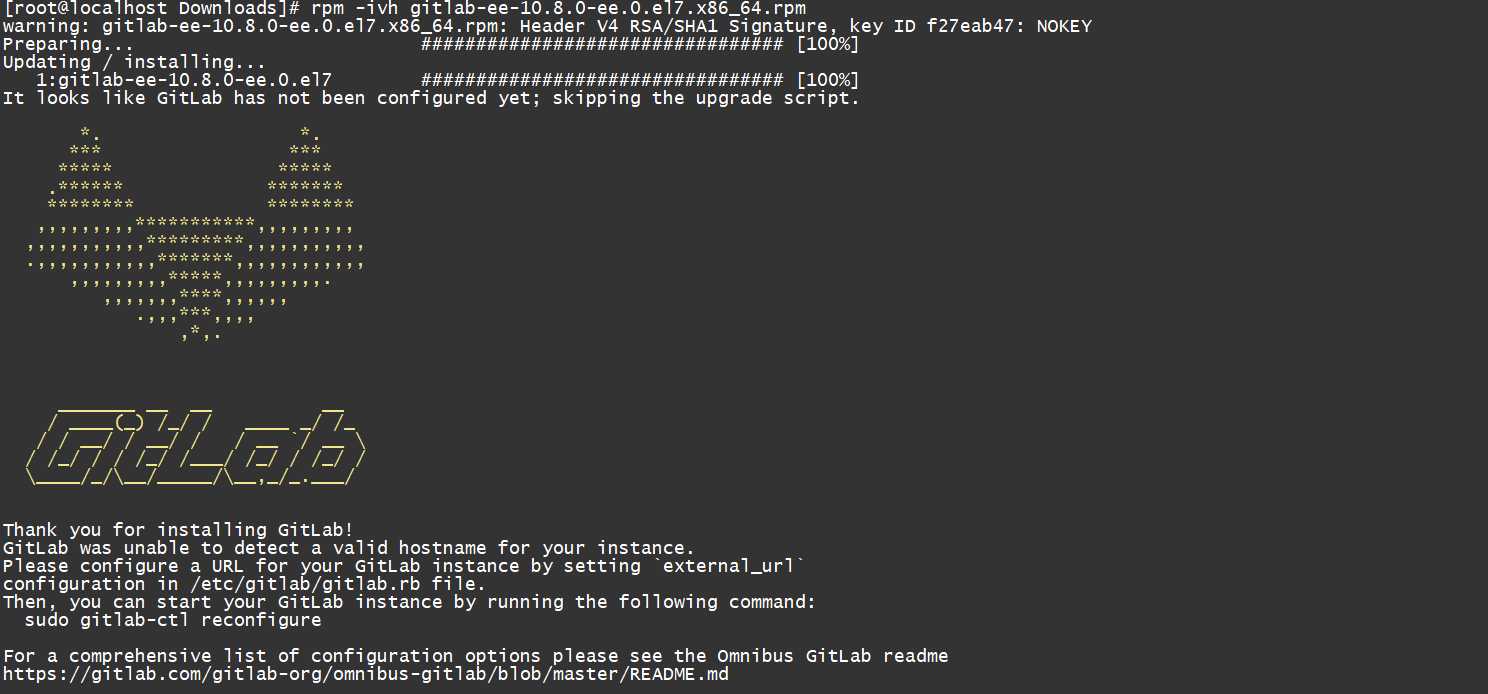
3.修改gitlab配置文件指定服务器ip和自定义端口:
vim /etc/gitlab/gitlab.rb
找到如下行:

将其中external_url ‘http://gitlab.example.com’修改成:

这里的“8090”为端口号,为了和Apache服务器区分,端口号需要显示更改,修改后保存退出。
4.重置并启动GitLab
执行:
gitlab-ctl reconfigure
这一步时间会久一点

5.访问GitLab网页
直接输入服务器ip和指定端口进行访问
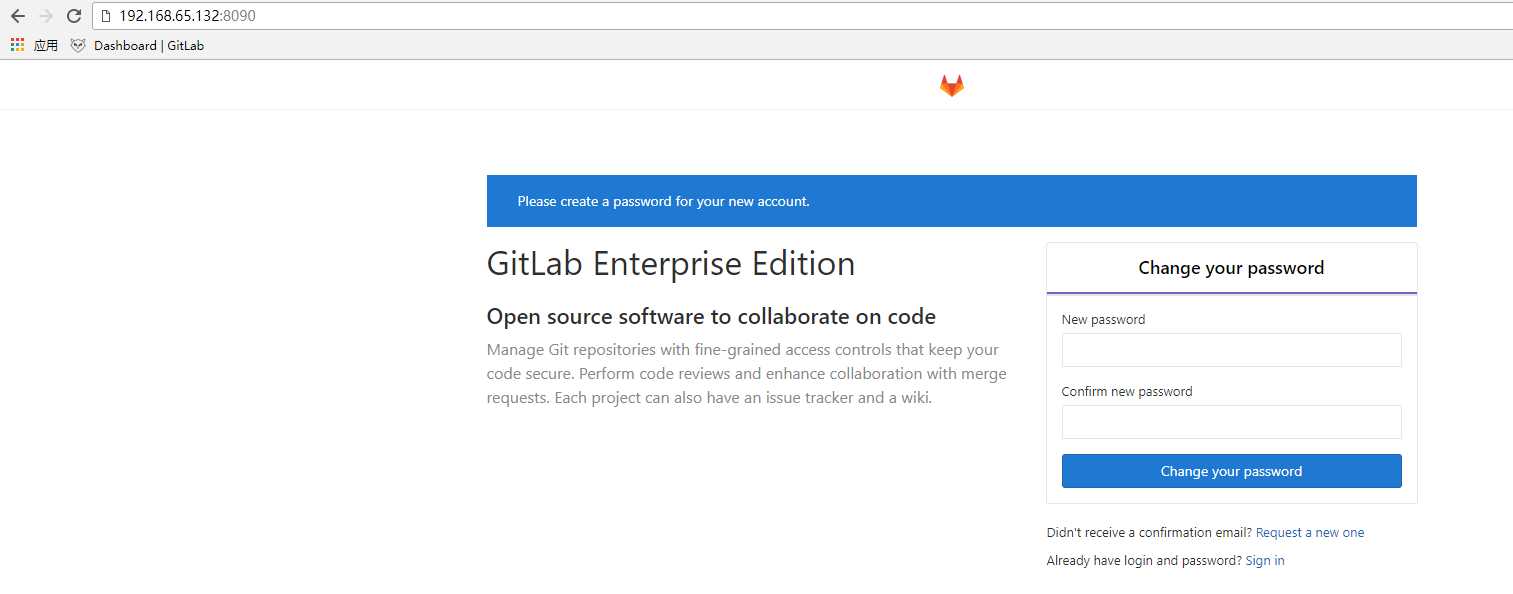
输入密码,这一步要注意,这个密码必须包含字母,数字,_或@等比较复杂的密码组合,才能通过,到下一页面:
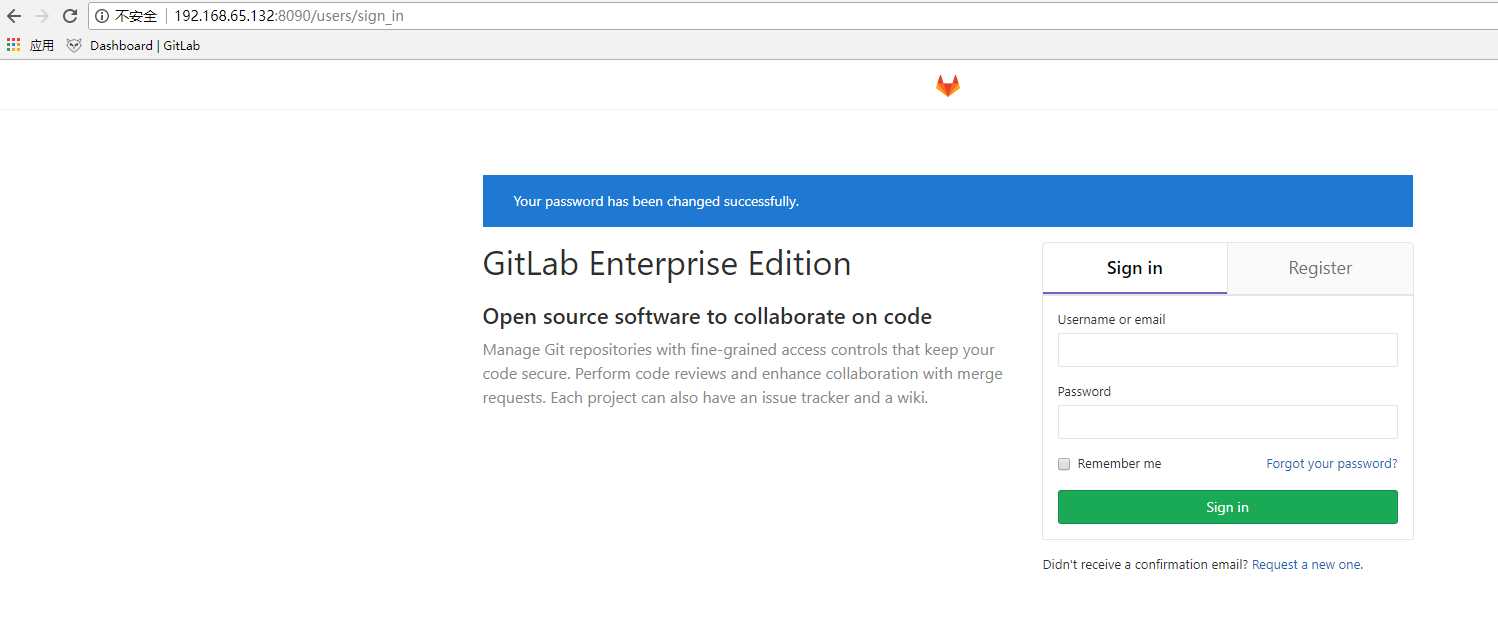
选择“Register”:
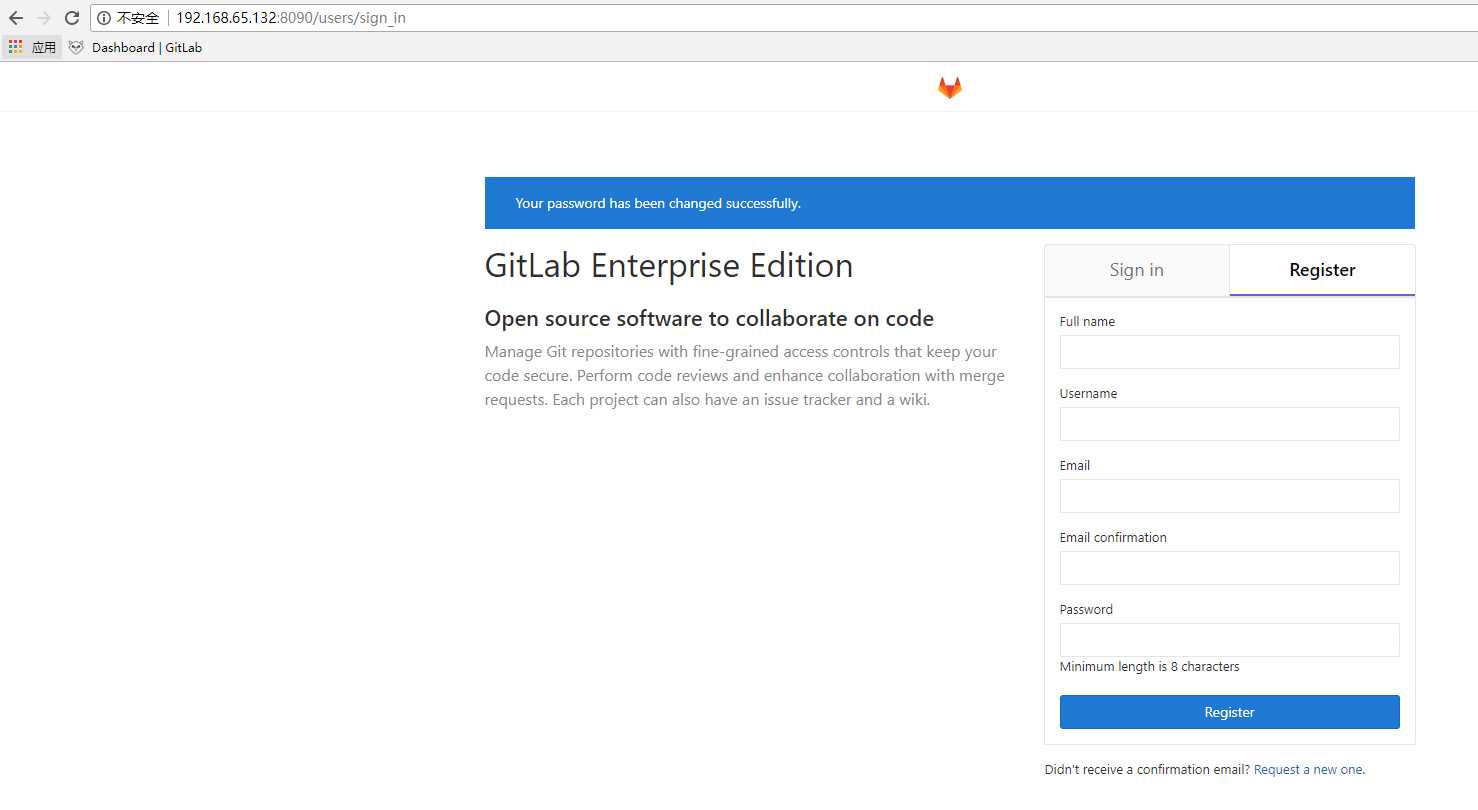
注册后,会自动以这个用户登陆:
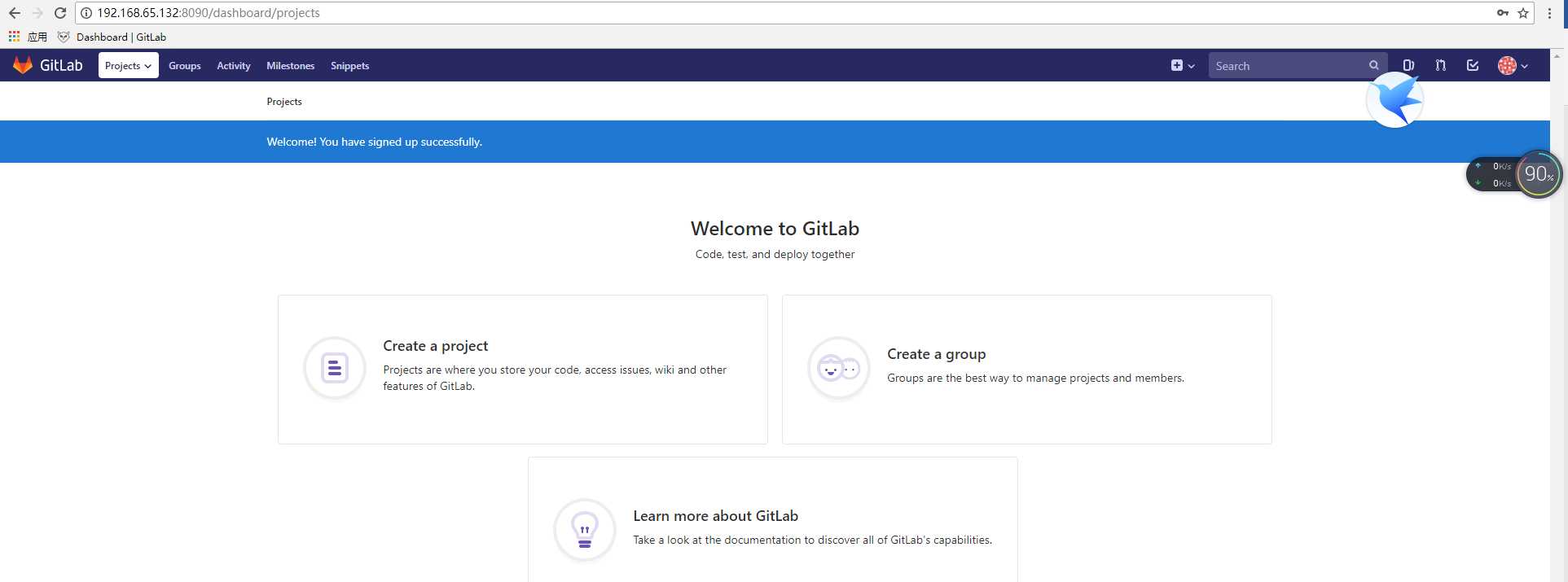
tips:
这里有一个bug,configure之后不要运行restart:
gitlab-ctl restart
结果出现如下说明重启成功:
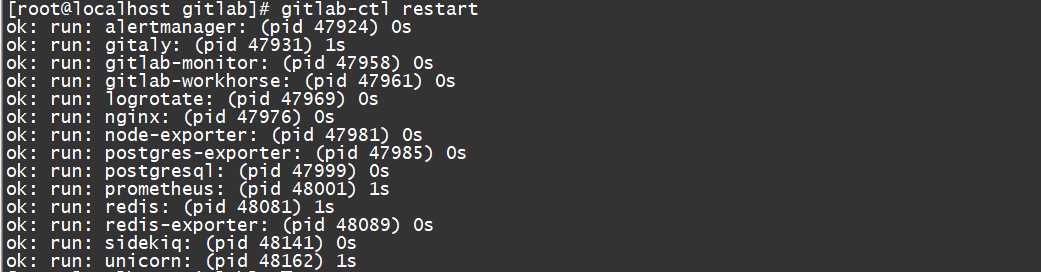
虽然重启成功,但是将无法登陆gitlab界面,这个问题以后再研究。
6.管理员登陆:
使用管理员账号进入GitLab,用户名默认:root,密码为第一次登陆页面输入的密码。
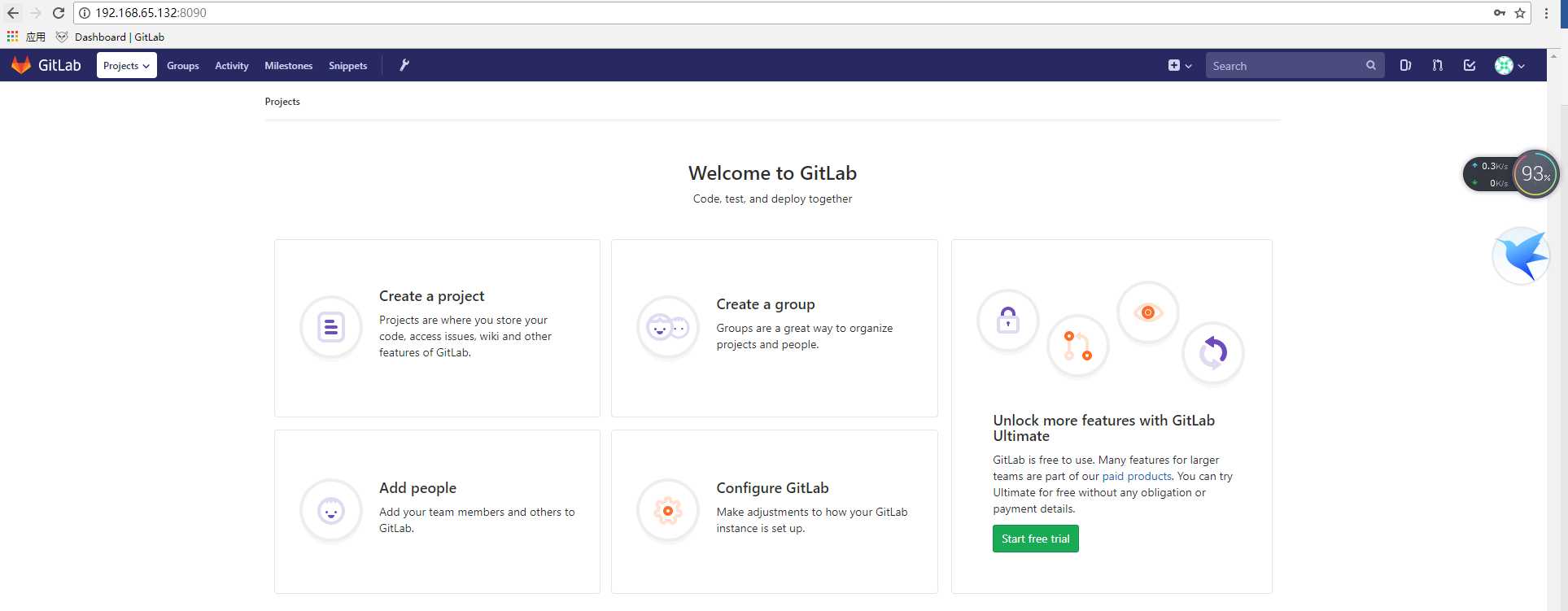
在页面中找到扳手图标点击,进入Admin Area项,选择Users。可以看到所有的用户,也可以通过这里的其他项进行设置其他内容。至此,GitLab安装完毕。
标签:区分 cmd user tips utils config Fix 选择 建议
原文地址:https://www.cnblogs.com/VergilZhang/p/9117667.html