标签:文件的 lan 默认 社区 选中 ble img 应该 ocs
前两天想重新研究下Scrapy,当时的环境是PyCharm社区版+Python 3.7。使用pip安装一直报错
“distutils.errors.DistutilsPlatformError: Microsoft Visual C++ 14.0 is required”
“Command "python setup.py egg_info" failed with error code 1 in C:\Users\ADMINI~1\AppData\Local\Temp\pip-install-6fjrrgj5\cffi\”
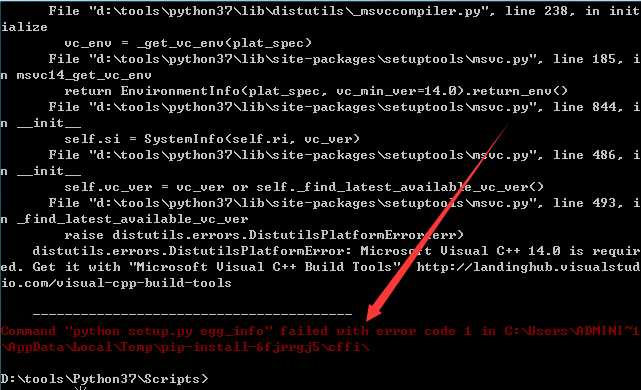
用了网上的离线装Twisted、用pip3安装等各种方法都没法完全处理(当然可能安装“visualcppbuildtools_full.exe”是有可能解决的,但要花4G的空间感觉就是在安装VS,而且根据经验装完电脑要变得慢很多)
没办法只能回到官方文档,然后看到“Though it’s possible to install Scrapy on Windows using pip, we recommend you to install Anaconda or Miniconda ”
不知道conda是什么东西,并不想研究一些新东西,我就想写个代码为什么要这么折腾?但已然是走投无路,死活装不上不研究还能怎么样呢

说明:PyCharm+miniconda3安装配置只需要看下边第二大节;scrapy安装只需要看下边第三大节
抛开前面的背景不谈,本篇我们是“PyCharm+miniconda3安装配置教程”,现在回到这个主题上来讲安装配置
PyCharm是Python著名的IDE,跨平台,更令人高兴的是PyCharm有社区版本而且完全够用,不需要去找激活码、破解版
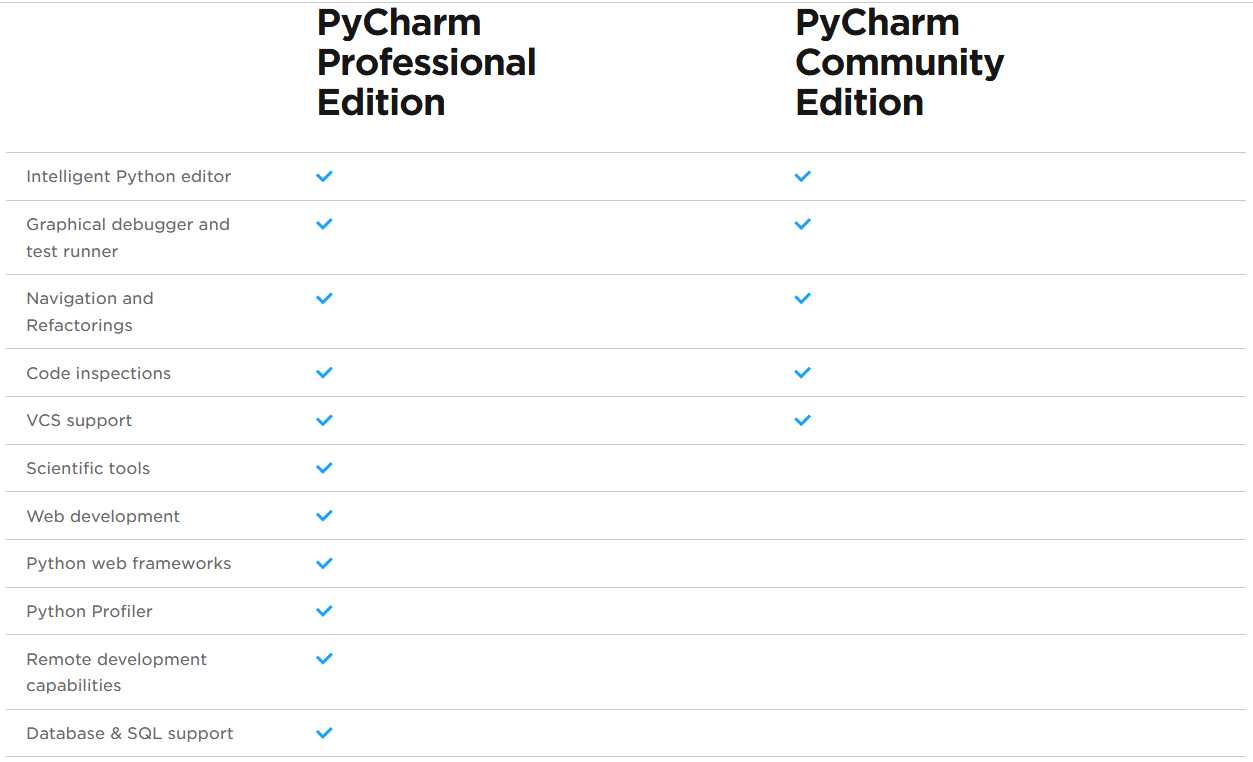
Windows版下载链接:https://www.jetbrains.com/pycharm/download/#section=windows
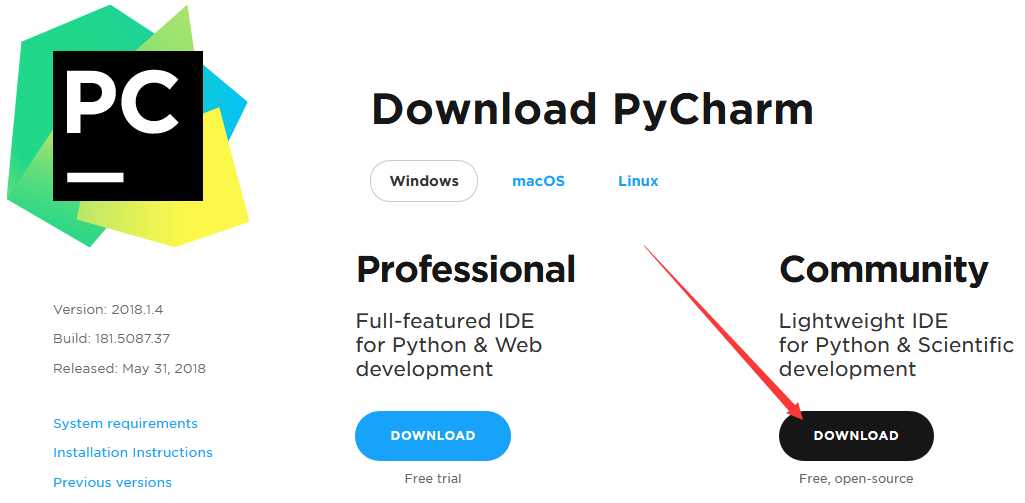
双击下载的可执行文件,一步步安装即可
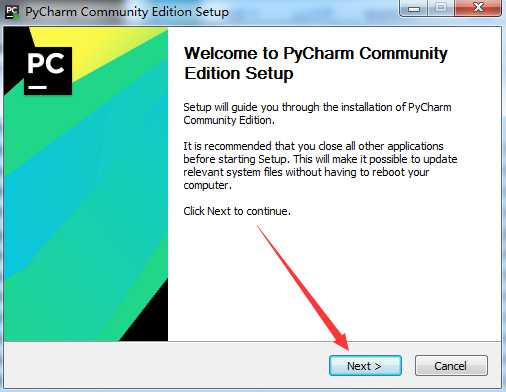
选择自己的安装目路,“Next”没反应就多点几下
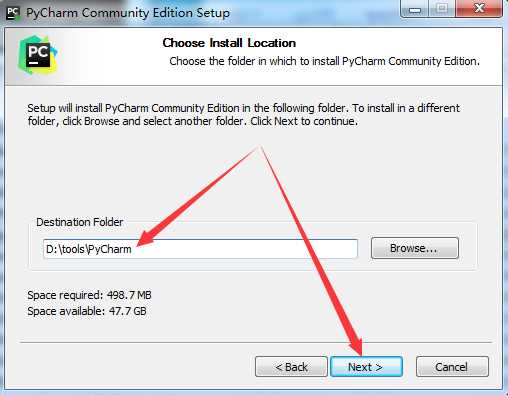
创建32位还是64位的桌面快捷方式,是否默认用PyCharm打开.py文件,根据自己情况选
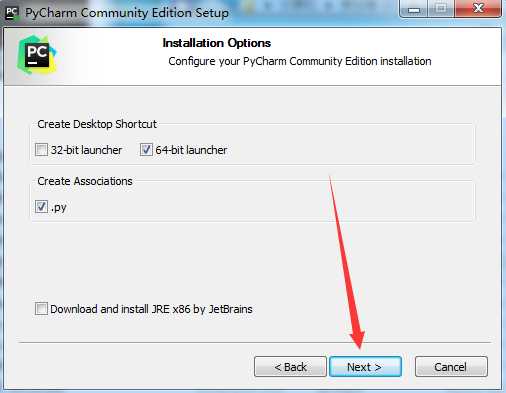
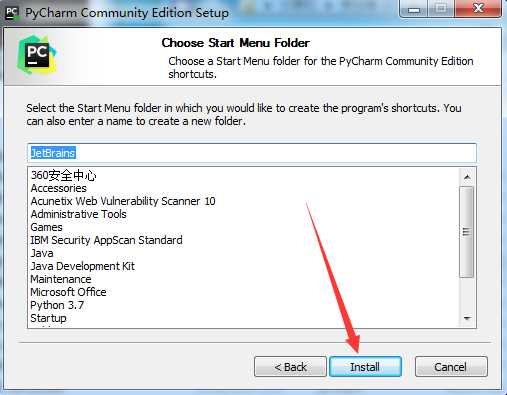
conda有Miniconda和Anaconda,前者应该是类似最小化版本,后者可能是功能更为强大的版本,我们这里安装Miniconda
按官方文档的说法conda相当于pip与virtualenv的结合,但实际安装来看conda本身包括了Python
所以简单起见可以认为"conda=Python+pip+virtualenv",或者conda是Python的发行版(类似于Linux发行版)
下载链接:https://conda.io/miniconda.html
根据自己的需求选择自己需要的版本
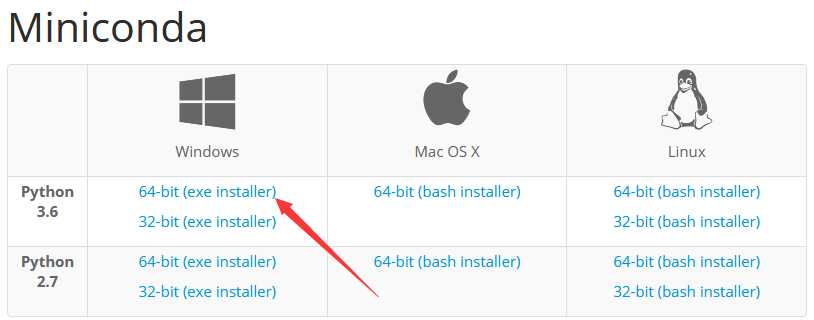
双击运行下载的可执行文件
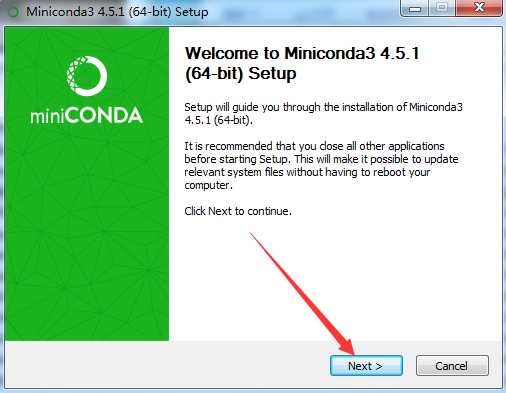
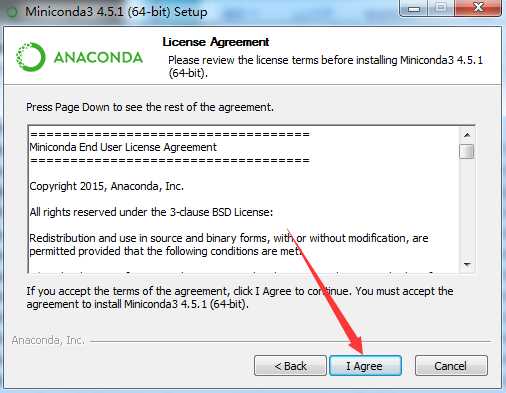
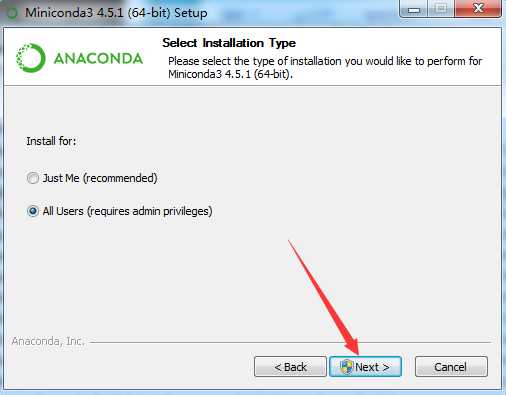
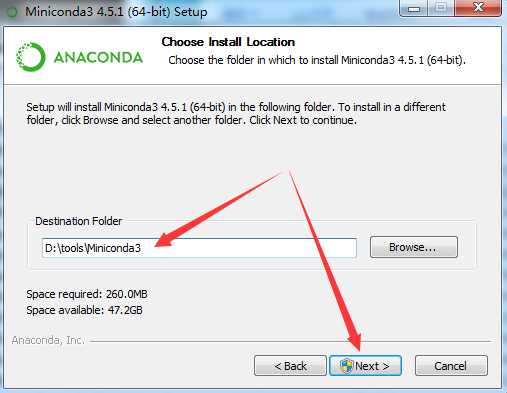
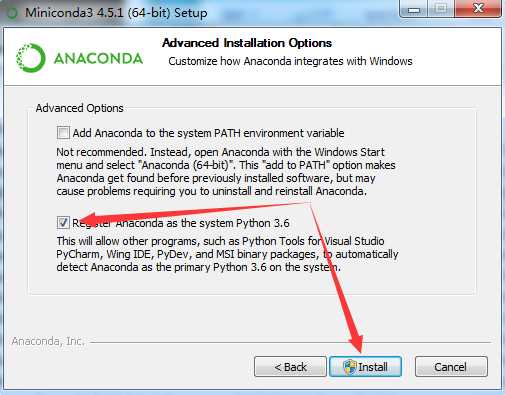
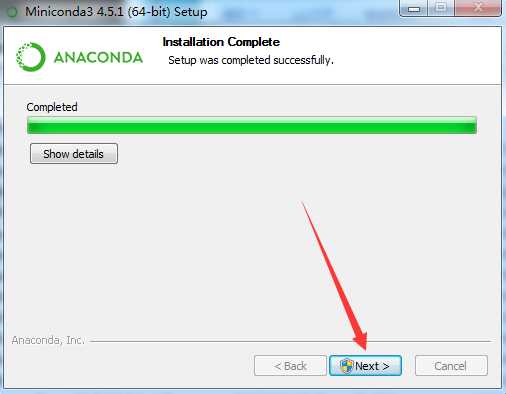
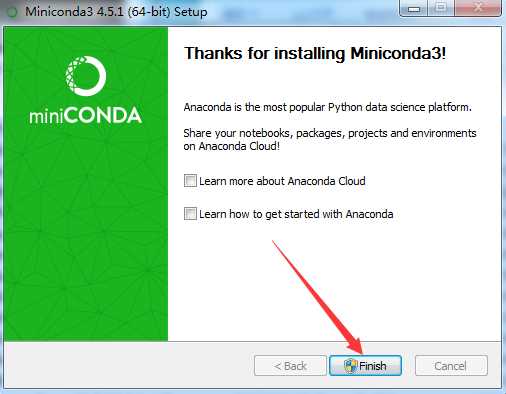
启动PyCharm
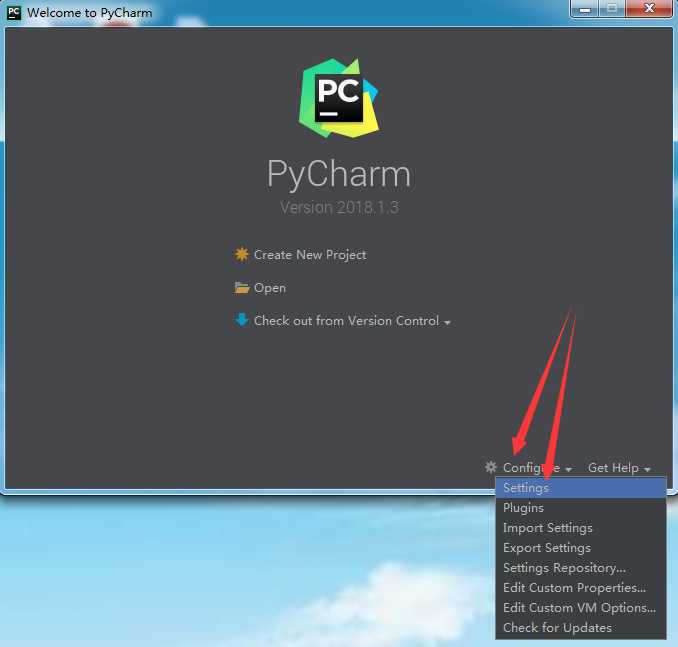
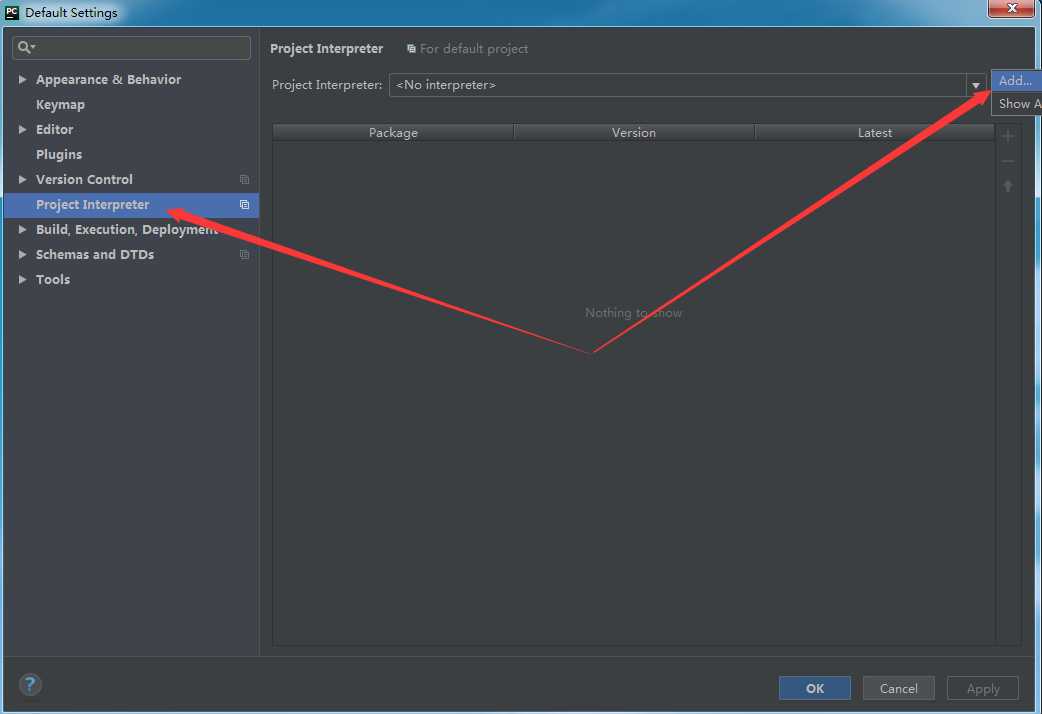
切换到“Conda Environment”
“Conda executable”----conda可执行文件的位置----到自己Miniconda的安装目录的Scripts选中“conda.exe”
“Location”----当前Conda配置的保存路径----自己随便选一个文件夹,但该文件夹一定要为空或不存在
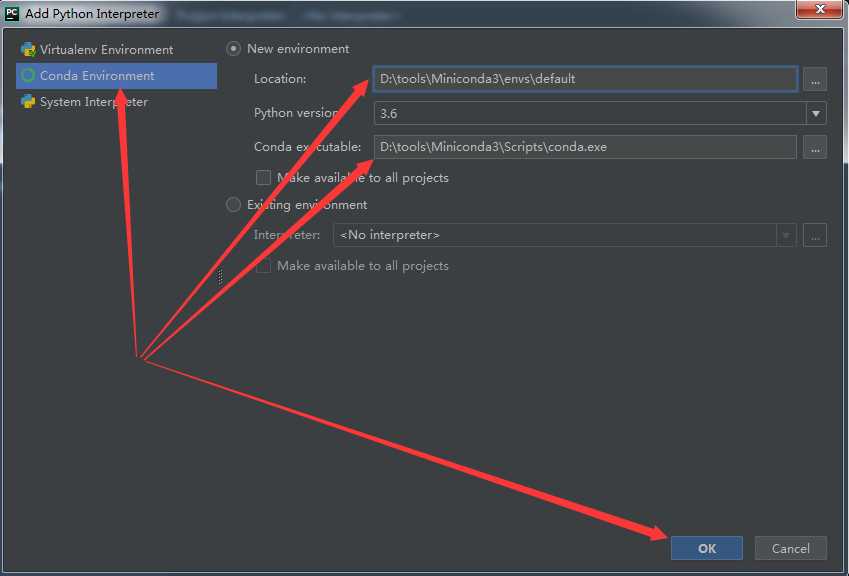
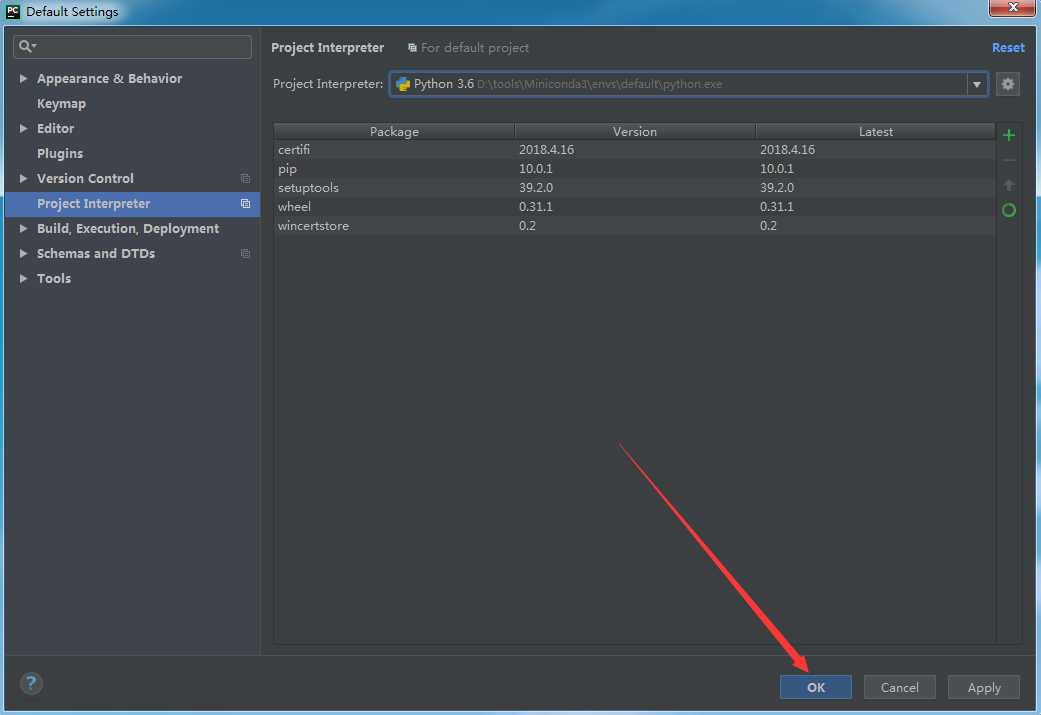
这样我们就配好了一个conda的环境
创建一个新项目
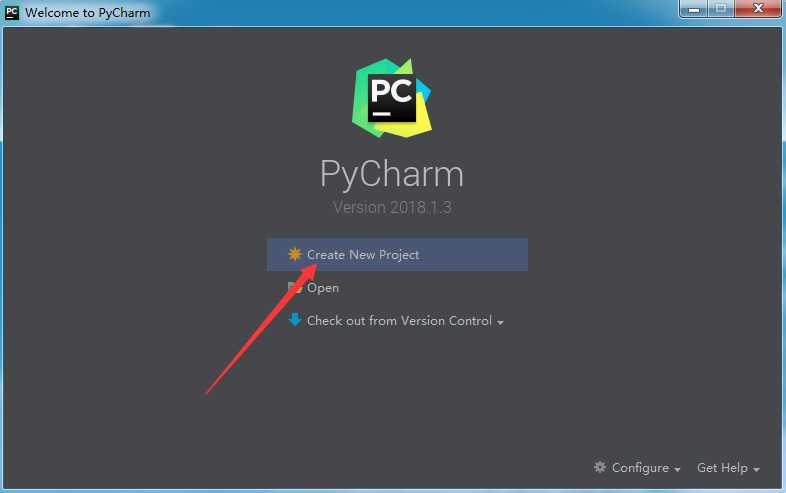
填好项目存放位置
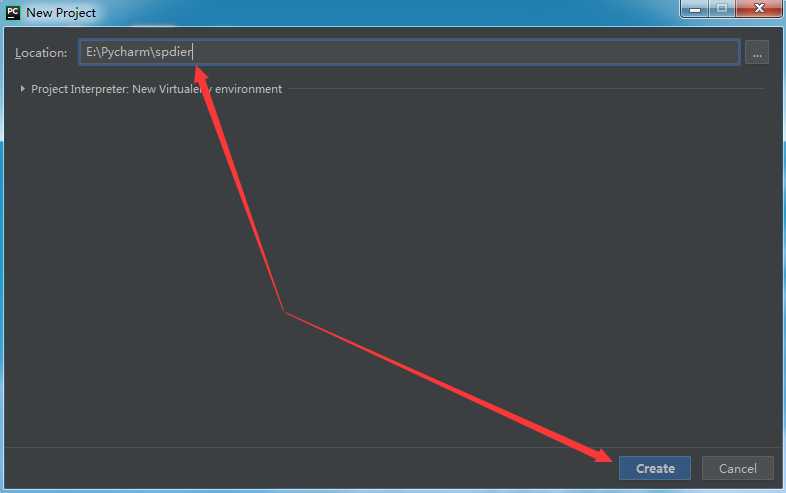
点击“File”--“Settings”
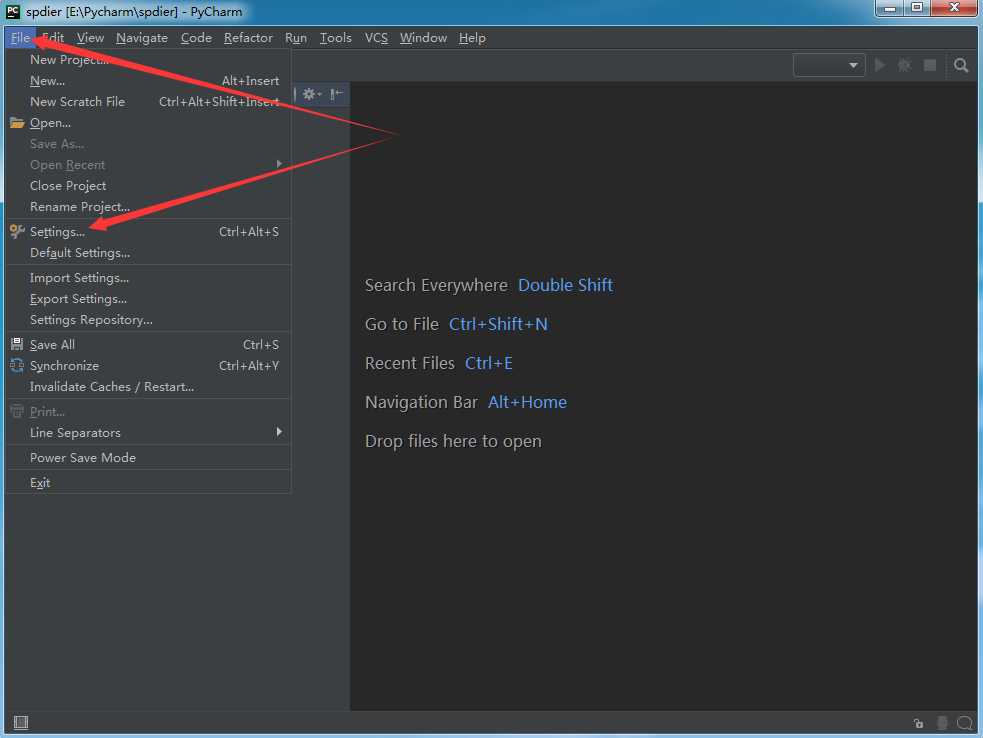
切换到“Project Interpreter”,然后在右上方的“Project Interpreter”下接选中我们刚才配置的conda环境
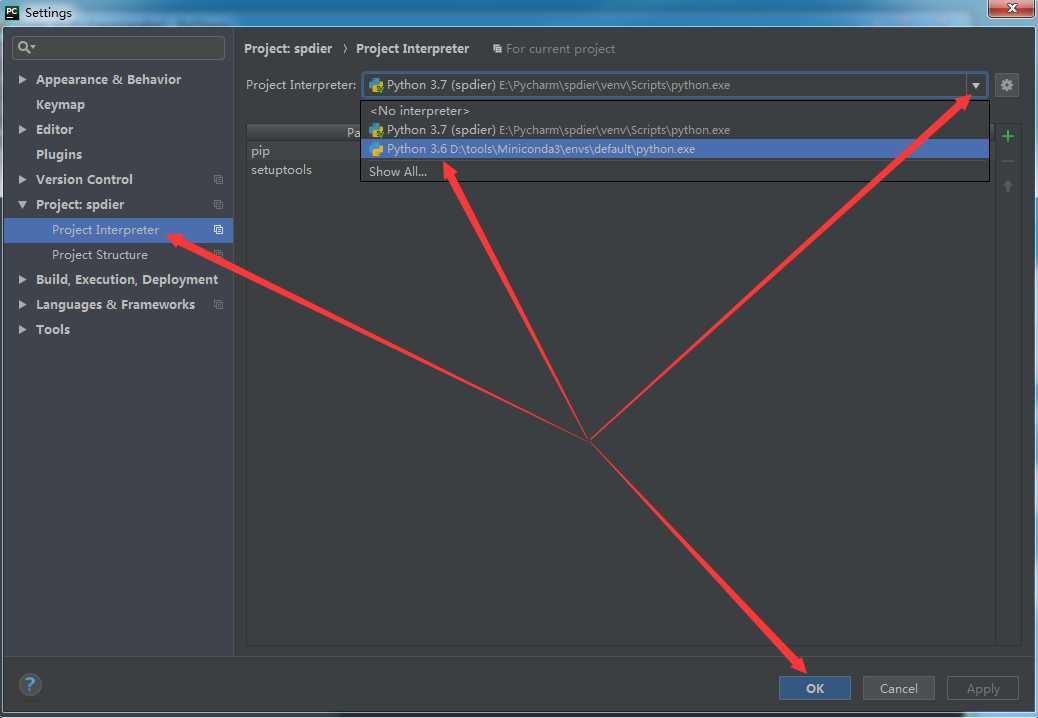
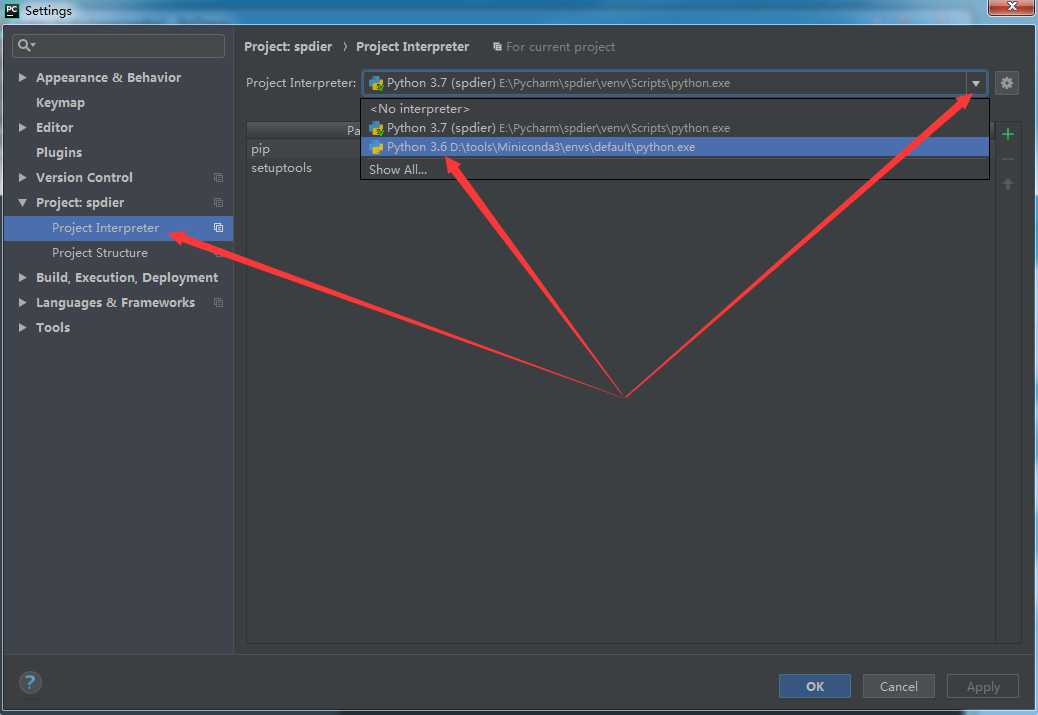
点击ok,这样我们当前的项目使用的python环境就是我们上一步配置好的conda了
PyCharm+miniconda3安装配置到此结束。如果不需要使用scrapy,后续步骤可以不看;反之继续。
将Miniconda安装目录及Scripts加入Path环境变量
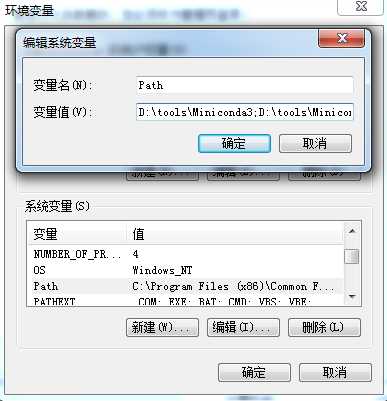
打开一个新的cmd窗口,使用conda命令安装scrapy(安装中间要确认的输入y回车确认)
conda install scrapy
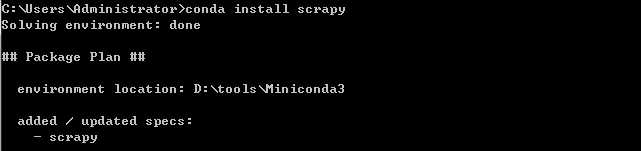
scrapy安装完成后打开PyCharm,一样仿造2.3配置一个新的conda环境
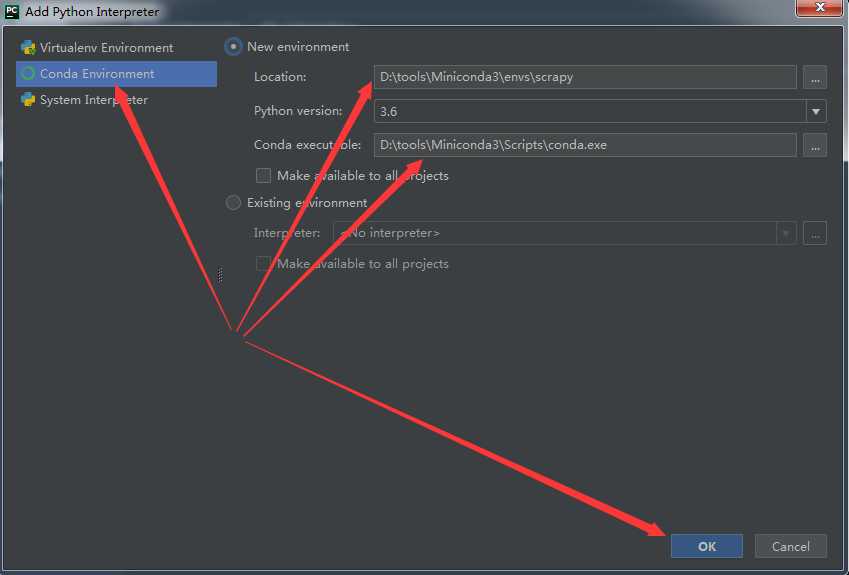
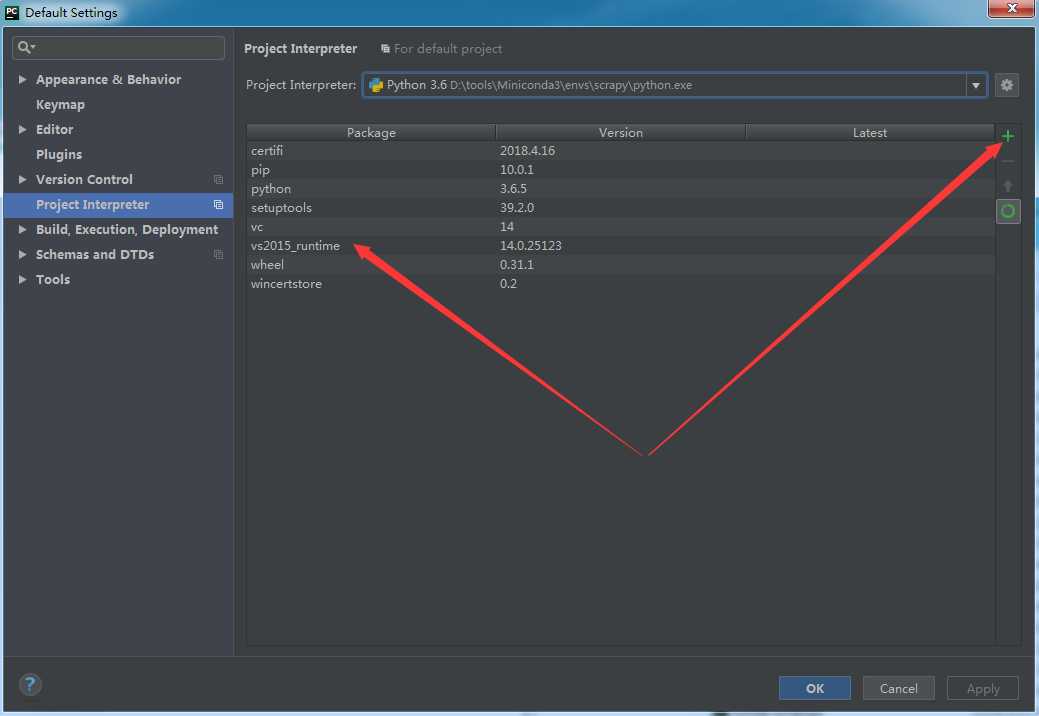
我们看到在cmd安装scrapy后,新配的conda环境还是没有scrapy,但是多了vc和vs_2015_runtime两个包,而且版本都是14的
点出右上方的绿色“+”号,然后在搜索框中输入scrapy搜索,选中搜索出来的“scrapy”,再点击左下方的“Install”进行安装即可
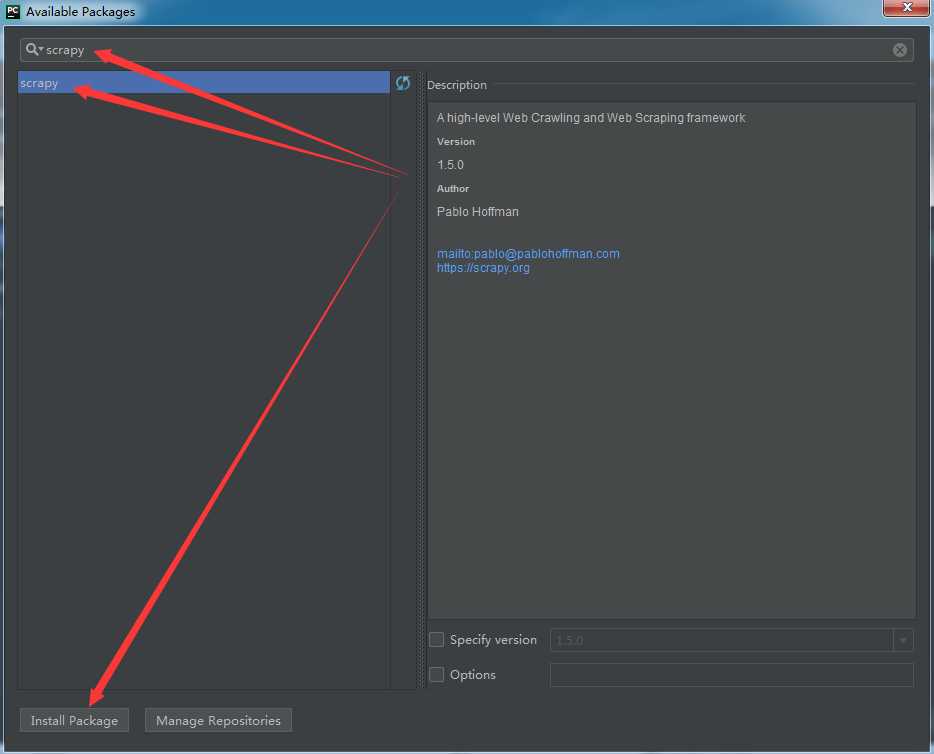
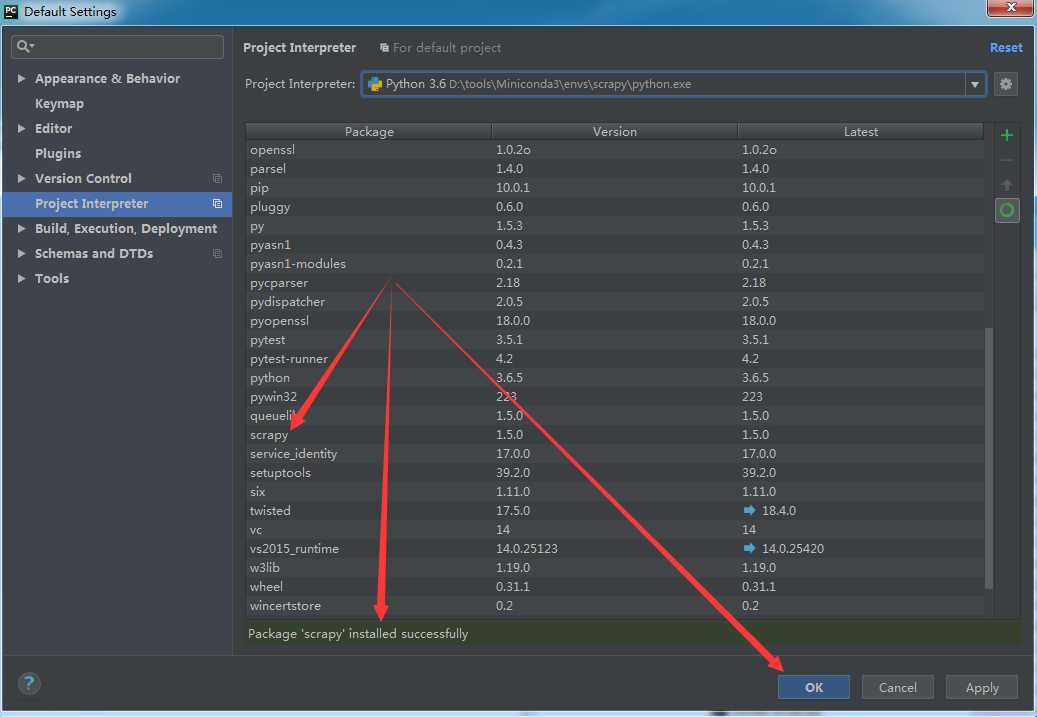
等待安装完成后,可以看到scrapy已出现在当前配置的conda环境的包列表中(多装的那一堆是scrapy的依赖包)
这样我们就配置了一个包含scrapy的conda环境,想在项中应用这个环境,仿照2.4进行操作应用这个环境即可。
参考:
https://docs.scrapy.org/en/latest/intro/install.html#intro-install-platform-notes
https://conda.io/docs/user-guide/install/windows.html
标签:文件的 lan 默认 社区 选中 ble img 应该 ocs
原文地址:https://www.cnblogs.com/lsdb/p/9121033.html