标签:成功 UI comment form 生成 标识 控制 子目录 红色
1、apt-get安装
命令:sudo apt-get install subversion

2、查看svn是否安装成功
命令:svn
![]()
3、创建SVN目录(/home/sxk)
命令:sudo mkdir svn
sudo mkdir repository

4、更改repository的权限(防止客户端访问服务器权限不够被拒绝)
命令:sudo chmod -R 777 /home/sxk/svn/repository
![]()
5、创建版本库
命令:sudo svnadmin create /home/sxk/svn/repository
执行完之后,会发现生成一些文件:

svn版本库目录结构详解:
| 路径 | 类型 | 作用 |
| conf | 目录 | 存放版本库所有配置文件的目录 |
| dav | 目录 | 供mod_dav_svn使用 |
| db | 目录 | 版本数据存储目录 |
| db/fs-type | 文件 | 版本库数据真实存储格式,SVN有fsfs和bdb两种存储格式 |
| db/revprops | 目录 | 记录版本属性 |
| db/revs | 目录 | 版本库数据存储真实目录 |
| db/uuid | 文件 | 存储版本库唯一标识号,参考《svn版本库标识uuid简述》 |
| db/txn-current | 文件 | 记录当前事务 |
| format | 文件 | 存储一个整数的文件,此整数代表库层次结构版本 |
| hooks | 目录 | 存放版本库勾子目录 |
| locks | 目录 | 存储库锁目录,用来跟踪库的访问者 |
6、对db进行权限设置
命令:sudo chmod -R 777 db
![]()
7、设置访问权限
![]()
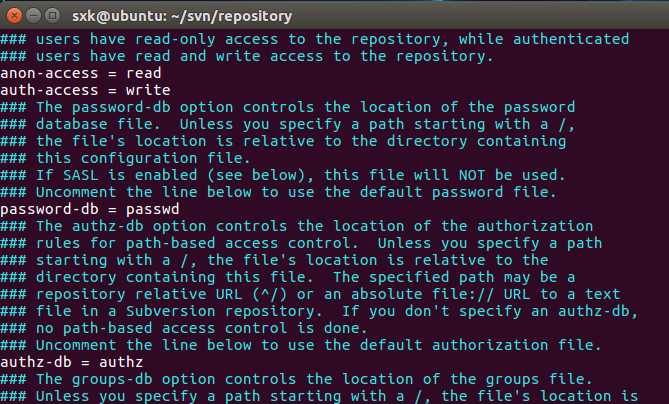
#匿名用户可读
anon-access = read(可改成none,即不可读)
#权限用户可写
auth-access = write
#密码文件为passwd
password-db = passwd
#权限文件为authz
authz-db = authz
![]()
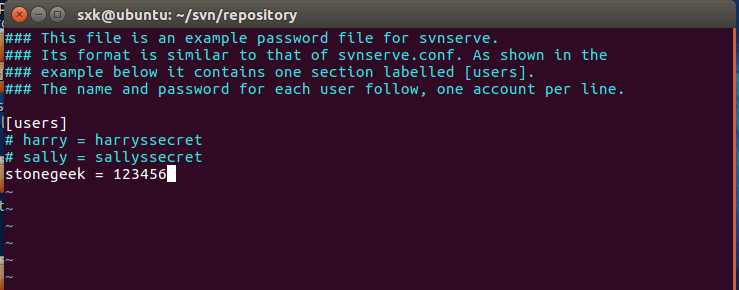
![]()
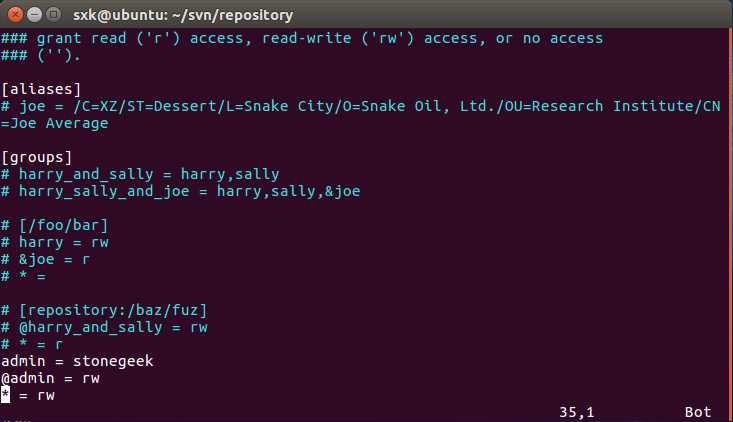
admin = stonegeek //用户stonegeek属于admin权限组 @admin = rw //admin权限组的权限是读和写 * = rw 所有的组都具有读权限和写权限
8、启动与关闭svn服务器

![]()
安装地址:https://tortoisesvn.net/downloads.html
然后默认安装就ok
桌面右击“SVN checkout”出现以下
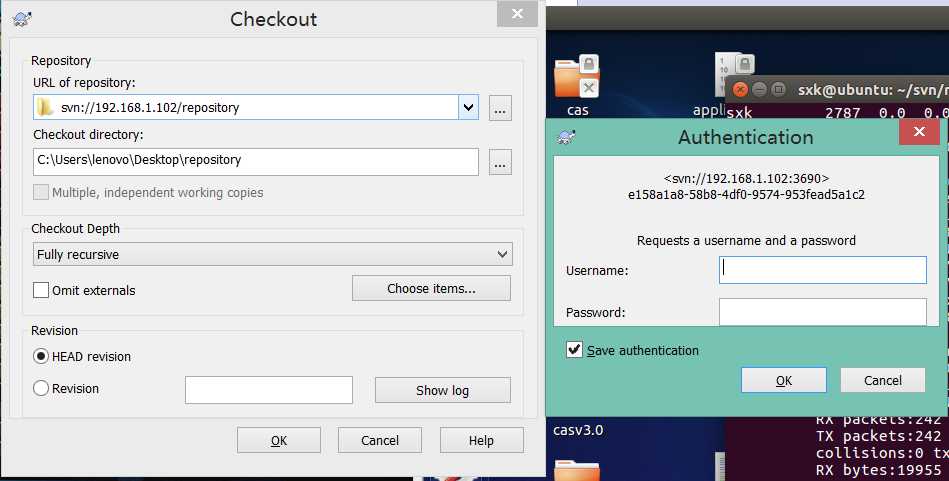
输入我们再配置文件中设置的stonegeek用户以及密码,第一次检出失败:
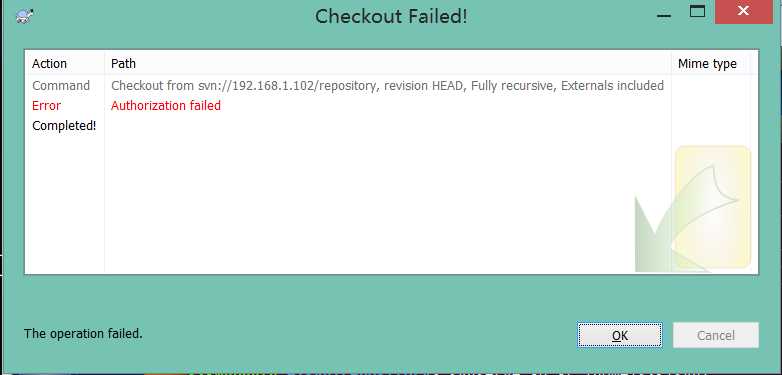
修改authz配置文件如下:
命令:sudo vi /home/sxk/svn/repository/conf/authz
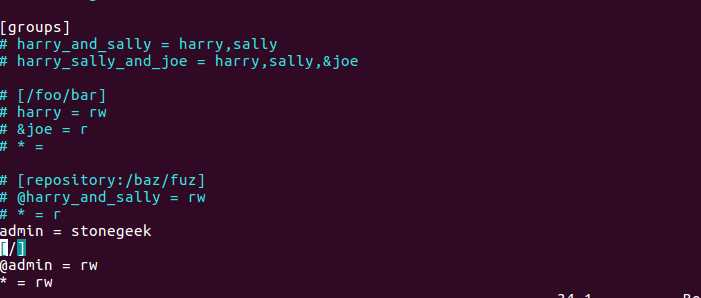
主要是添加了“[/]”,目的是赋予amdin组对repository/读写的权限(当然也可以根据需要修改和添加[]的内容)
重启SVN服务
重新检出,成功
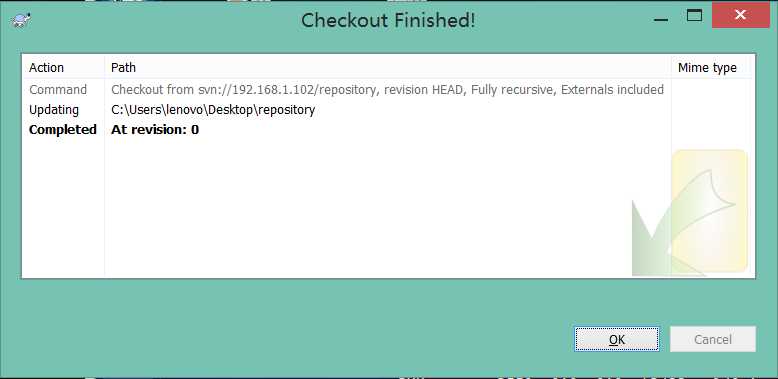
在桌面会发现这么一文件夹,表示检出成功
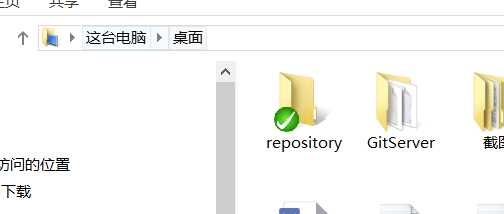
在桌面右击,点击TortoiseSVN->Repo-brower
然后在出现的窗口右侧右击Add folder,选择相应项目即可,导入后可以看到右侧出现项目
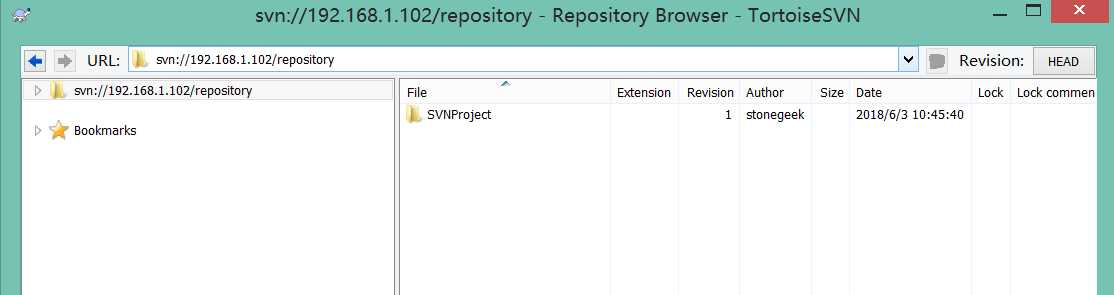
这个时候要重新检出,这样项目才能受SVN控制,
在上述界面项目上右击Checkout,出现以下界面,检出成功,
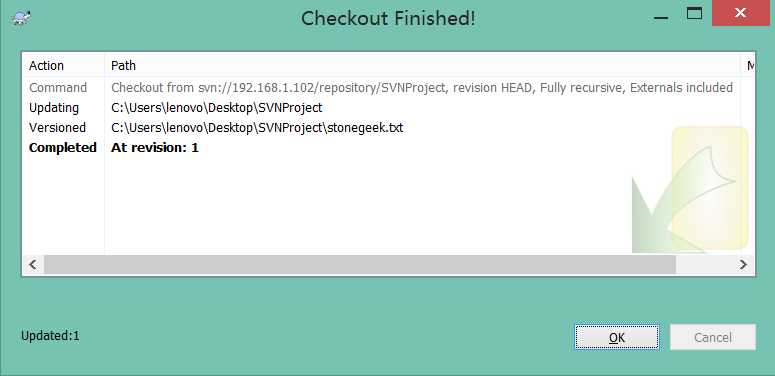
在桌面看到
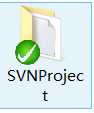
说明此项目已经受SVN版本控制了(绿色表示当前文件没有被修改过)
修改项目后,项目上会变成红色感叹号(红色表示已修改,蓝色表示不属于版本库的新文件)
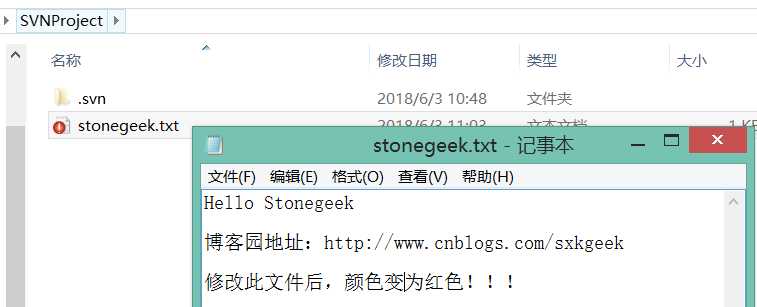
此时应该右击项目SVN Commit,记得添加提交说明,方便以后查看
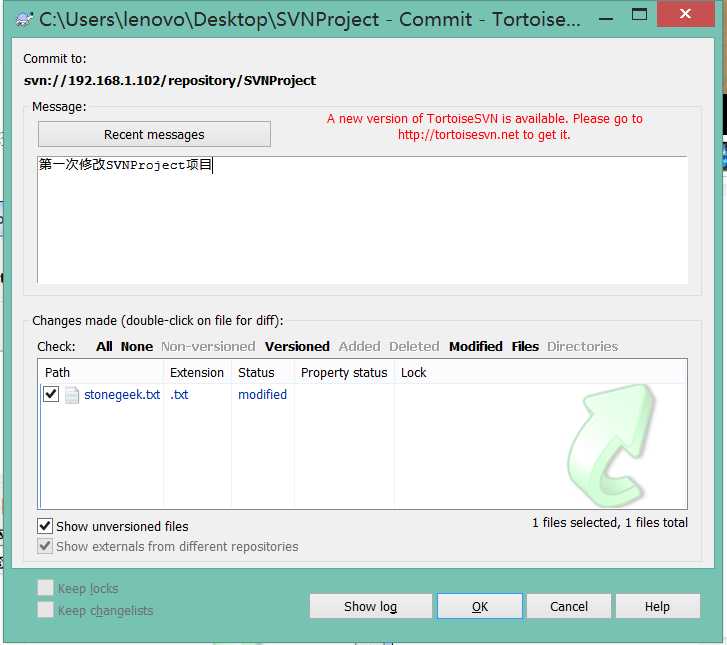
提交成功,如下界面
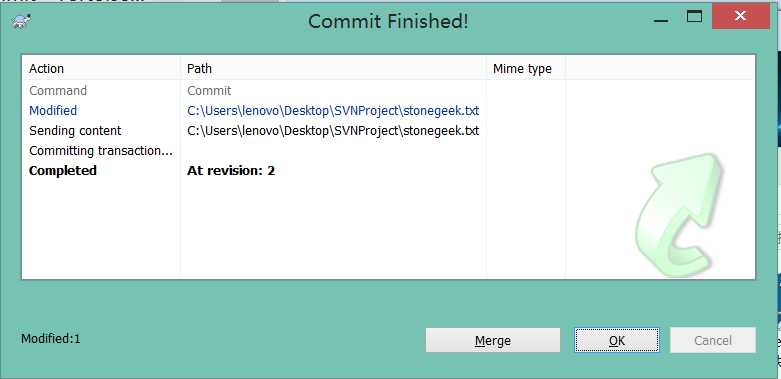
此时项目重新变为绿色成功标志,提交完成
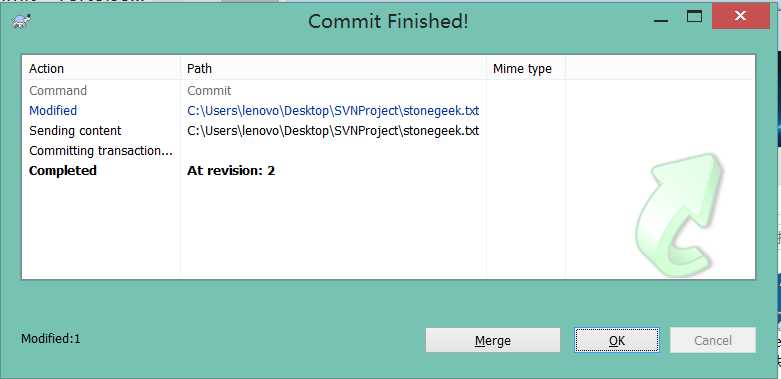
对于增加新文件或者删除旧文件:
要及时检查文件状态,从版本控制中添加或者删除(右击文件->TortoiseSVN->增加或者删除),不然项目会提交不成功的
在SVN服务器配置文件中添加一个用户shixiaokai,来配合更新操作
首先,让shixiaokai用户检出项目
其次,用户shixiaokai修改内容并提交
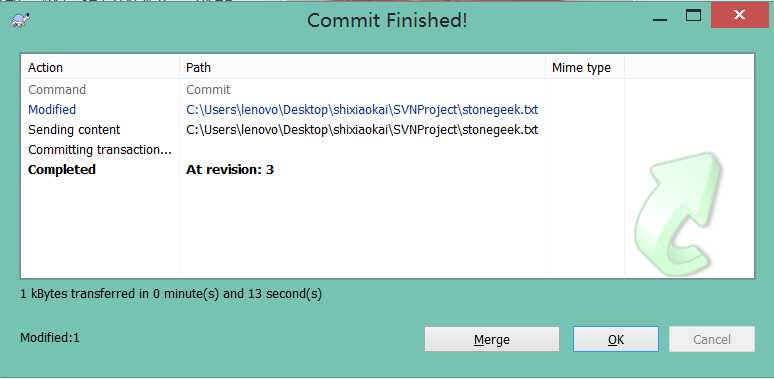
提交成功后,记得重新检出
此时用户stonegeek想要更新,直接在项目右键SVN Update就可以完成更新,然后查看内容发现更新成功
选择查看日志可以看到团队里的人都做了什么,所以提交信息很重要
在项目右击TortoiseSVN->show log
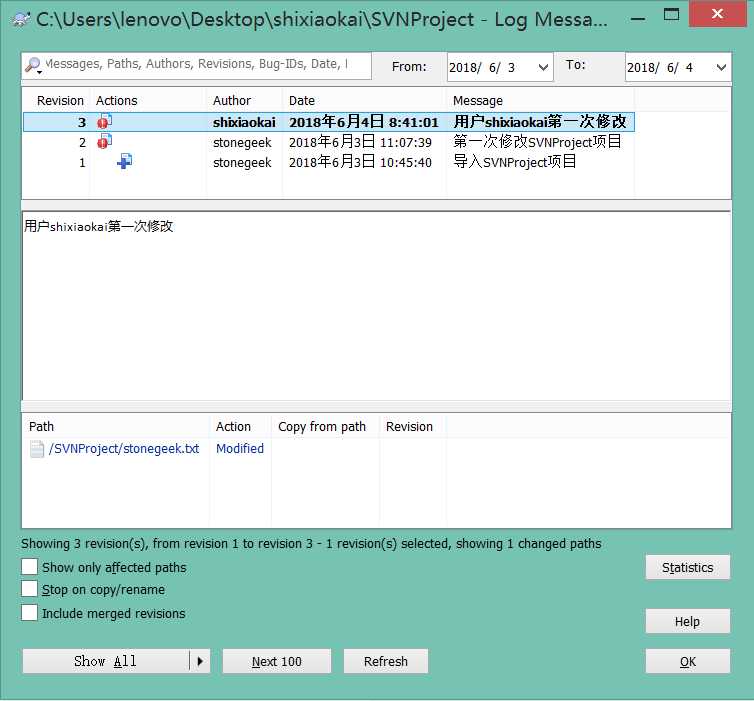
从日志中可以清晰地看出:stonegeek导入项目,随后stonegeek修改了一次项目,shixiaokai接着也修改了一次项目。
当我们需要将项目回到之前的版本时
对项目右击TortoiseSVN->update to revision
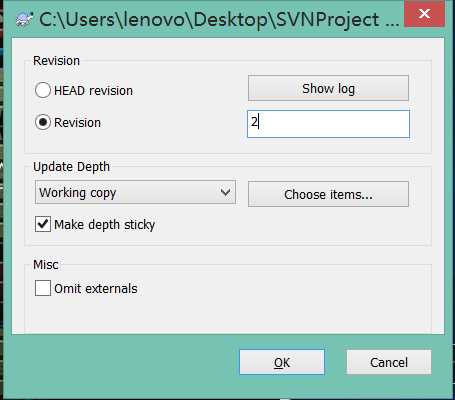
ok之后,查看项目内容,发现已经回到version2了
标签:成功 UI comment form 生成 标识 控制 子目录 红色
原文地址:https://www.cnblogs.com/sxkgeek/p/9126146.html