标签:处理 war 百度搜索 The 计算 空间足 空间 计算机 support
https://pan.baidu.com/s/1R9IBAl6AwcTOUURmctFJ6g 密码:svdn
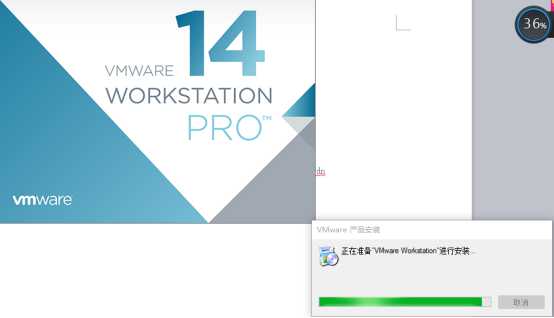
(1)
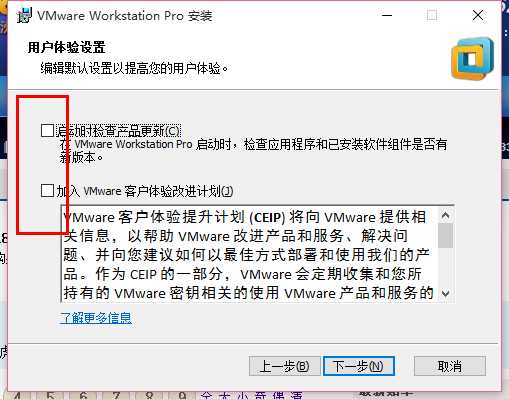
(2)
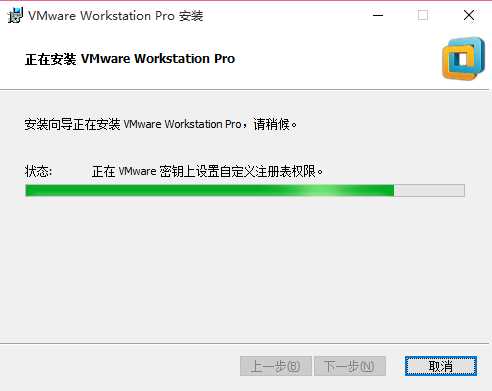
(3)
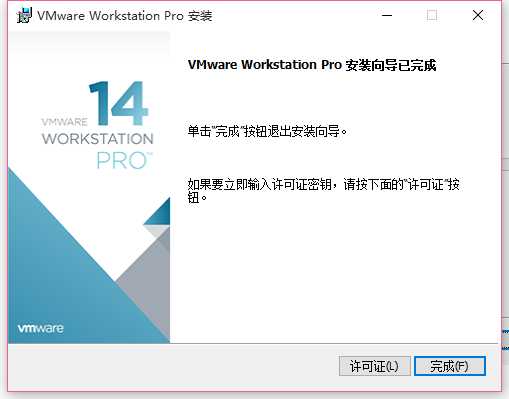
(4)
打开下载压缩包里的key.txt
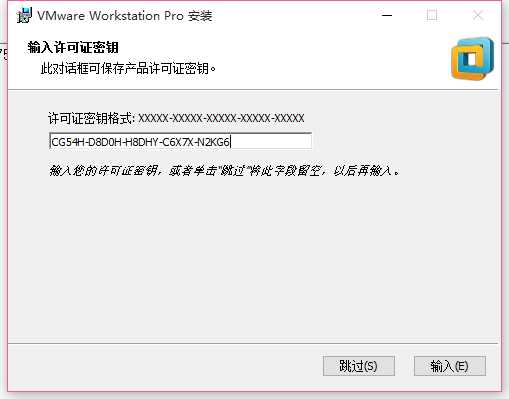
(5)
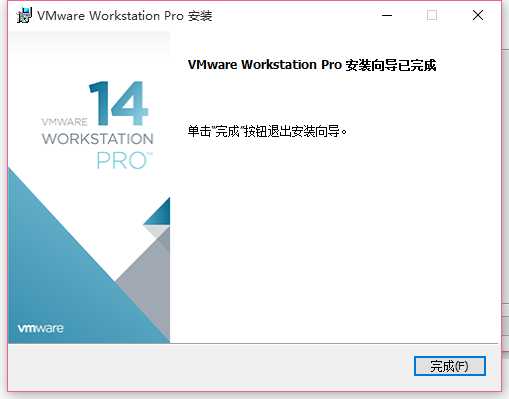
(6)
至此,虚拟机安装完毕!
https://pan.baidu.com/s/1_nBGNFmuVvJMUmzLwzUbrA 密码:9ou9
2.2.1、打开前面安装好的虚拟机,选择创建新的虚拟机,如果出现你的电脑CPU VT没开启之类,那就自行查找本电脑BIOS开启虚拟方式。百度搜索虚拟机开启VT
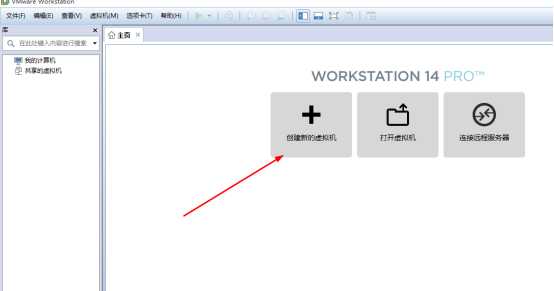
(7)
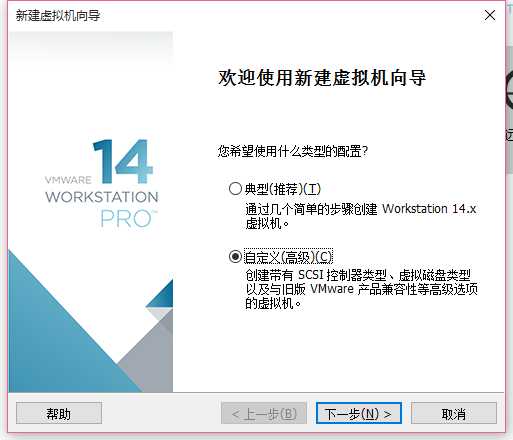
(8)
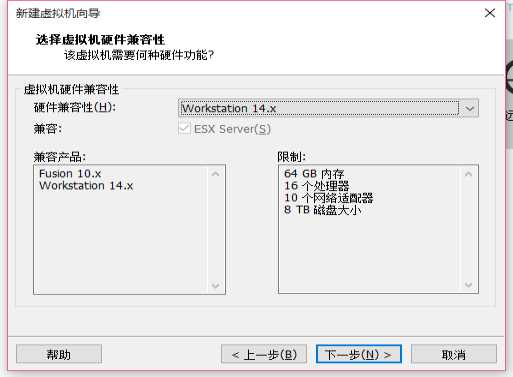
(9)
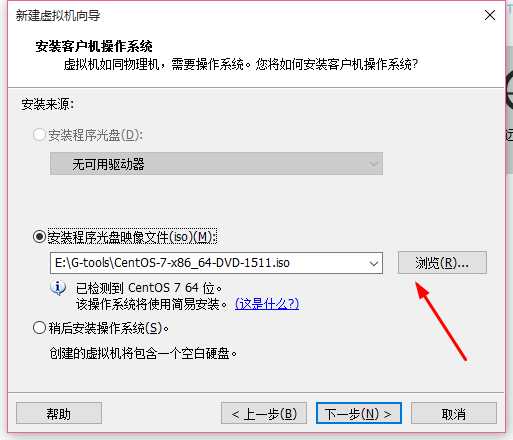
(10)
选择刚下载的centos...iso,继续下一步
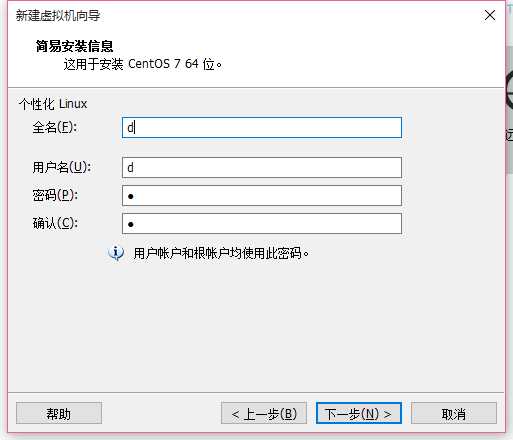
(11)
输入用户名和密码,切记。继续下一步
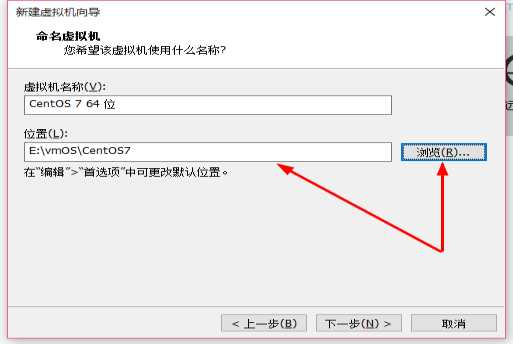
(12)
选择空间足够的硬盘目录。
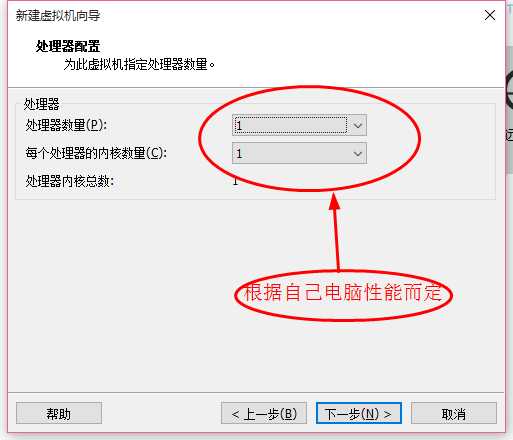
(13)
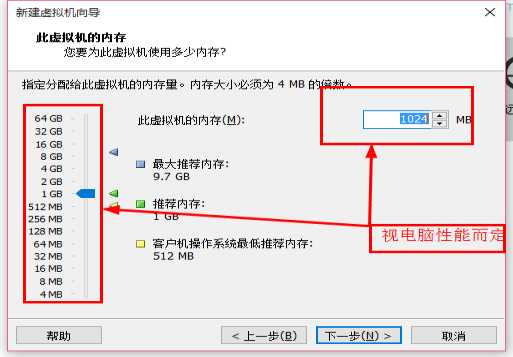
(14)
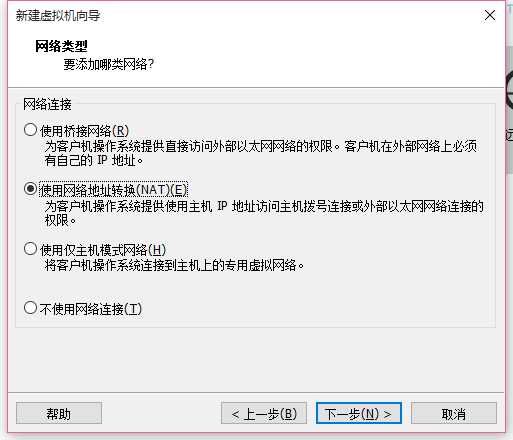
(15)
一路next即可
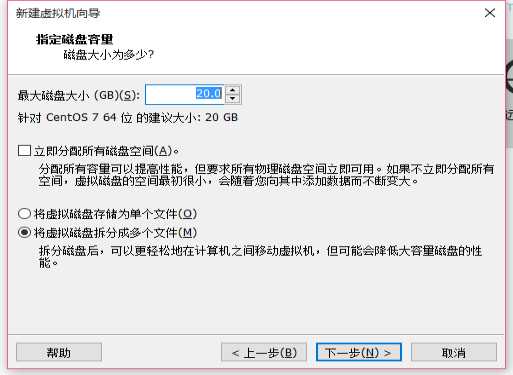
(16)
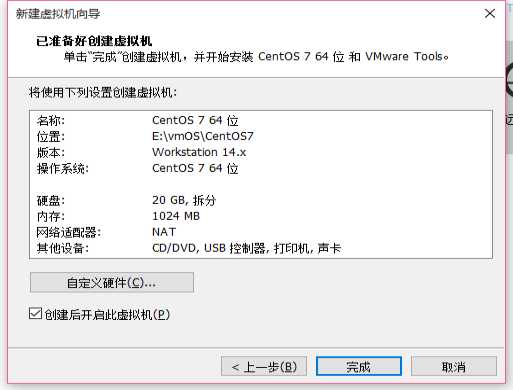
(17)
至此,配置完毕,进入系统安装!
退出鼠标光标,回到主机。
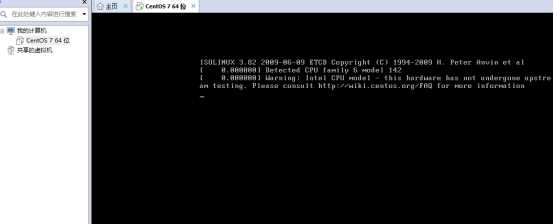
(18)
等待...
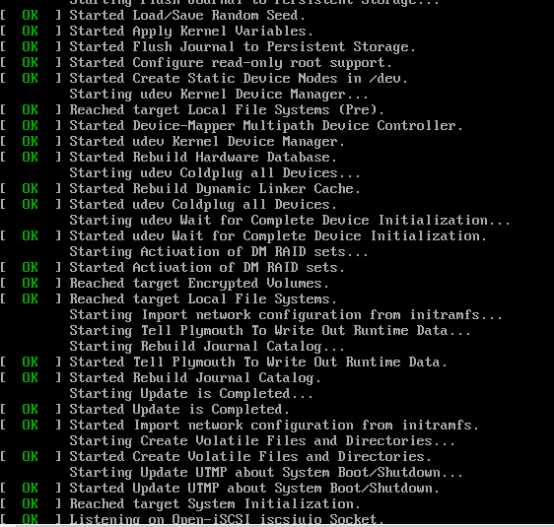
(19)
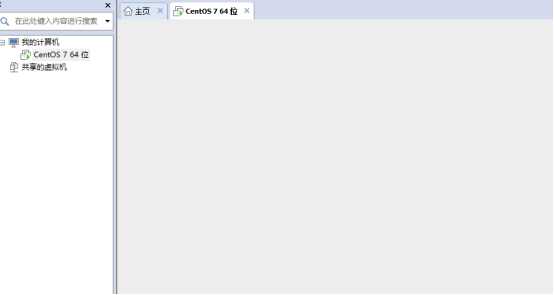
(20)
很高兴,等待系统安装过程中,碰到无屏现象。
关闭掉,点击左侧我的计算机下的centos7,再点击右侧的重新开启此虚拟机,然后继续安装
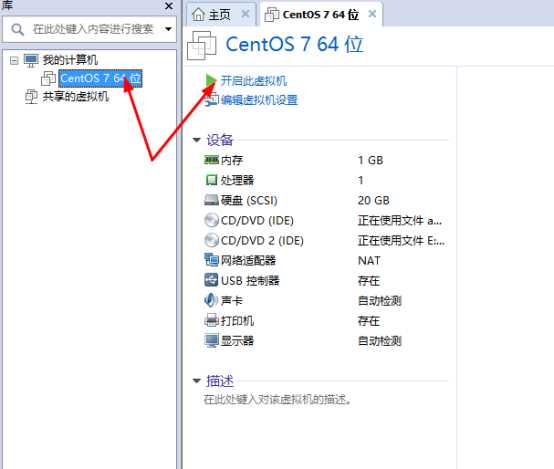
(21)
继续安装,等待。。。恢复正常
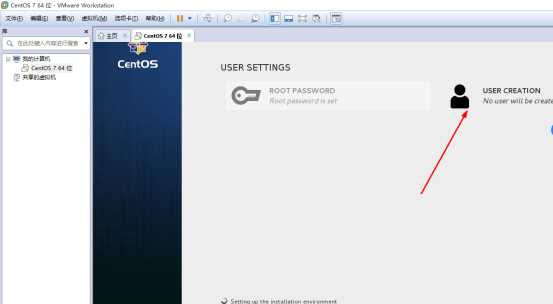
(22)
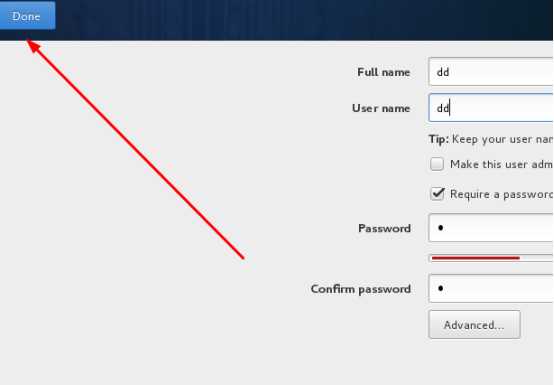
(23)
创建用户名和密码
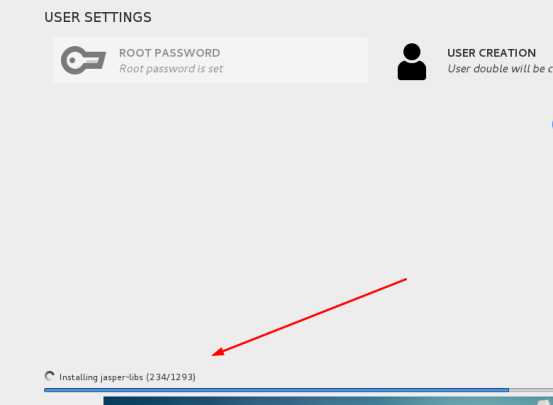
(24)
等待安装完毕即可。预计半小时左右。
if( 喝杯茶 || 抽根烟 ) then 给小编打赏,一起喝。哈哈哈~
输入之前建立的密码
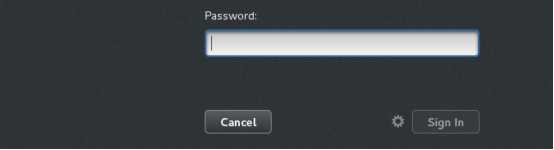
(25)
语言选择
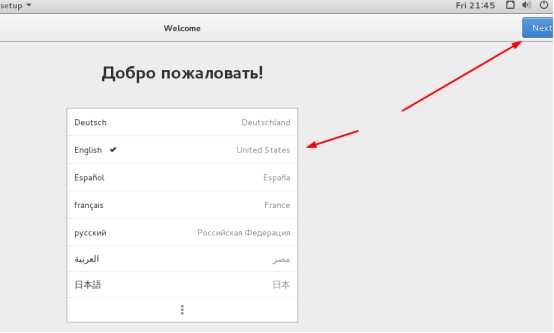
(26)
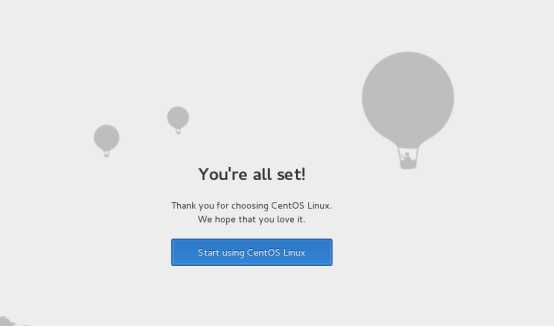
(27)

(28)
至此,我们的centos7安装成功!
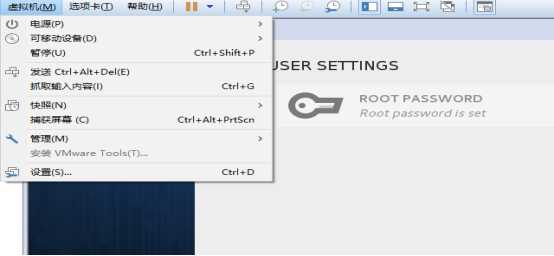
(29)
安装vmtools,最可见的好处是可以直接复制安装包到虚拟机,而不是用FTP传输。进入系统发现,这个工具已经安装,原因是自带的ISO安装的过程已经处理。
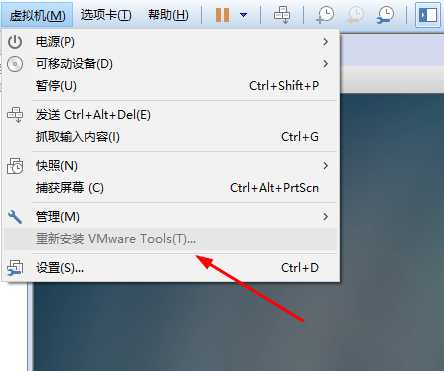
(30)
如果没有安装,点击安装即可。
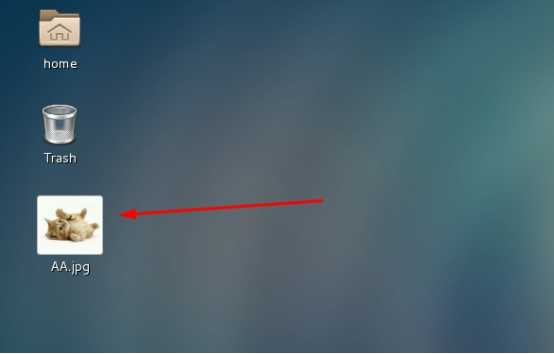
(31)
测试是否成功,随便在主机上复制一个文件,成功复制说明已经安装成功。
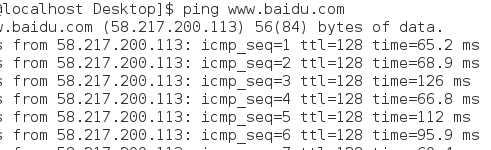
(32)
也可以打开浏览器
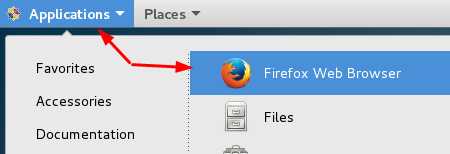
(33)
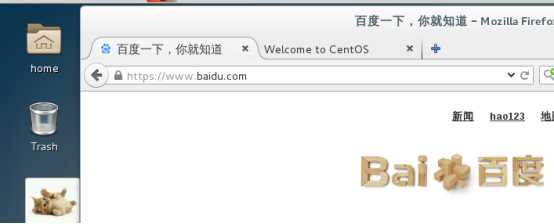
(34)
成功访问,网络没问题,后续我们再处理绑定静态IP。
链接:https://pan.baidu.com/s/1W1HzmqCcnJYrAtTY4u5Qyw 密码:7thq
利用xshell链接
查看ip,ifconfig
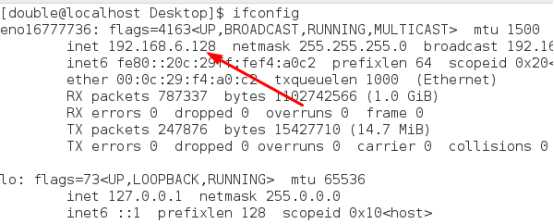
(35)
新建xshell,输入ip地址,再输入用户名和密码
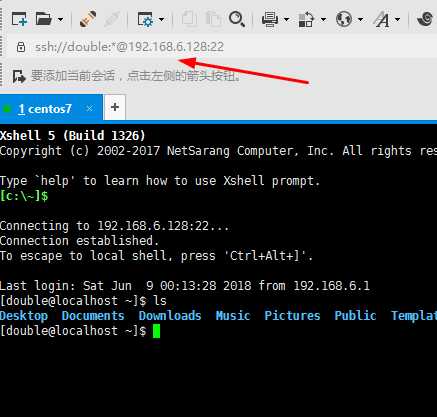
(36)
成功安装虚拟机vmware14 和 linux系统centos7
如有问题,扫一扫下面的二维码关注我,一起进步。

标签:处理 war 百度搜索 The 计算 空间足 空间 计算机 support
原文地址:https://www.cnblogs.com/doublegi/p/9161797.html