标签:定制操作 开机 使用 单用户模式 AC 就会 第一个 高度 设备
本篇博客主要介绍通过VMware workstation创建虚拟机console之后(参见博客《VMware workstation创建虚拟机console图文.md》),为console安装操作系统的过程。
其实在通过VMware workstation创建虚拟机各类资源和配置时,便可选择为其选择安装操作系统的方式,无外乎三种:
使用物理光驱时,可以使用宿主机自带的CDROM,也可以使用USB转光驱设备。
使用自带虚拟光驱加载系统镜像时,需要选择镜像所在位置,这种方式会默认安装VMware Tools,并且是自动化安装。
稍后安装是本篇博客选择的方式,主要是想高度定制操作系统,为以后的工作做准备
在之前的博客中,博主在自定义虚拟机时,已经选择将系统镜像装载到CDROM中,此时只需要开机即可。
虚拟机配置中,有选择【开机后进入电源固件】的操作,即进入虚拟机BIOS,这对重新安装操作系统,或者进入Linux单用户模式,维护模式等模式有帮助
以下这个界面,是开机后交互的操作,在超时范围内,给用户选择操作。一般选择第一个,安装
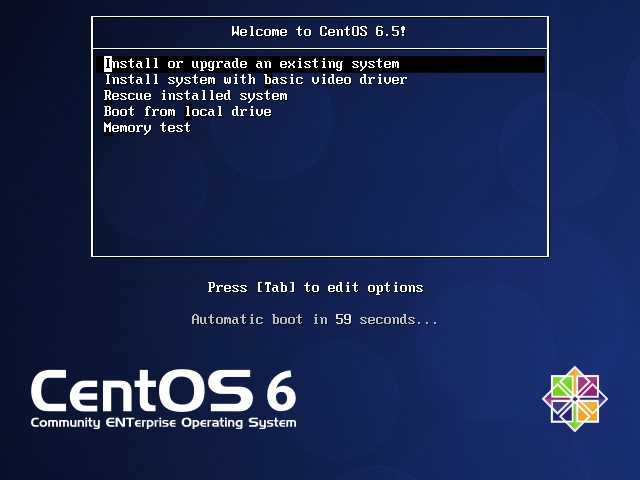
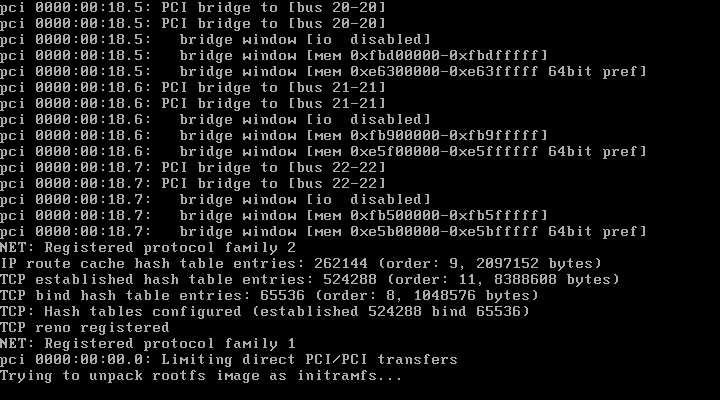
此步选择Skip。选择OK会耗费太长时间。
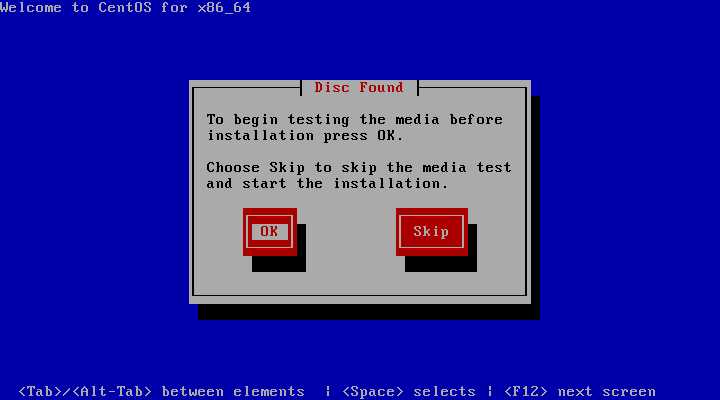
点击OK,忽略
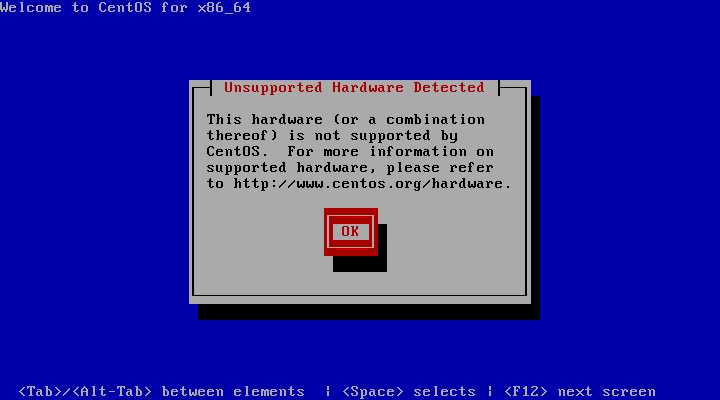
下图表示已经开始进入了安装步骤。这个步骤实际上是由anocan开启的,交互式安装过程,点击Next
这个过程其实可以通过ks.cfg文件来免交互,后续博客讲述。
在创建虚拟机时,提示选择安装操作系统时,载入系统镜像的那种方式,实际上是选择了让VMware workstation代理手动,进行自动化安装
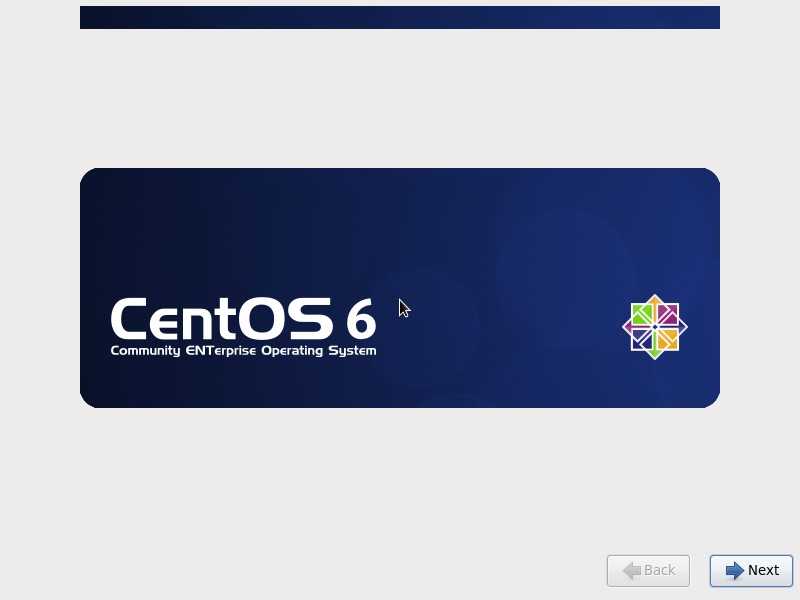
一般选择中文。选择中文,就会为系统安装语言包等。这里考虑到不想为console安装太多软件包,因此选择英文。
无资源恐慌症者,可以自由选择
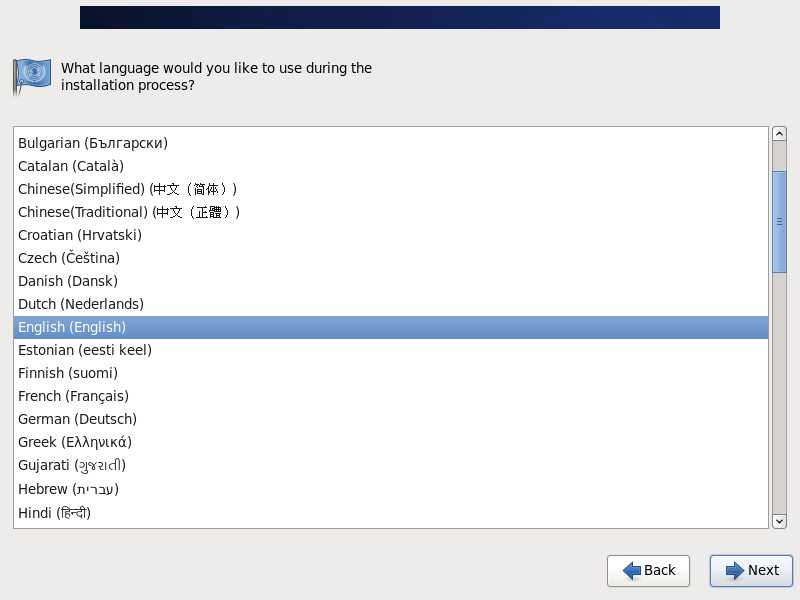
毫无疑问,U.S.English
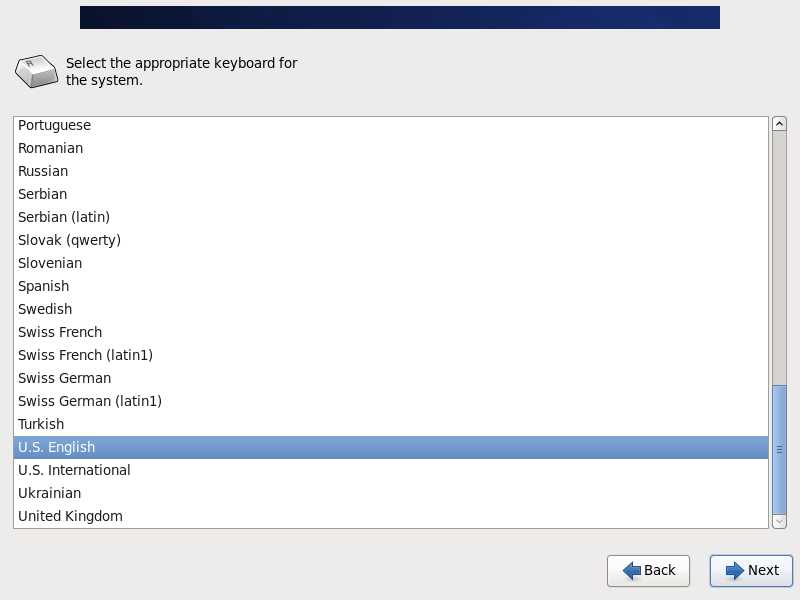
默认即可
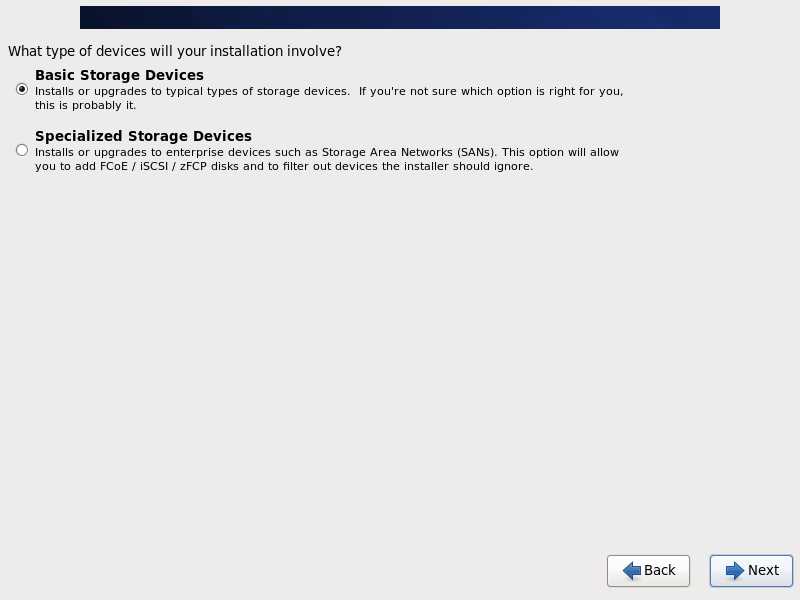
选择Yes,忽略提示
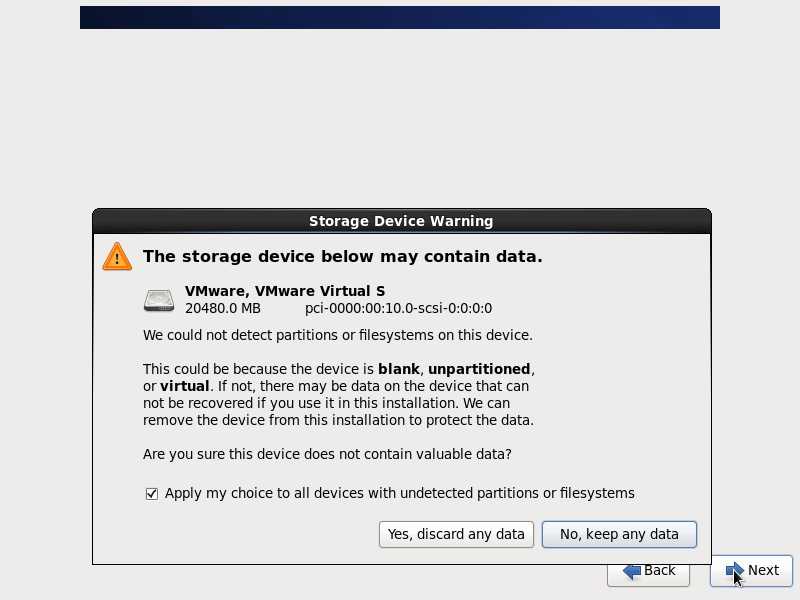
主机名和网络配置,实际上都是网络信息配置。
注:如果是网络引导安装,或者批量自动化安装,这部分其实可以交由DHCP服务器来配置。
主机名配置
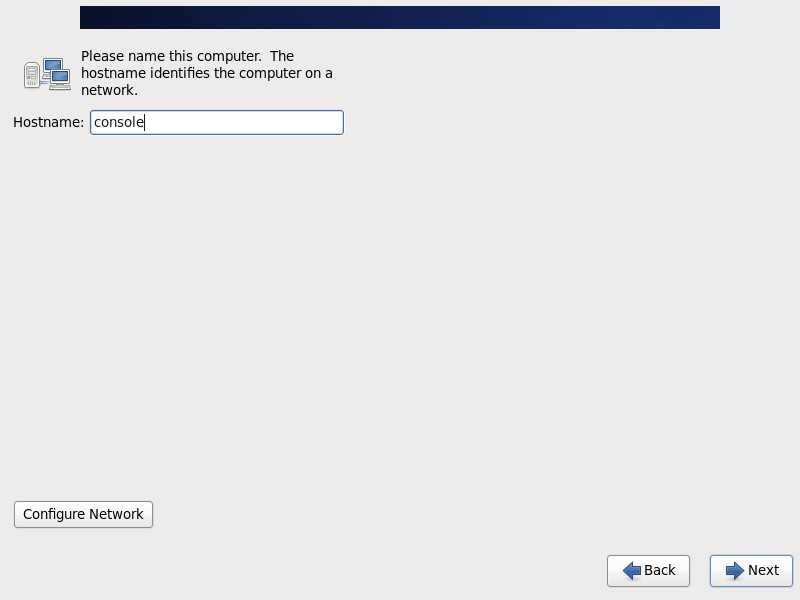
网络配置
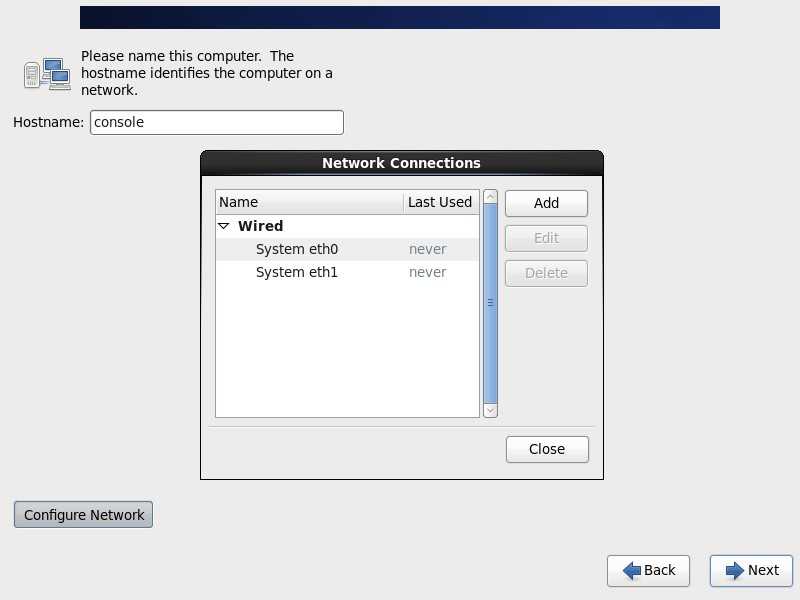
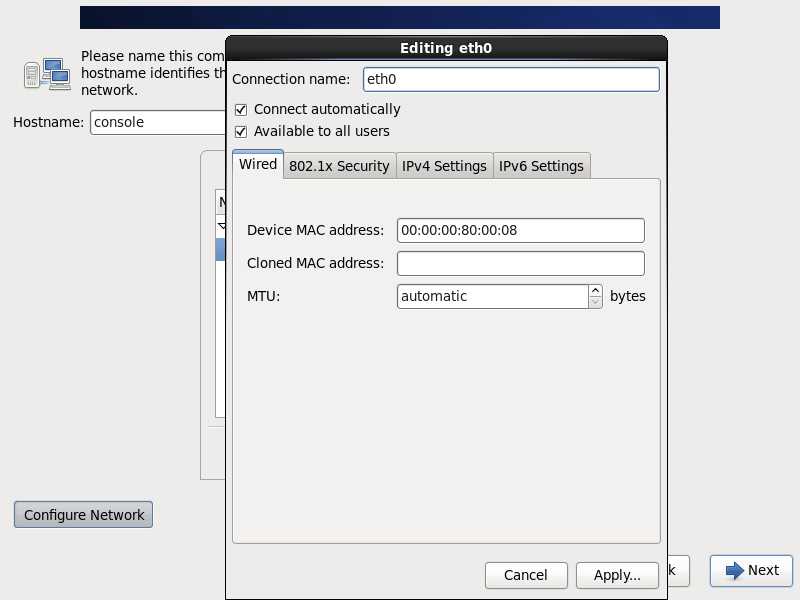
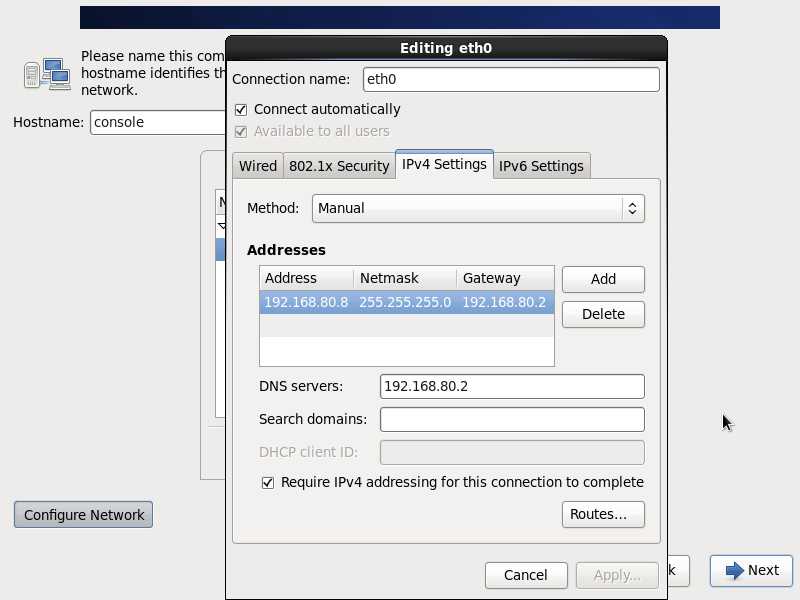
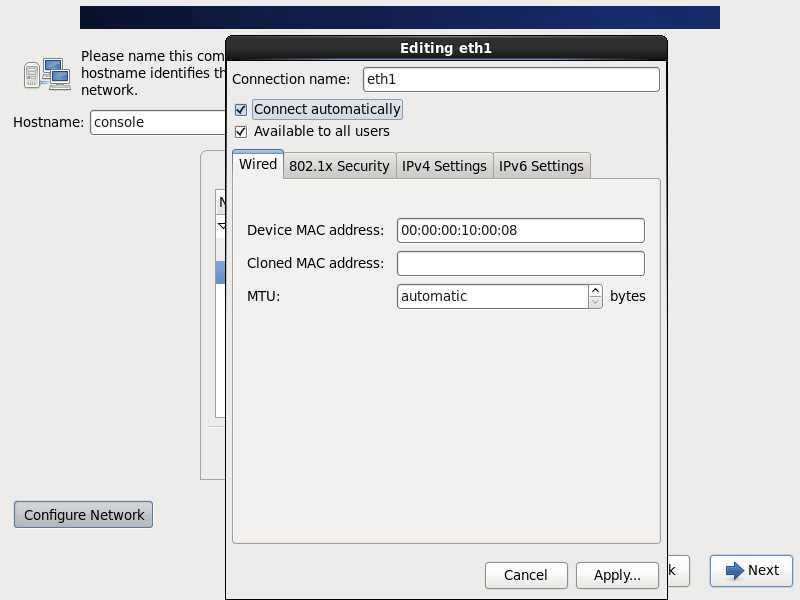
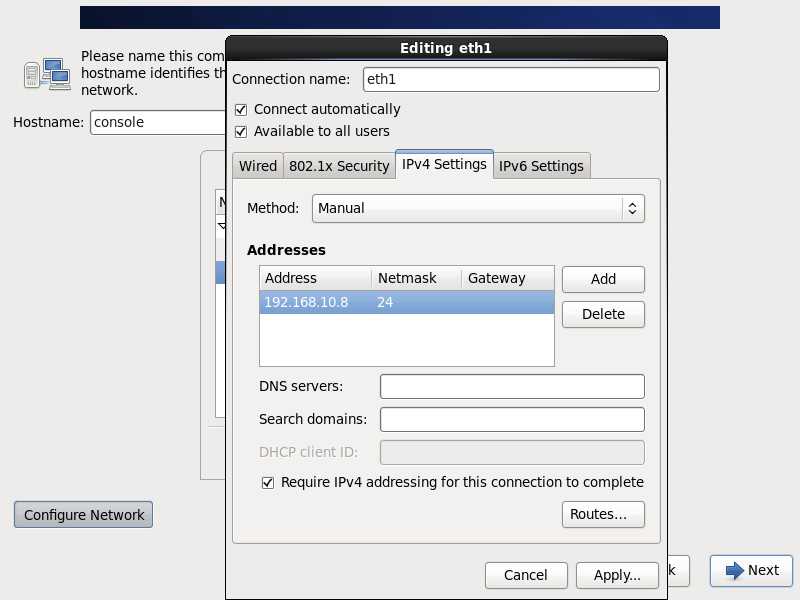
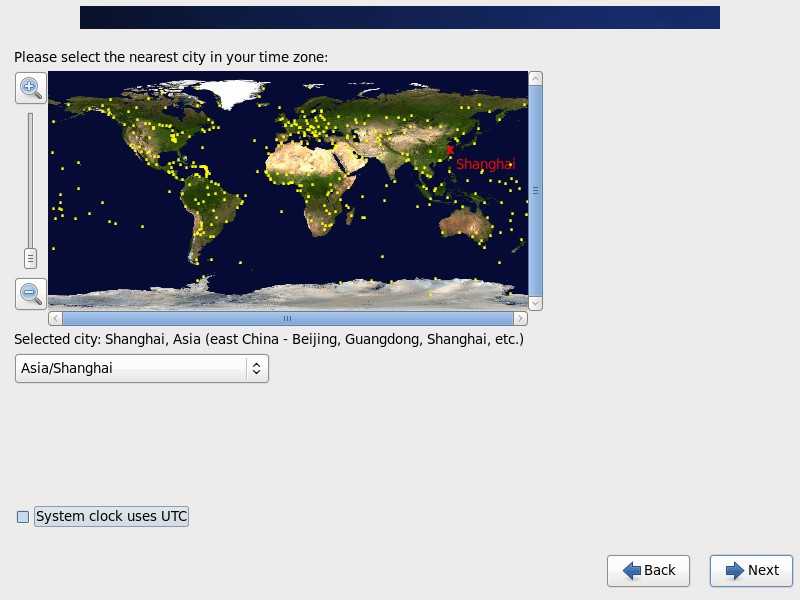
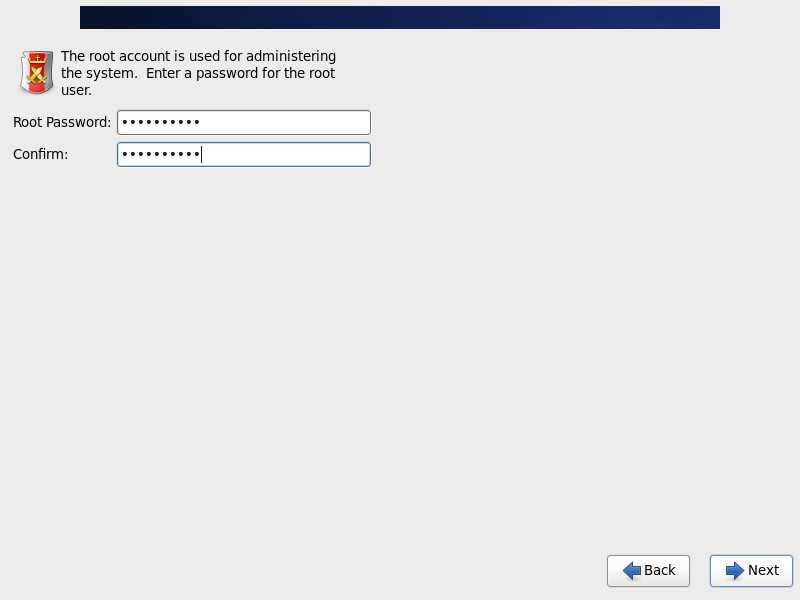
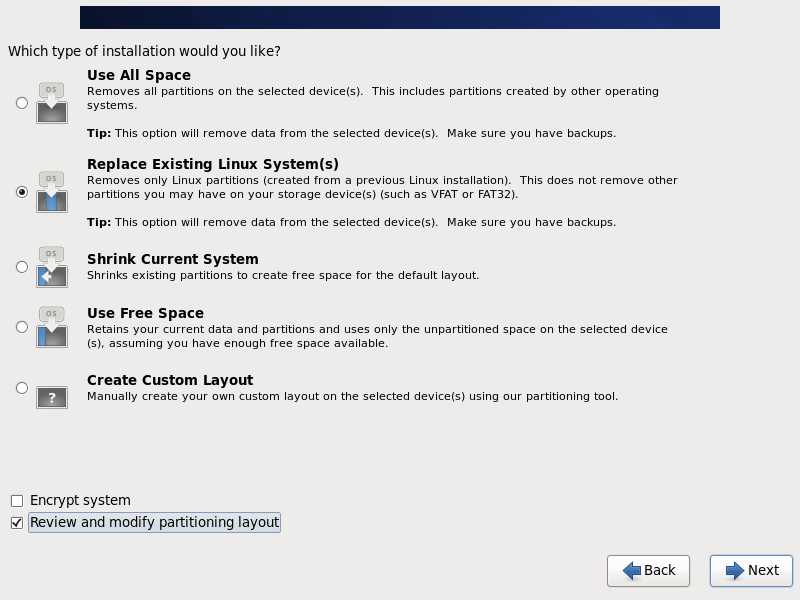
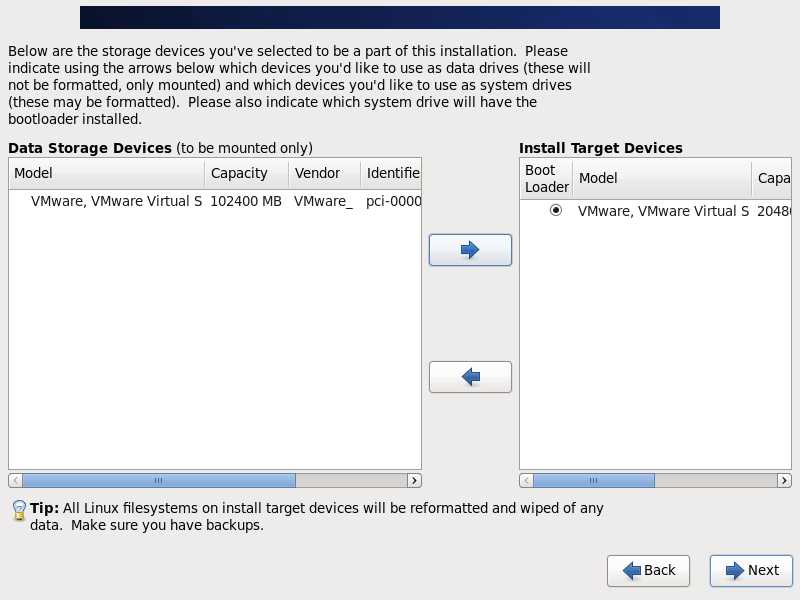
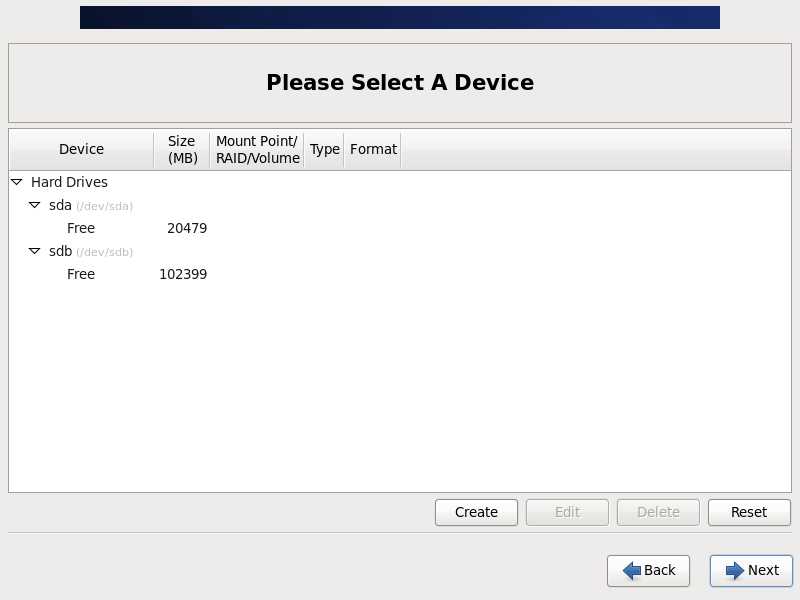
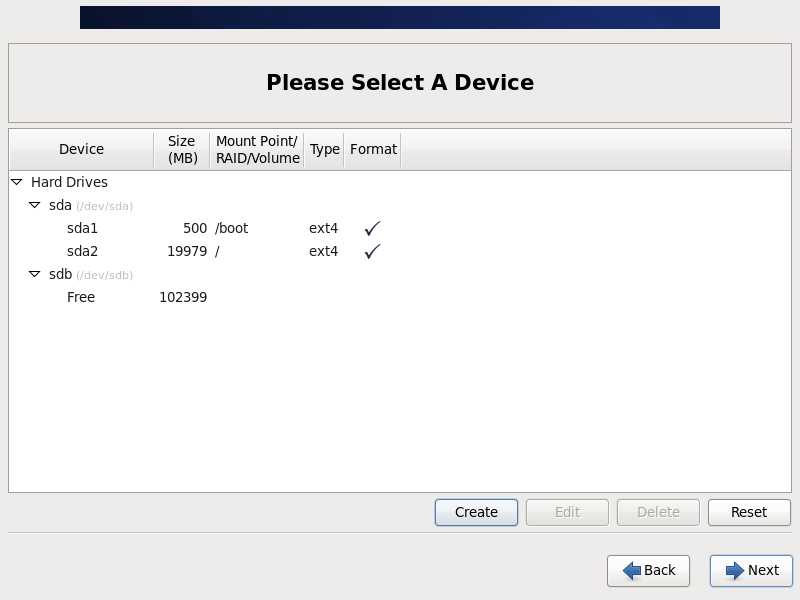
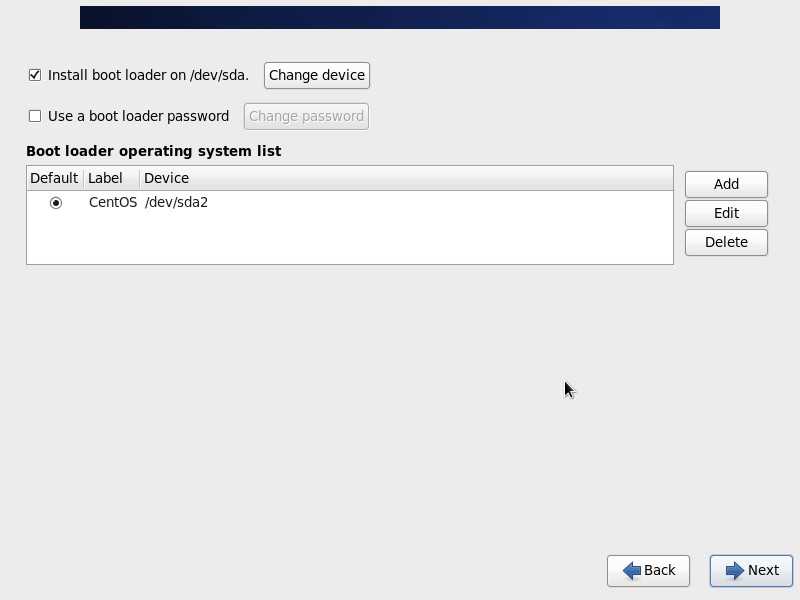
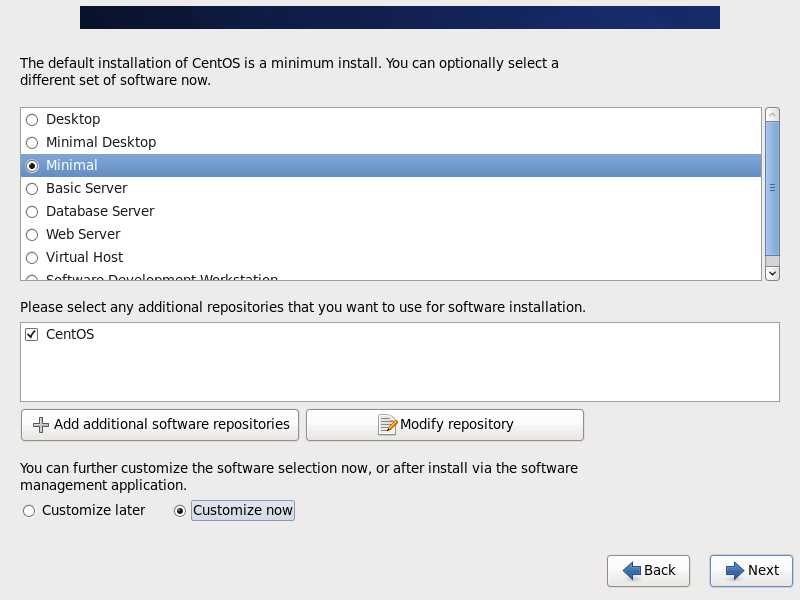
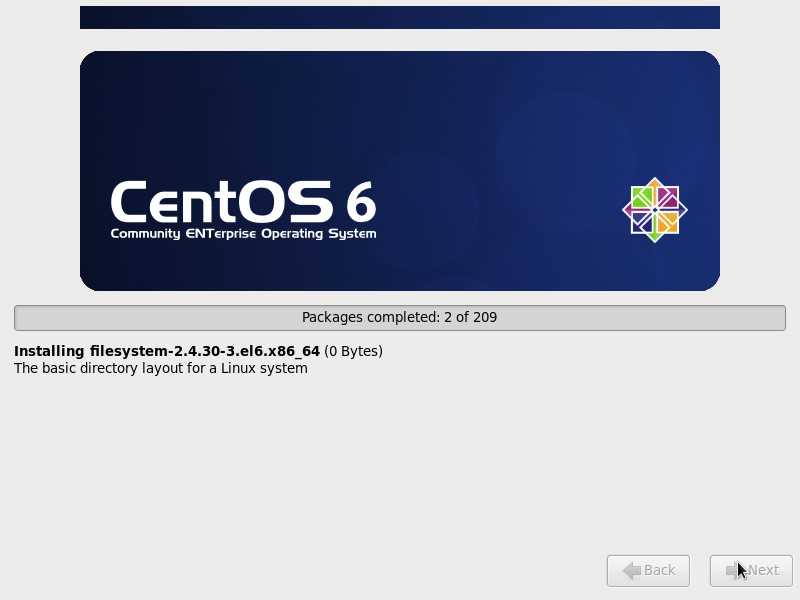
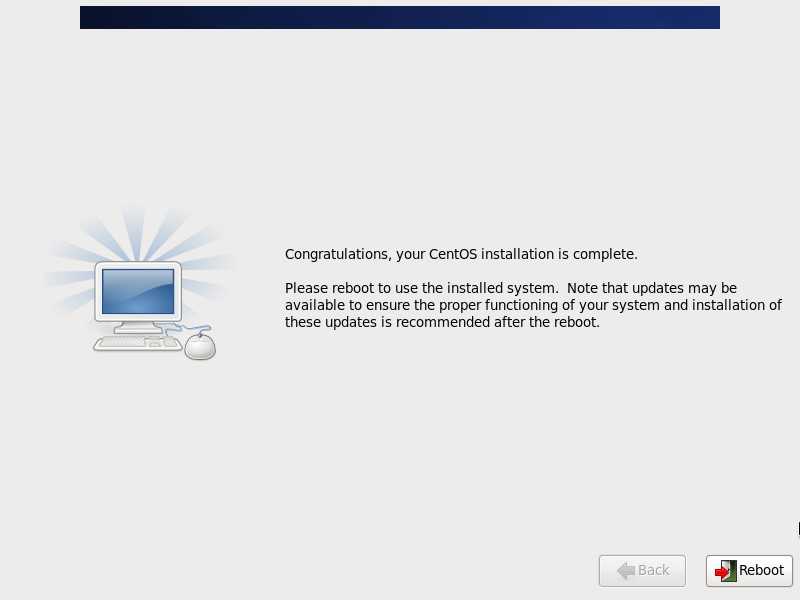
安装操作系统,最大的困难,可能就是磁盘分区。尤其是两块磁盘,并且有多种分区和多种文件系统可选择时,就对新手造成一种无从选择的困难。
本篇博客为最小化安装CentOS6.5,因此并不存在软件的选择。以后的学习中,主要是制作本地YUM源来安装依赖环境。
最小化安装之后,对CentOS6.5系统的了解,参见博客《CentOS6.x系统详解.md》
标签:定制操作 开机 使用 单用户模式 AC 就会 第一个 高度 设备
原文地址:https://www.cnblogs.com/liwanliangblog/p/9193871.html