标签:style 分配 https 分享图片 iis7 ima tts 图片 部署
阿里云已完成备案的域名一个
登陆阿里云平台,在域名控制台下,选择你的域名,点击“SSL”证书,如图所示
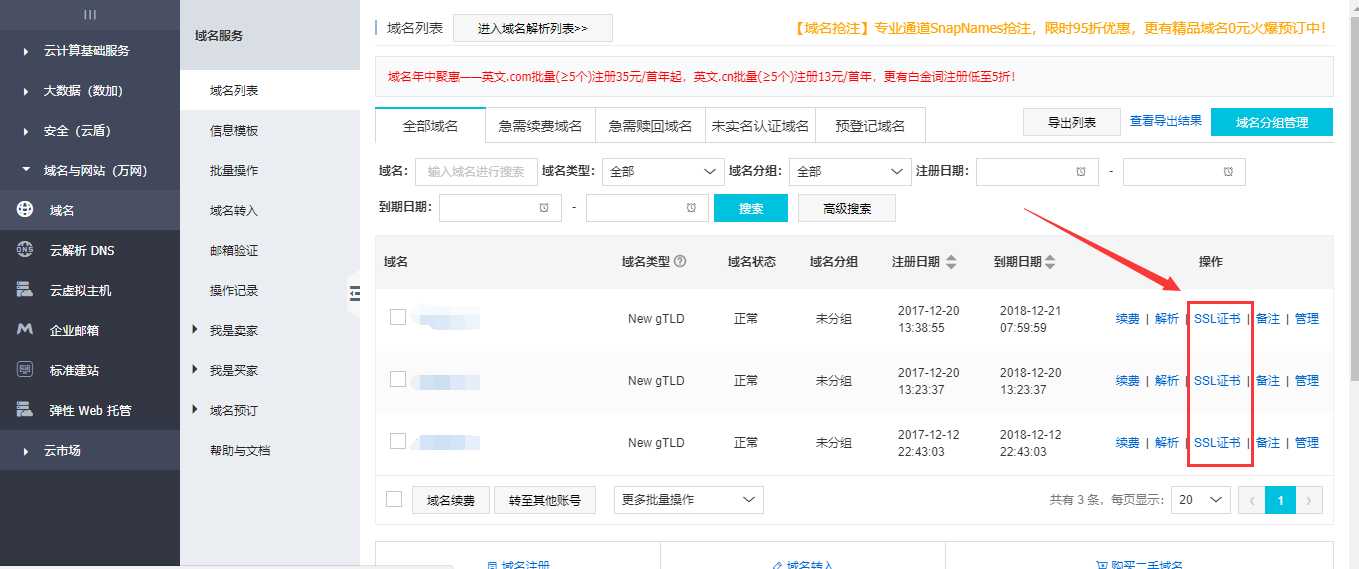
再跳转后的页面,选择“单域名免费证书”,并补全域名,非二级域名填写www即可,填写完成后,点击确定
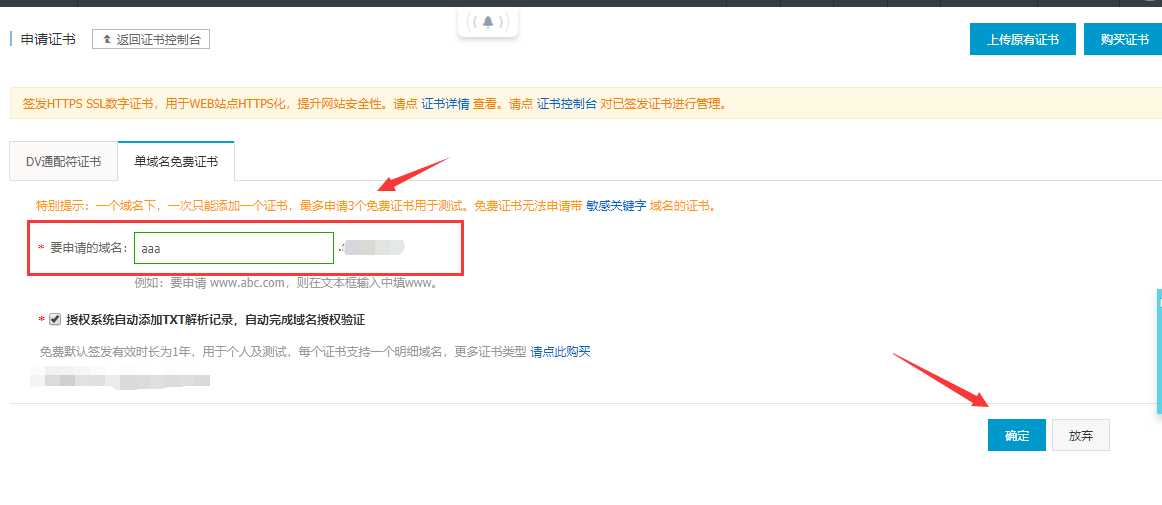
下面等待审核即可(一般几分钟就OK了)
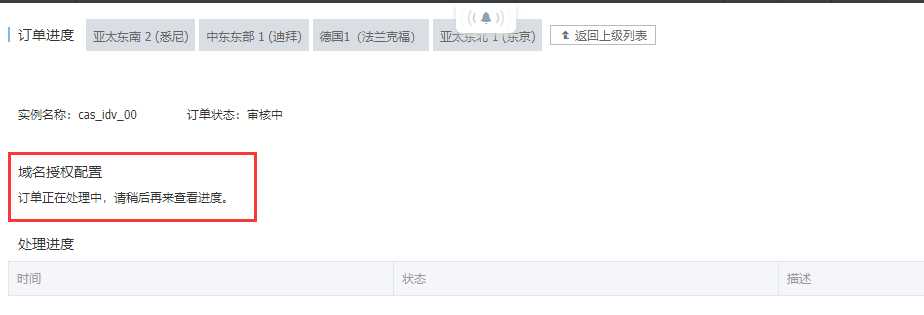
待证书签发下来后,点击“我的证书”,选择下载证书
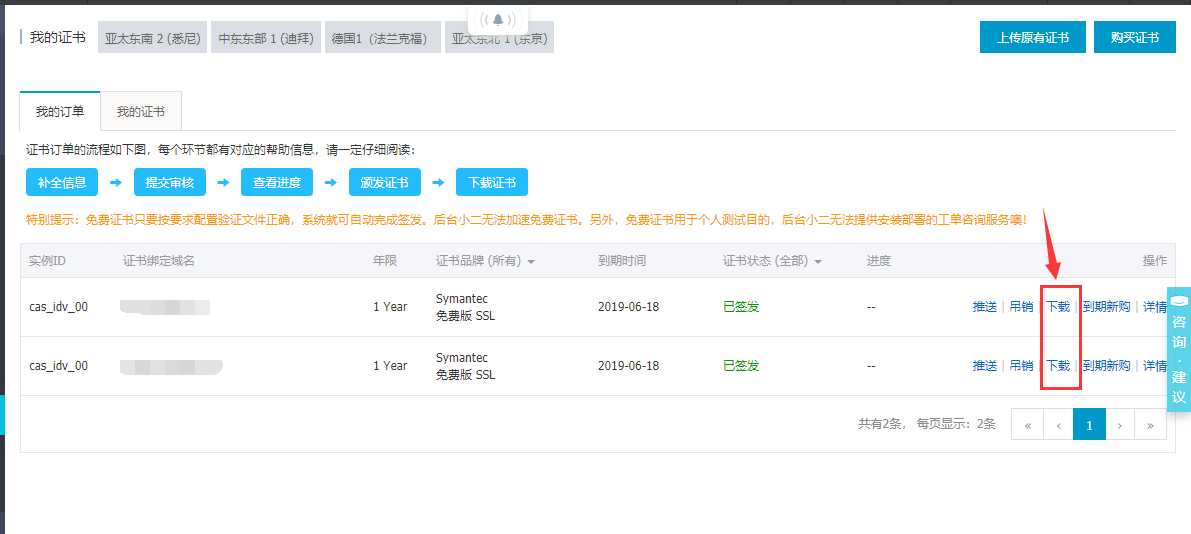
此处根据要部署的环境,选择自己需要的即可(我这里用的是IIS7)
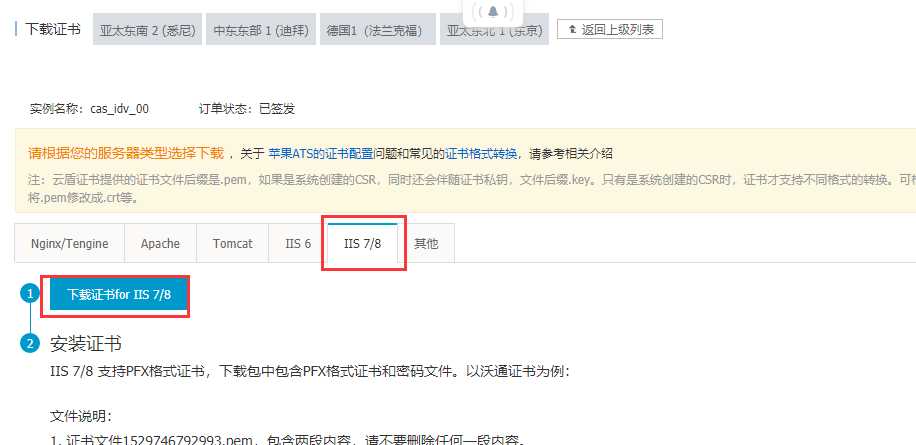
下载解压后,如图所示:
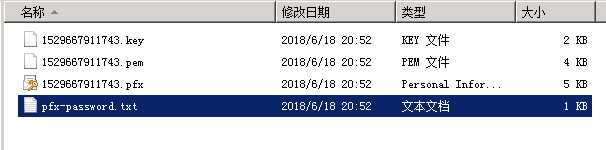
准备好证书,我们可以导入证书了,在服务器上进行如下操作:
1、开始 -〉运行 -〉MMC (打开控制台程序)
2、选择菜单“文件"中的"添加/删除管理单元”-> “添加”,从“可用的独立管理单元”列表中选择“证书”-> 选择“计算机帐户”;
3、在控制台的左侧显示证书树形列表,选择“个人”->“证书”,右键单击,选择“所有任务"-〉"导入”, 根据"证书导入向导”的提示,导入PFX文件(此过程当中有一步非常重要: “根据证书内容自动选择存储区”)。
注:导入时所需的密码,在下载证书解压后的pfx-password.txt文件中
配置好后,如图所示:
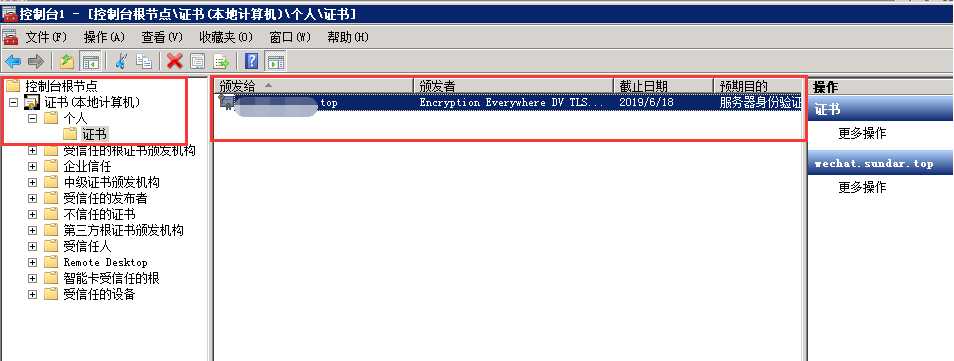
在IIS管理面板,找到要部署证书的站点,点击绑定
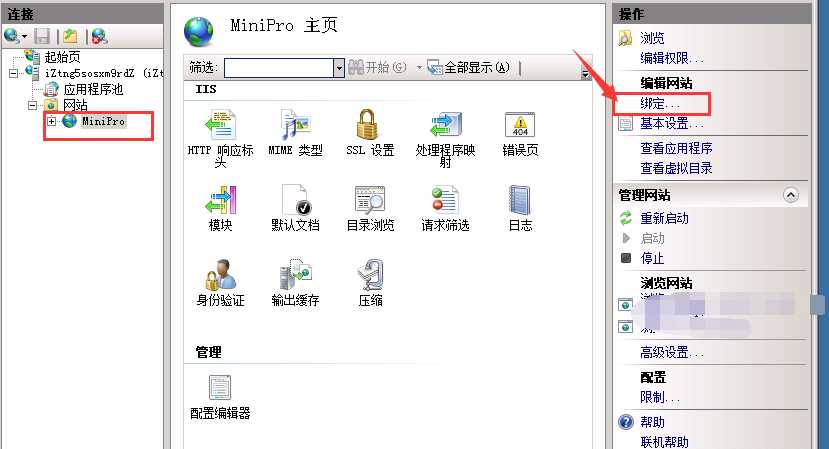
选择“绑定”->“添加”->“类型选择 https” ->“端口 443” ->“ssl 证书【导入的证书名称】” ->“确定”,SSL 缺省端口为 443 端口(请不要随便修改)。如图
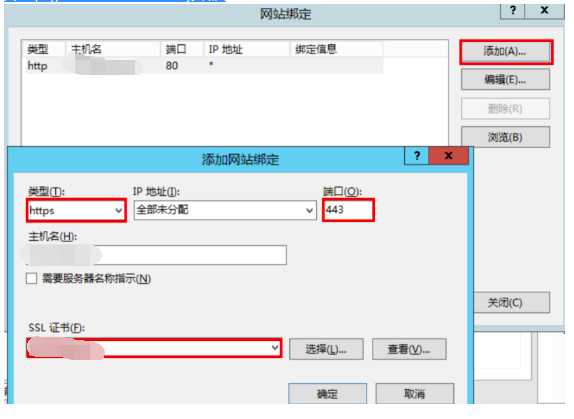
打开浏览器,输入htts://域名,大功告成
标签:style 分配 https 分享图片 iis7 ima tts 图片 部署
原文地址:https://www.cnblogs.com/sundar/p/9196242.html