使用 VisualSVN Server来实现基本的 SVN功能则要比使用原始的 SVN和 Apache相配合来实现源码的 SVN管理简单的多。以下就看看具体的说明。
VisualSVN Server的下载地址例如以下,是免费的,任意不必有顾虑
http://www.visualsvn.com/server/download/
SVN 的下载地址例如以下
http://tortoisesvn.net/downloads.html
【1】使用SVN,首先要安装TortoiseSVN。就是上面的SVN下载地址。
【2】 安装VIsualSVN。
=======================================
VisualSVN Server 的安装眼下最新版本号是4.0.0
一 Visual SVN的安装很的简单,
【1 】差点儿是下一步。
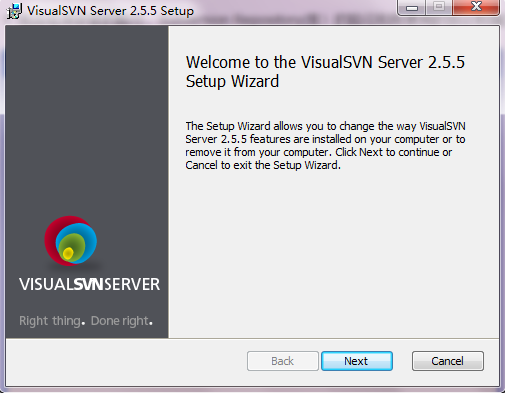
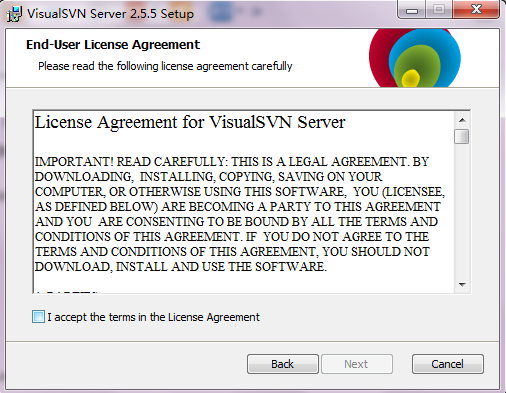
【2】 选择 visualVSNserver和管理控制台 或仅仅有管理控制权限
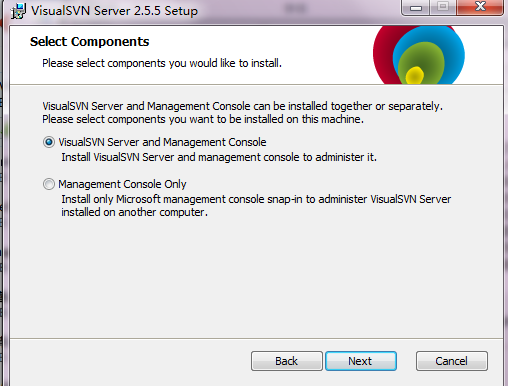
【3】选择程序安装的路径、Subversion Repository(库)的路径和所使用的协议和port。

你能够选择HTTP和HTTPS两种协议。如需使用svn协议也很的方便。在1.4版本号后。Subversion增加了Service执行的功能。port号能够随意定义。对于HTTPS的port号默认能够选择443和8443。对于HTTP默认能够选择80、8080和81。
个人偏向于使用HTTPS的8443port。原因非常easyHTTPS安全性比較高。尽管443port是标准HTTPSport,但假设做WEB开发那肯定就有麻烦,同一时候Skype也会使用这个port进行某些通讯。
还有就是以下的用于验证的身份。一个是windows验证,一个是Subversion身份验证
这里默认是Subversion身份验证。
【4】接着就是拷贝文件的过程。
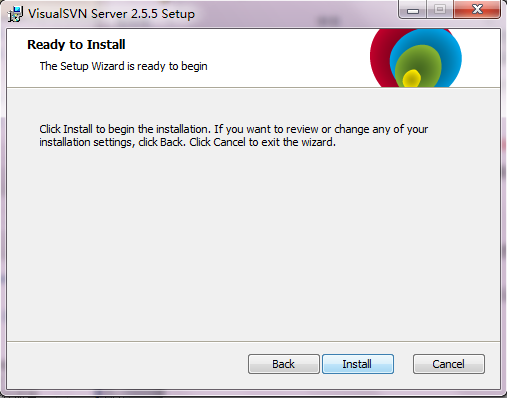
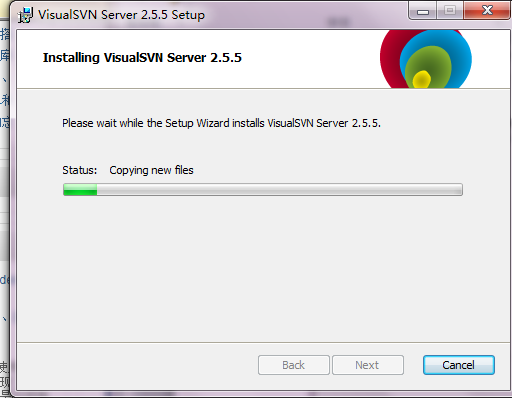
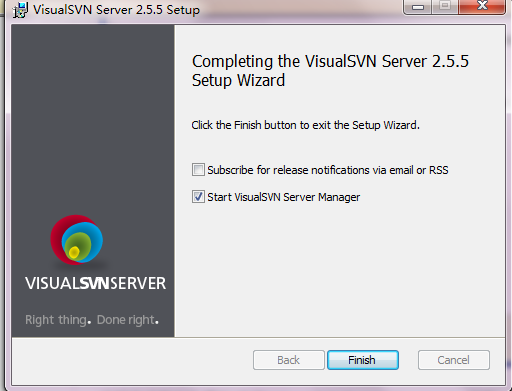
【5】安装完毕后会询问你是否须要执行VisualSVN Server Manager(一个很实用的管理工具)
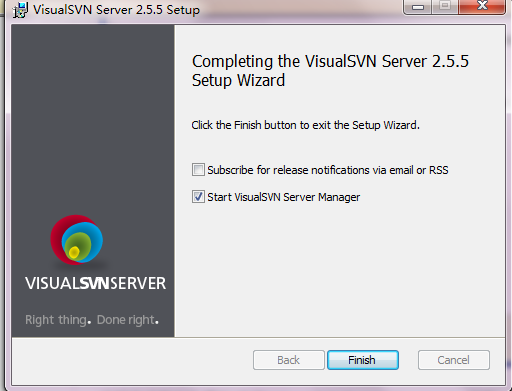
【6 】打开“ VisualSVN Server Manager ”,例如以下:
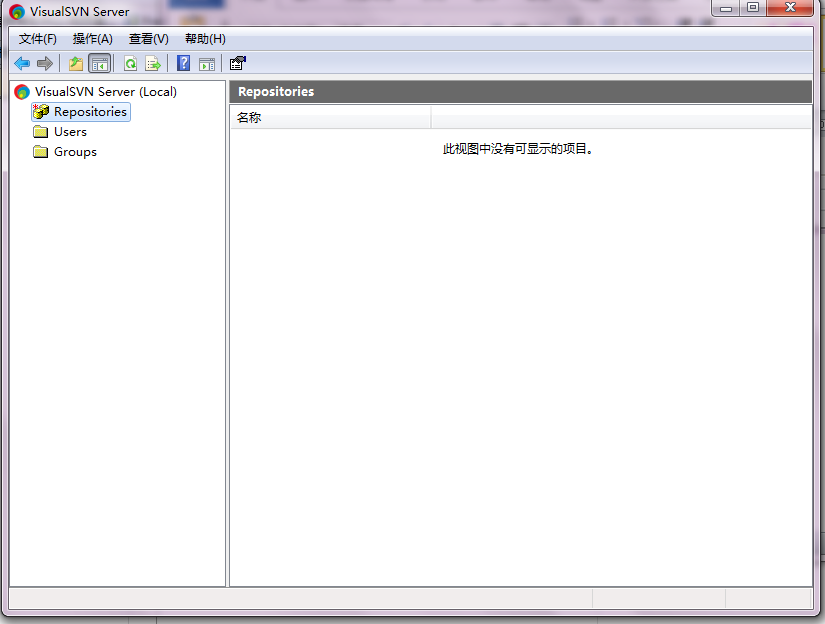
二 以下就说 VisualSVN Server的配置和用法【server端】
以下我示范加入一个代码库【Repository】。例如以下图:
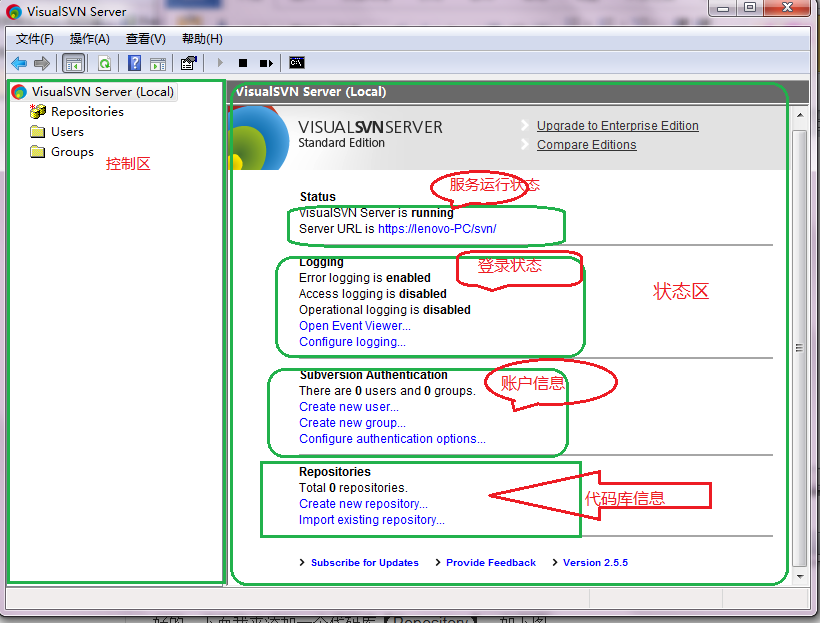
点击Repository右键
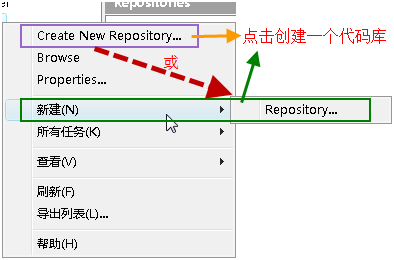
按上图所看到的,创建新的代码库,在下图所看到的的文本框中输入代码库名称:
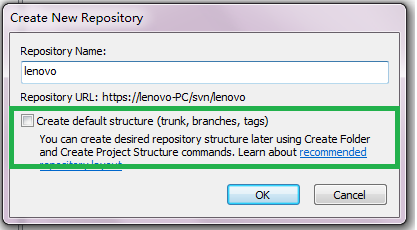
注意:上图中的CheckBox假设选中,则在代码库StartKit以下会创建trunk、branches、tags三个子文件夹;不选中,则仅仅创建空的代码库StartKit。
点击OKbutton,代码库就创建成功了。
创建完代码库后,没有不论什么内容在里面
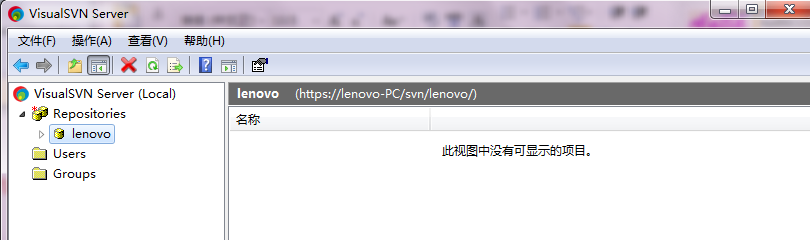
以下。我们開始安全性设置,在左側的Users上点击右键:
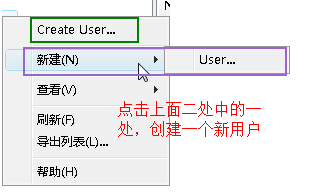
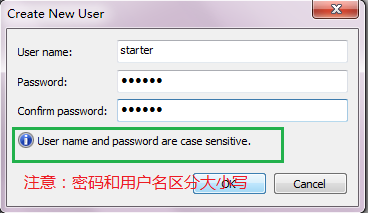
输入上面的信息,点击OK,我们就创建一个用户了。依照上面的过程,分别加入用户其它用户就能够了。
以下我们開始加入这些用户到我们刚才创建的项目里。
点击刚才创建的库,Lenovo,右击选择属性(Properties)
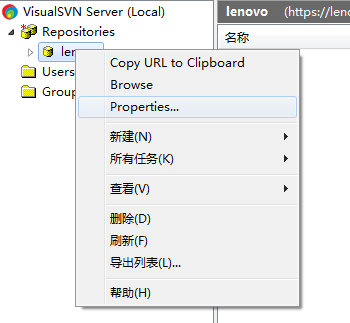
点击上图中的"Add..."button,在下图中选择我们刚才加入的用户,
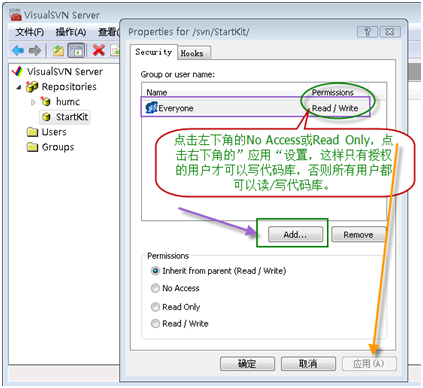
注意这里的权限设置,要选择好。
点击"确定"button,上面的用户就具有了訪问StartKit代码库的不同权限。
=======================================
二、签入源码到SVNserver
假如我们使用Visual Studio在目录lenovo中创建了一个项目。我们要把这个项目的源码签入到SVN Server上的代码库中里,首先右键点击lenovo目录,这时候的右键菜单例如以下图所看到的:选择copy URL toCLipboard,就是复制统一资源定位符(URL)到剪贴板中
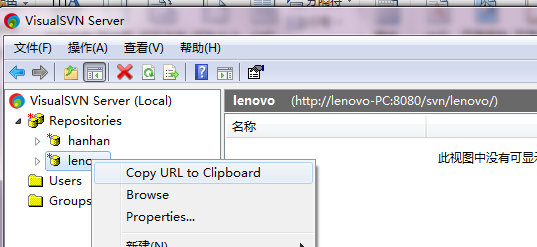
然后再电脑的空白处单击右键,选择小海龟的图标/导出
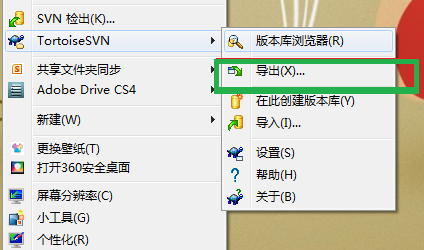
之后弹出对话框,将刚出的地址粘贴到第一个地址栏中
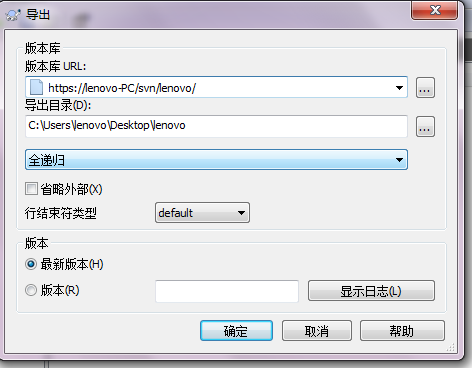
之后再选择好输出文件夹,点击确定。会弹出输入username和password的对话框,并且会在你选择的导出文件夹处新建一个lenovo文件夹。
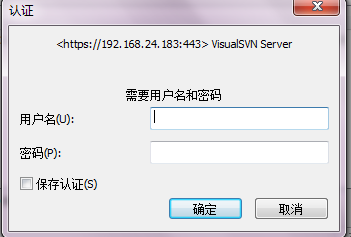
输入刚才创建的username和password。
确定,然后会弹出检出界面。

=======================================
三 将文件上传到SVNserver
选择输出文件lenovo,将要上传的文件放入当中,右键提交
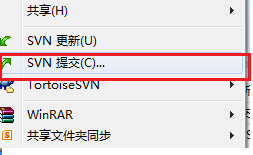
选择后弹出提交对话框
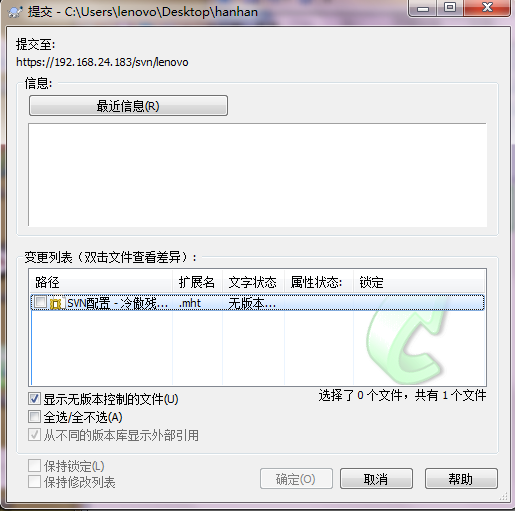
选择好文件。确定就能够上传 了。成功后有提示。
提交后要更新。不然server是不显示文件,
更新是选择 SVN更新和提交类似这里就不在反复了。
至此 SVNserver以搭建完成。
