标签:图形 图片 模版 笔记 任务 width 图标 内容 高度
标注与公式的应用:
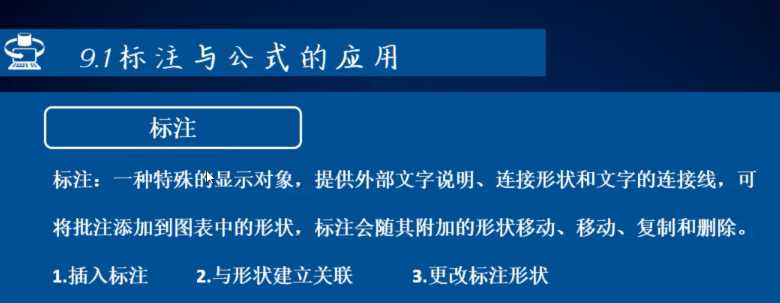
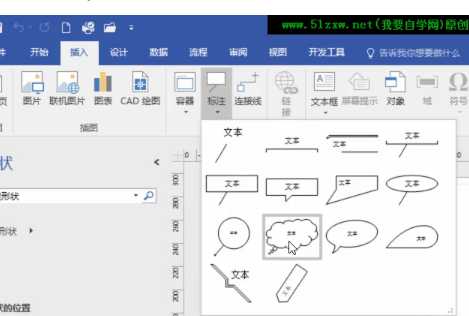 插入标注
插入标注
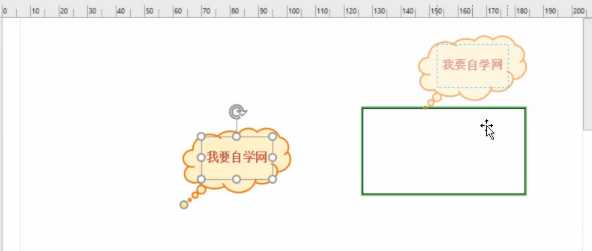
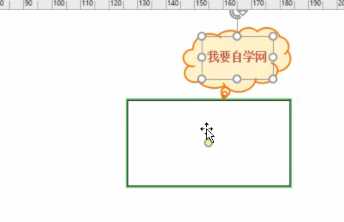 怎么让标注与图形建立关联:拖动标注的时候坐下角会出现黄色的点 把标准拖动到形状边的时候让黄点进入形状就是建立了关联 然后标注就会随着形状的移动而移动 而且复制和删除也都是随着形状的
怎么让标注与图形建立关联:拖动标注的时候坐下角会出现黄色的点 把标准拖动到形状边的时候让黄点进入形状就是建立了关联 然后标注就会随着形状的移动而移动 而且复制和删除也都是随着形状的
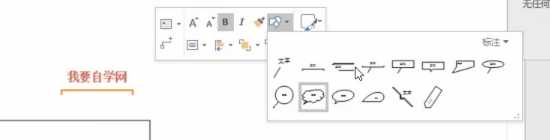 右键单击标注然后选择第一行右边那个图标进行标注的更改
右键单击标注然后选择第一行右边那个图标进行标注的更改
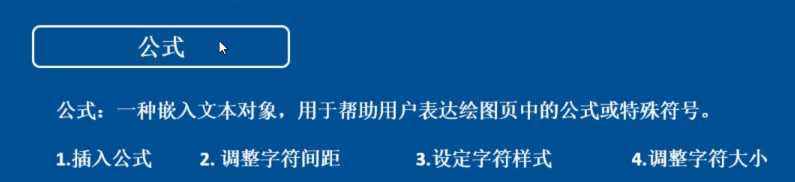
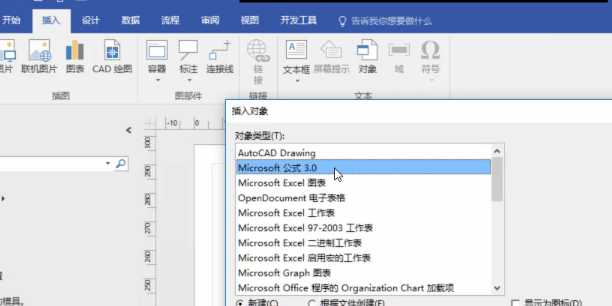
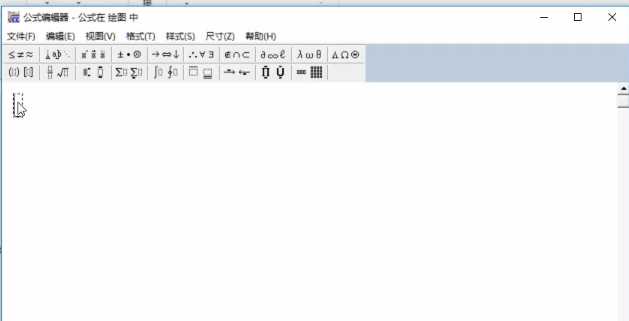 通过插入对象然后选择公式就进入了微软内置的 公式编辑器
通过插入对象然后选择公式就进入了微软内置的 公式编辑器
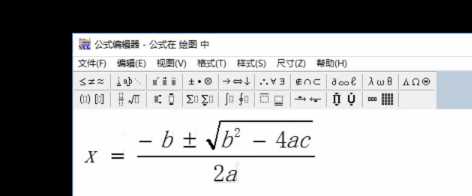 利用编辑器的符号编辑好公式 双击进入公式
利用编辑器的符号编辑好公式 双击进入公式
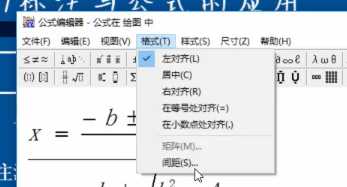
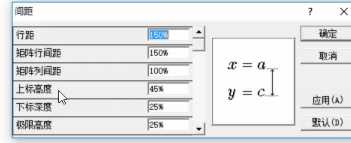 利用格式调整间距等 比如上标高度等
利用格式调整间距等 比如上标高度等
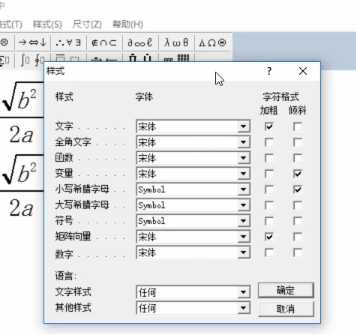 字符样式的调整
字符样式的调整
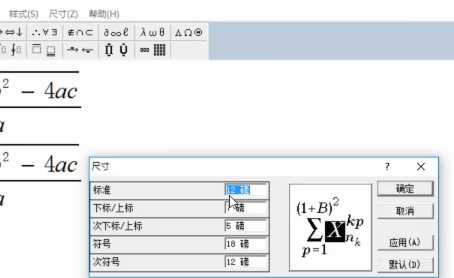 但是对大小的调整只能通过尺寸
但是对大小的调整只能通过尺寸
下面是容器应用:

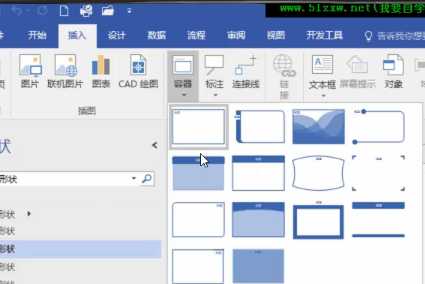 插入容器
插入容器
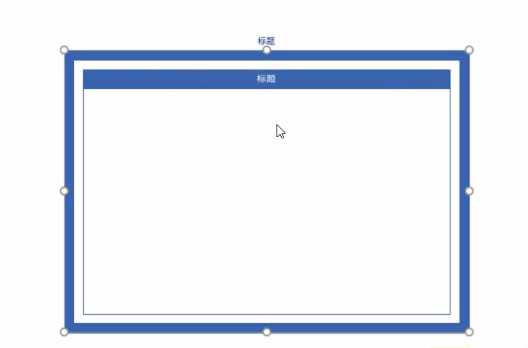 容器里可以包含容器 也就是嵌套容器
容器里可以包含容器 也就是嵌套容器
 左边设置容器大小改变
左边设置容器大小改变
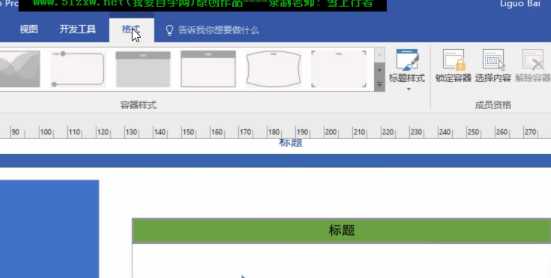 容器的填充只是针对标题 以及标题样式的修改
容器的填充只是针对标题 以及标题样式的修改
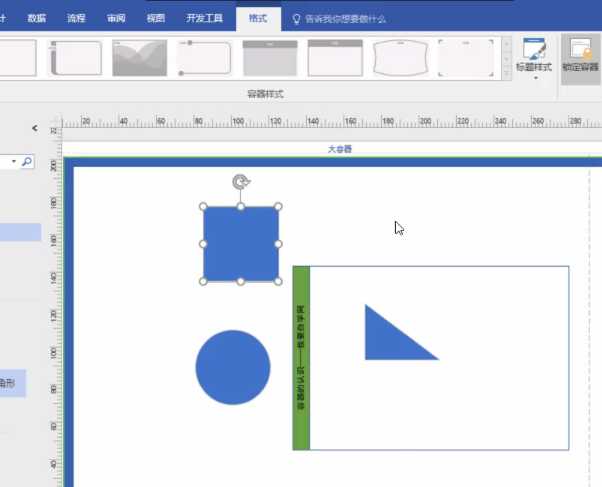 锁定容器之后 里面的形状就移不出容器
锁定容器之后 里面的形状就移不出容器
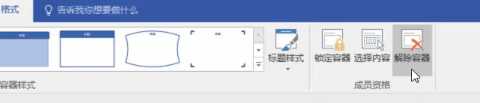 锁定之后不能解除容器 只有解除锁定之后才能够解除容器 接触容器之后里面的内容仍然存在 不受影响
锁定之后不能解除容器 只有解除锁定之后才能够解除容器 接触容器之后里面的内容仍然存在 不受影响
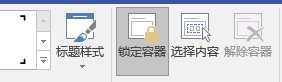 选择内容就是选择容器里的所有内容
选择内容就是选择容器里的所有内容
下面是批注应用:
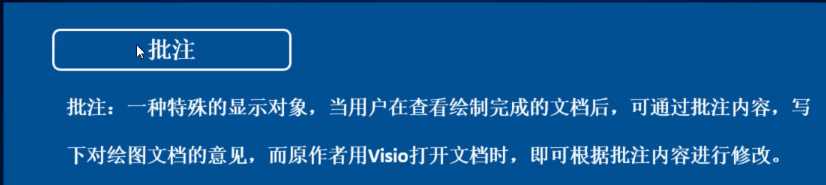 就是审阅笔记
就是审阅笔记
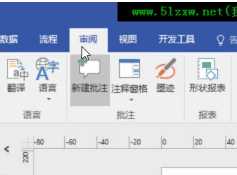 如果什么都不选中就新建批注那么就是对整个文档进行批注
如果什么都不选中就新建批注那么就是对整个文档进行批注
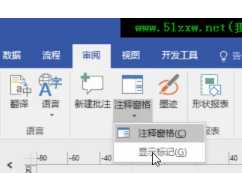
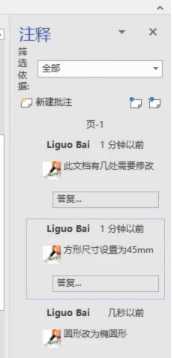 点击注释窗格 然后显示标记就会看到所有的标记
点击注释窗格 然后显示标记就会看到所有的标记
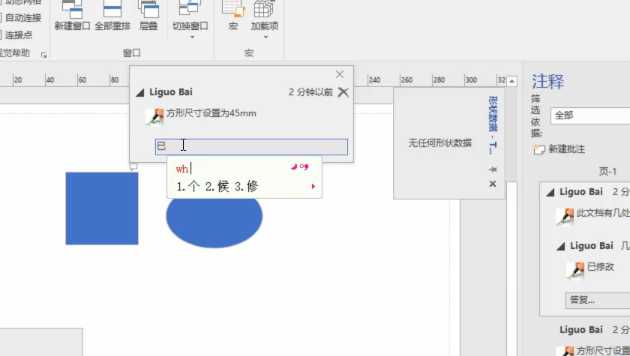 修改好之后可以进行答复
修改好之后可以进行答复
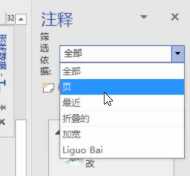 注释器上方有一个筛选功能
注释器上方有一个筛选功能
下面是墨迹应用:
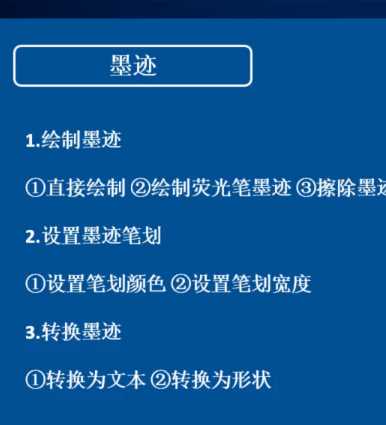
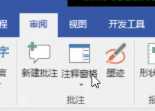 点击审阅单击墨迹就可以打开
点击审阅单击墨迹就可以打开
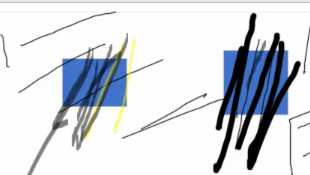 荧光笔是半透明的状态 还有橡皮擦的使用
荧光笔是半透明的状态 还有橡皮擦的使用
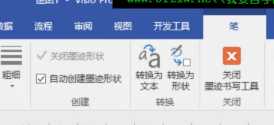 利用关闭墨迹形状 意思就是你写完之后关闭这个形状就会把你之前写好的封闭在一个框内
利用关闭墨迹形状 意思就是你写完之后关闭这个形状就会把你之前写好的封闭在一个框内
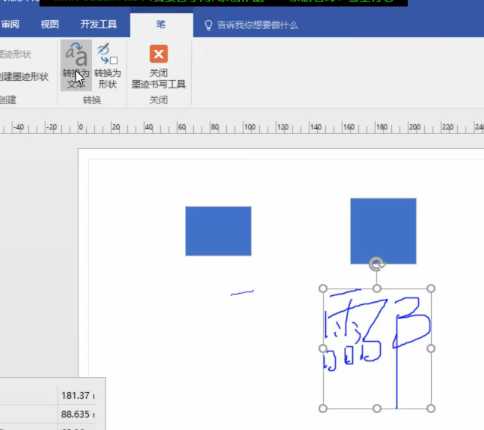 转化文本功能 以及转化为形状
转化文本功能 以及转化为形状
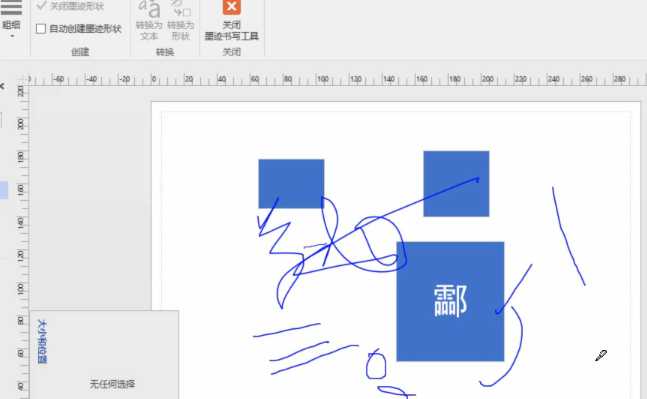 去掉自动形成形状之后都会全部成为一个形状 只有一个形状
去掉自动形成形状之后都会全部成为一个形状 只有一个形状
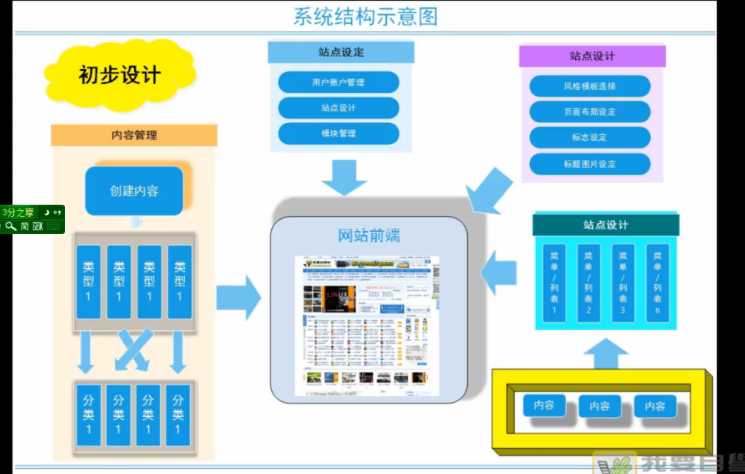 任务制作:
任务制作:
 首先加入矩形图片文本框 然后设置相应的填充以及颜色
首先加入矩形图片文本框 然后设置相应的填充以及颜色
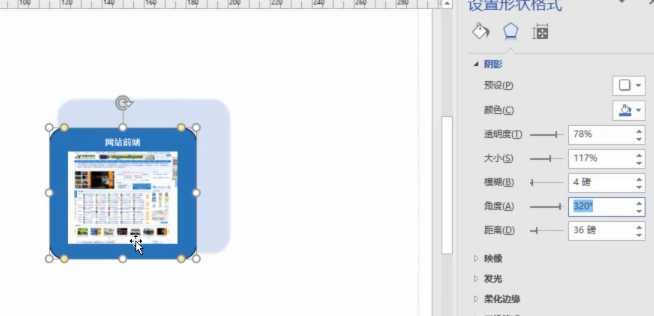 然后对矩形进行阴影设置 主要是其中“大小”“角度”“距离”的调整
然后对矩形进行阴影设置 主要是其中“大小”“角度”“距离”的调整
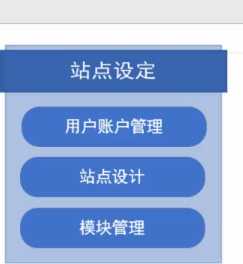 然后利用容器制作站点设计 设计好标题
然后利用容器制作站点设计 设计好标题
其他几个容器类似的操作。
下面做右下角的那个形状:
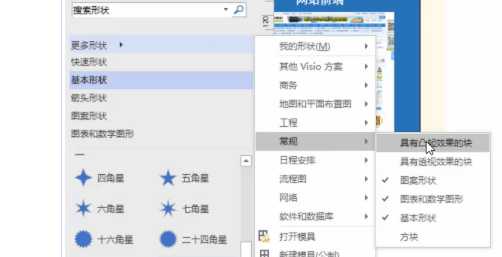
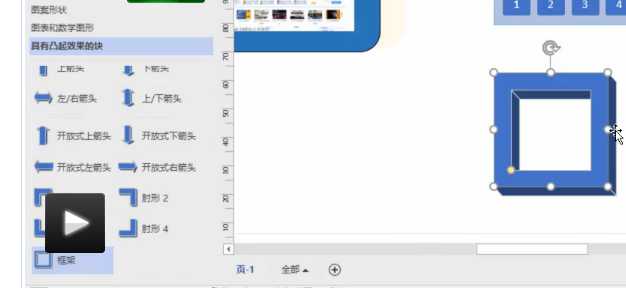 找到“具有凸起的块”这个形状模版 选择框架
找到“具有凸起的块”这个形状模版 选择框架
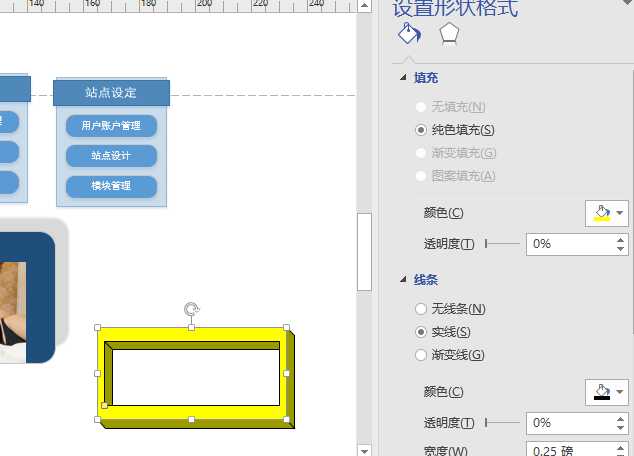 然后对其设置颜色跟线条
然后对其设置颜色跟线条
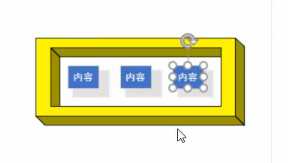 然后同理在里面添加三个阴影矩形并组合
然后同理在里面添加三个阴影矩形并组合
下面开始左边形状的制作:
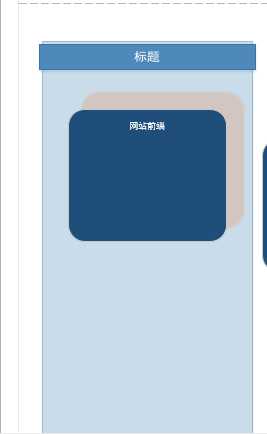 新建一个容器并拉长 然后复制一个阴影矩形过来 这时候需要设置阴影颜色 由于我们复制的这个矩形是组合在一起的 因此我们要先取消组合然后设置颜色
新建一个容器并拉长 然后复制一个阴影矩形过来 这时候需要设置阴影颜色 由于我们复制的这个矩形是组合在一起的 因此我们要先取消组合然后设置颜色
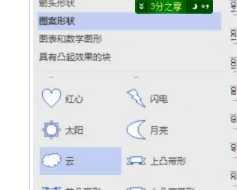 装饰在图案形状里的“云”
装饰在图案形状里的“云”
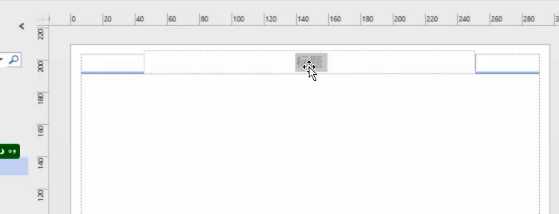 最后添加标题
最后添加标题
标签:图形 图片 模版 笔记 任务 width 图标 内容 高度
原文地址:https://www.cnblogs.com/newt/p/9248705.html