标签:登录 端口模式 esxi win 用户 nload answer use net
安装镜像下载地址 https://glm.a10networks.com/downloads
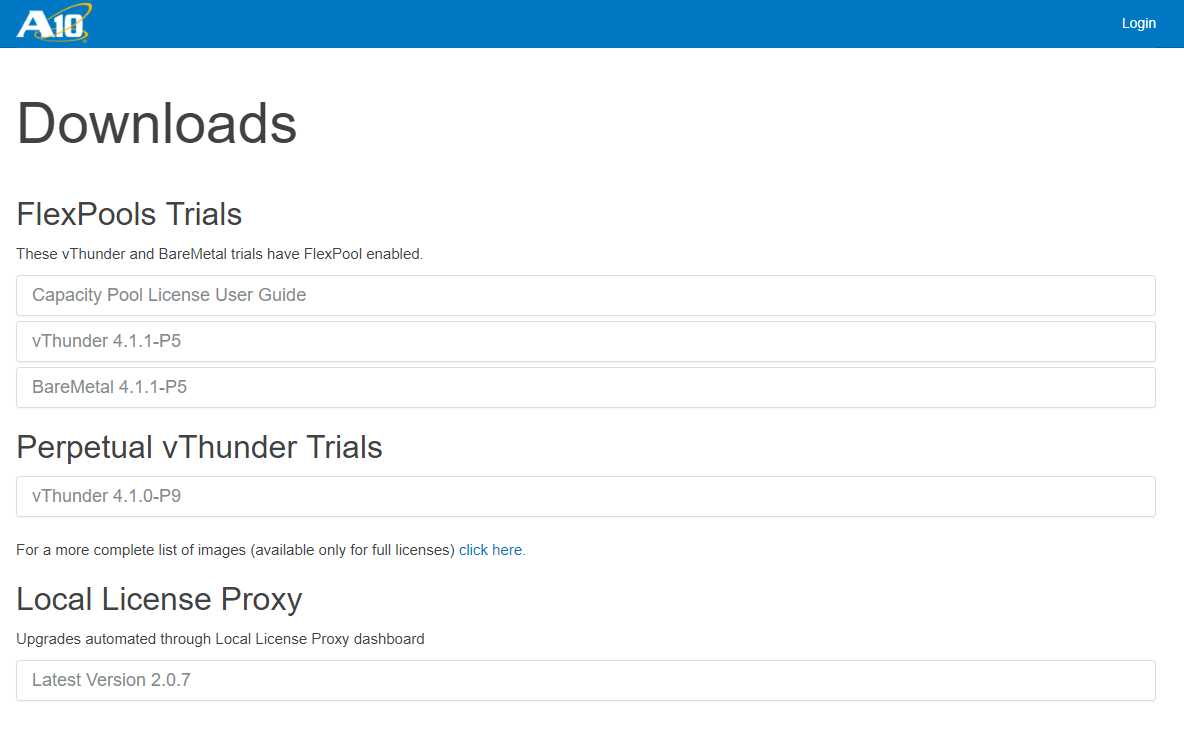
A10 全球授权许可管理 https://glm.a10networks.com/users/sign_in
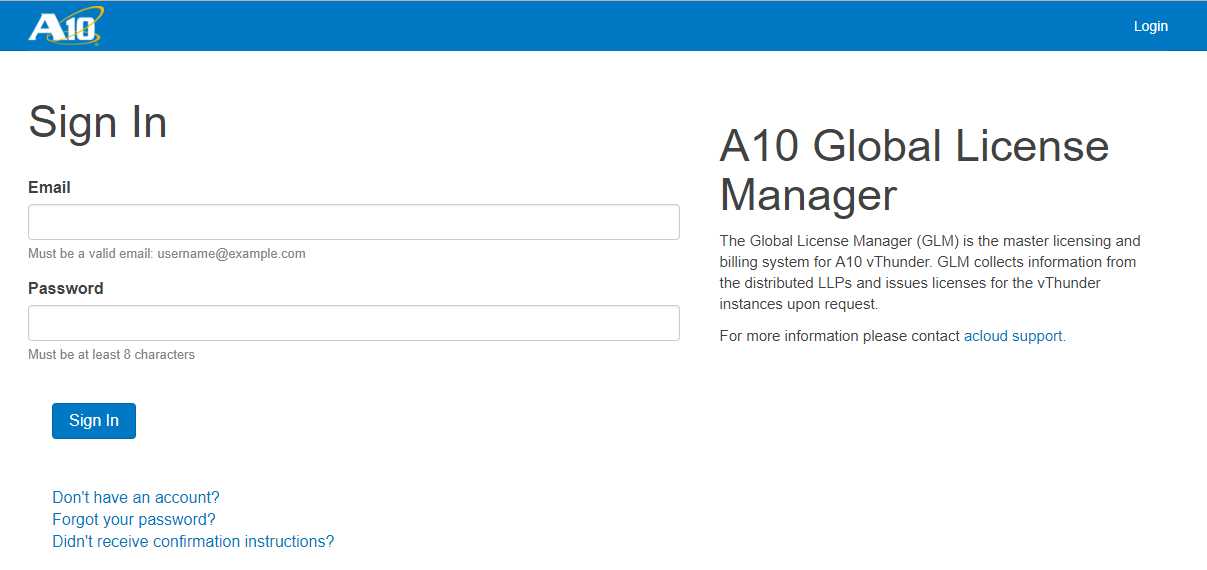
镜像安装注意事项:
注意:管理界面始终必须是第一个界面。
注意:数据接口的类型必须为“vmxnet3”。管理界面的类型是“e1000”。
注意:如果要启用“无专用管理端口模式”(这对于不希望拥有专用管理端口的客户有用),请确保管理接口类型设置为“vmxnet3”而不是“e1000”。应将所有接口设置为相同的驱动程序/适配器(即“vmxnet3”)。
注意:vThunder需要为每个vThunder接口(管理,以太网1和以太网2)提供单独的端口组,在开始安装vThunder之前进行配置。
注意:如果未标记ESXi物理接口,请将VLAN ID设置为0.如果标记了ESXi物理接口,请将VLAN ID设置为VLAN标记号。
在初始安装期间使用以下登录凭据。
?默认登录名和密码:install / password
注意:这些凭据仅用于初始设置。 设置完成后,凭据将更改为ACOS默认管理登录凭据:admin / a10
从可安装的媒体设备启动后:
1.根据提示输入登录名和密码。
? login: install
? password: password
Answer YesS at the installation checks to start the installation. The double “s” and caps are mandatory
vThunder 登录提醒:
?默认管理IP地址:172.31.31.31 / 24
?默认管理员用户名和密码:admin,a10
?配置访问所需的默认启用密码,空白(无)
虚拟机属性配置
关于特定属性的意义请参考VMware官方文档 https://docs.vmware.com/cn/
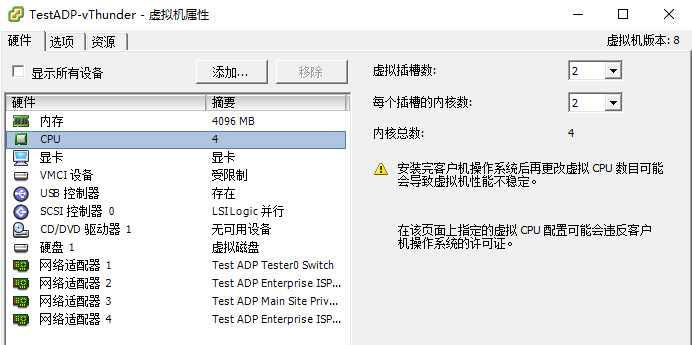
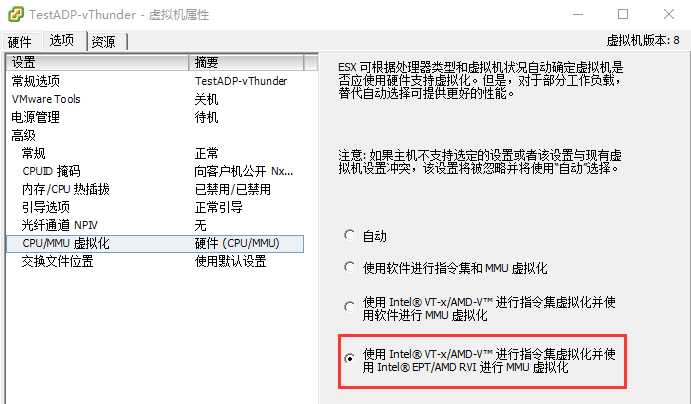
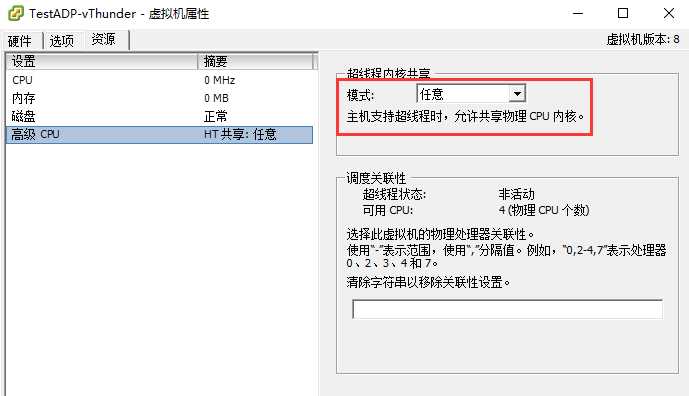
登陆 vThunder 系统,查看授权的HostID,以及接入的网卡信息。
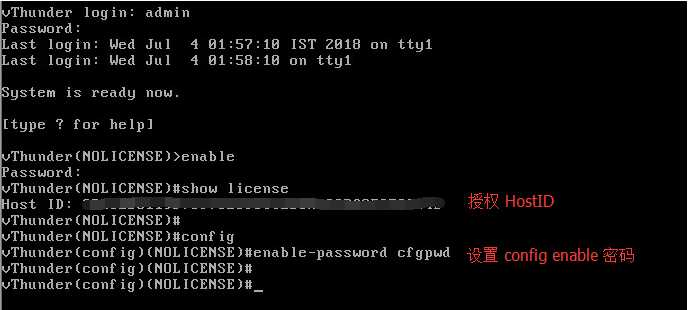
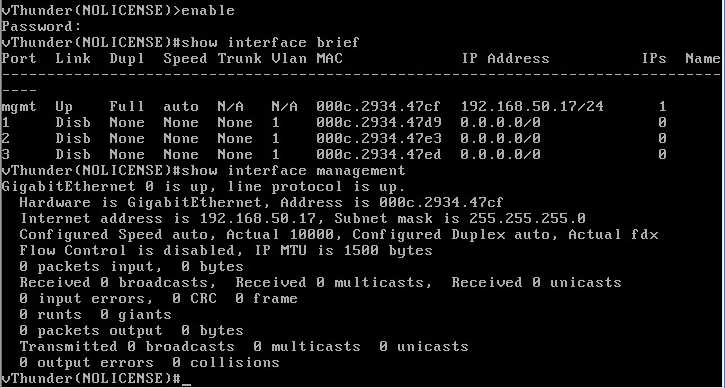
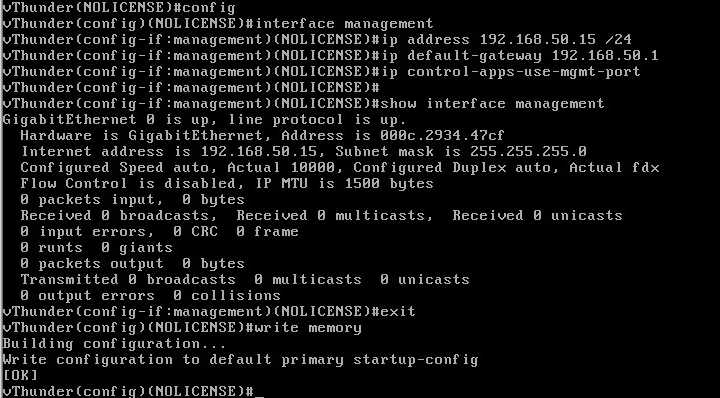
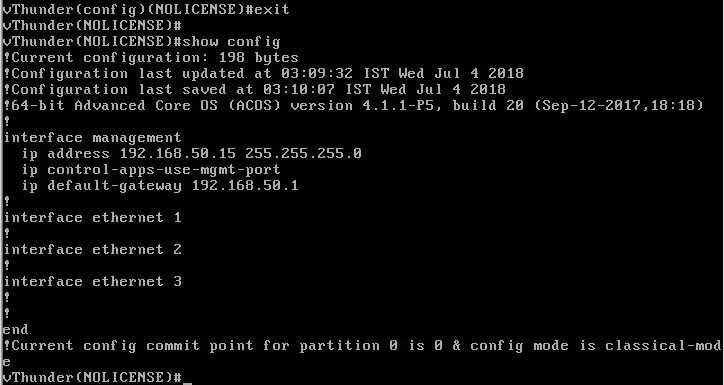
在Win7客户端上,访问WebGUI管理界面。
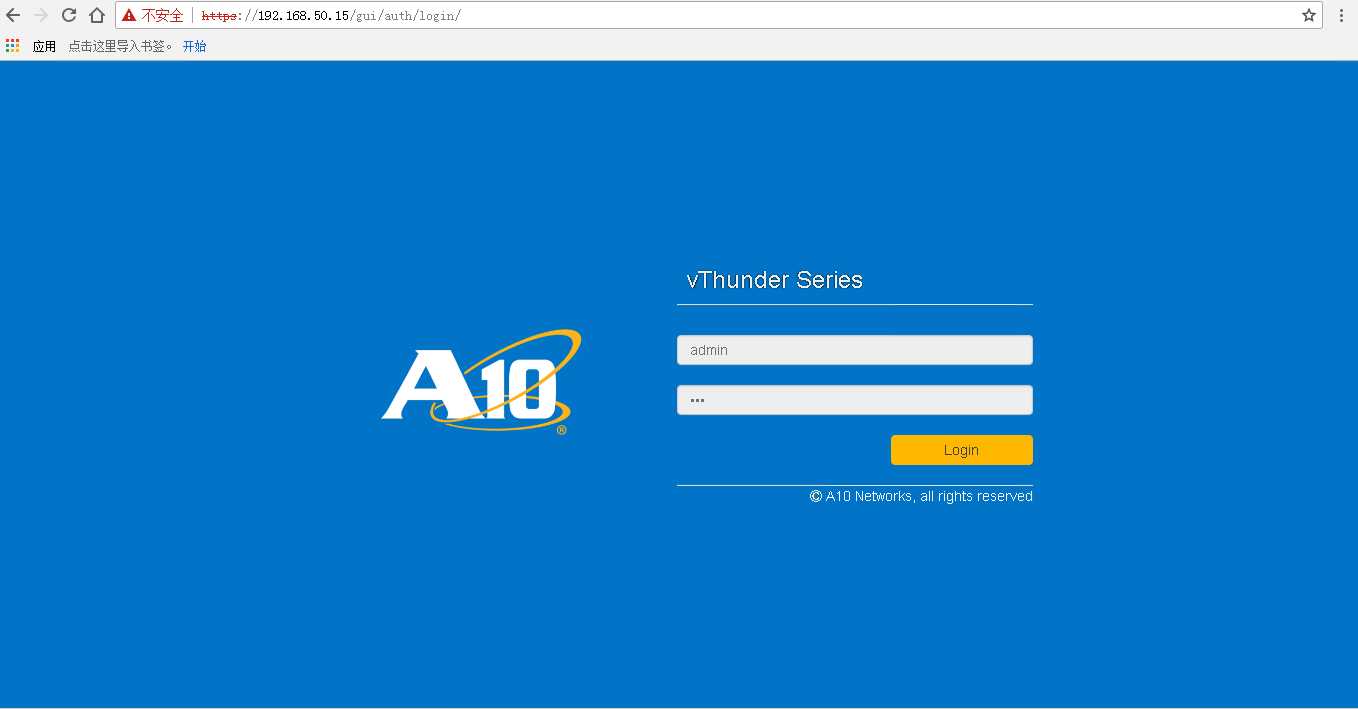
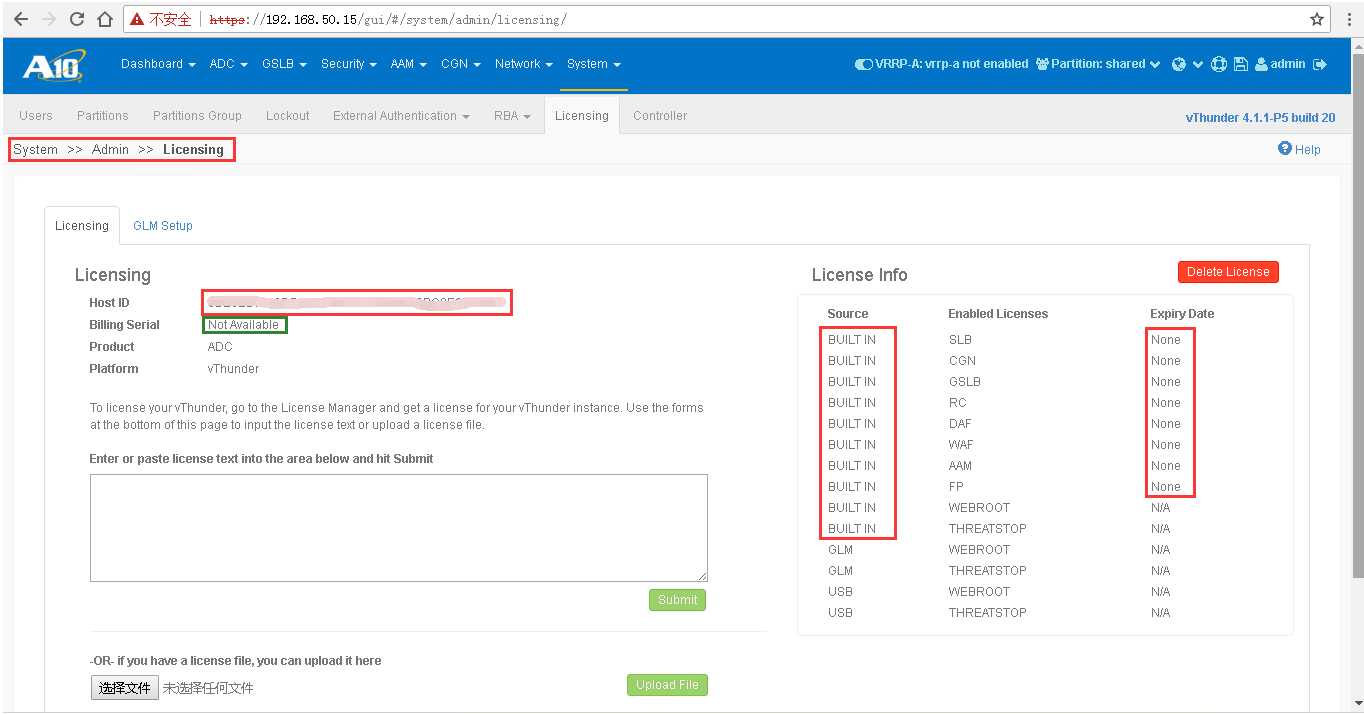
申请试用授权 vThunder 5 Mbps Trial
登录 A10 全球授权许可管理 https://glm.a10networks.com/users/sign_in
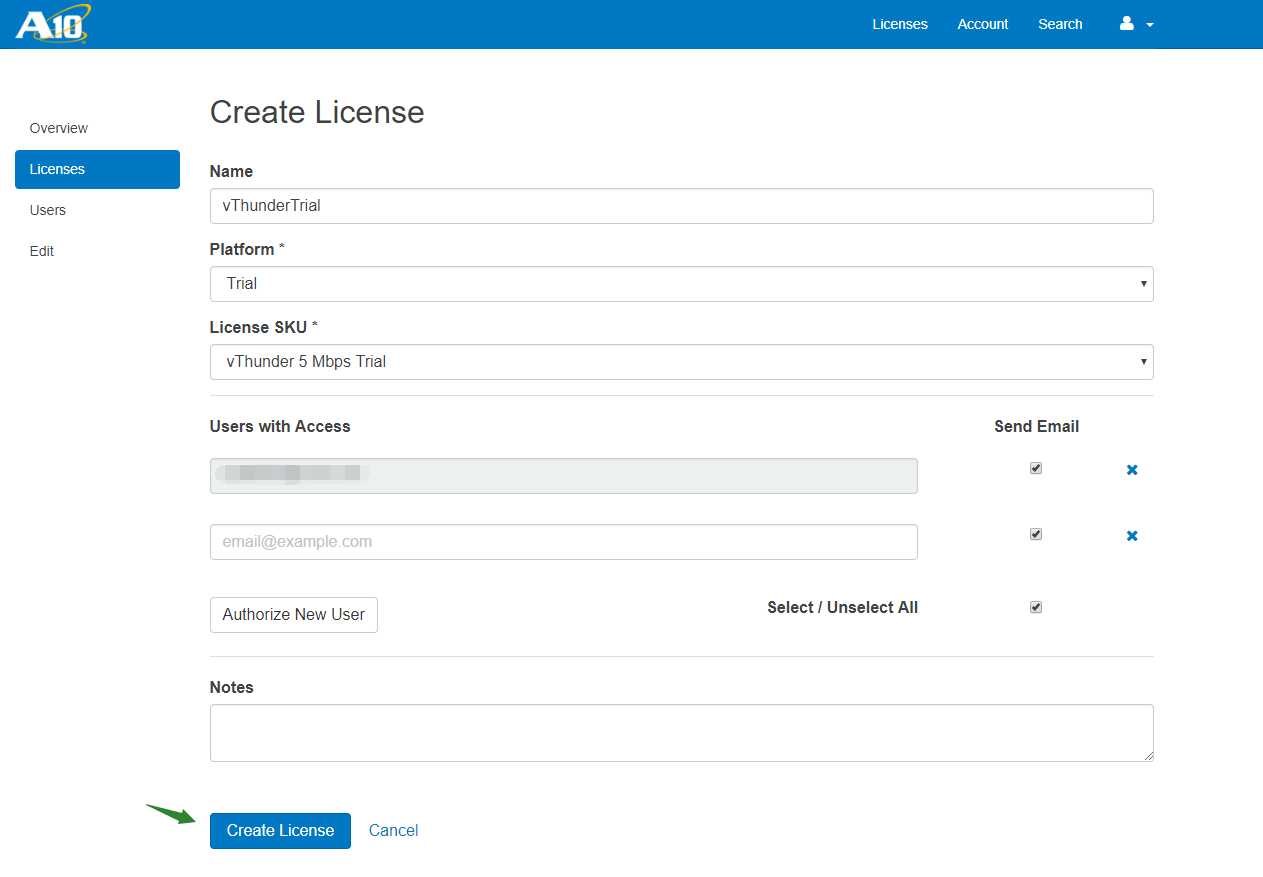
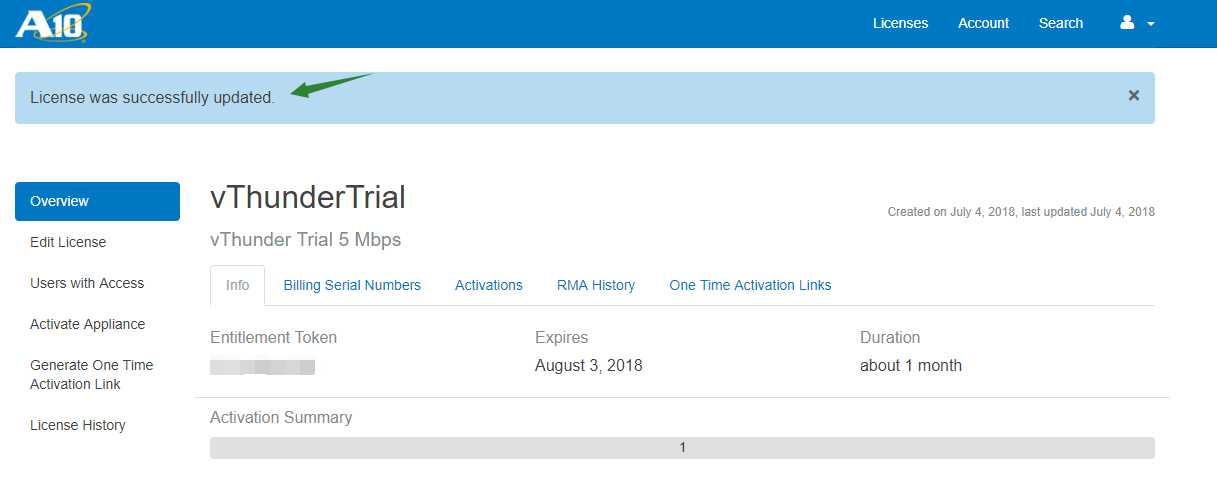
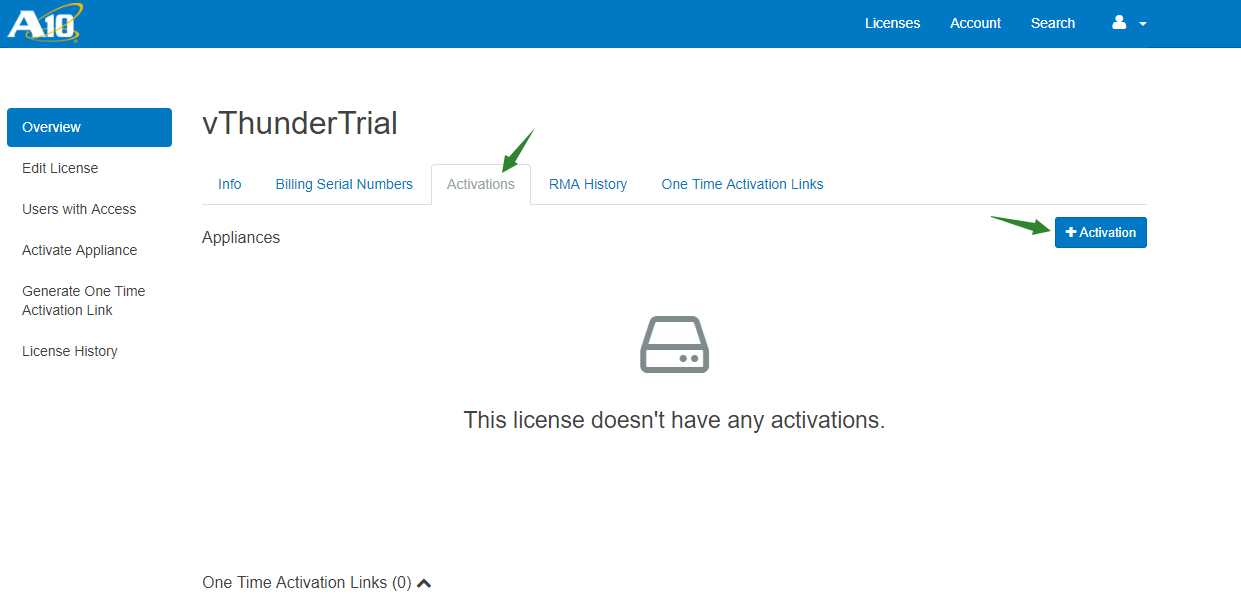
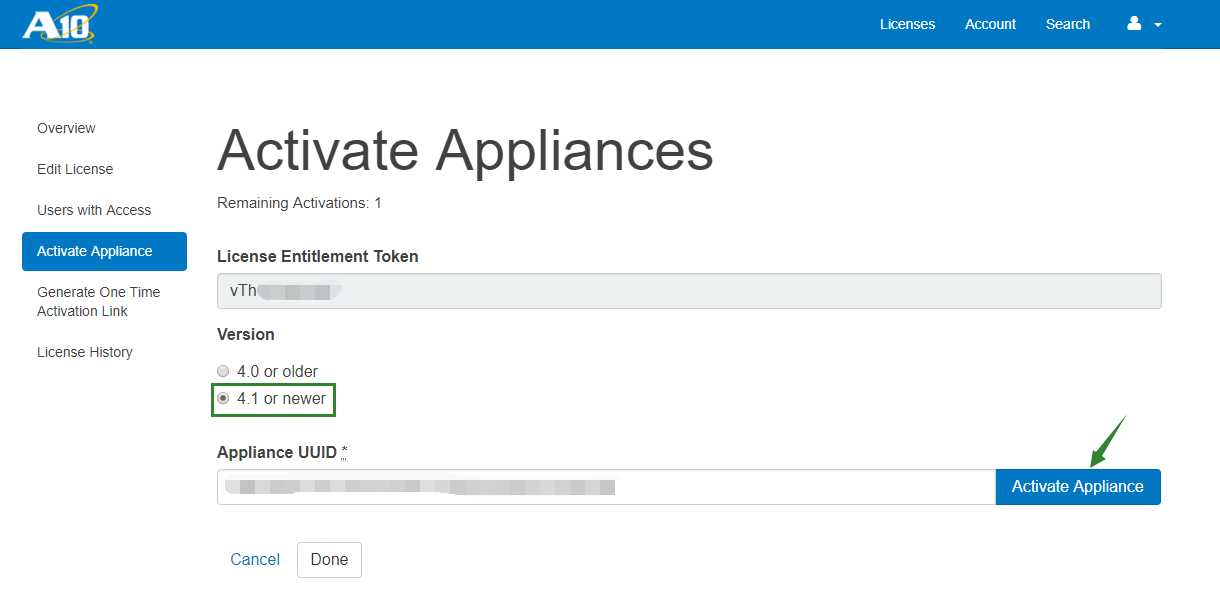
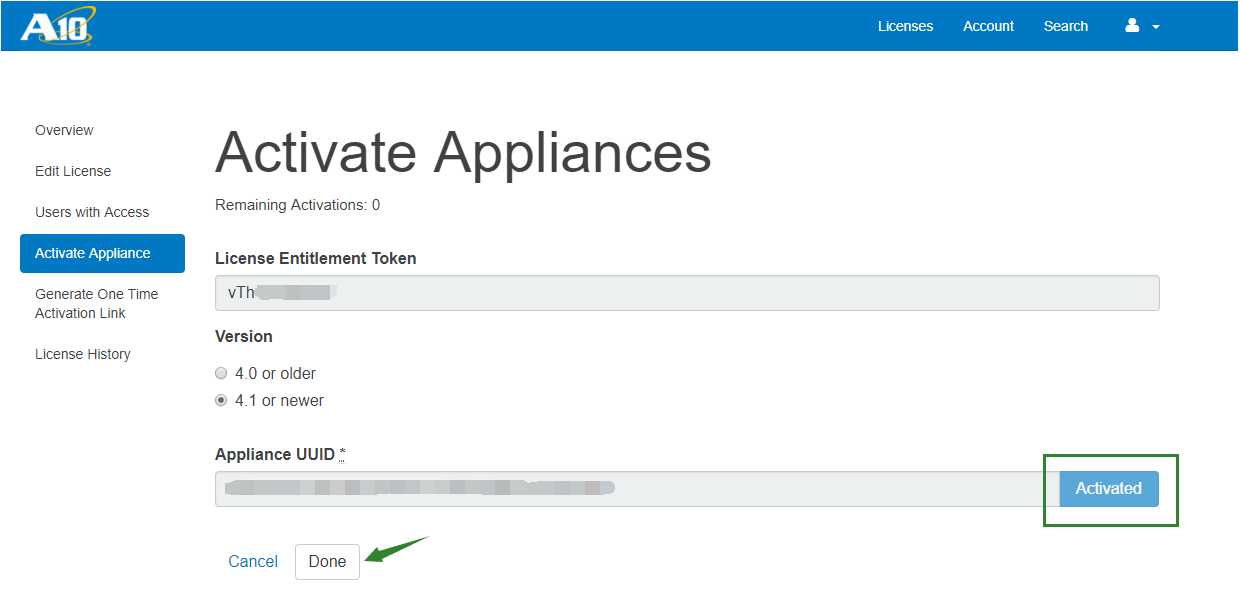
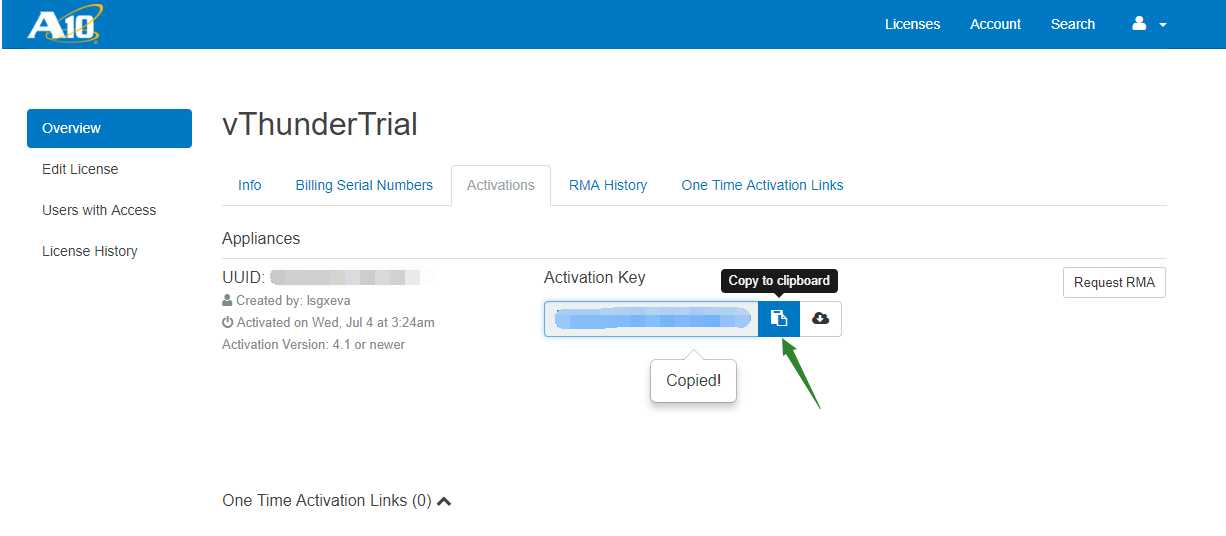
在WebGUI管理界面上,对vThunder进行激活。
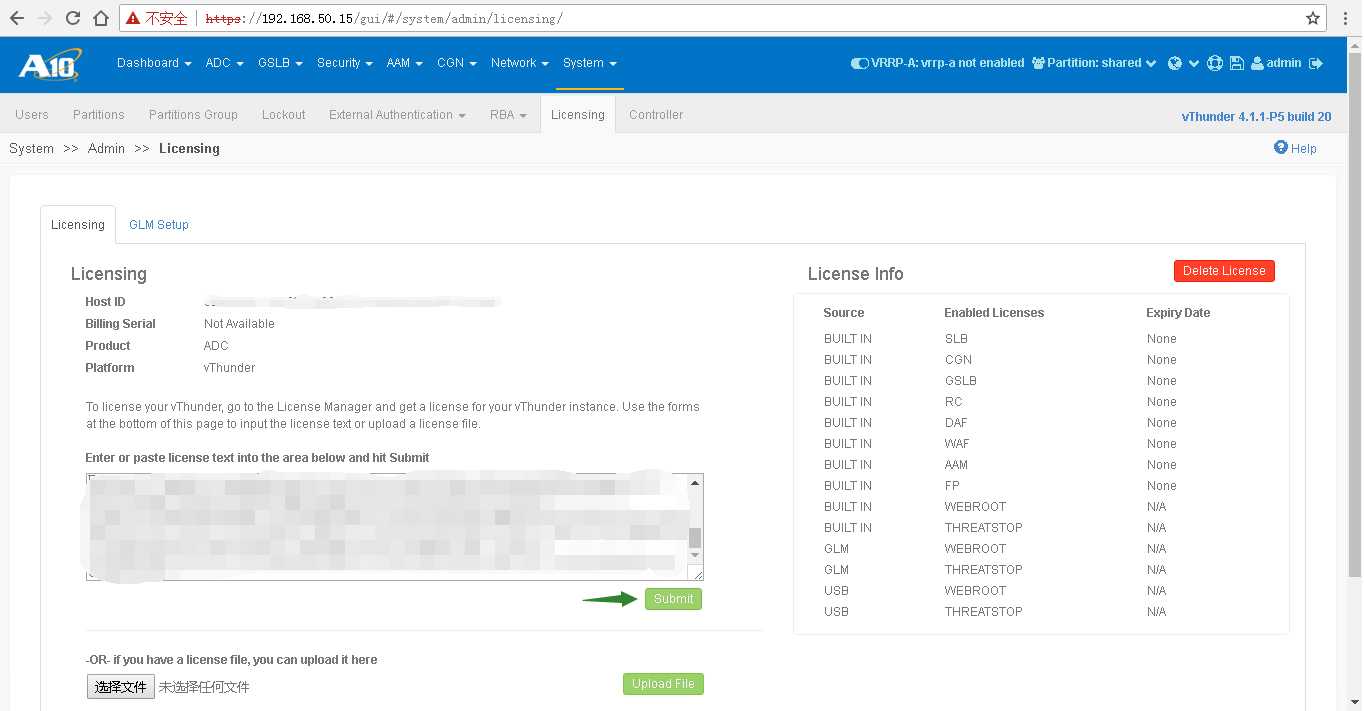
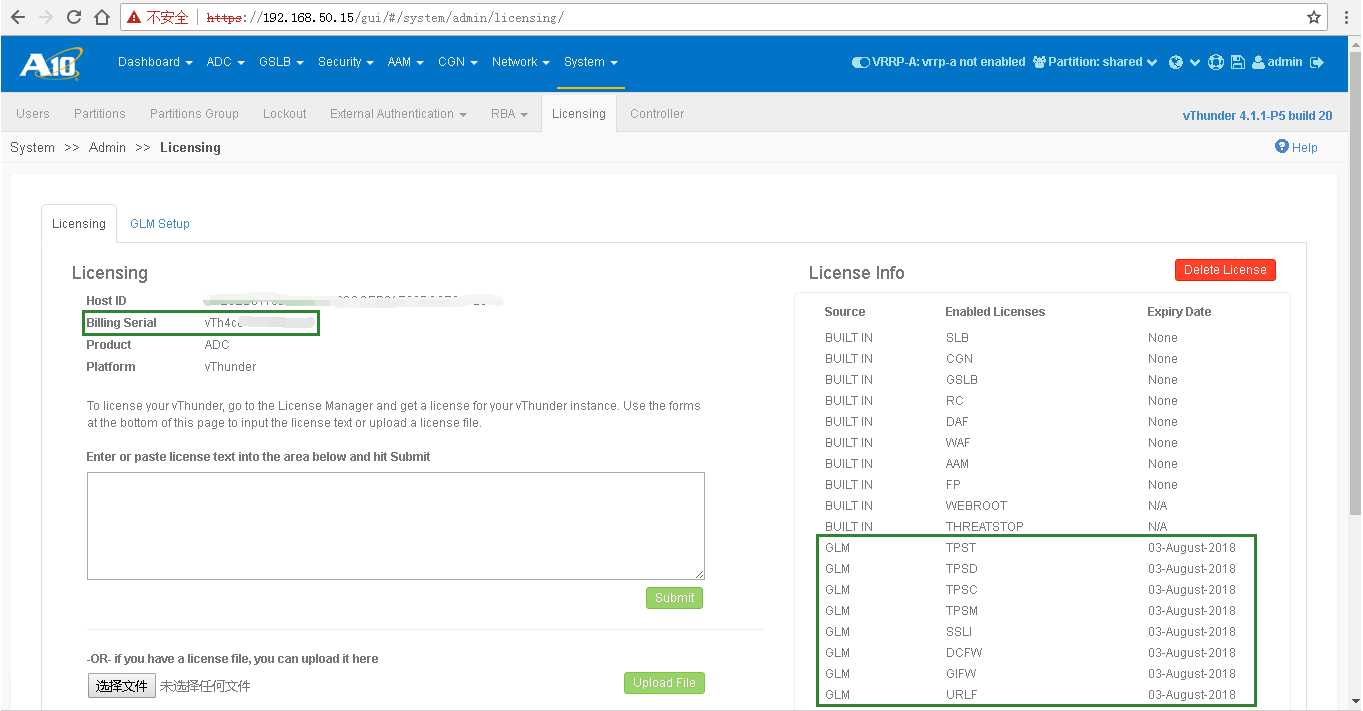
标签:登录 端口模式 esxi win 用户 nload answer use net
原文地址:https://www.cnblogs.com/lsgxeva/p/9262535.html