标签:efi 高级 应用 注意 命令 diskpart 桌面 ext cfa
接下来这期我们将会采用虚拟机来安装系统,大家都知道虚拟机的用法了吧,没错,它就是可以在一个操作系统中运行多种不同的操作系统,其中还包括苹果MAC系统,之前的window7和window10的安装都是采取虚拟机来实现安装的,这是为了方便给你们演示才选择用虚拟机来安装,但是你装系统时与虚拟机的安装方法是一致的,所以不用担心在虚拟机安装操作系统与在电脑本身装的有什么不同?都是一样的。下面我就采用window8.1官方原版镜像和网上下载的GHO镜像的安装方法。
用虚拟机安装系统
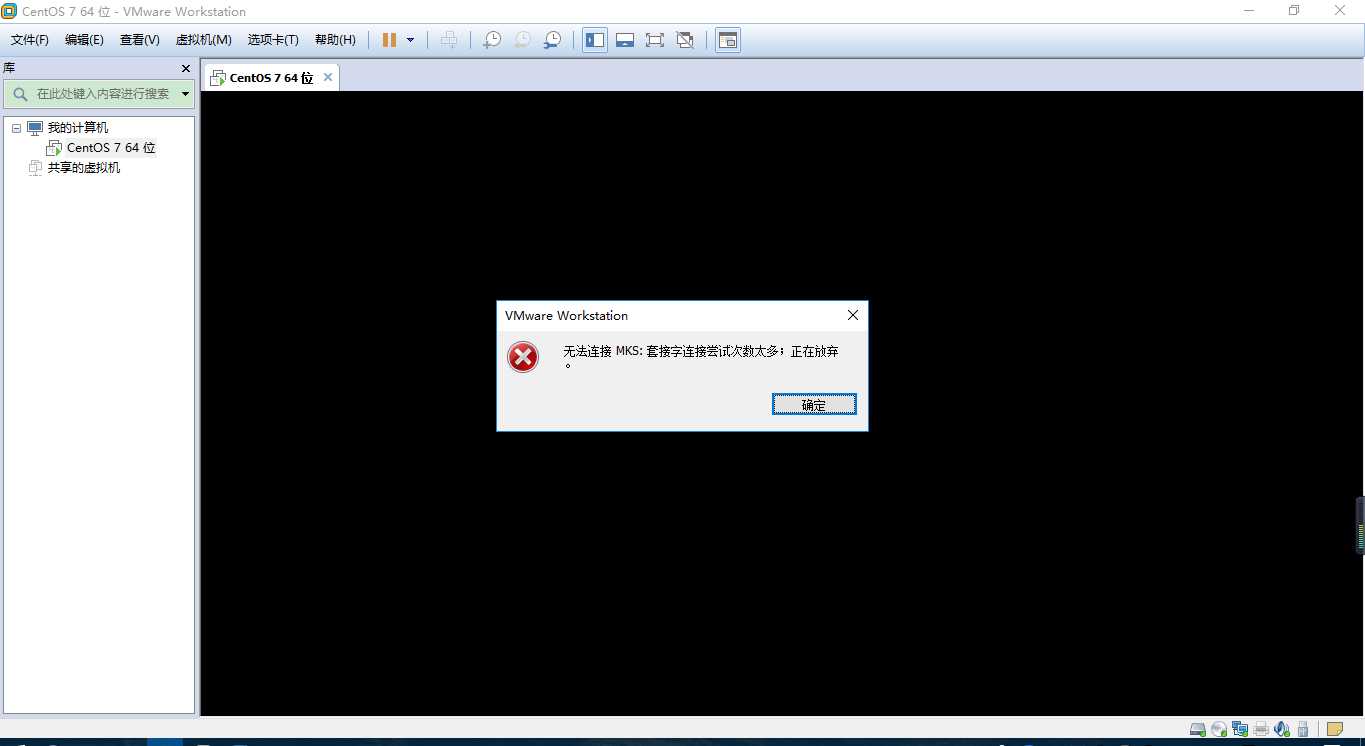
如果出现这种情况证明VM虚拟机的服务没有全部开启,所以首先去我的电脑(Win10的是“此电脑”)鼠标右键选择管理,进入后左边选择“服务和应用程序”中的服务,把我用红色框圈起来的几个服务全部开启即可。
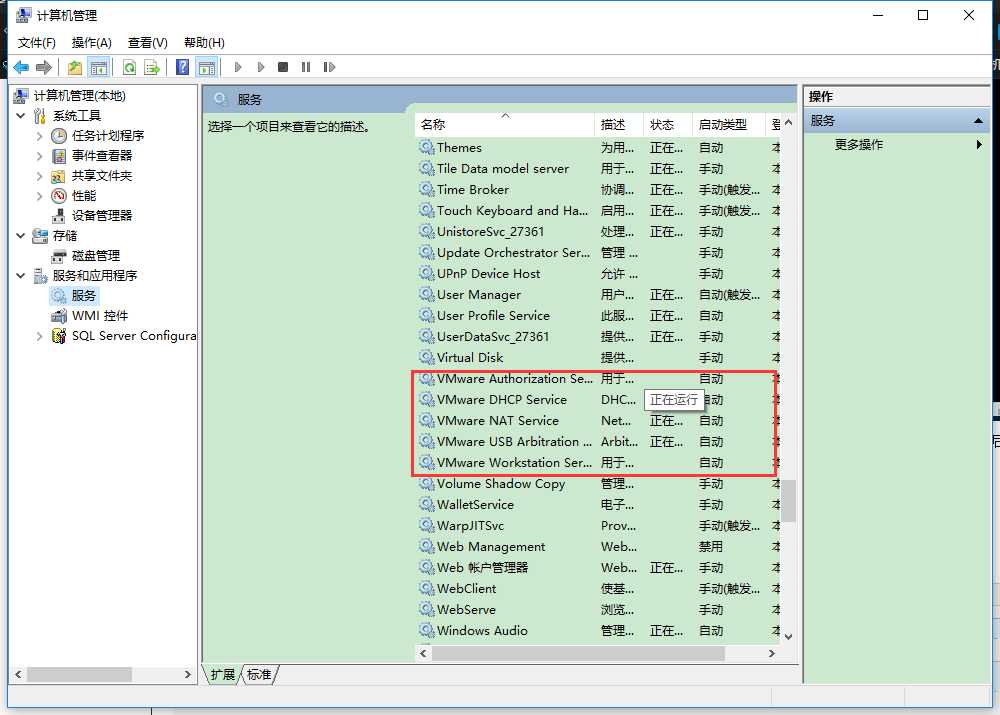
(1)这种情况一般都是内存大小的问题,其他的问题我没遇过,所以只需要做两种事情即可,第一就是为电脑设置虚拟内存。
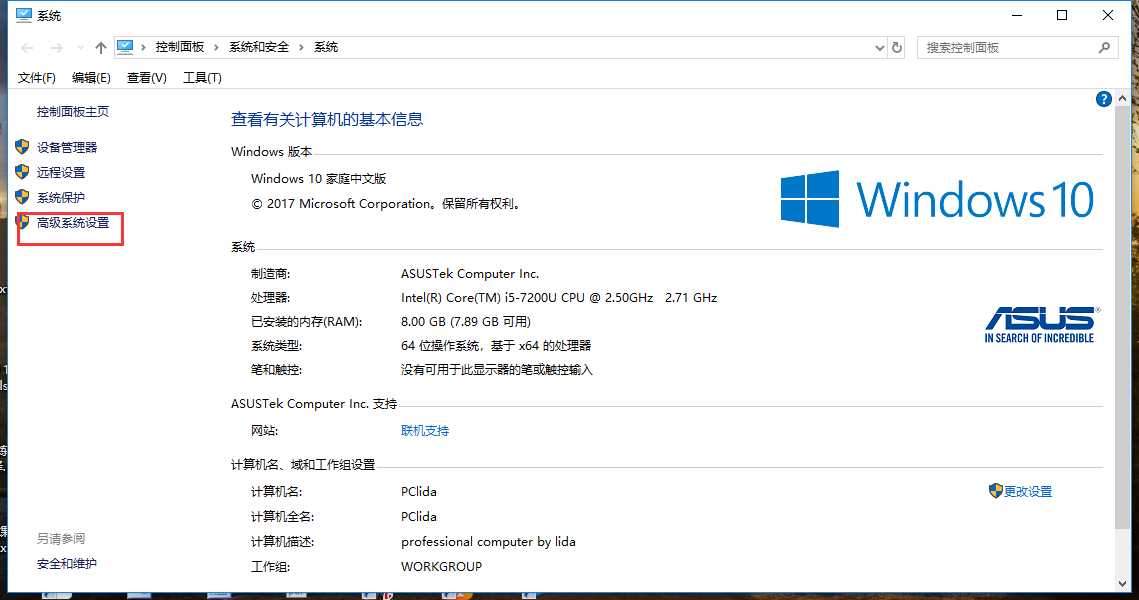
“高级系统设置”---“高级”---“性能设置”----“高级”-----“更改”,请不要选择“无分页大小”。
(2)尽量设置得能够让计算机重启应用的数值。
VM14进不去虚拟机,挂起的时候是有图像的(系统正常启动),但是开启虚拟机之后就是黑屏。

1.以管理员方式启动“CMD”
window7:开始---->cmd---->右键---->以管理员身份运行 win10:小娜搜索cmd命令提示符,右键以管理员身份运行
2.修复LSP:在CMD中输入 netsh winsock reset 重启电脑,再次打开虚拟机就正常了。
window8.1官方原版镜像文件:http://www.msdn.hk/html/2014/995.html
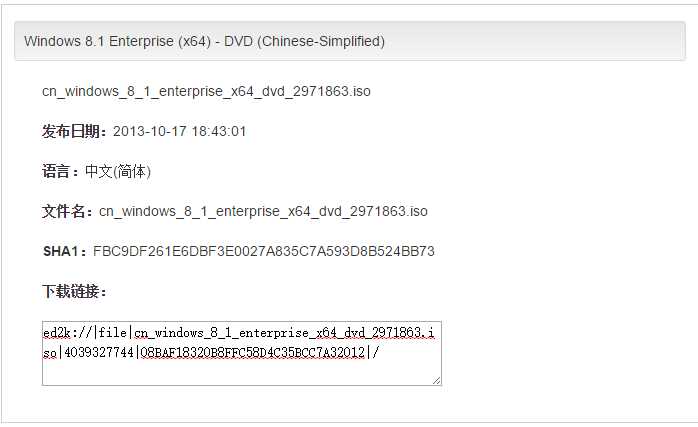
迅雷下载/百度云离线下载链接:ed2k://|file|cn_windows_8_1_enterprise_x64_dvd_2971863.iso|4039327744|08BAF18320B8FFC58D4C35BCC7A32012|/
网上镜像下载地址:http://www.win8.net/
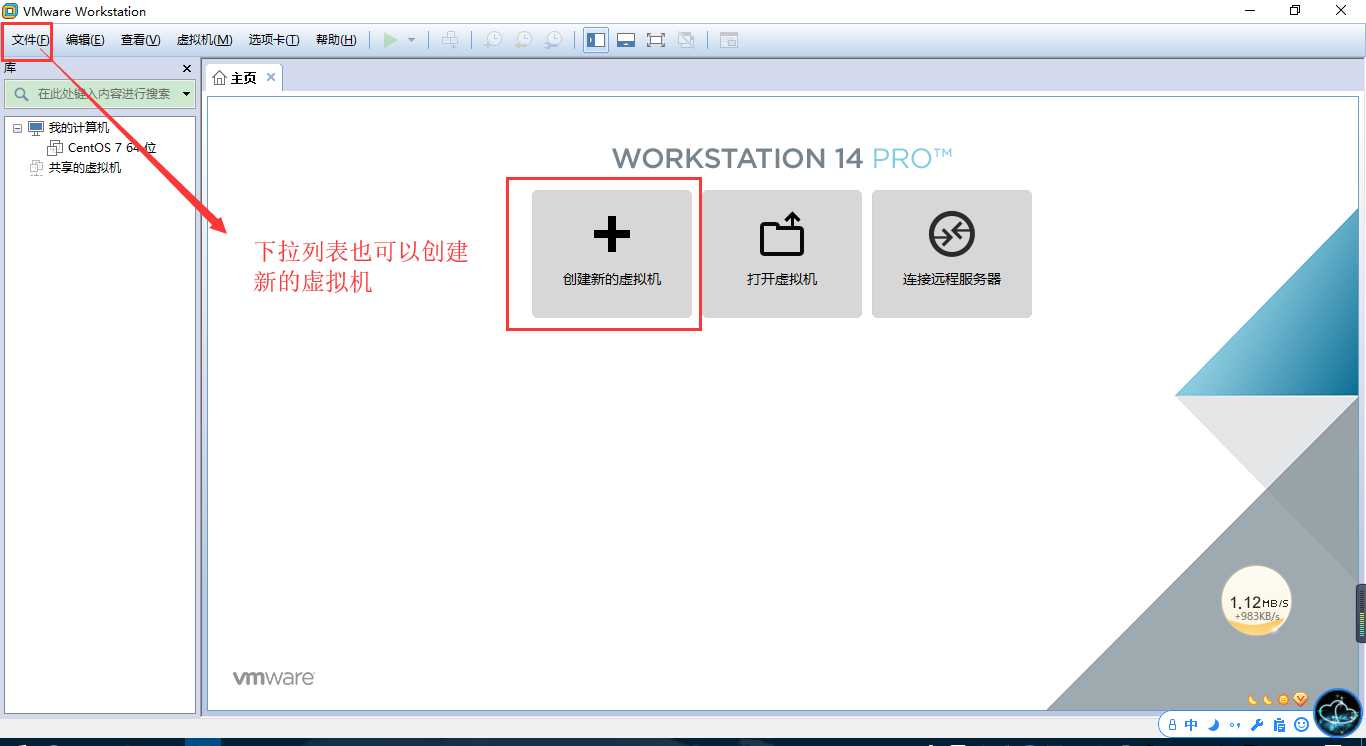
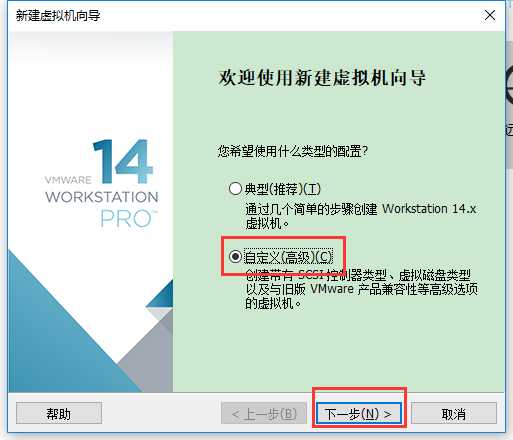
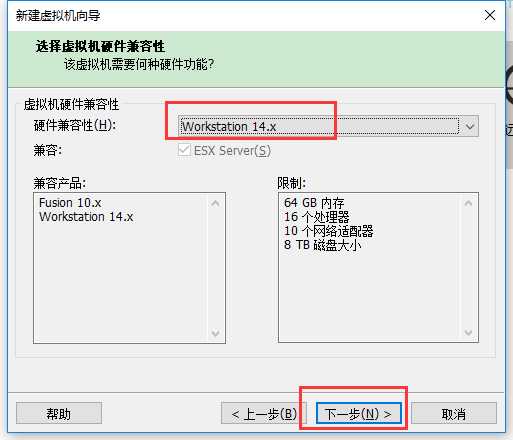
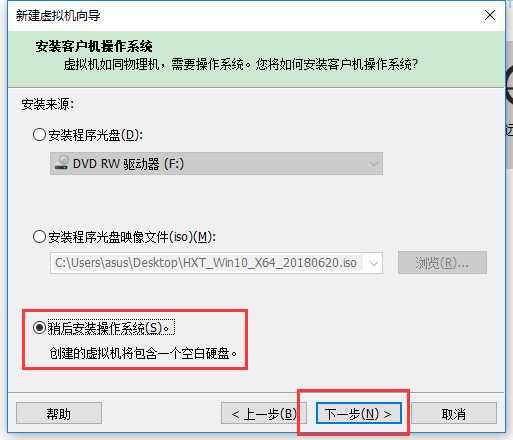
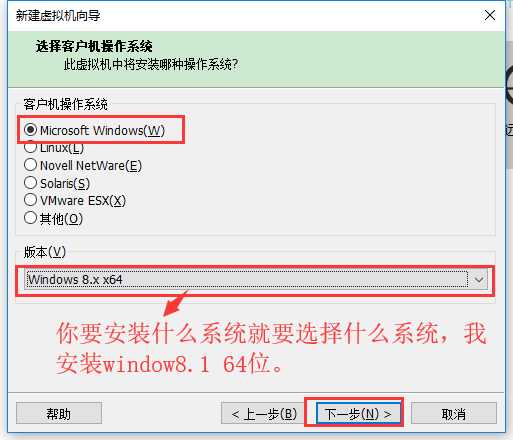
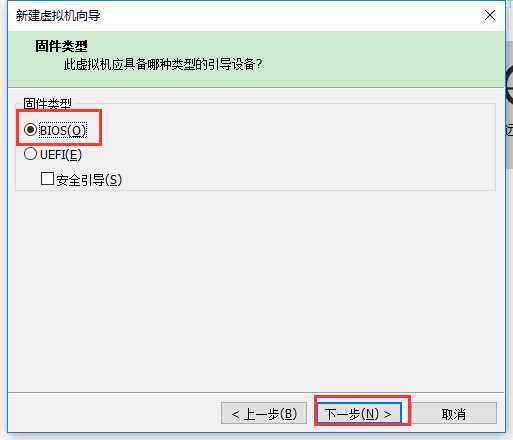
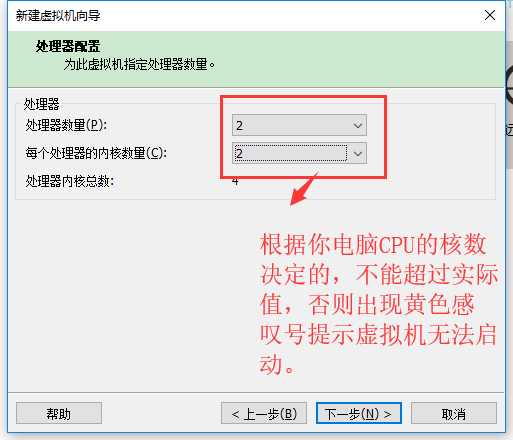
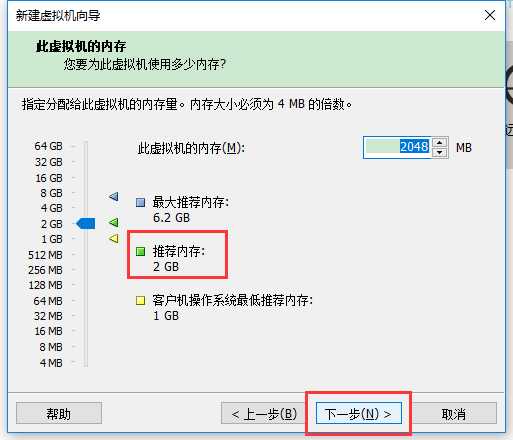
以下的步骤全为默认(默认已省略)。
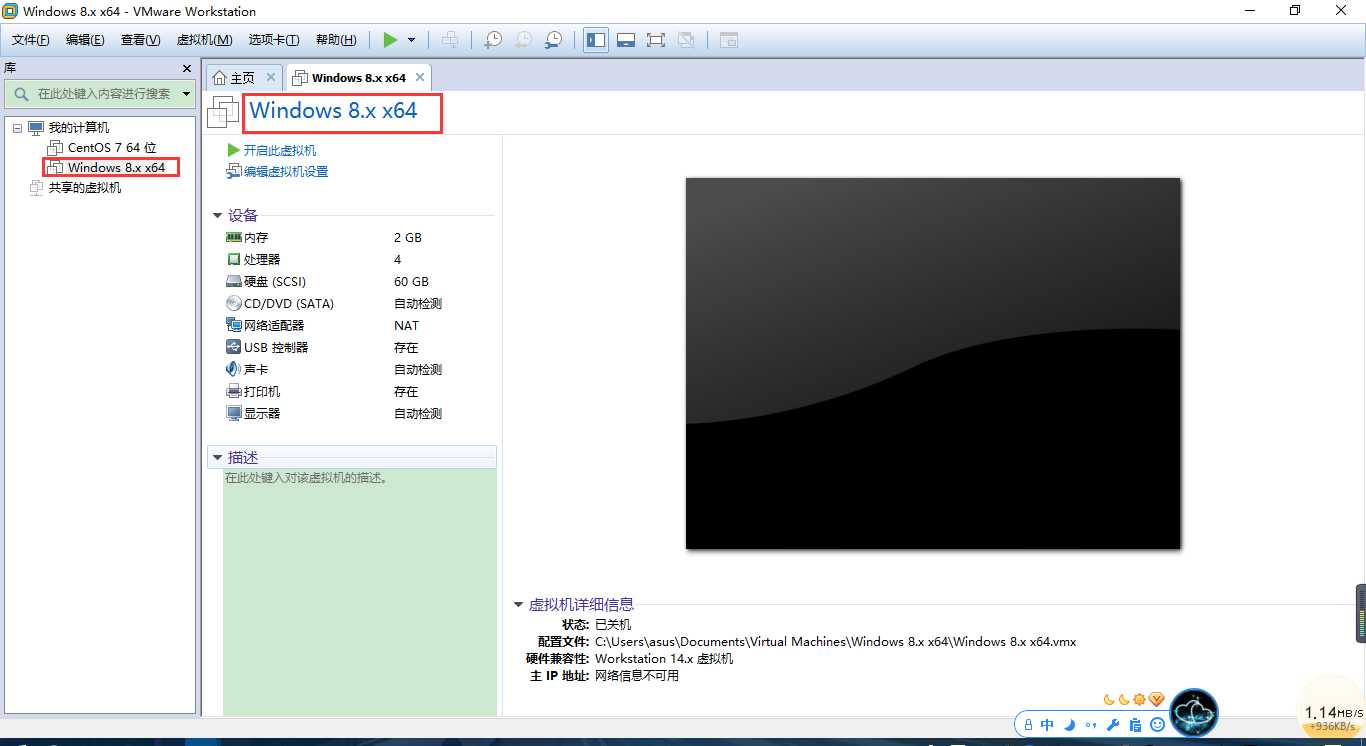
这样虚拟机就装完了。
这是额外内容,不包含安装步骤中,你也可以通过额外内容所说的那样进入PE进行安装镜像,只不过和在电脑本身装系统是一样的,但是在虚拟机启动PE安装系统容易出现问题,不建议在虚拟机中启动PE装系统,当然除了我。下面我采取老毛桃的PE(其他PE均可。)。
打开老毛桃U盘启动制作工具,选择以下的操作:
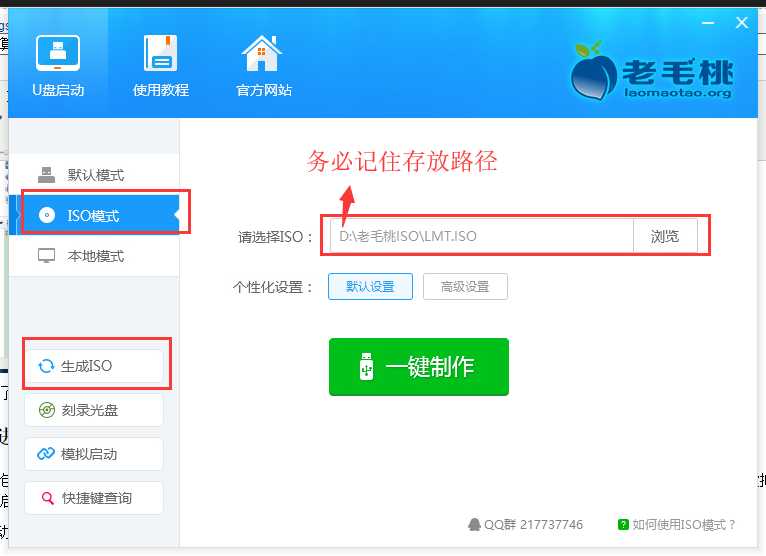
生成ISO后将会把文件放在上图的路径那。
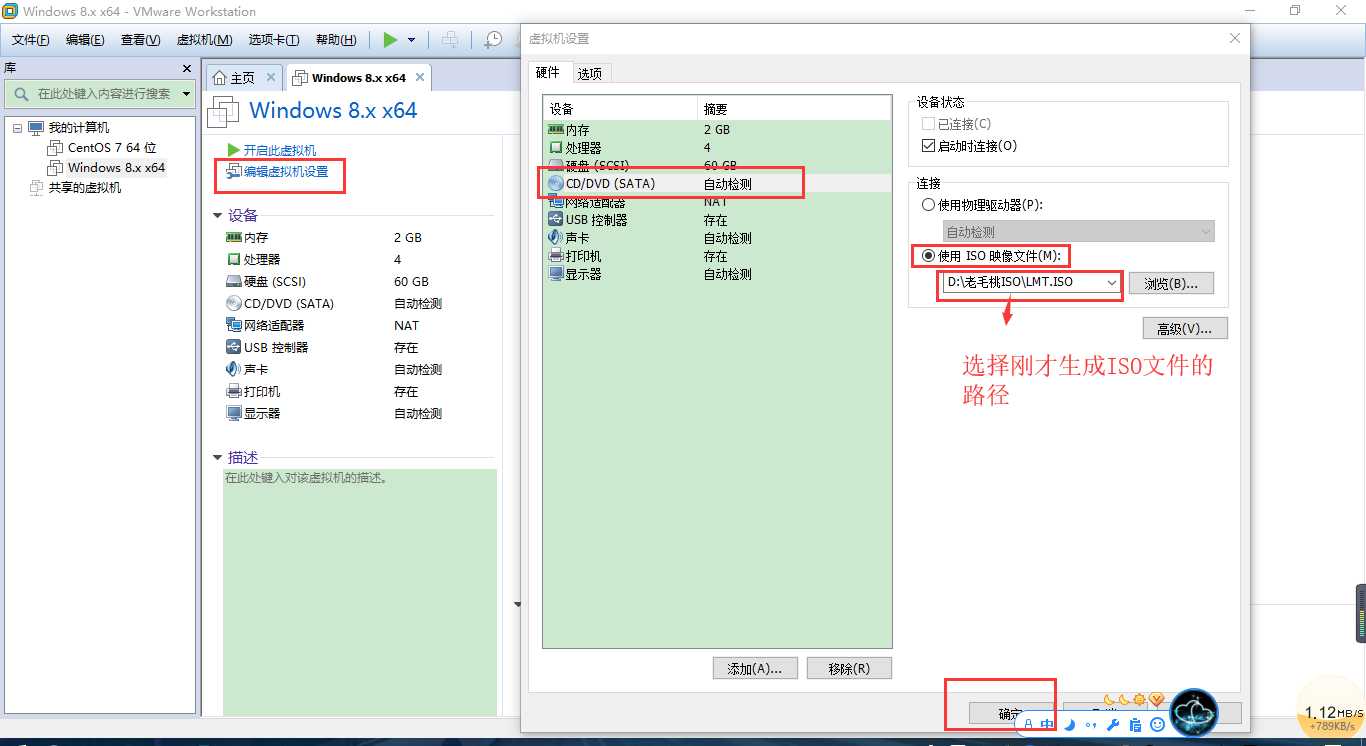
然后启动虚拟机,在虚拟机启动后鼠标点击进去的同时狂按F2(取决于你电脑本身进BIOS设置的快捷键,忘记的话请看我的第一期制作U盘启动中有。)
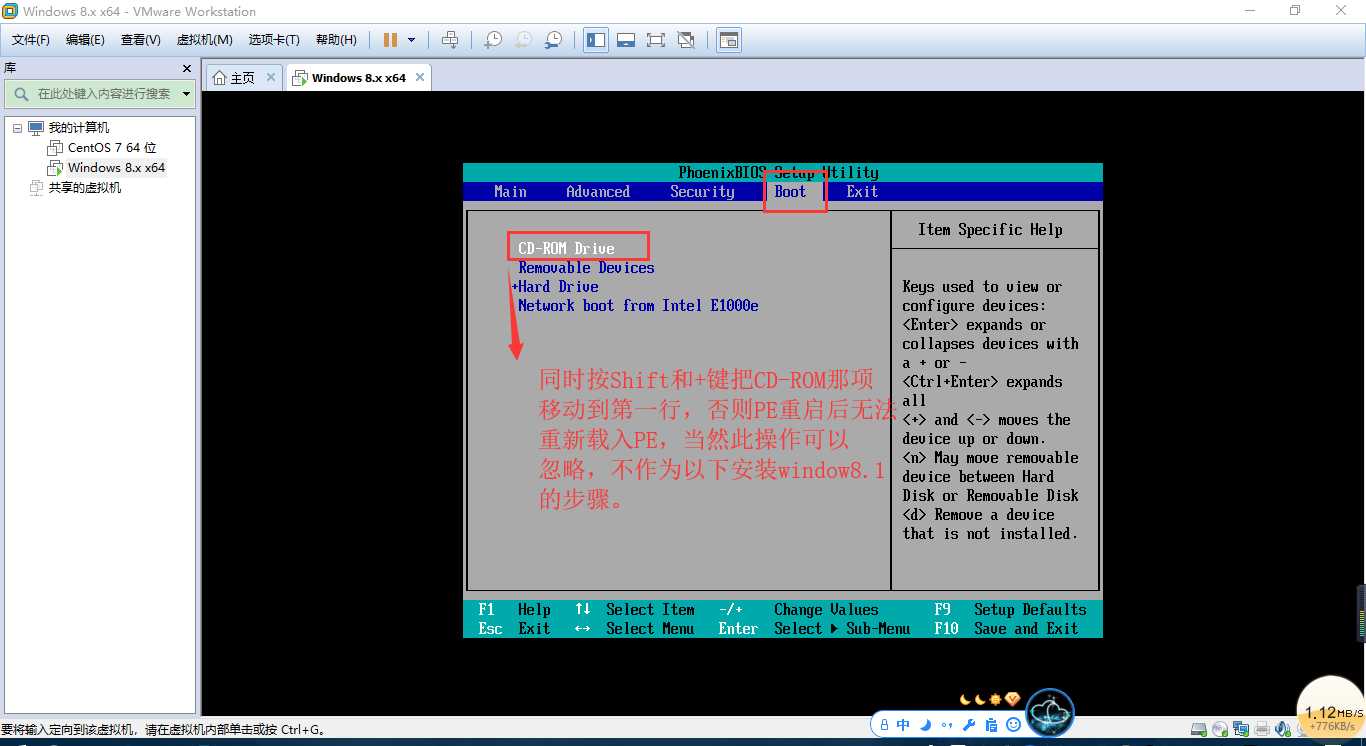
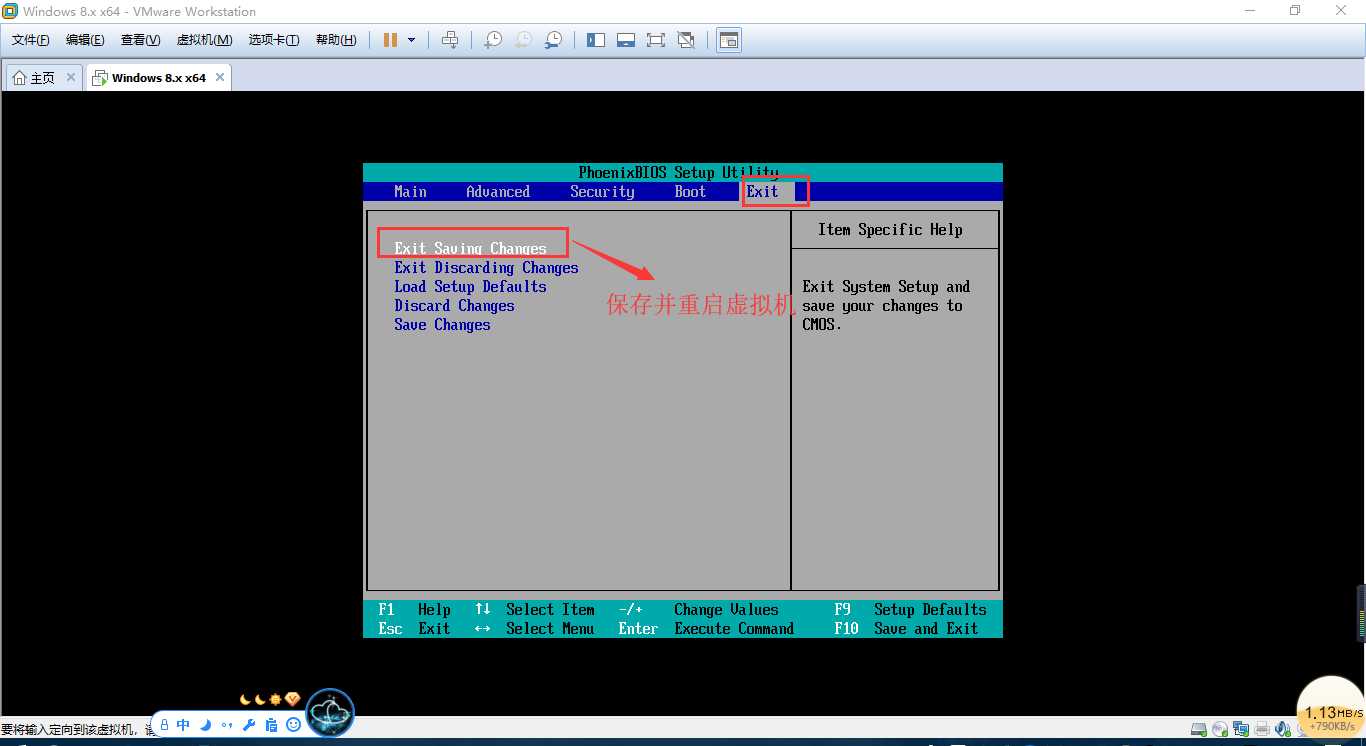
重启虚拟机后进入PE,我选择进入win8PE。
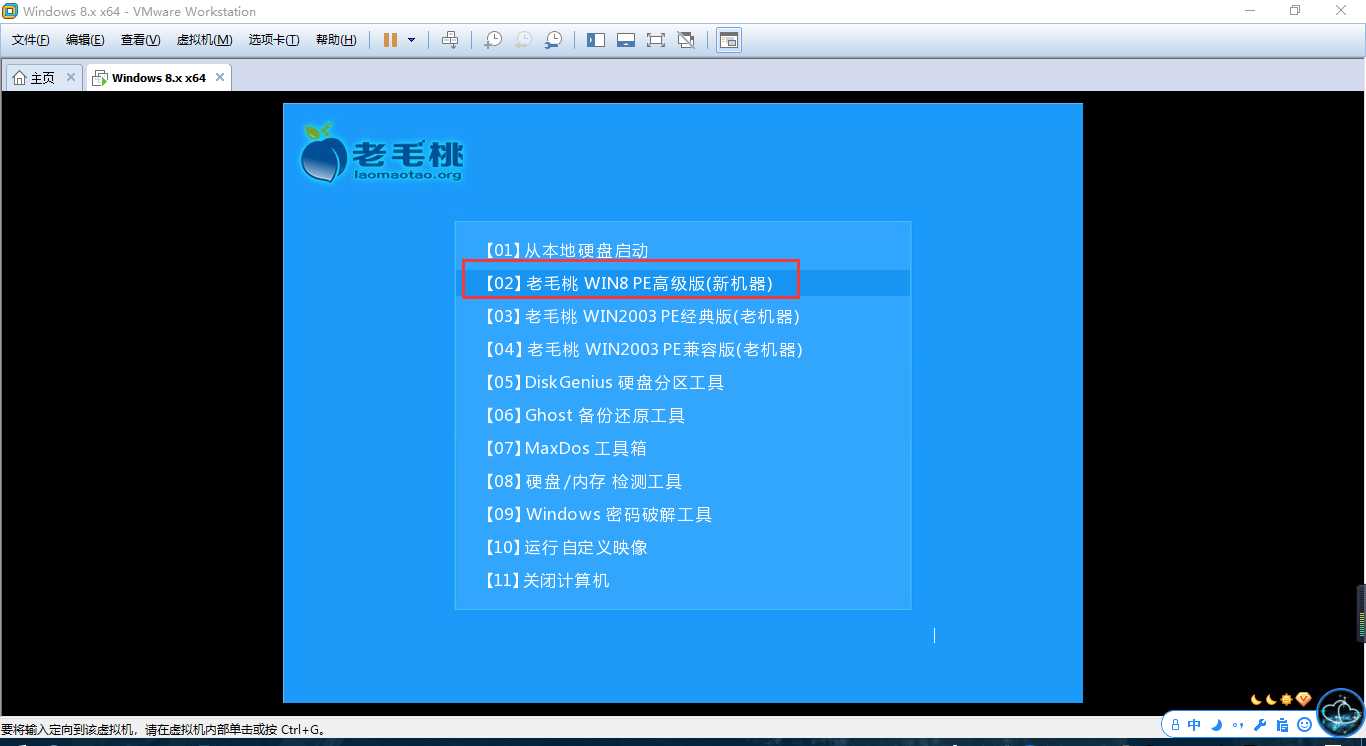
进入PE。
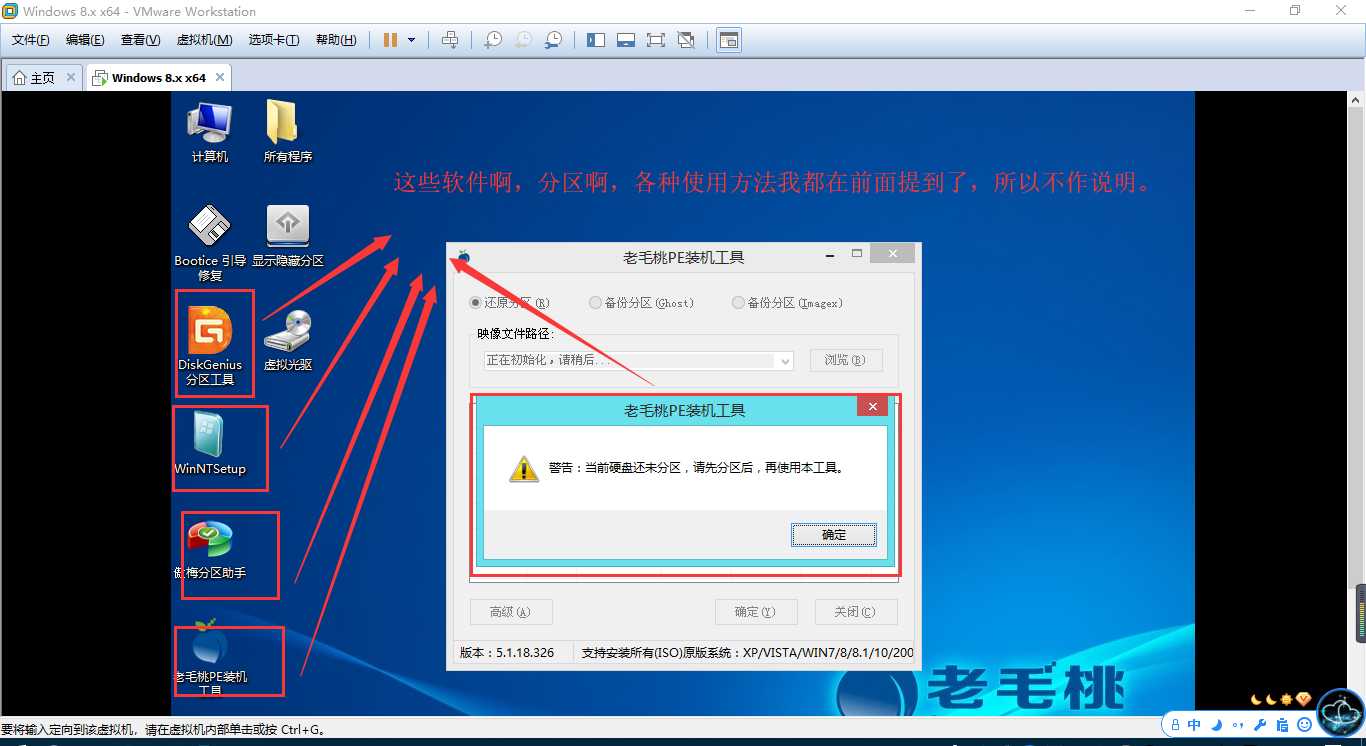
下面额外说下U盘如何加载到虚拟机中的方法。
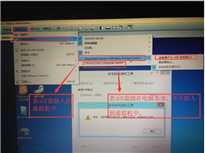
在虚拟机谁还用PE装系统的话就说不过去了,当然我因为演示才这么做的,各位想要在虚拟机安装系统的话直接DVD-ROM加载镜像即可。
我把镜像文件放到了桌面去。
 GHO文件
GHO文件 官方镜像文件
官方镜像文件
首先是使用虚拟机分别直接加载上面的两个镜像文件。
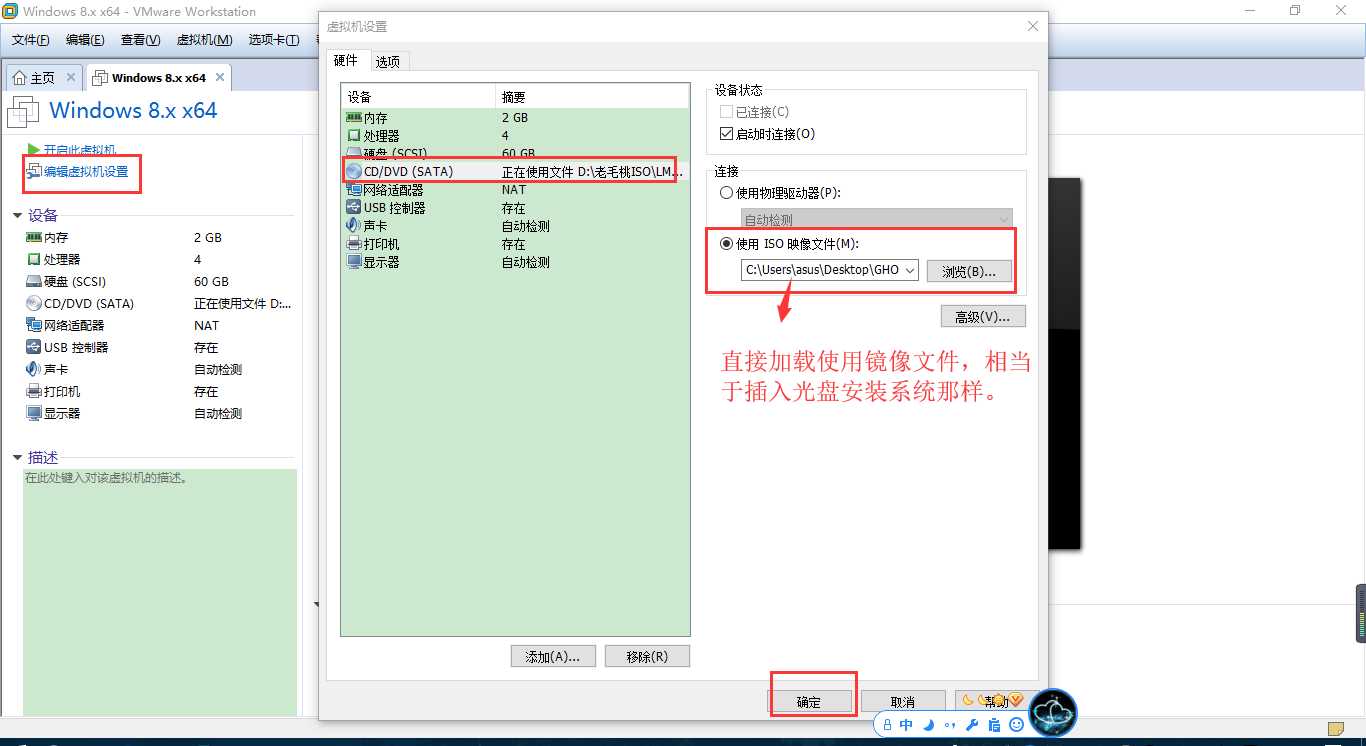
加载完成后确定进行应用,然后打开虚拟机即可安装。
打开虚拟机进行安装系统。
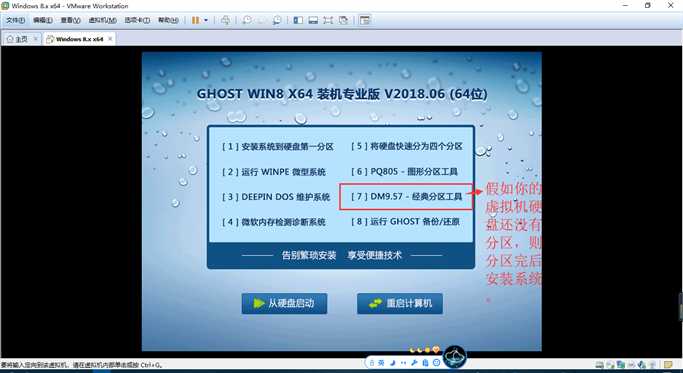
不同的镜像文件选项不同,这次我选择第七项进行分区(虚拟机新建后没有分区),第六项的是新型的分区工具,不会的请别选,会的话可以选。(注意分区问题)
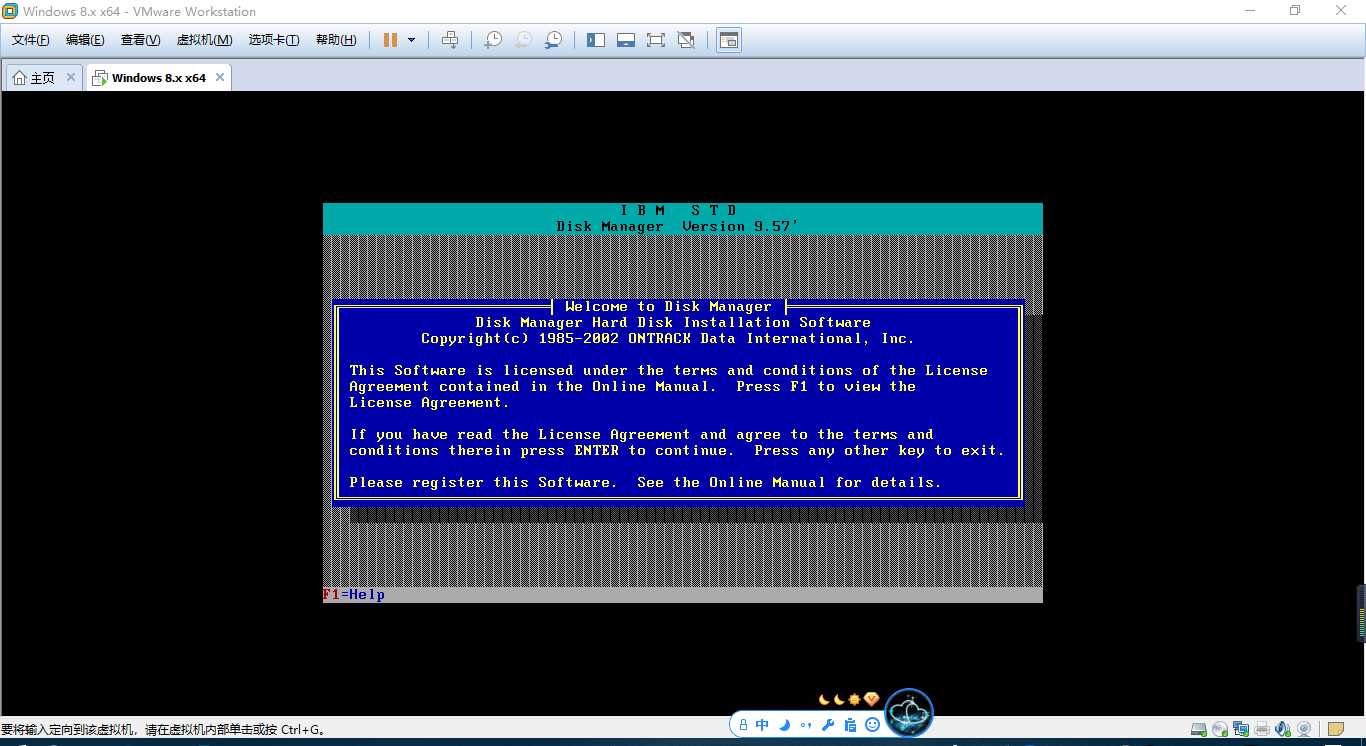
按回车键进入分区软件。
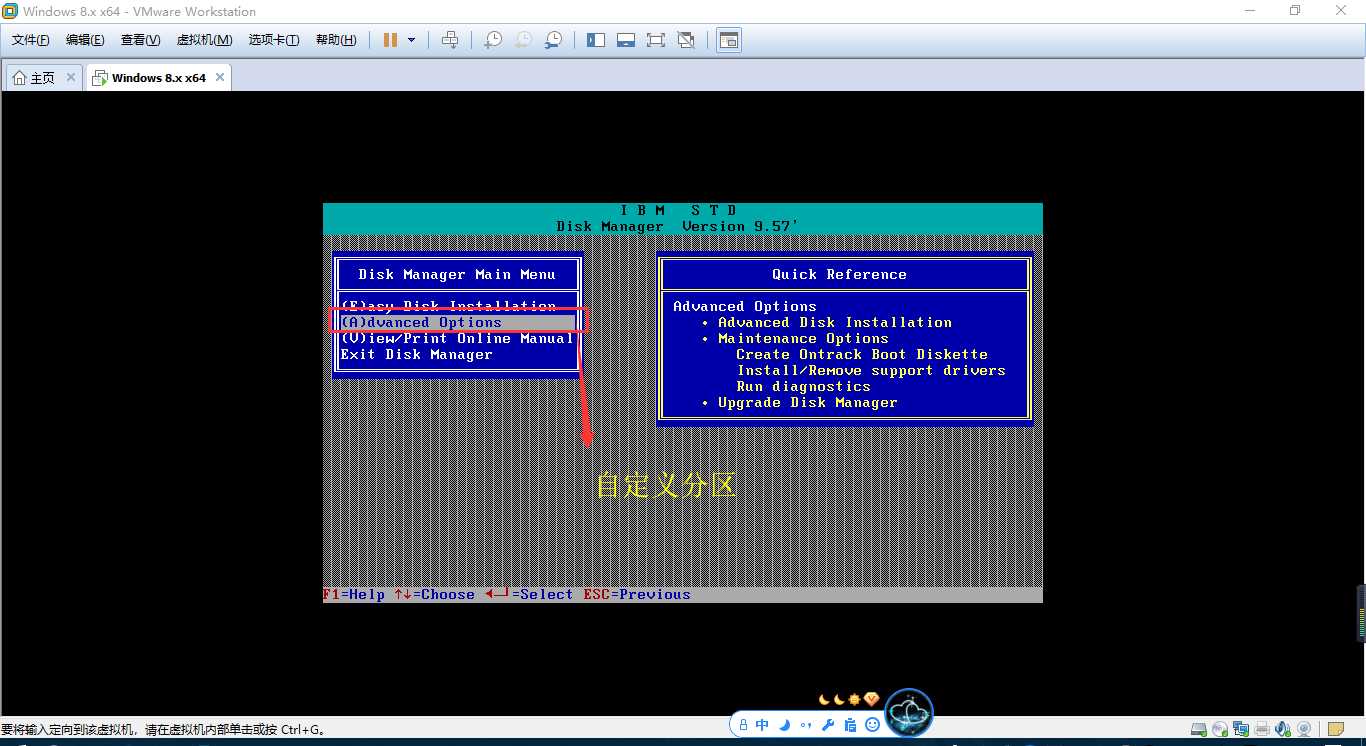
选择第二项的高级分区选项,回车即可。
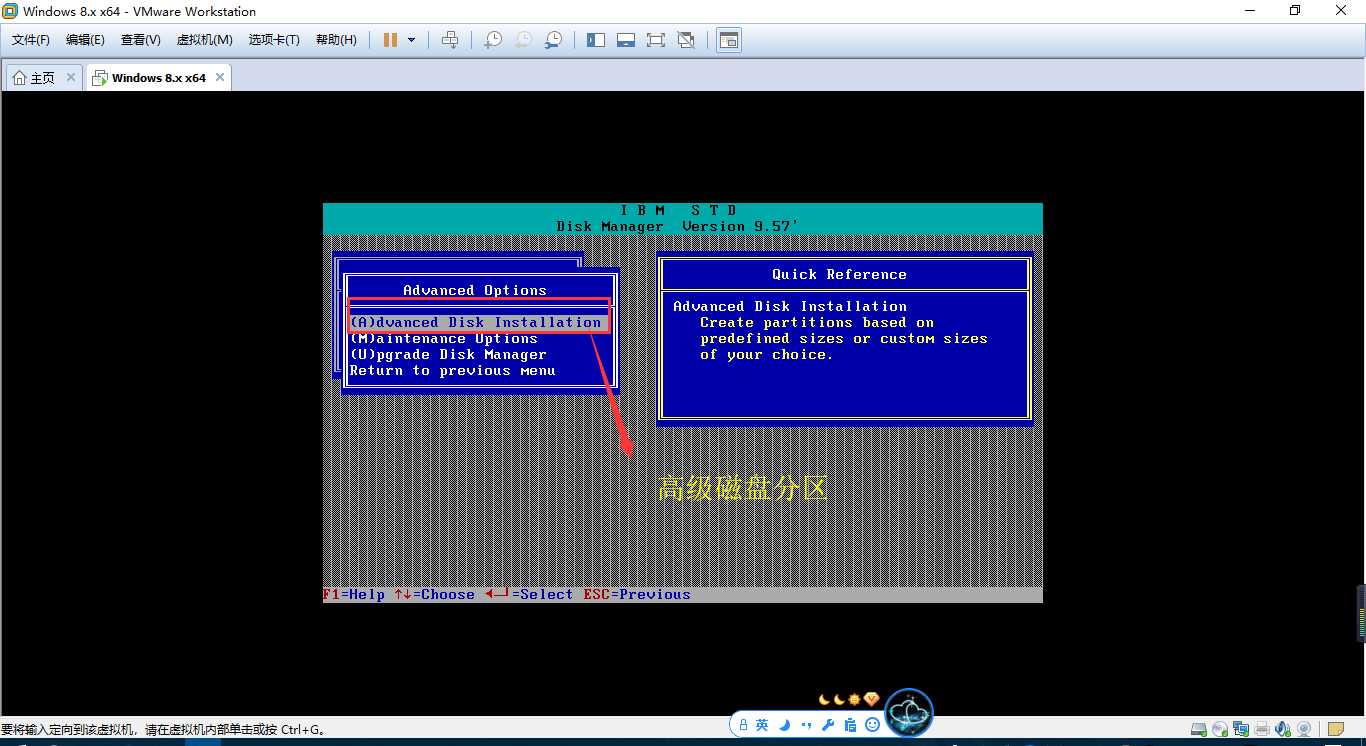
选择第一项高级磁盘安装选项,回车进入。
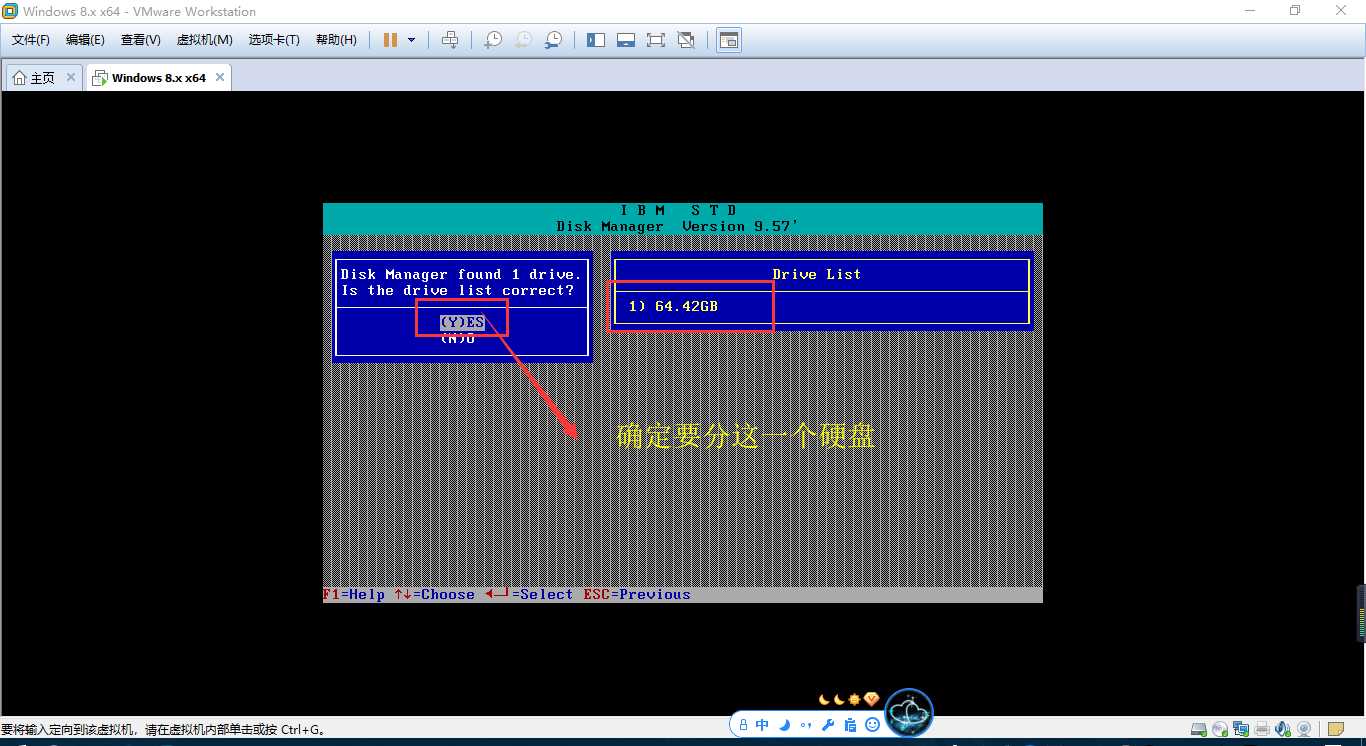
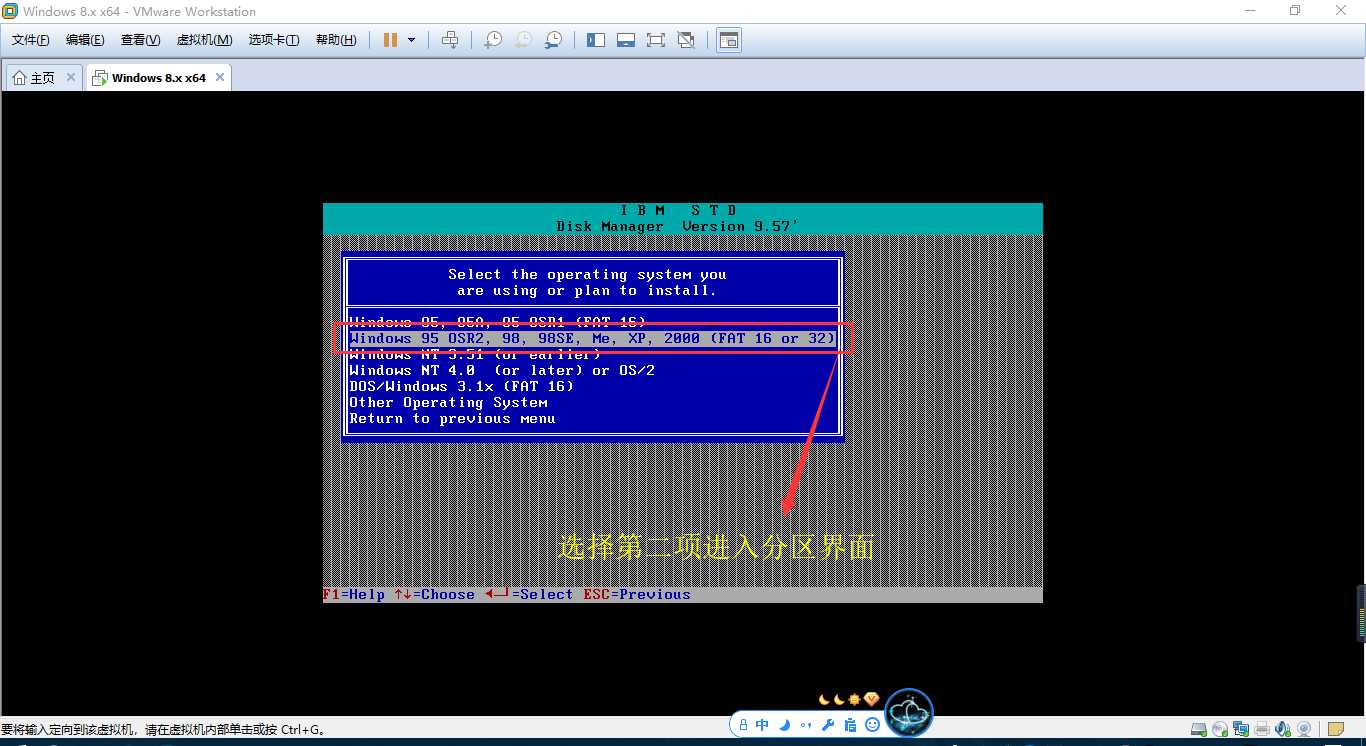
选择文件系统,我们是win系统,文件系统为FAT32。(这个问题安装完系统后我会处理的,接着往下操作吧。)
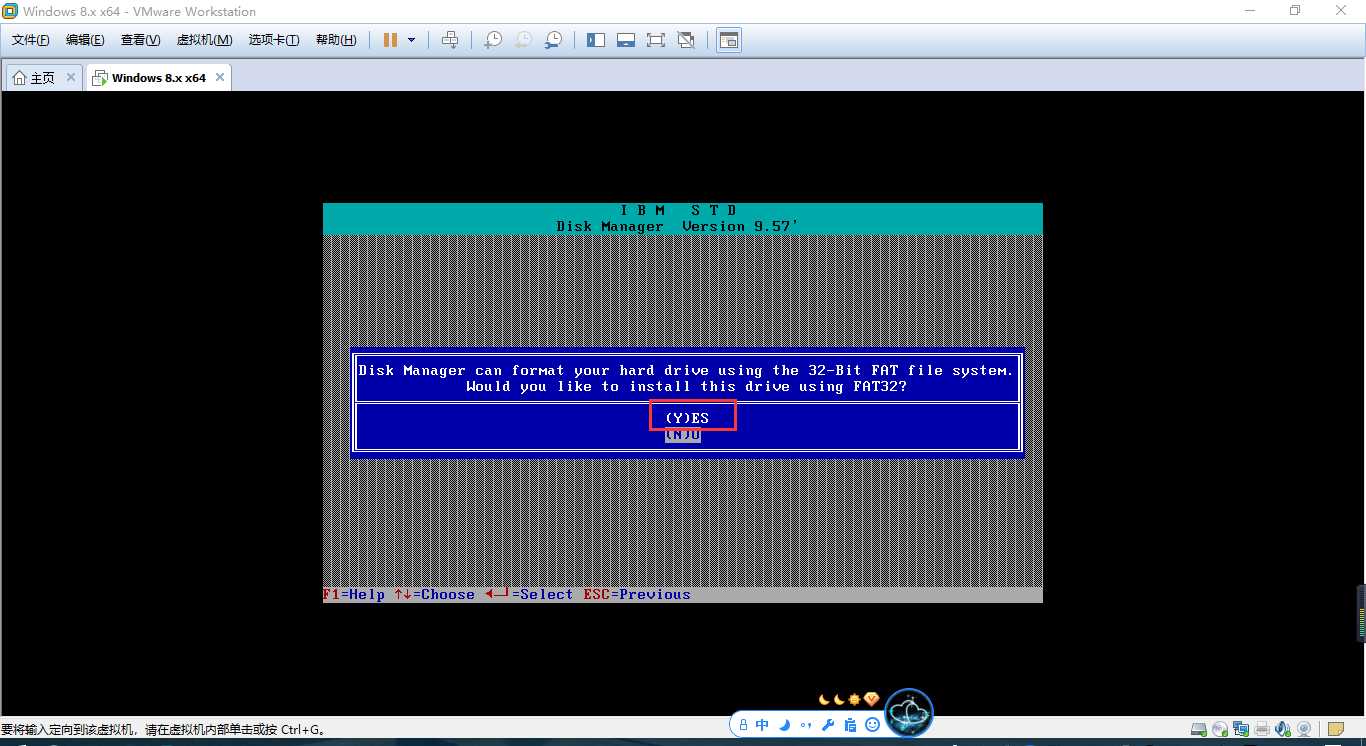
提示是否要把硬盘分成FAT32文件系统的分区,YES回车确认。
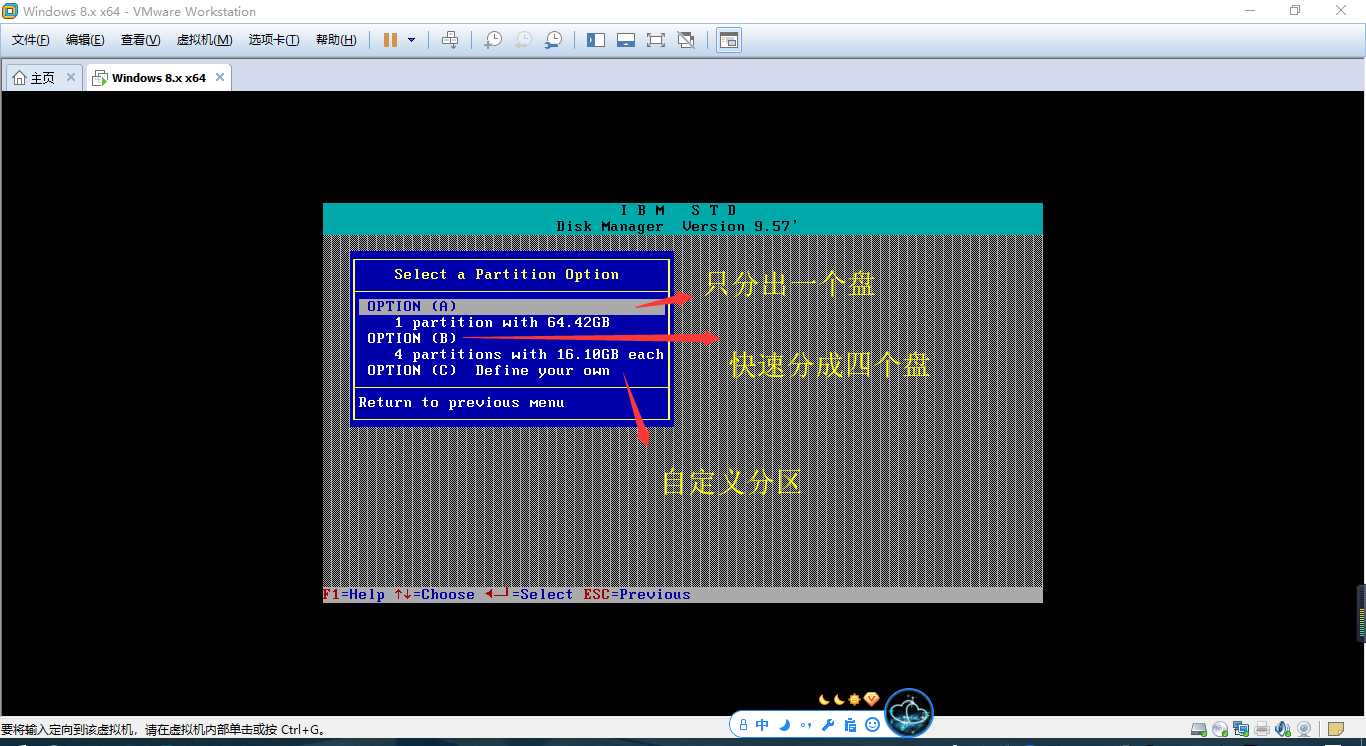
如果你嫌麻烦的话可以选择B项快速分为四个区,这里我选择自定义分区,即是第四项。
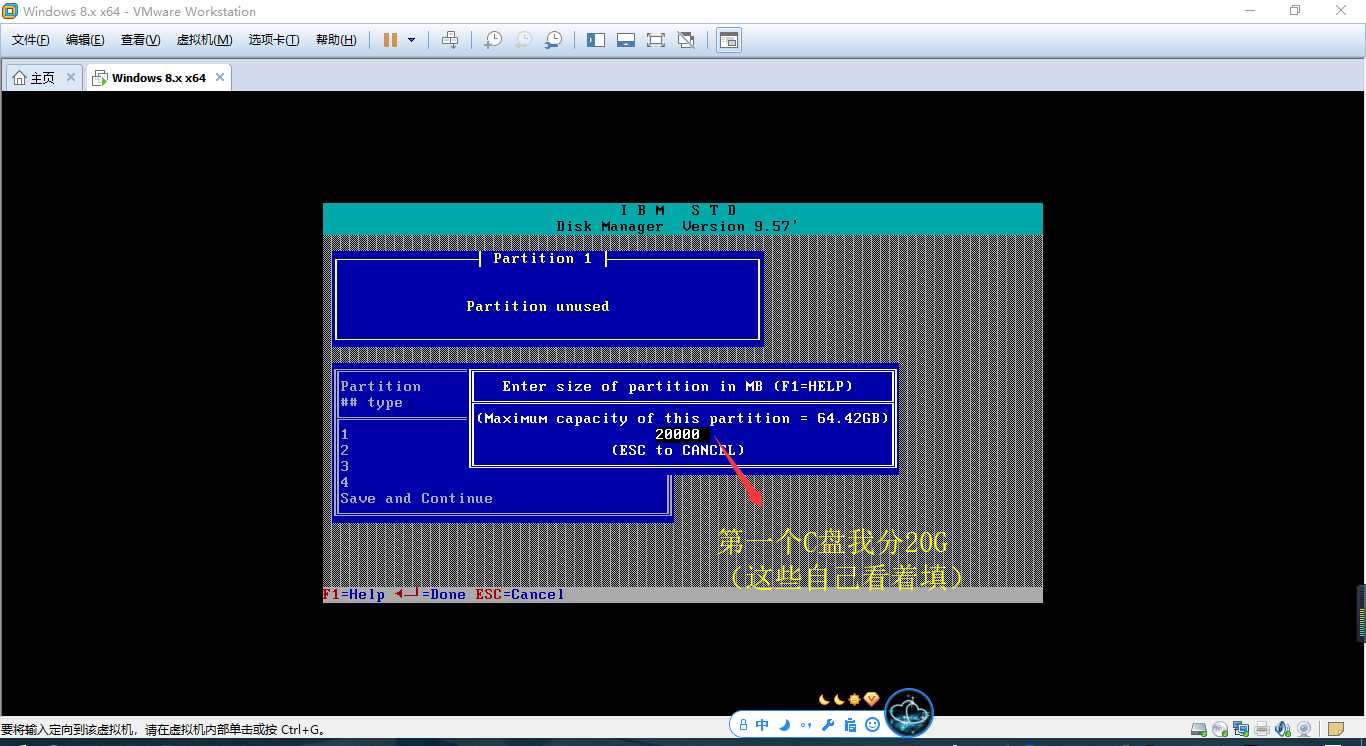
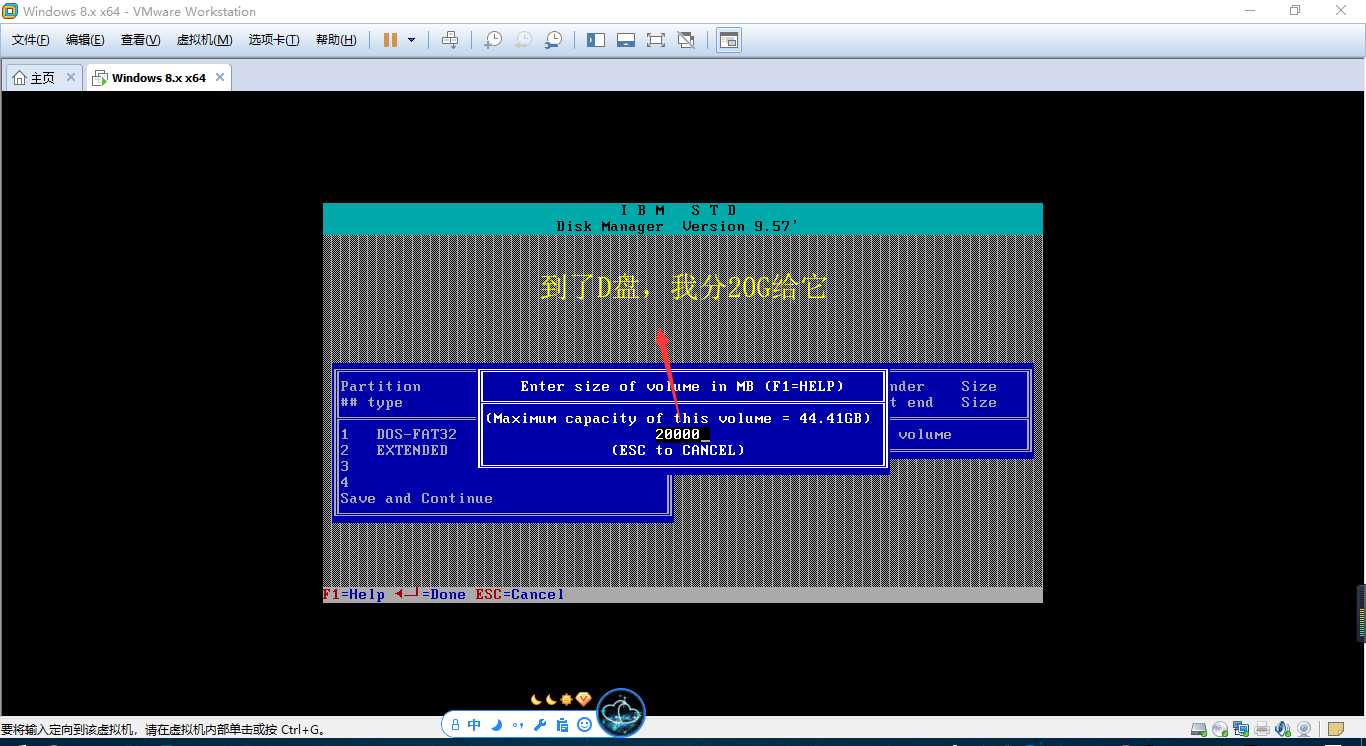
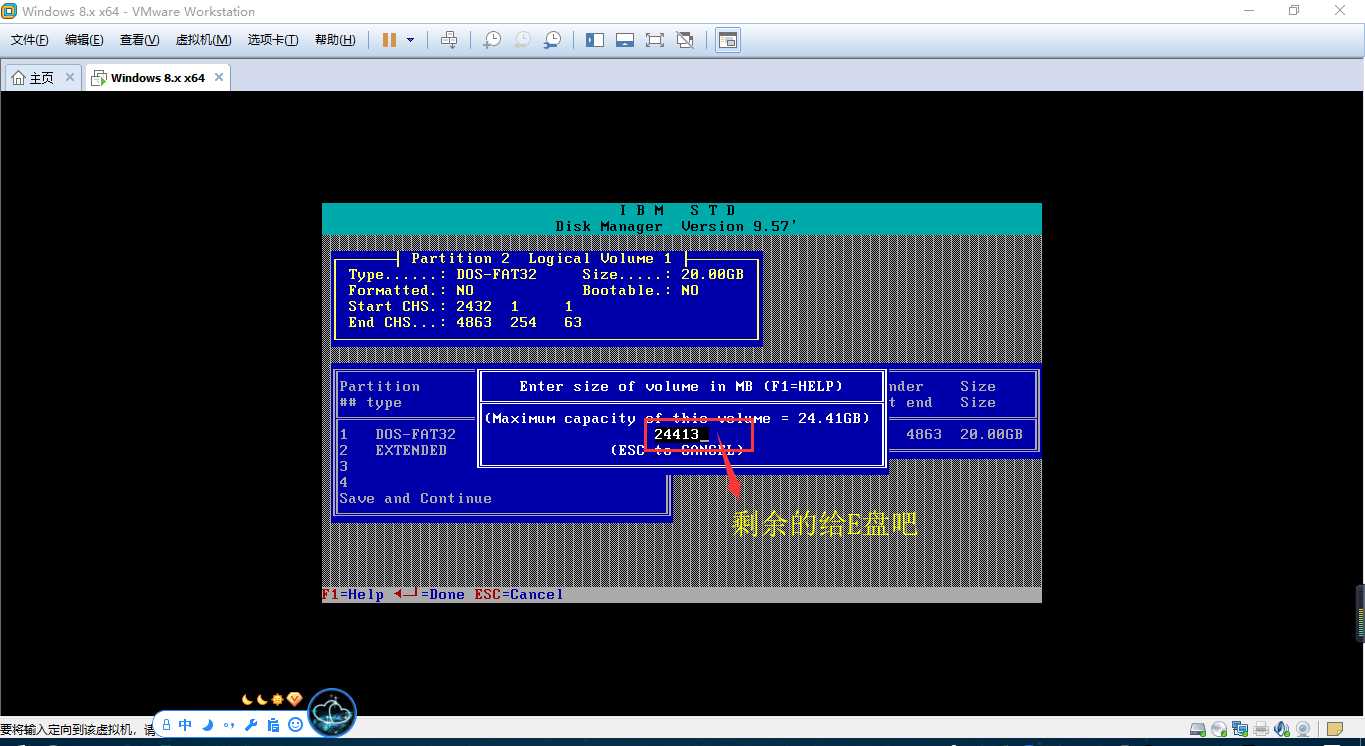
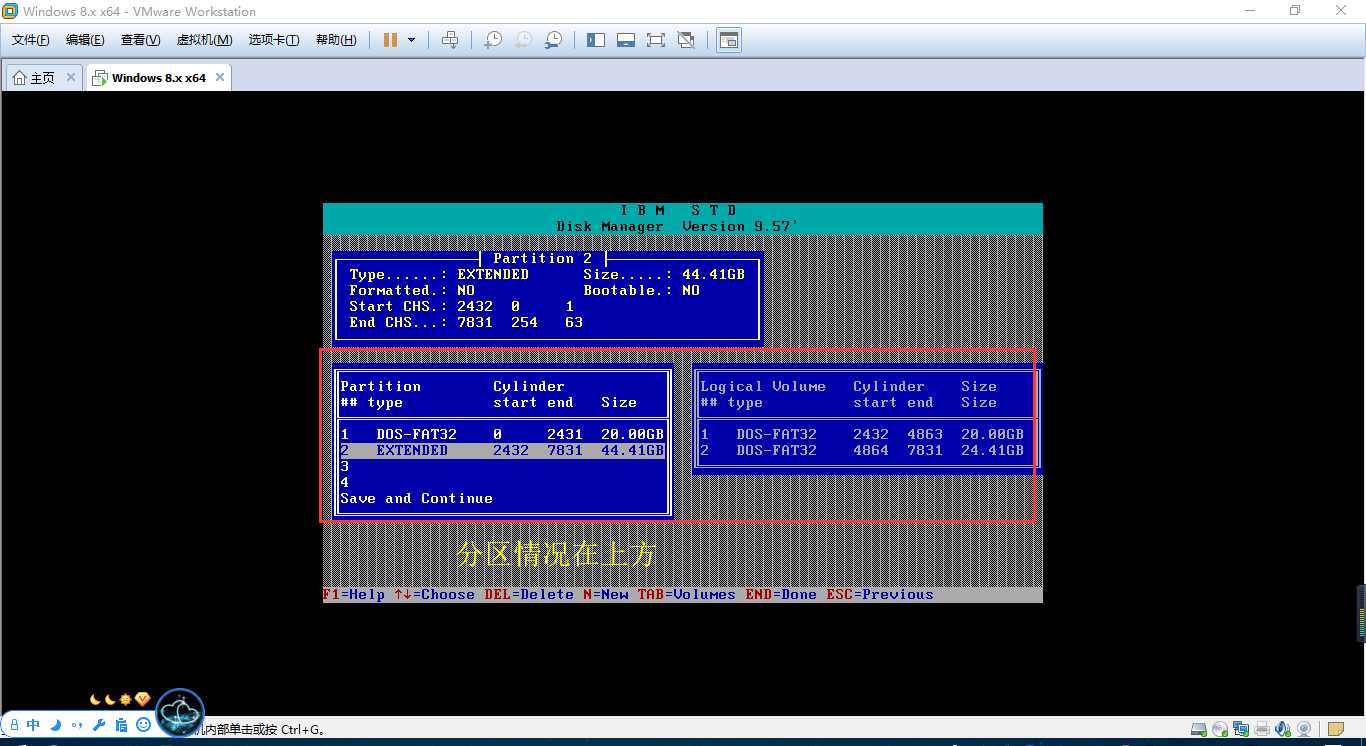
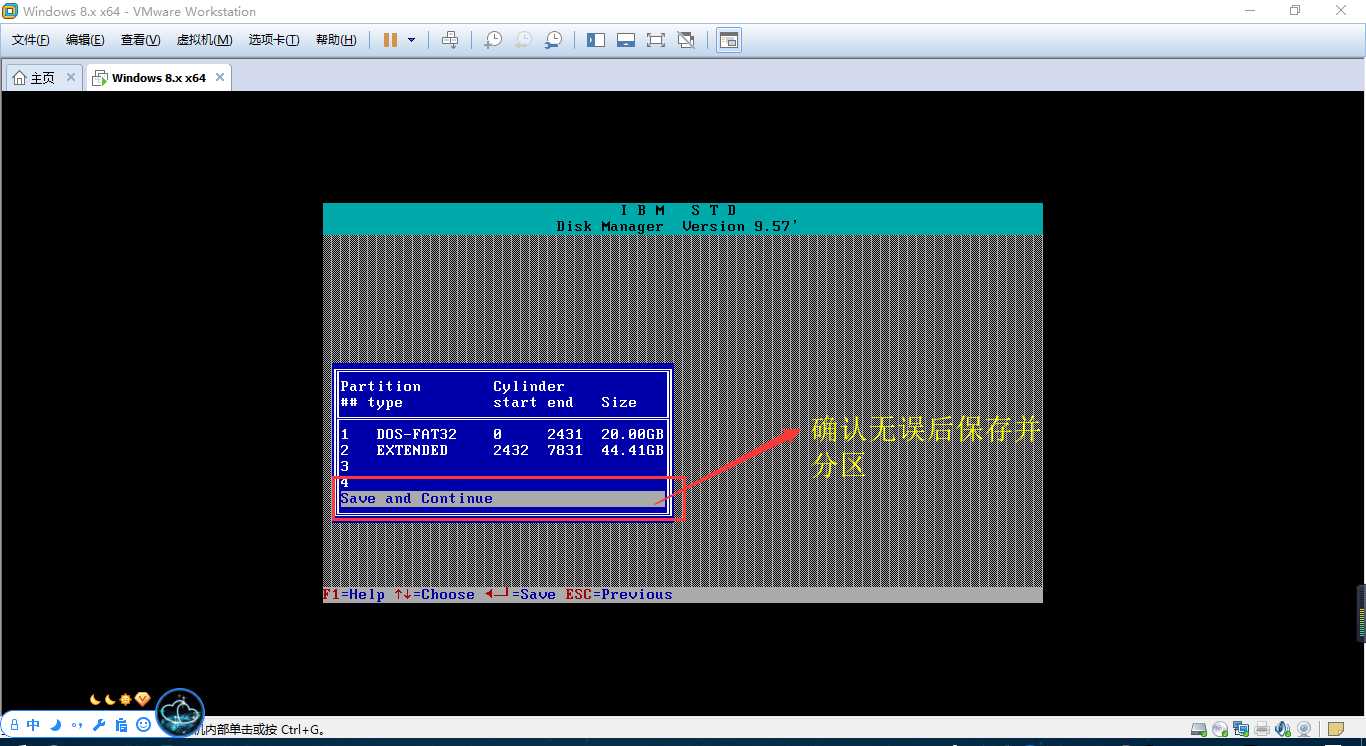
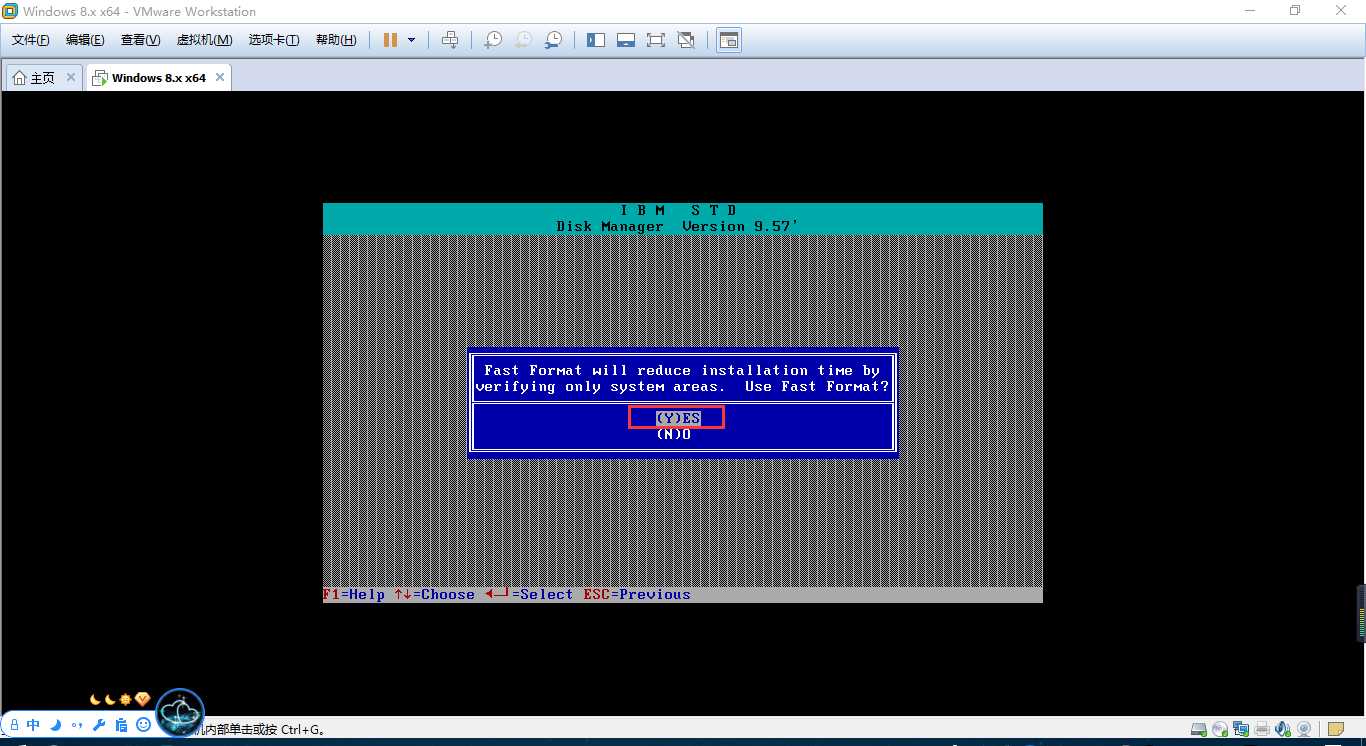
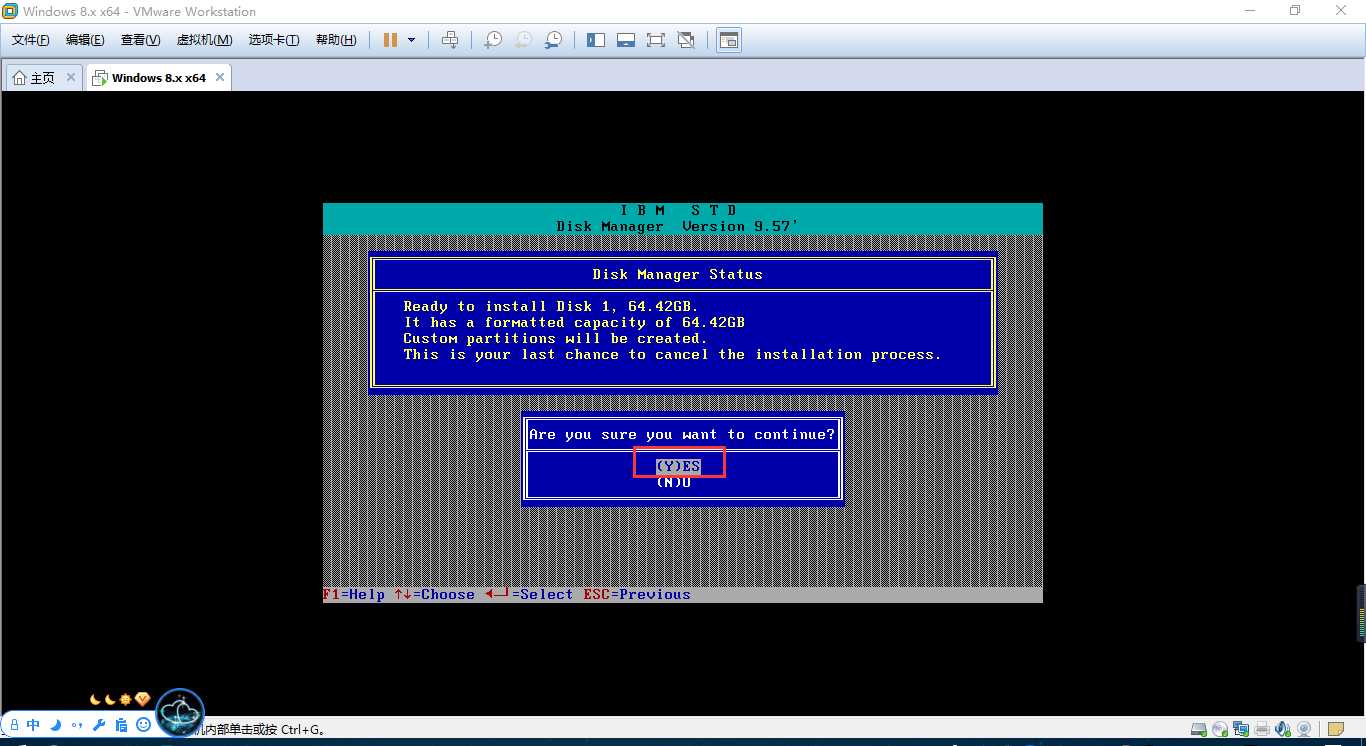
经过不断的Yes后,出现如下界面:
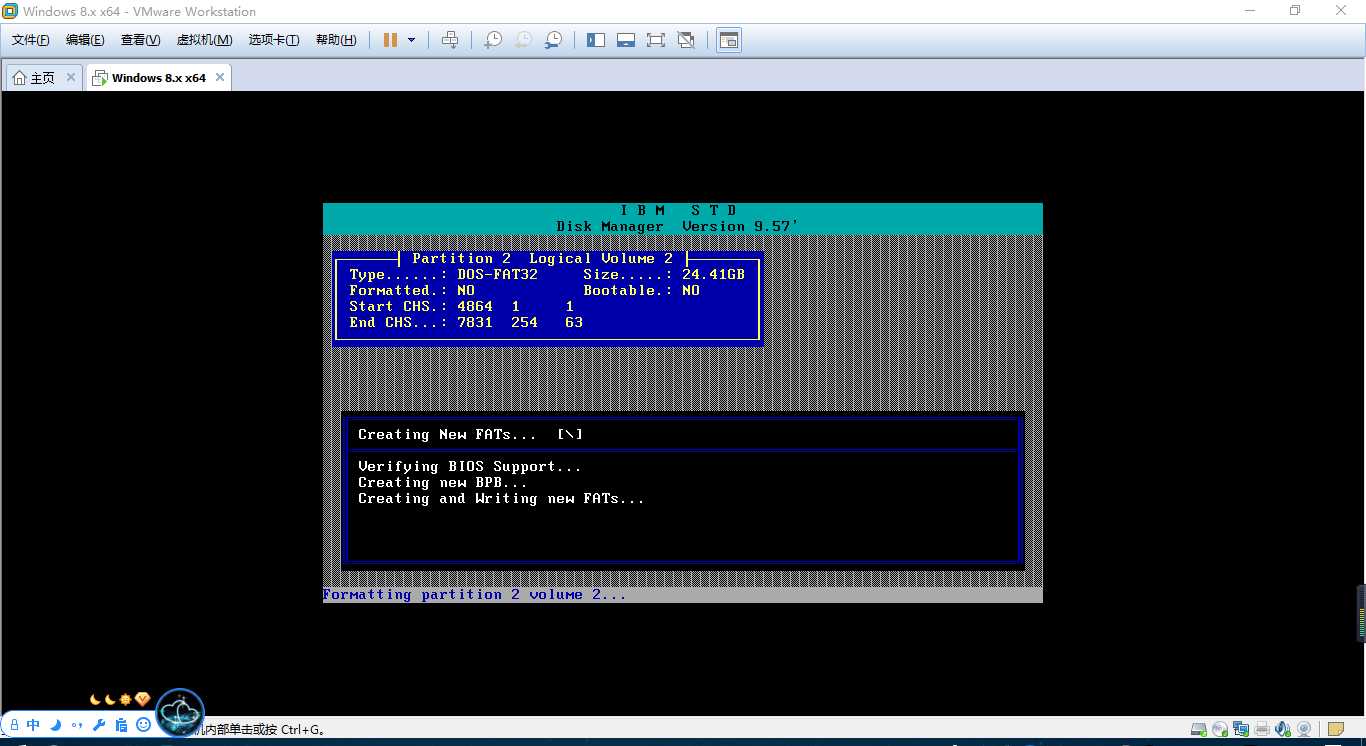
正在格式化盘进行分区。
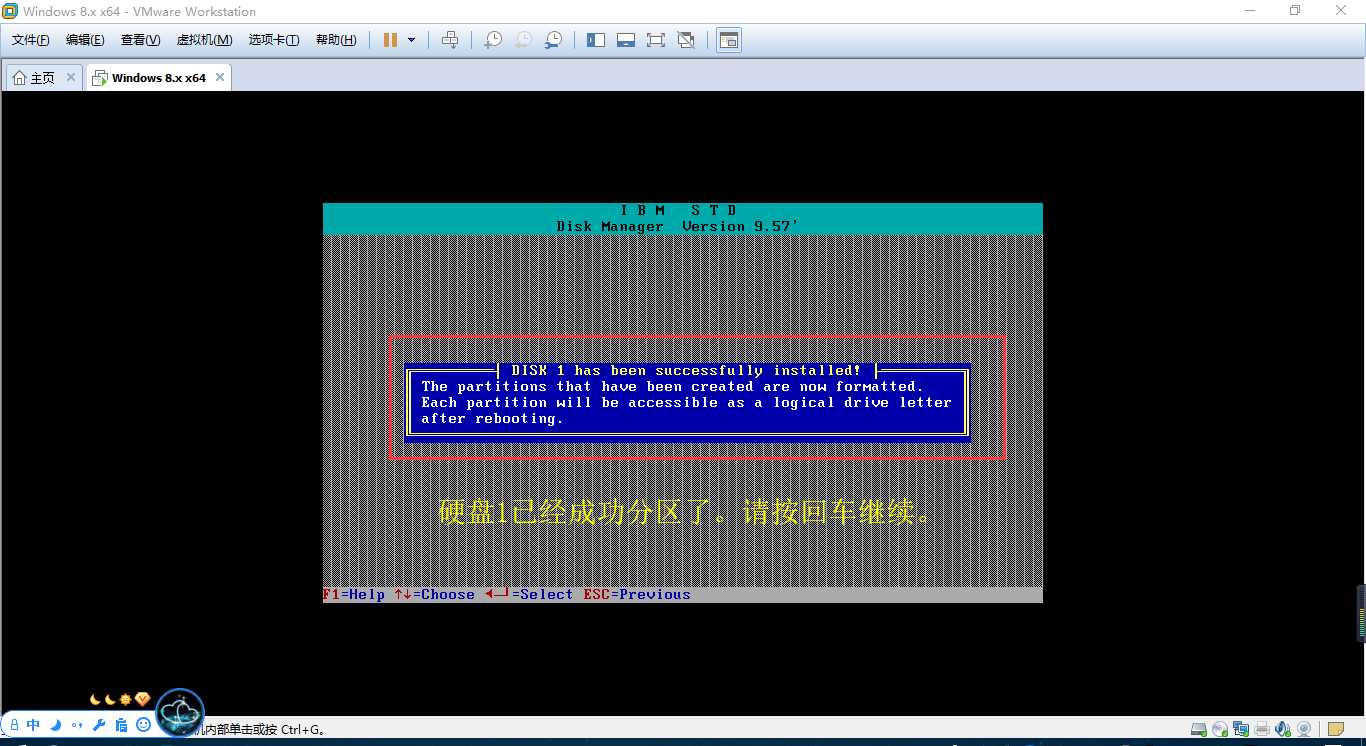
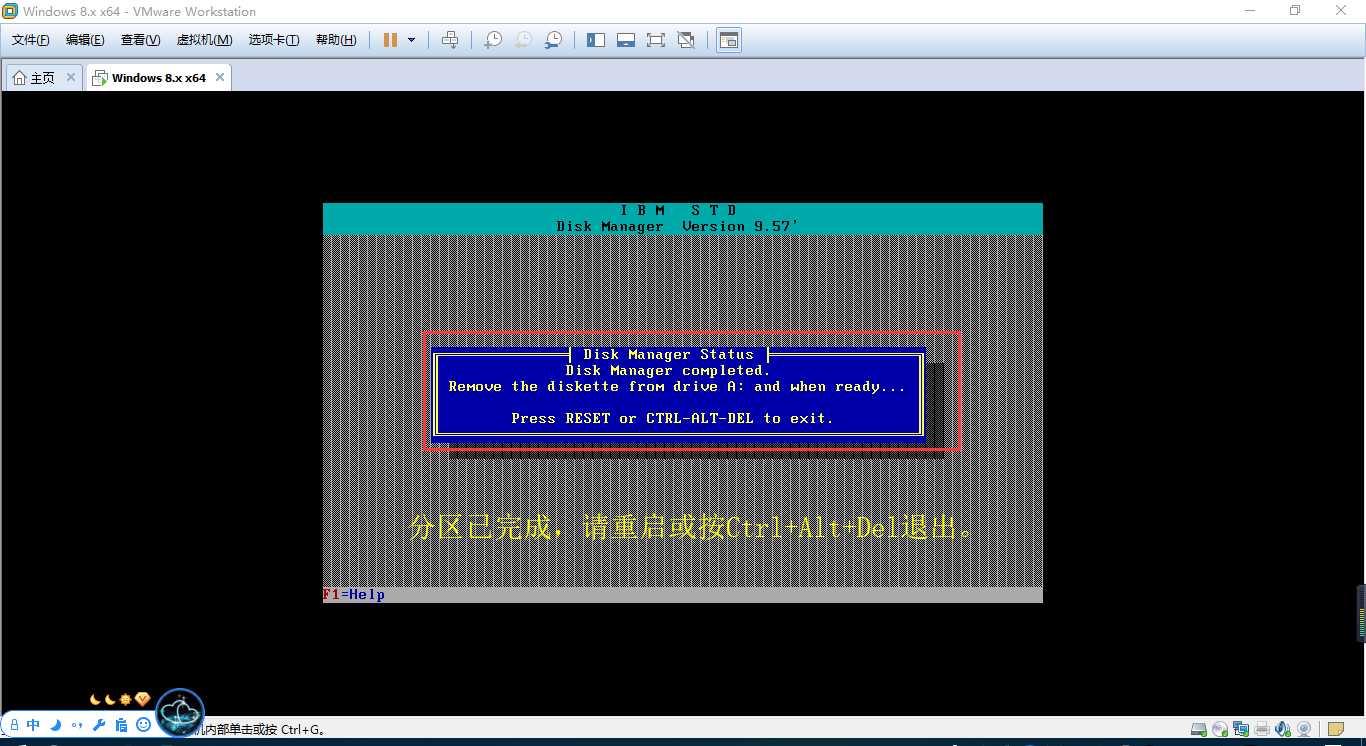
是不是很有趣,是不是又学到了另一种分区工具,这种DM分区工具在Ghost系统中十分受欢迎的,所以除了PE中的分区工具,这种工具也要学下。
重启虚拟机后选择第一项运行Ghost进行安装系统。
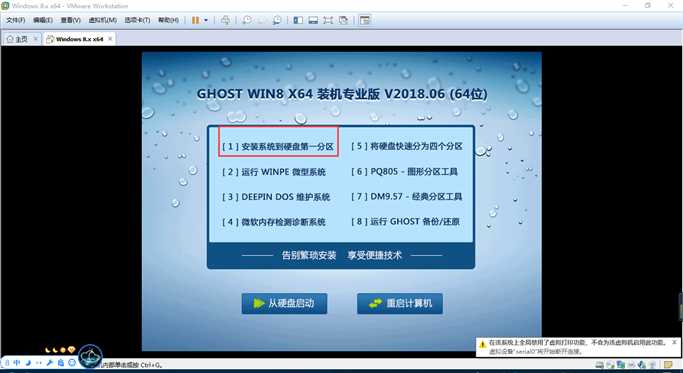
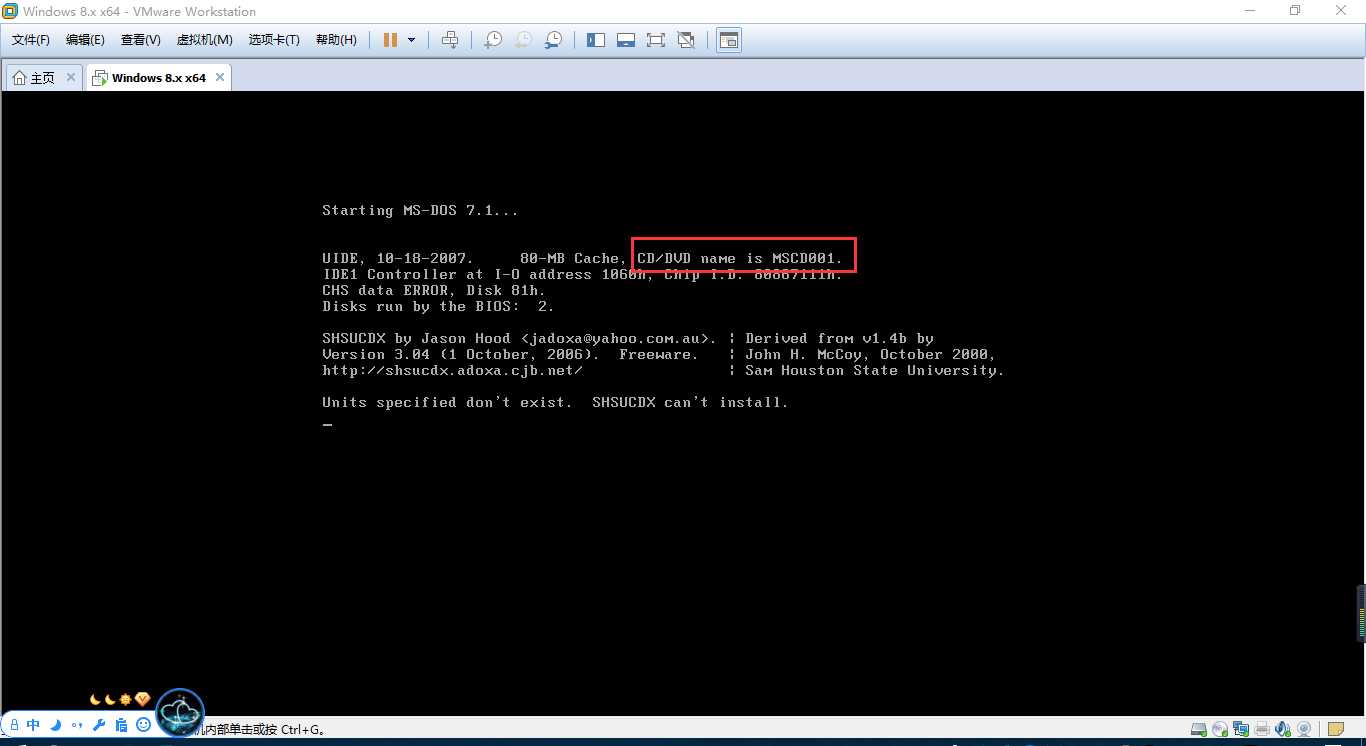
如果出现以上的情况,这说明虚拟机的CD-ROM需要进行设置下。(使用电脑本身安装的话是不会出现此情况的,仅限虚拟机。)
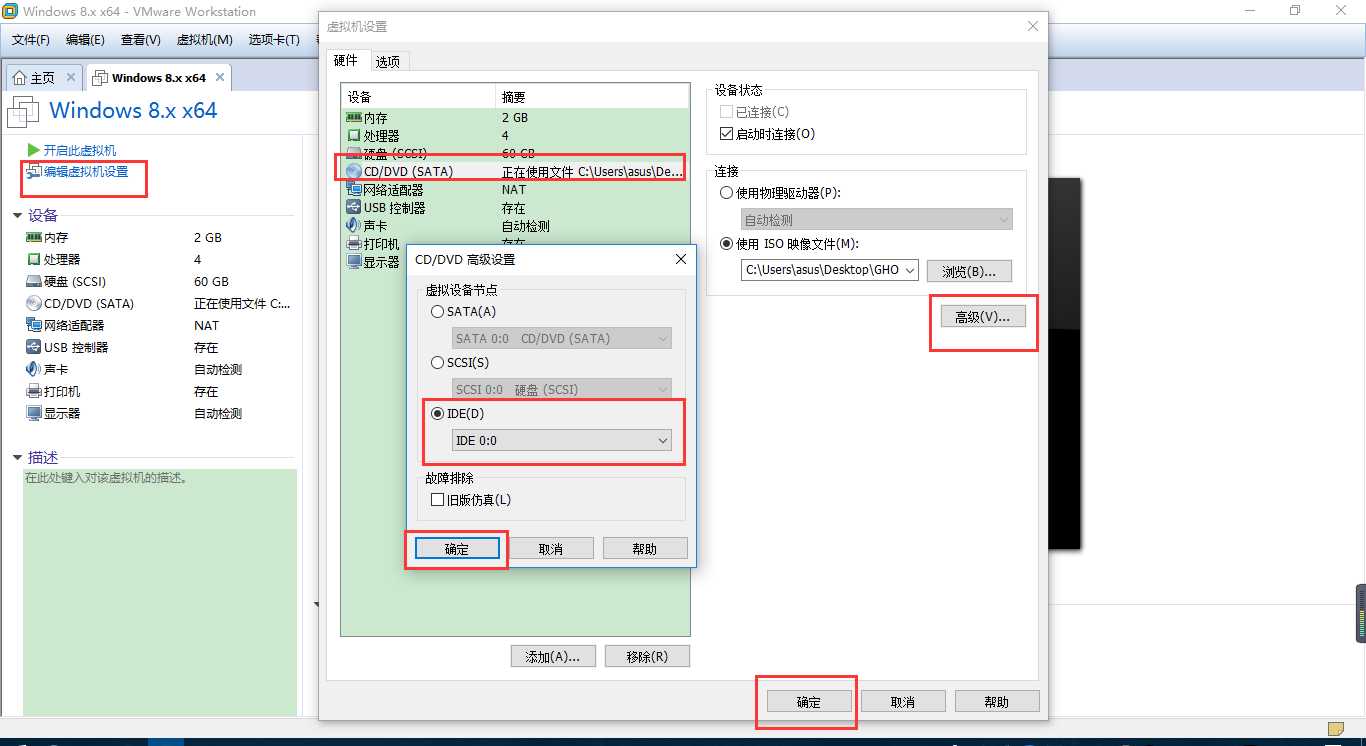
设置完后重启虚拟机,再次选择第一项进行安装系统。
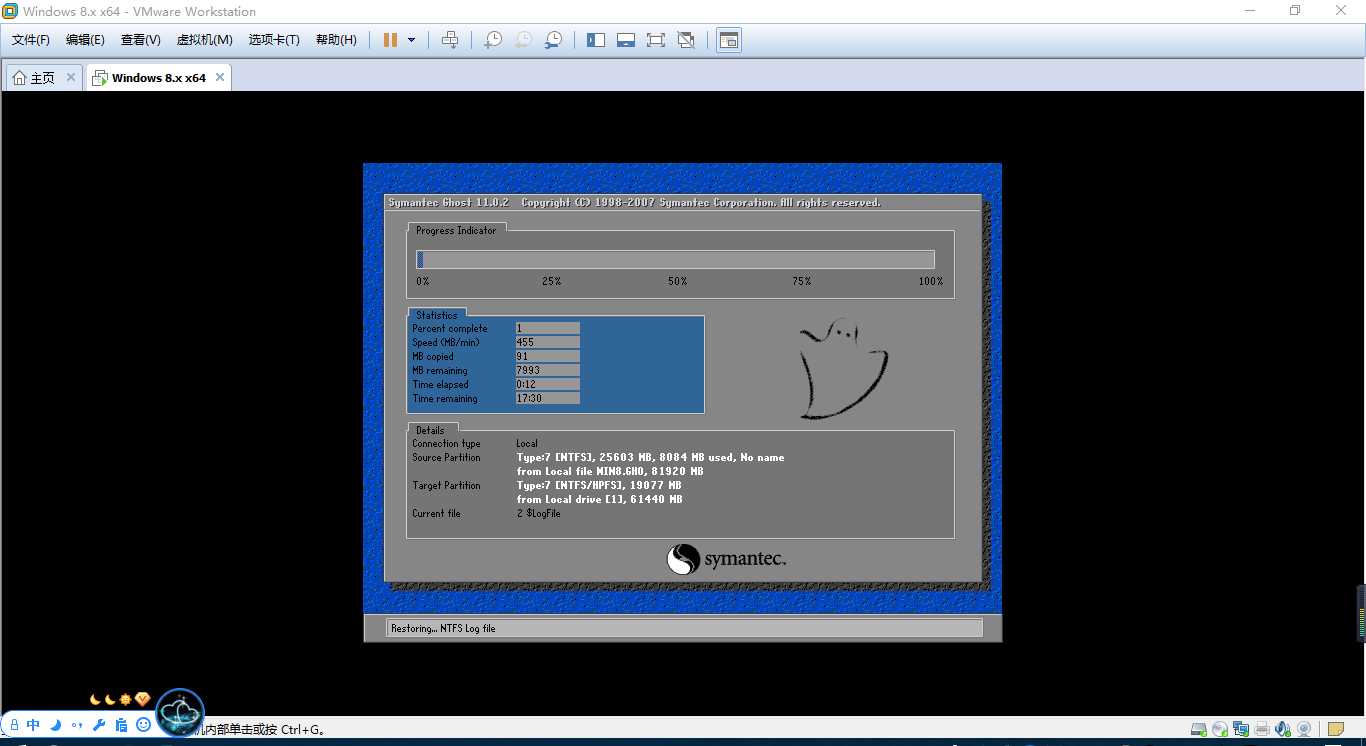
看看,只要把虚拟机的光驱设置为 IDE,马上就可以安装系统了。
系统安装缓慢,请耐心等待。(等待了十几分钟,我都疯了)
系统克隆完成后将会重启虚拟机,进入到安装界面。
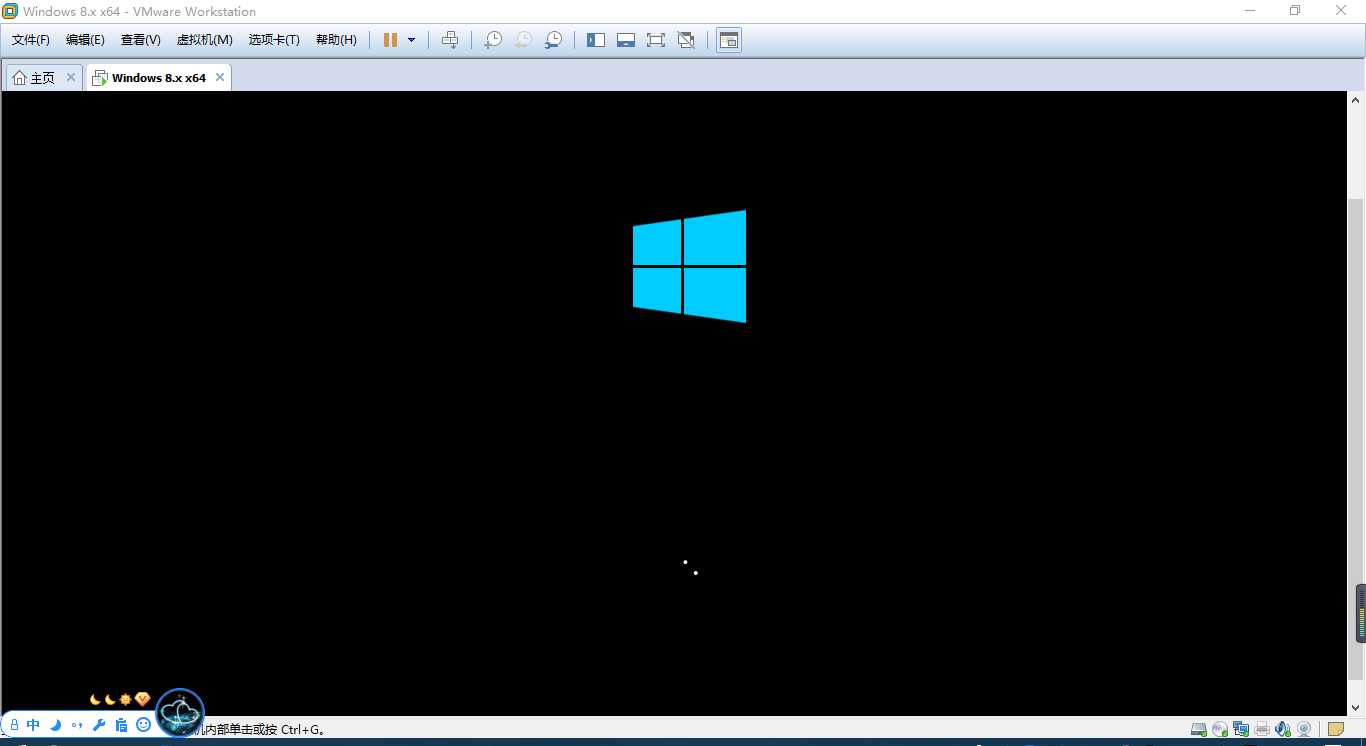
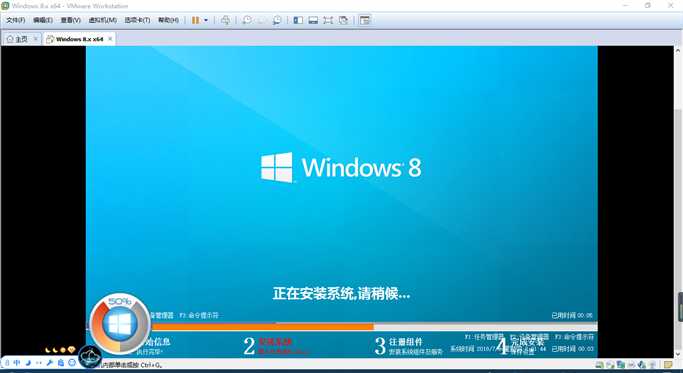
假设你是已经分好区,但想要修改硬盘格式,但不想在PE修改,既然来到安装界面,我就再说一下用cmd来修改硬盘格式的方法。
按里面安装界面提示运行命令提示符cmd。(不同的镜像文件cmd快捷键可能不同)
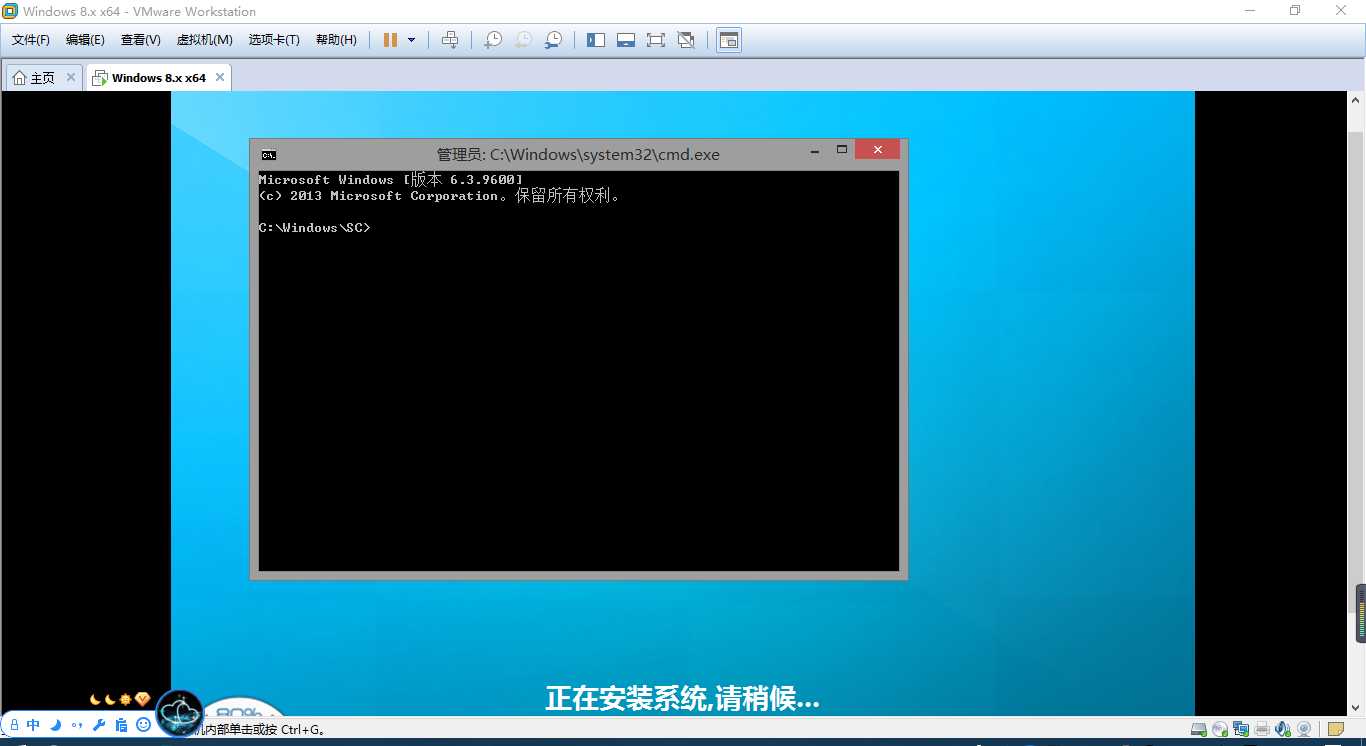
输入命令“diskpart”,然后界面会显示挂载在主机上的磁盘(举例的)。如图,我们接下来将对磁盘2进行格式转换。(接下来的操作必须快,否则系统装完了没弄好那就GG了。)

由于将转换的是磁盘2,于是我们输入命令“select disk=2”,界面将会显示磁盘2已经选择,我们接下来的操作都会是对磁盘2进行,如图。

选择好目标磁盘之后就是转换了,输入命令“convert gpt”,界面显示已将所选磁盘成功地转更换为 GPT 格式。这样我们就轻松的将磁盘转换好了。

再用“list disk ”命令就可以看到在磁盘后面的gpt项已经有标记了。现在单个分区可以支持2T以上了。
注意事项:修改格式相当于格式化哦,在修改前要看清是哪一个硬盘,如果你只有一个硬盘又想对他进行修改格式,可以进入PE在执行命令。如果转换过程报错,可以先用clean命令清除磁盘再试。
ps:把上方的“convert gpt”换成“convert mbr”即是GPT格式转换为MBR格式。
下面就是系统解压后应用设置做最后准备的时候了。
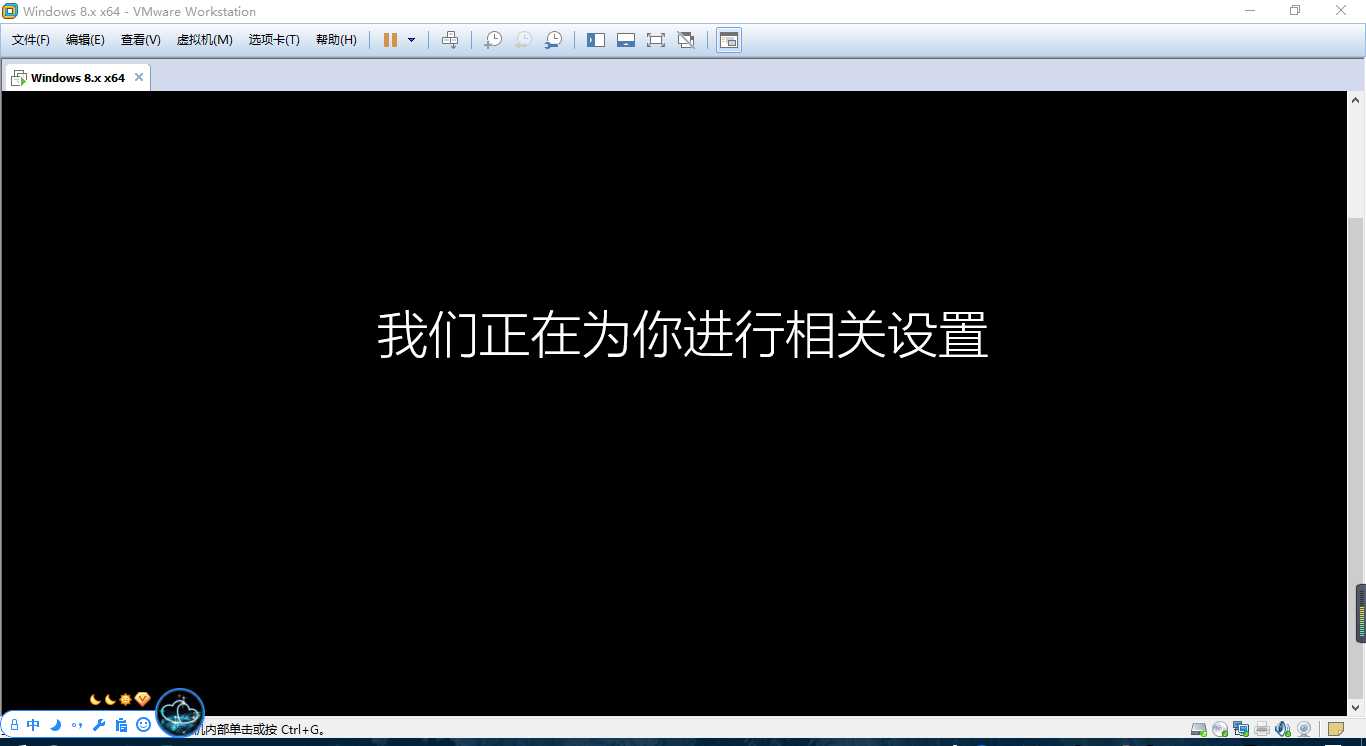
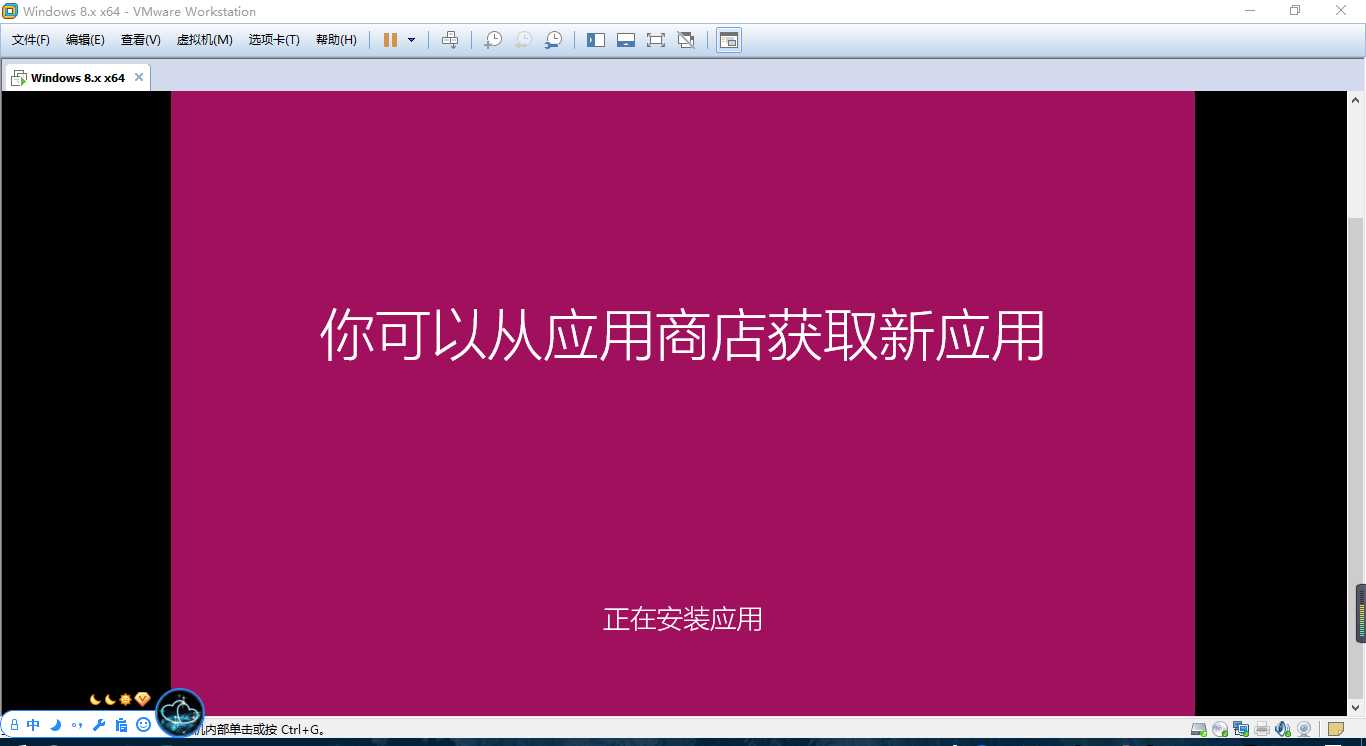
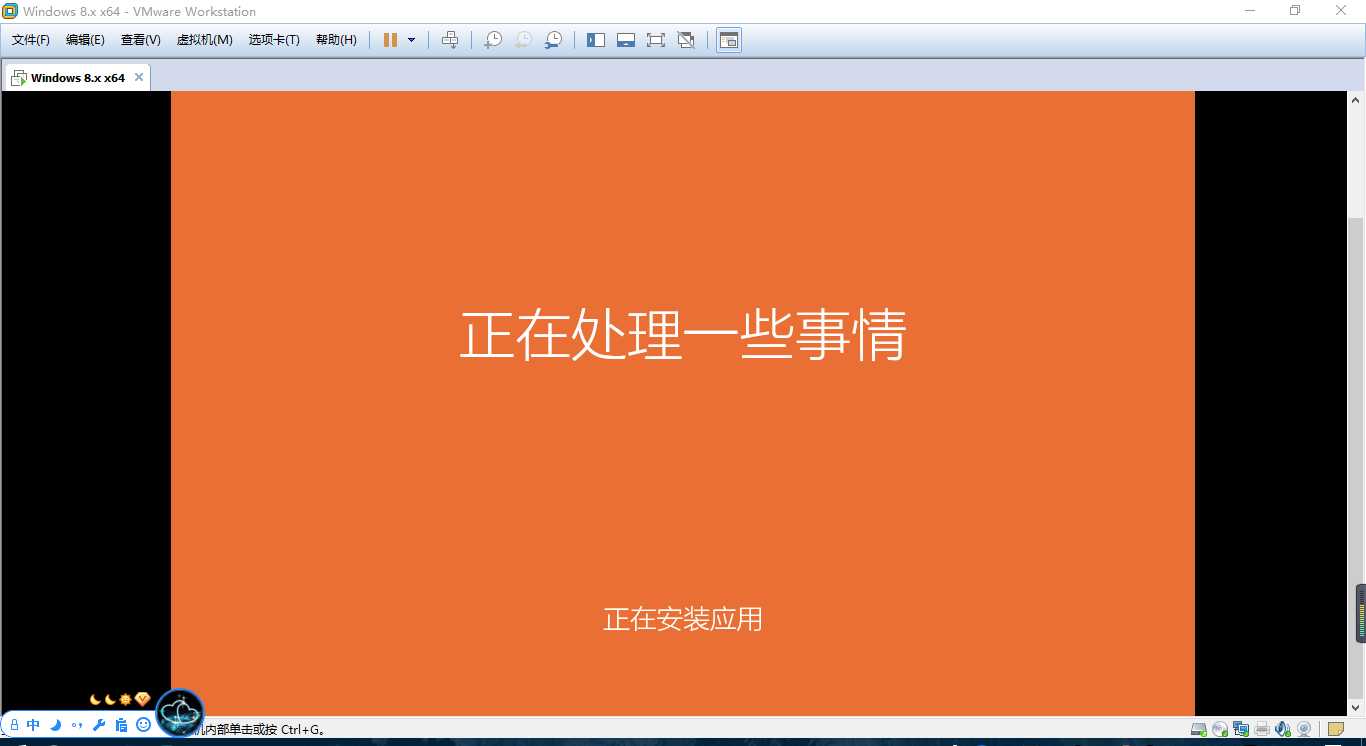
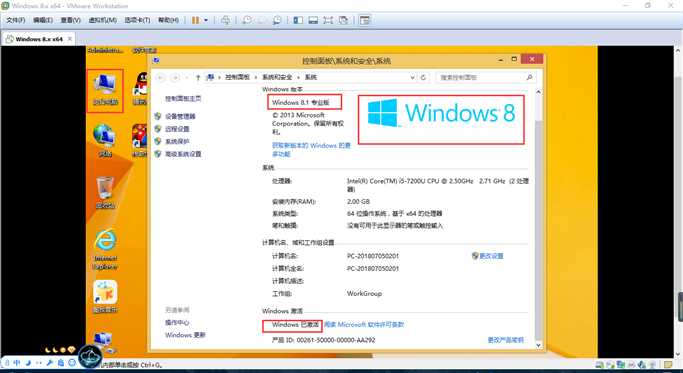
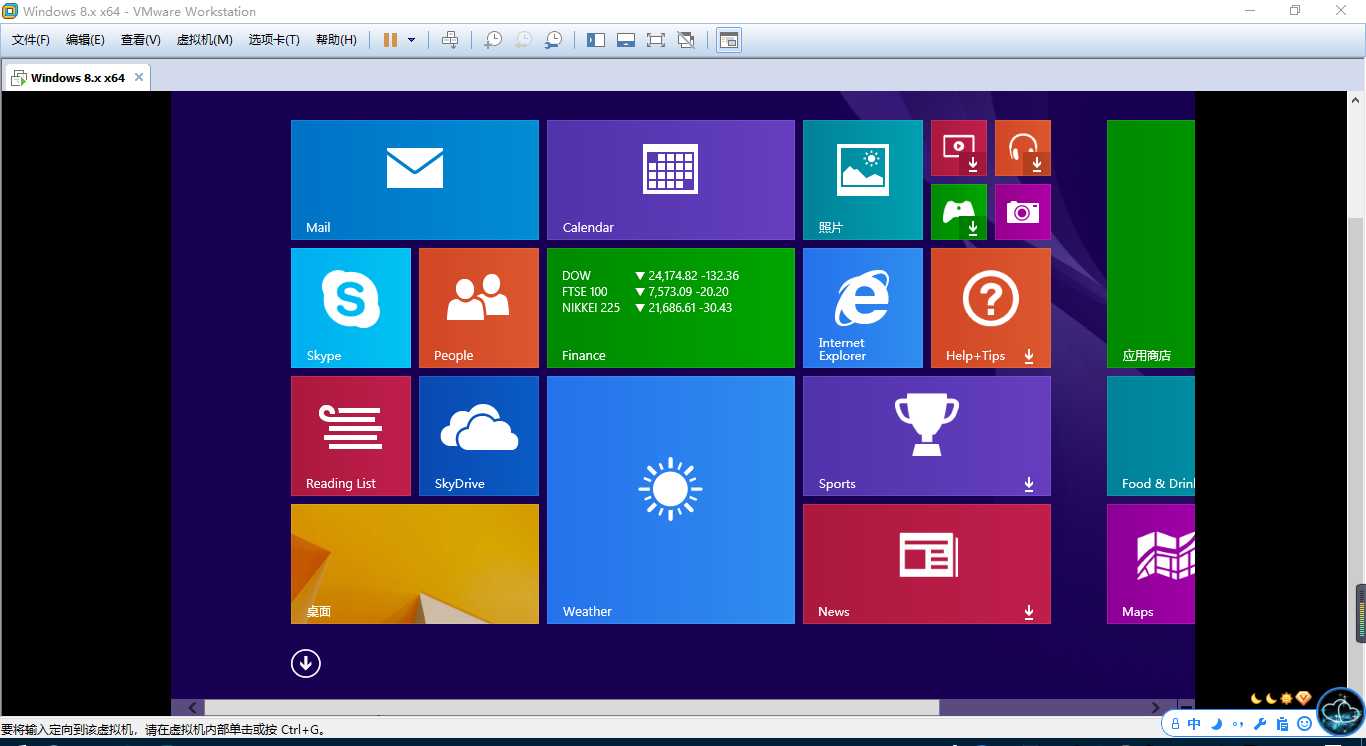
上面就是window8.1的开始菜单,到了这里,我们的windows8.1的GHO镜像文件就已经安装完了,但是还没完,我们下面试试刚刚新发布的原版镜像文件安装有什么不一样的风格?
差点忘了,那个文件系统还没有弄好呢,还是FAT32,这次我也用cmd来把FAT32转换为NTFS。
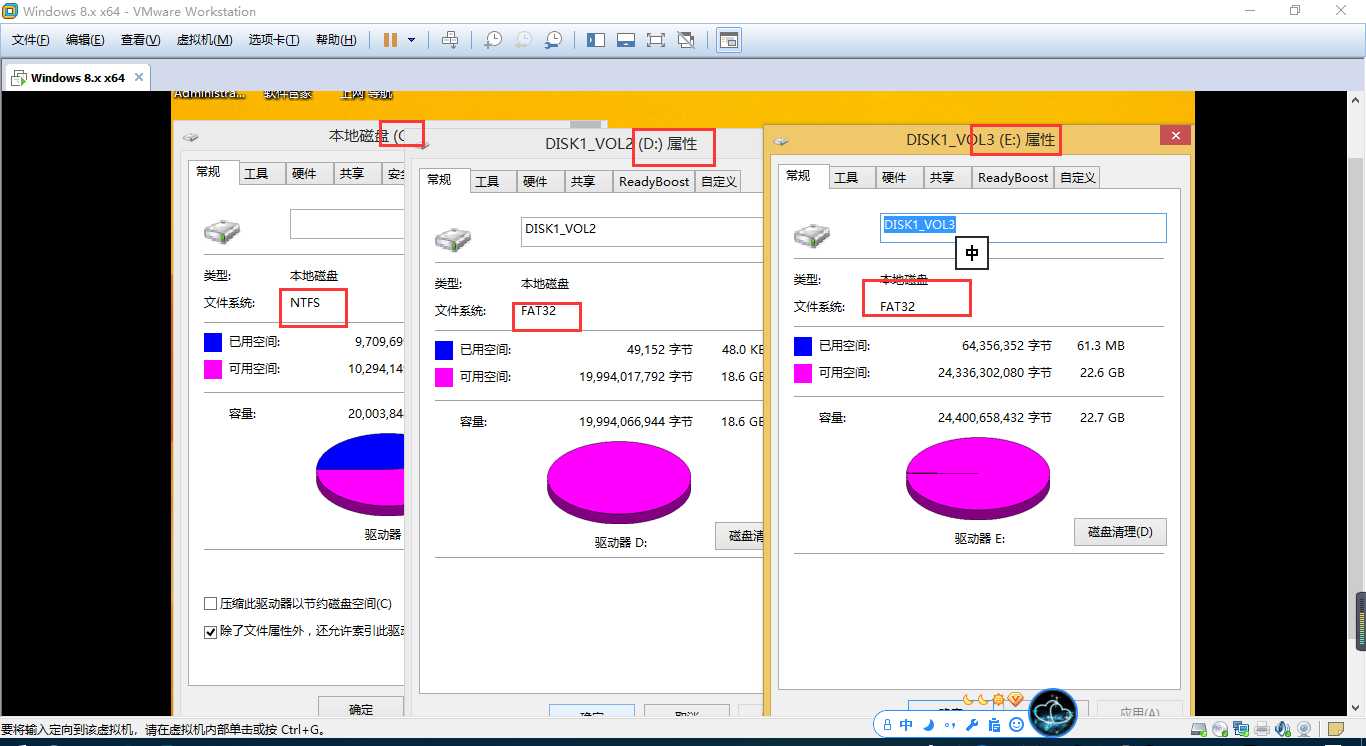
C盘被还原后,文件系统格式自动转为NTFS格式,而其他盘的文件系统格式还是FAT32。
想要修改文件系统格式的话,直接格式化就可以了,嗯,这也许是最简单的方法了,也是最直接最暴力的,但是如果我不想格式化呢,那怎么办?
我们先把本地磁盘D盘和E盘的卷标(盘名)修改一下名字。
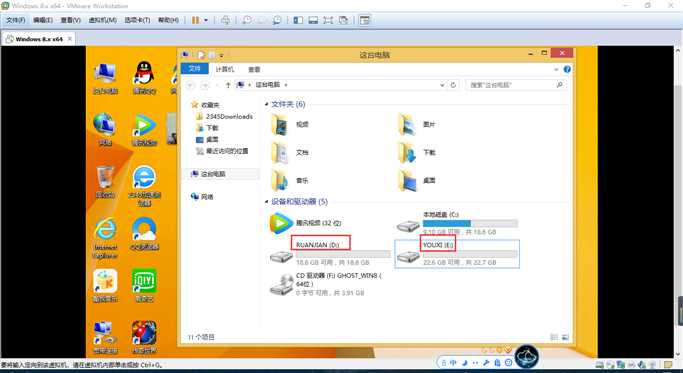
运行(快捷键:win+r)
在屏幕的左下方可以看到弹出的窗口,输入cmd。

回车,弹出命令提示符窗口。
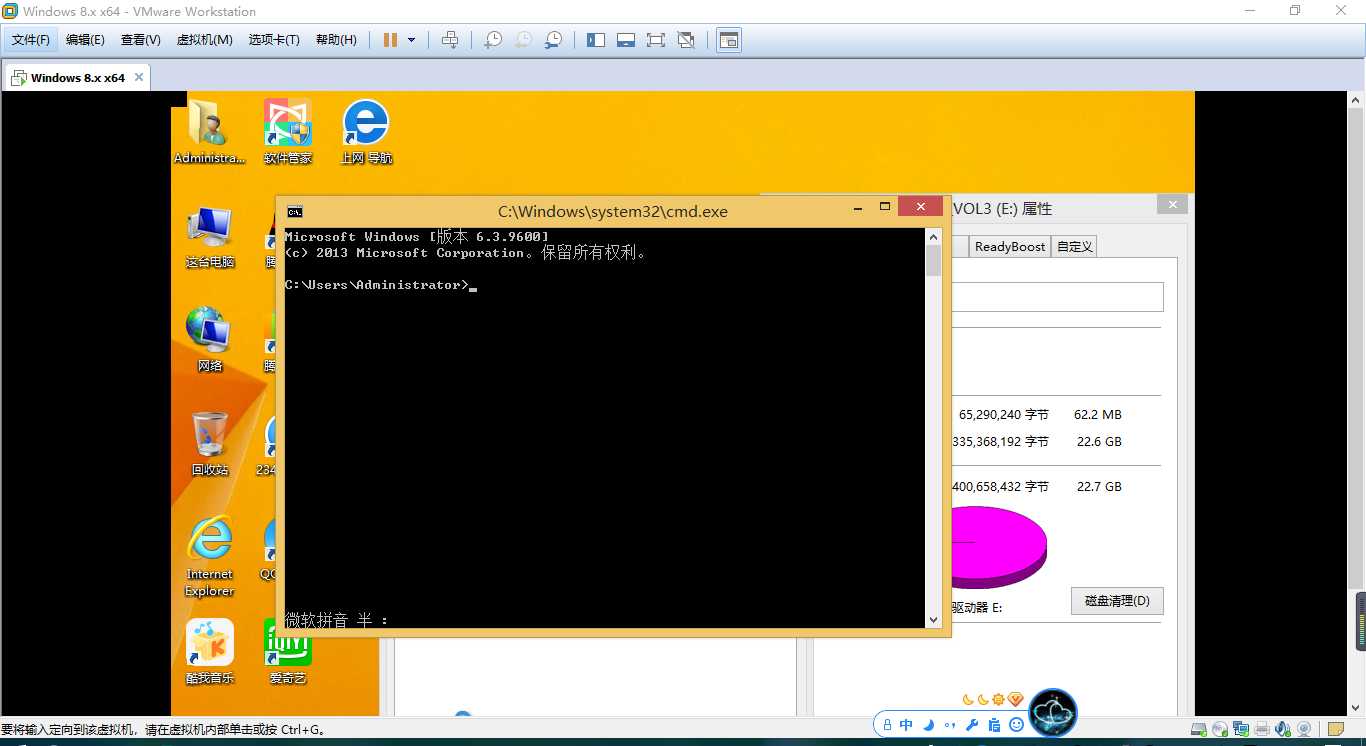
在提示符下面输入vol d:,可以查看D盘的卷标,同理,输入vol e:,可以查看E盘的卷标。(查看卷标)
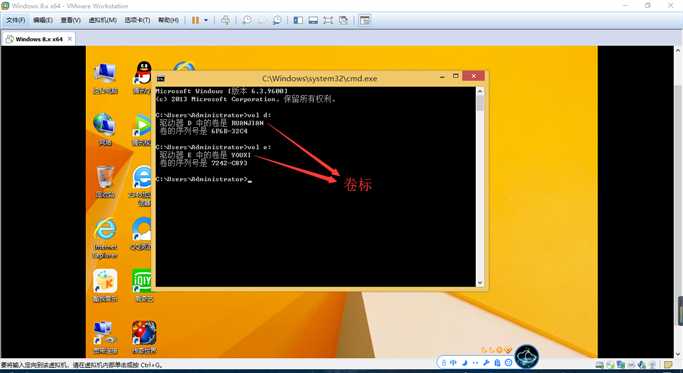
在命令提示符窗口内键入,convert 盘符 /fs:ntfs(例如:将d盘转换为NTFS格式,convert d: /fs:ntfs),回车,再输入卷标,这样就可以不删除文件就转换硬盘格式。
注:如果出现该盘被占用,无法进行转换时,请重启计算机后再次进行以上操作。(但是有点麻烦就是转换了一个盘后另一个盘就被占用,又要重启一次来进行转换)
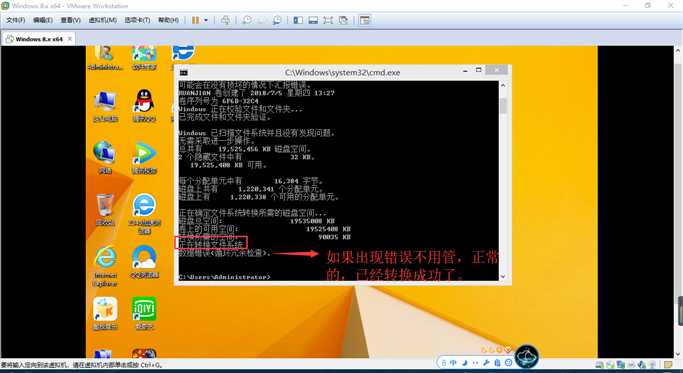
这种无需格式化转换文件系统格式的方法其实也不是万能的,有时候很容易转换失败,所以还是格式化比较有效,简单直接暴力,百分百转换成功,只是里面的东西就会没有,注意备份即可,如果本地储存空间不足,那就上传到云端,如百度网盘、腾讯微云等。
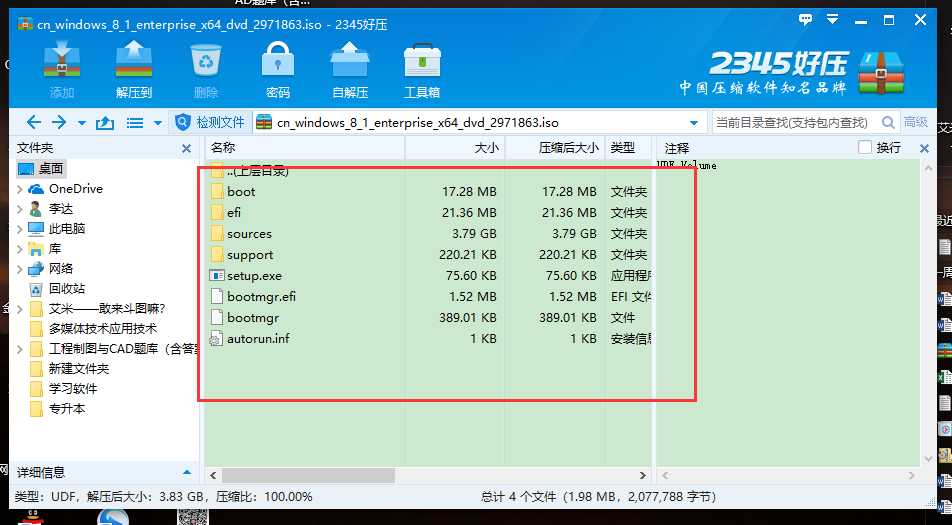
没有发现有GHO文件,但是它有install.wim文件,这也是和上期window10官方原版一样,用U盘启动安装的话建议用WinNTSetup来安装,这里直接加载,不涉及PE。
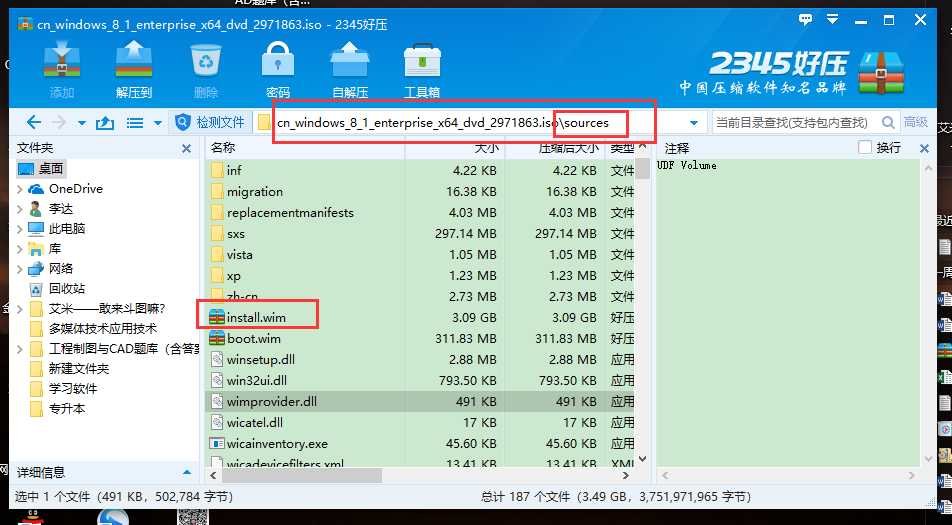
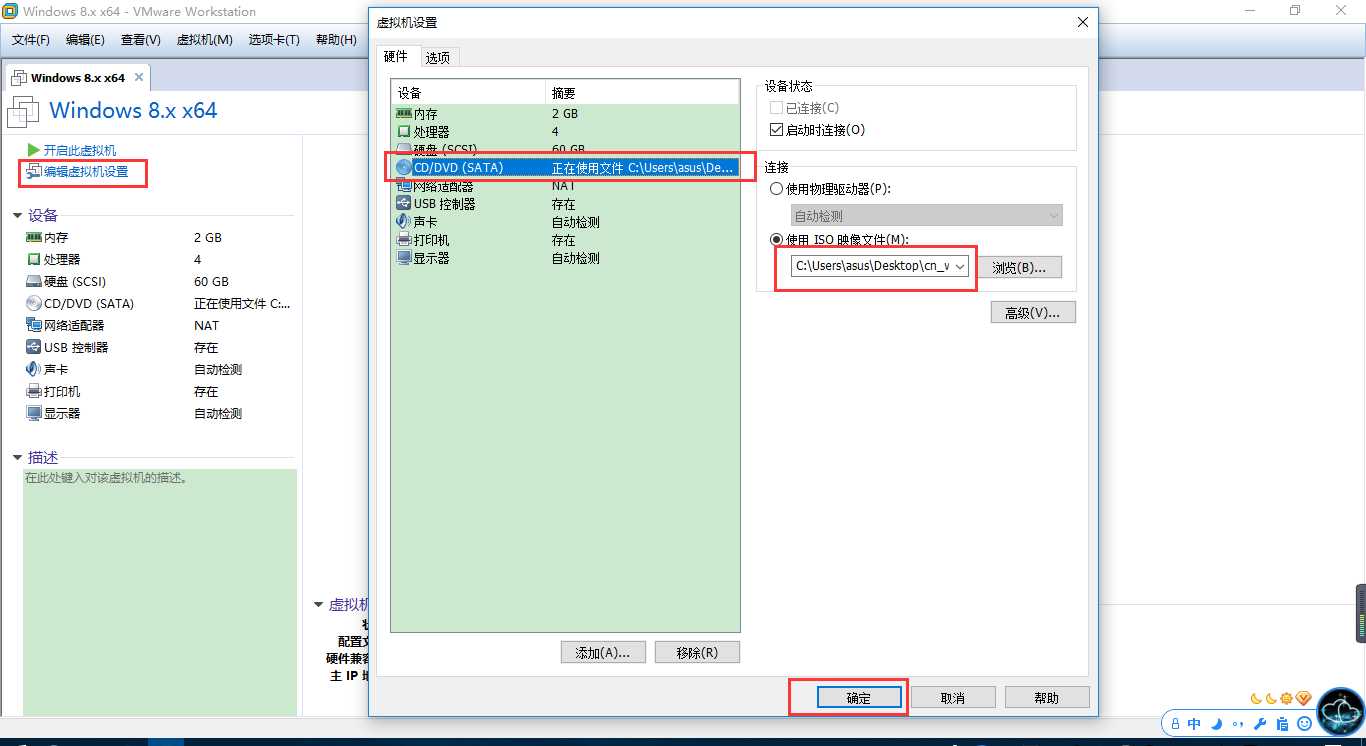
加载完镜像文件后,马上启动虚拟机进行系统安装。
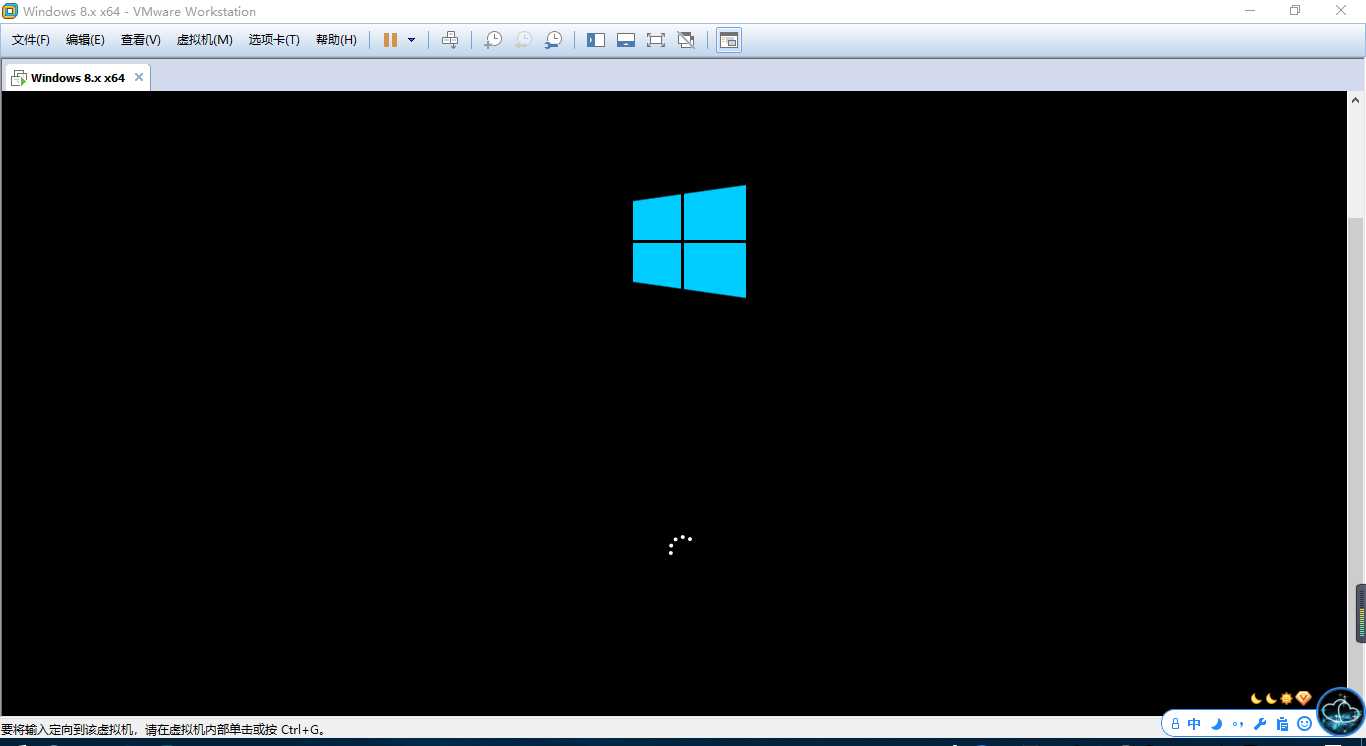
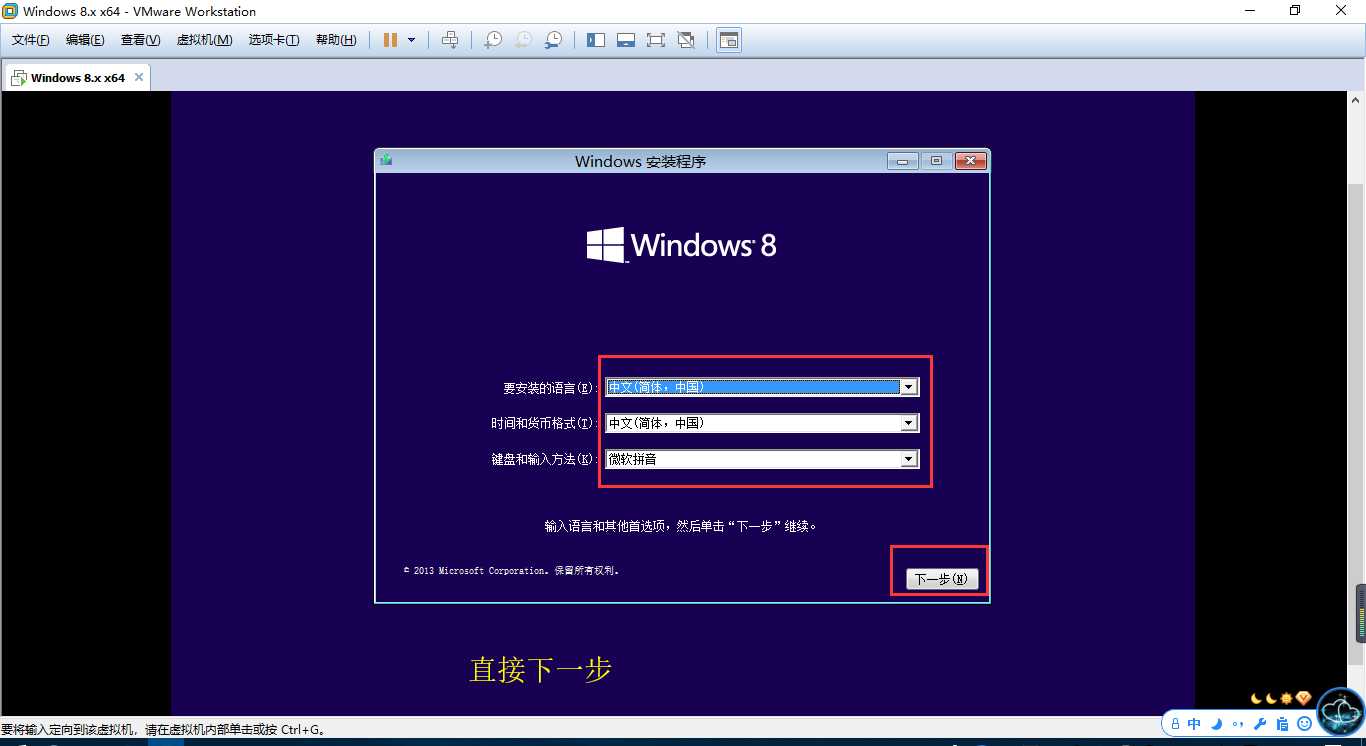
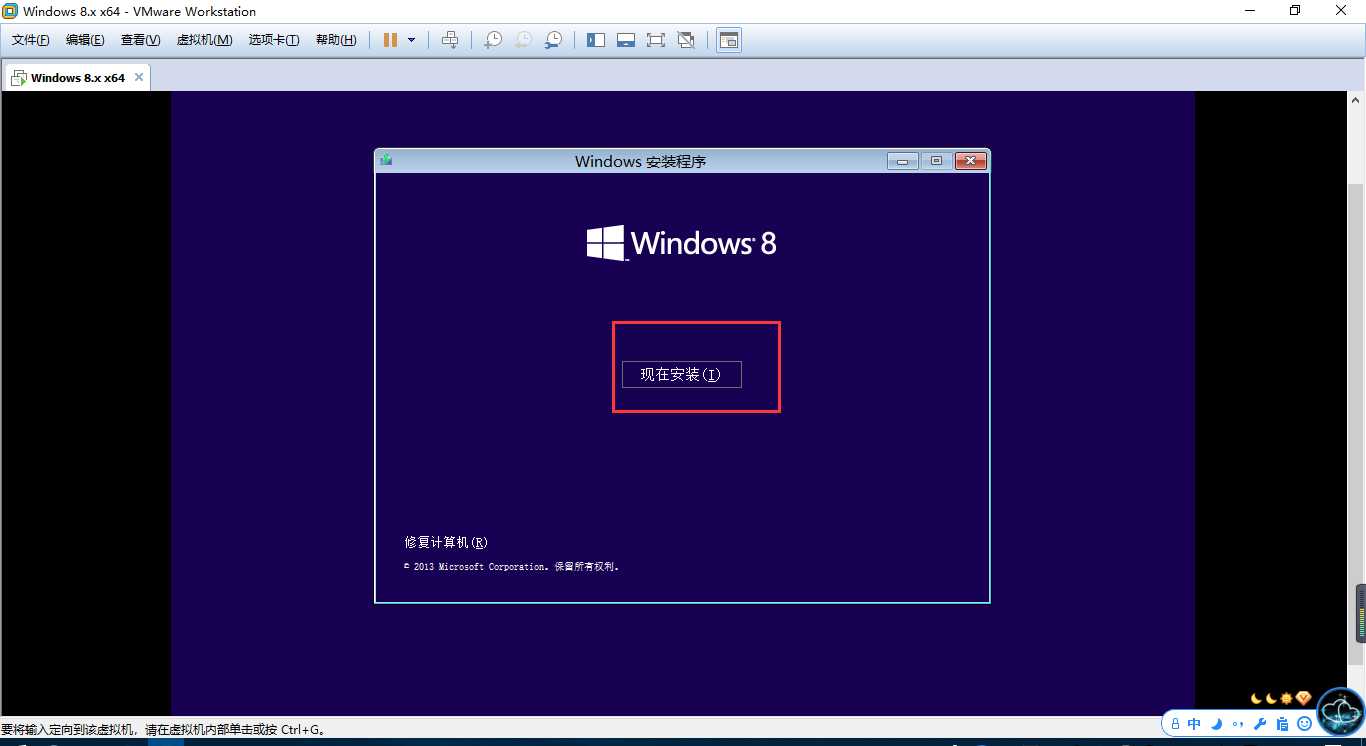
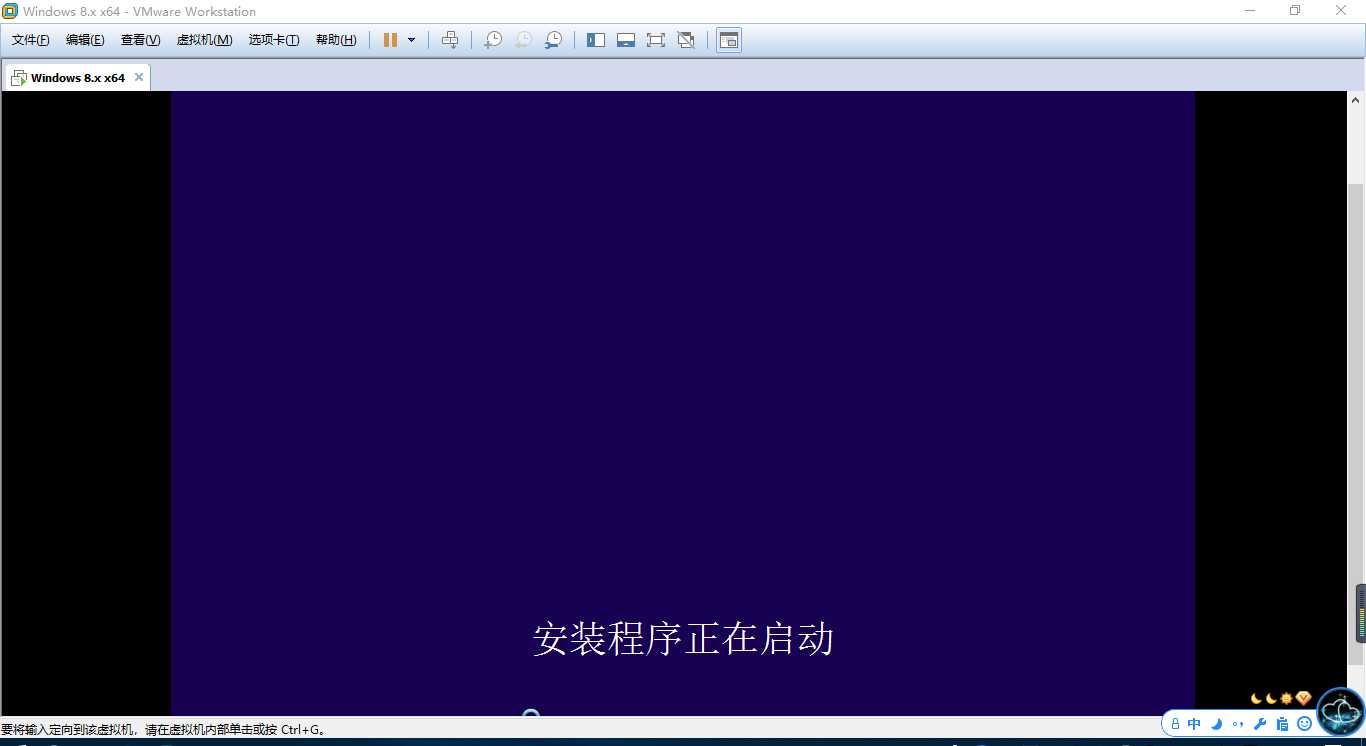
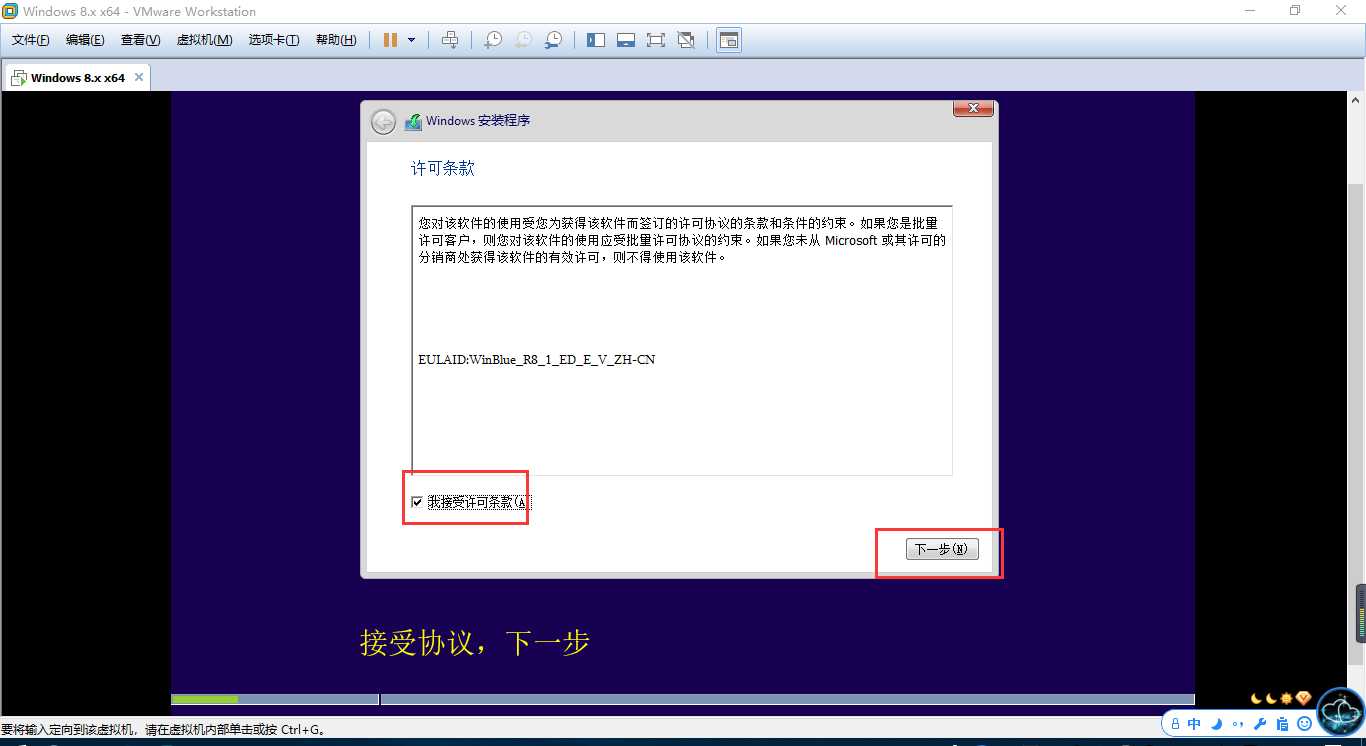
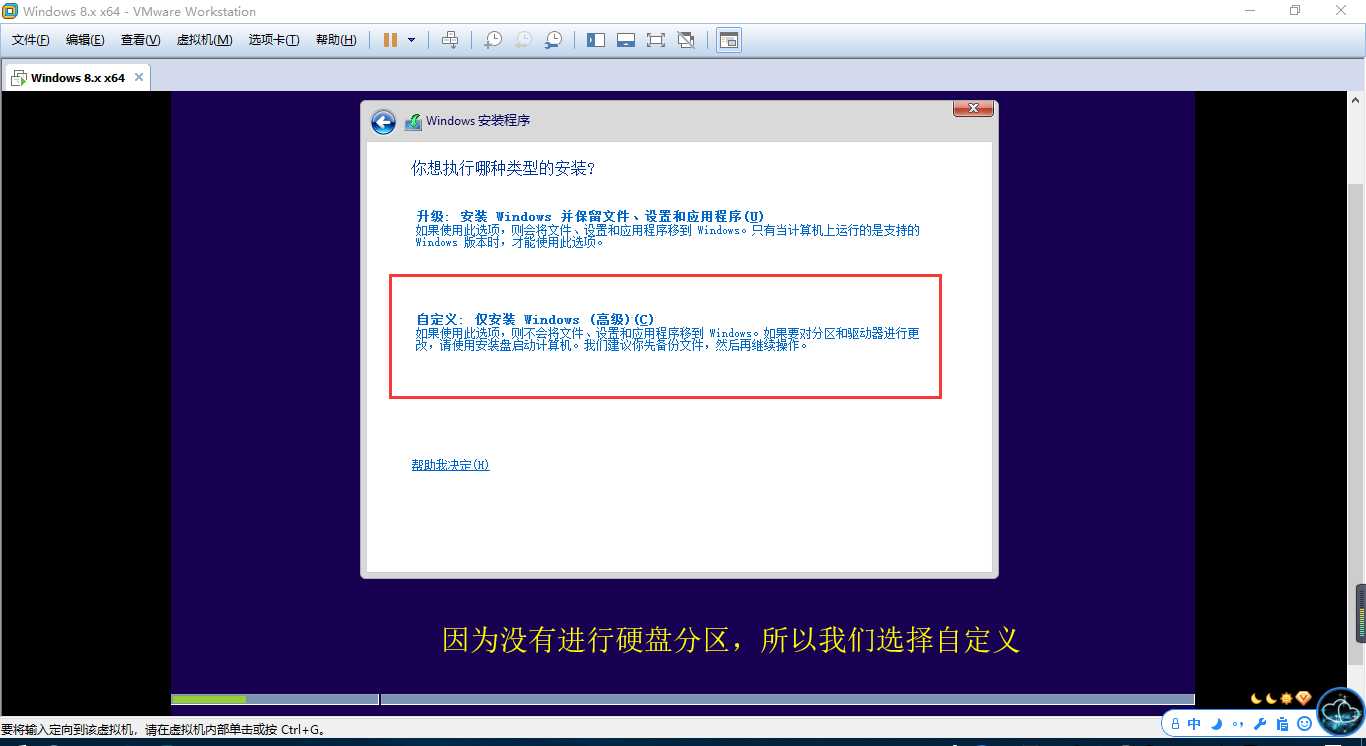
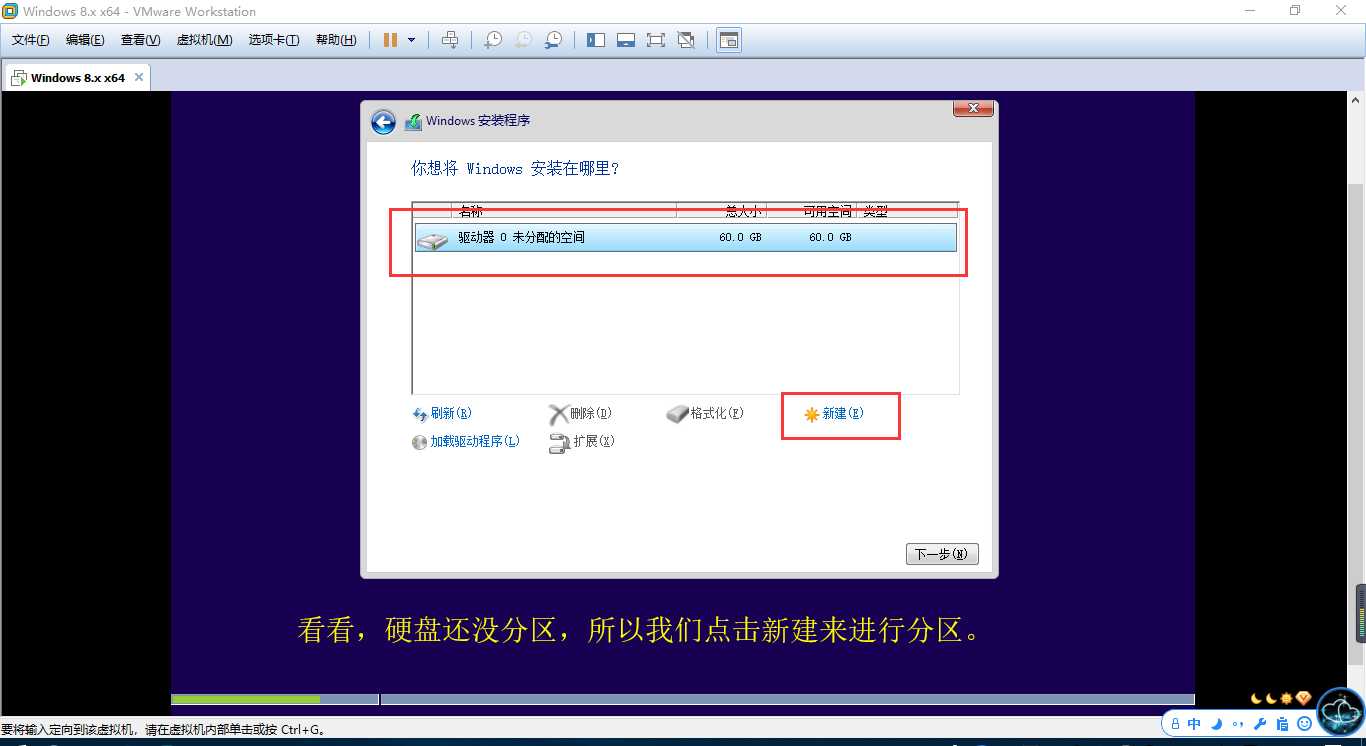
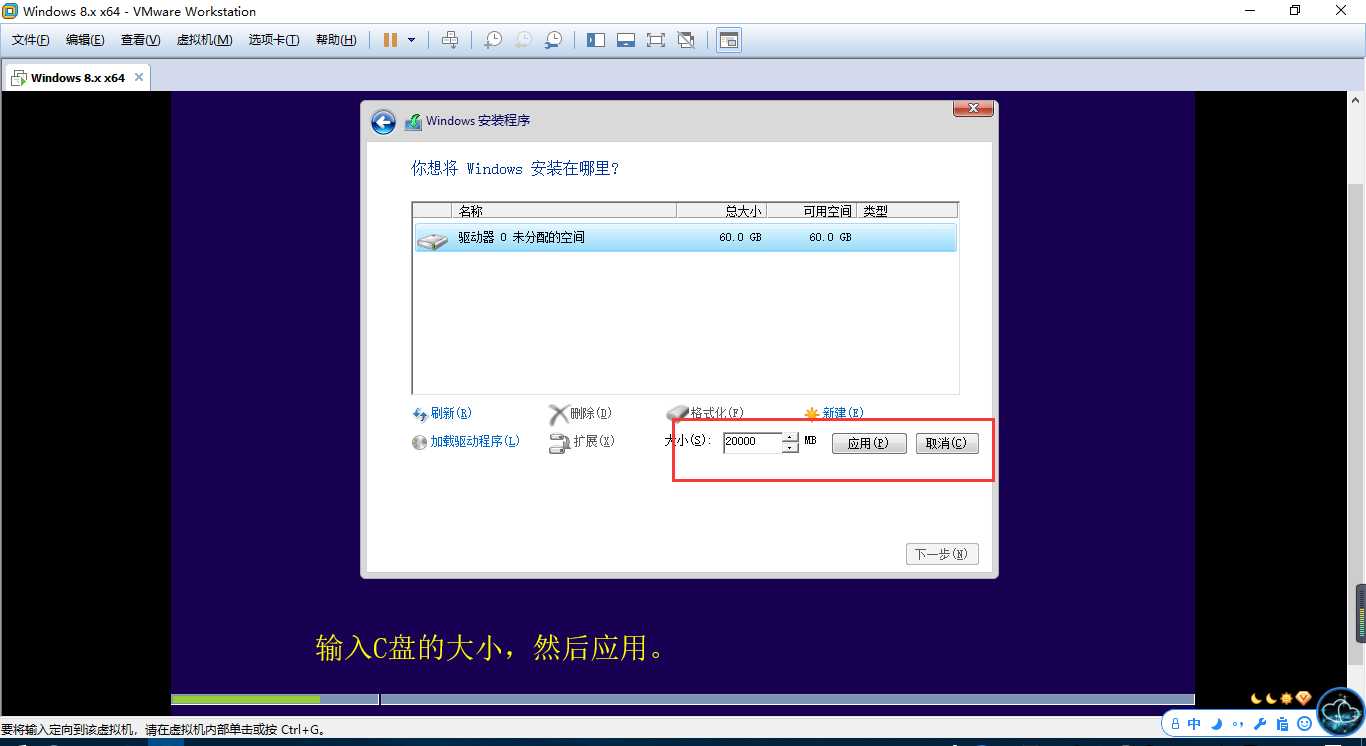
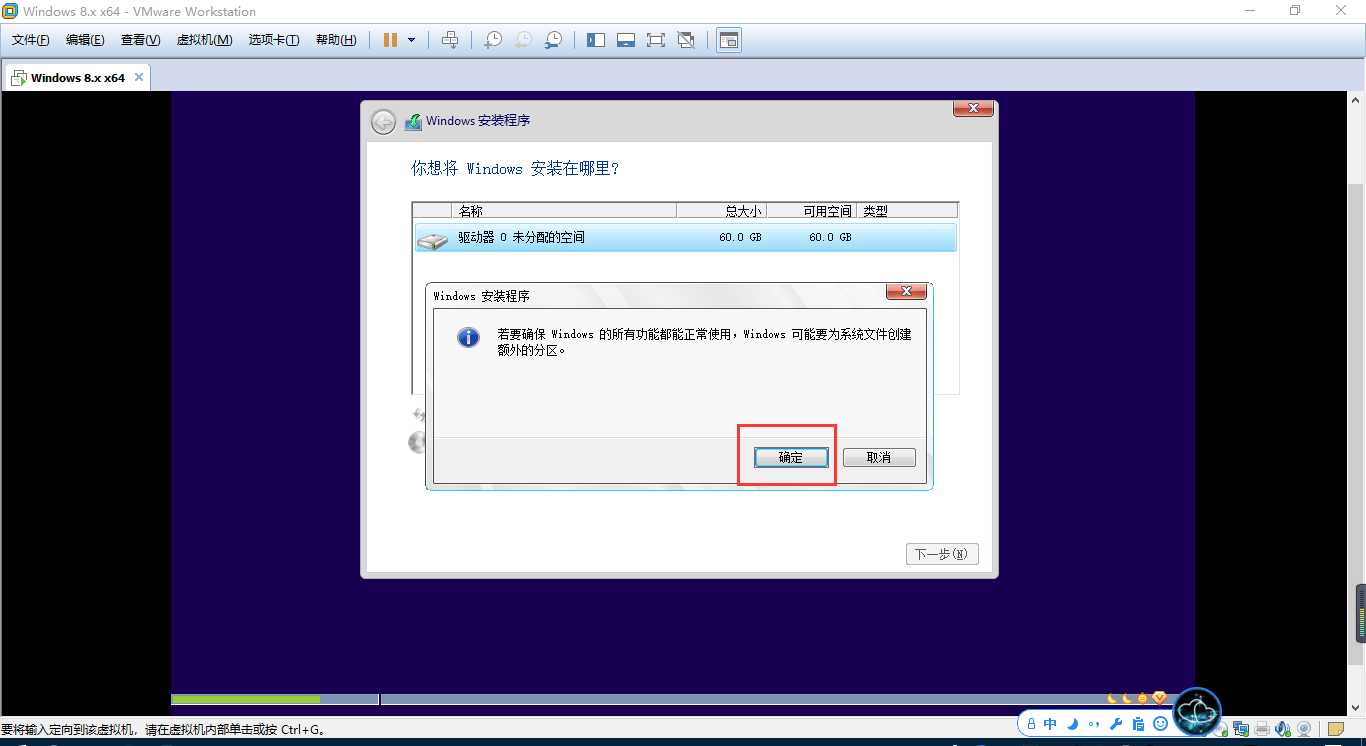
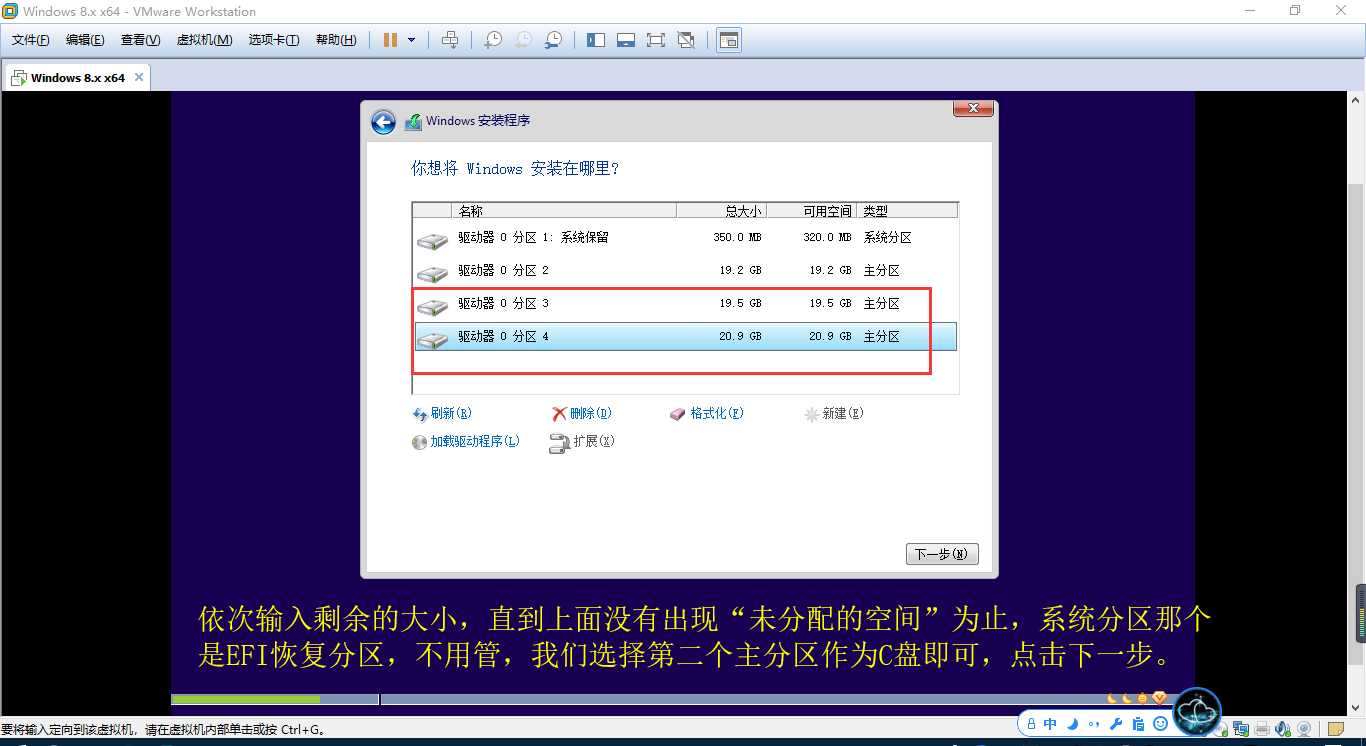
上面那个系统分区应该不是EFI恢复分区,只是系统备份的区域。(后来发现提示一下)
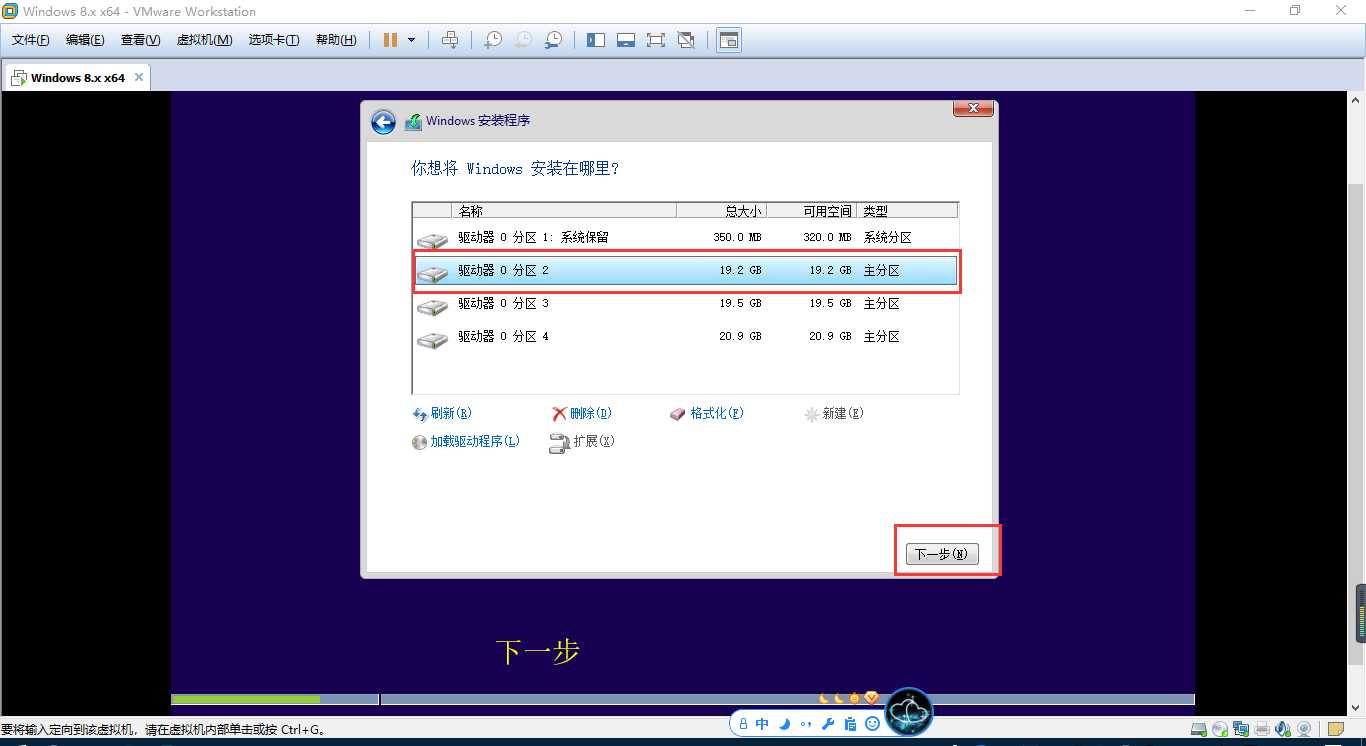
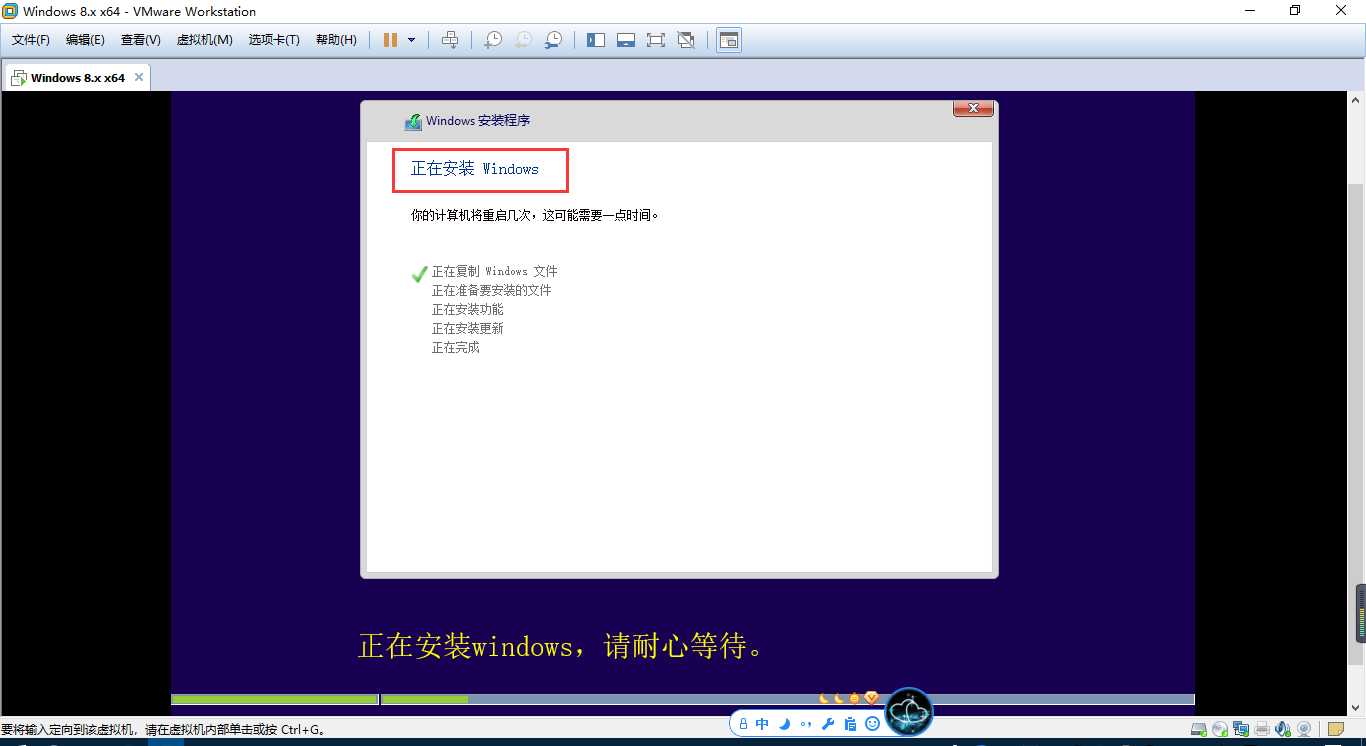
等待安装完成后重启虚拟机。(请把光驱设置为自动检测,不加载镜像文件了。)
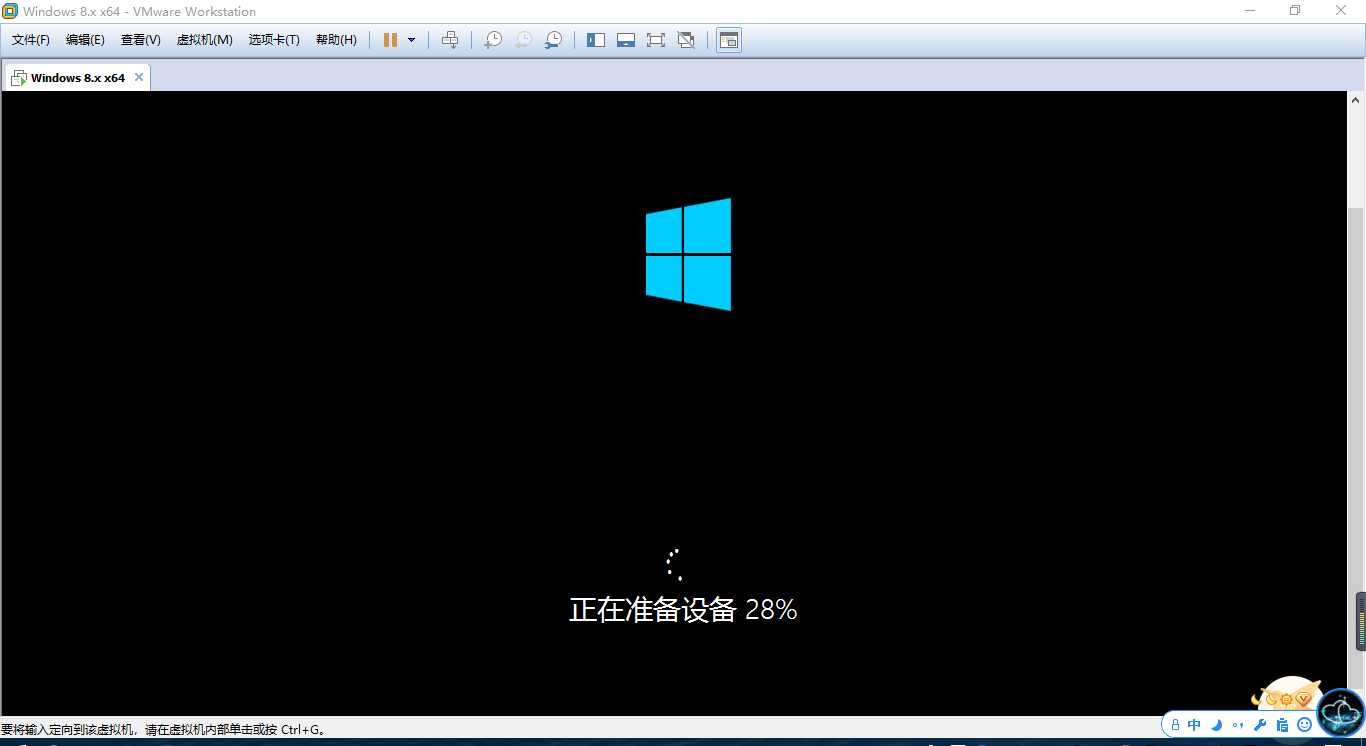
可能重启几次。
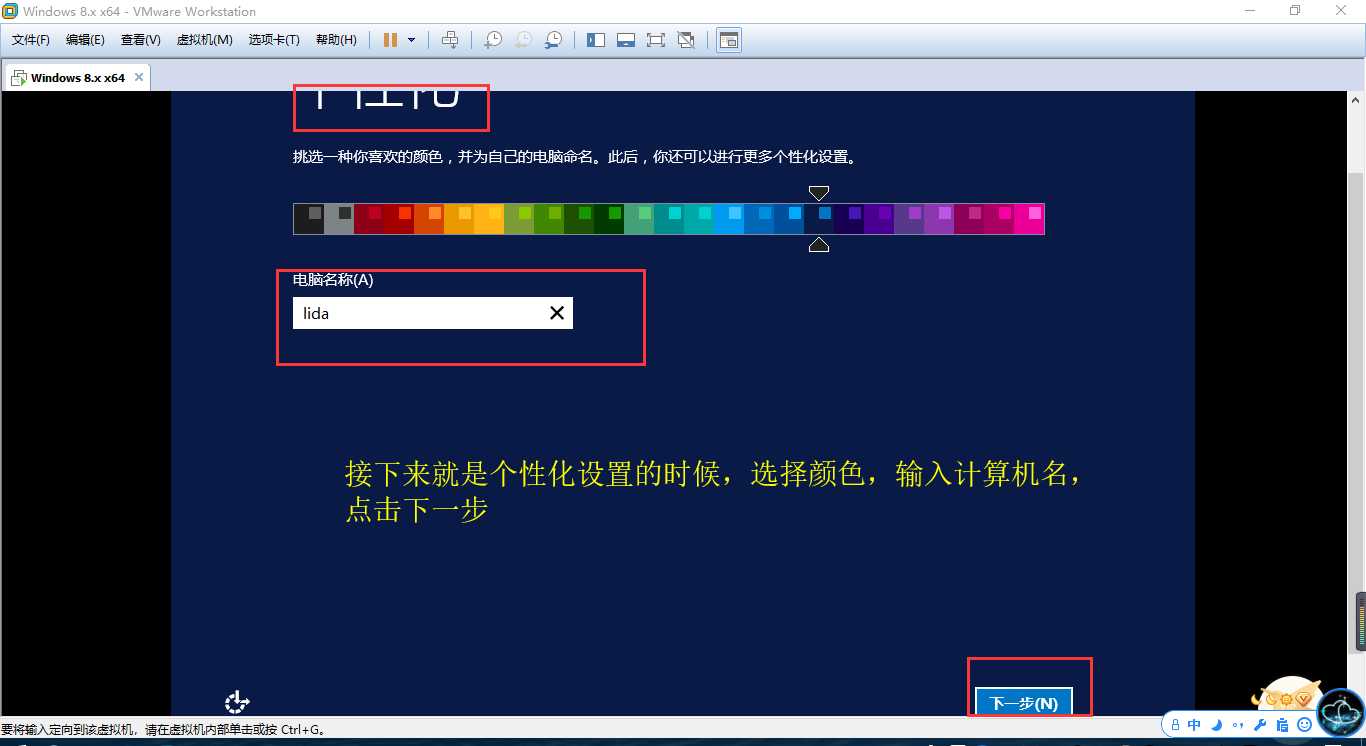
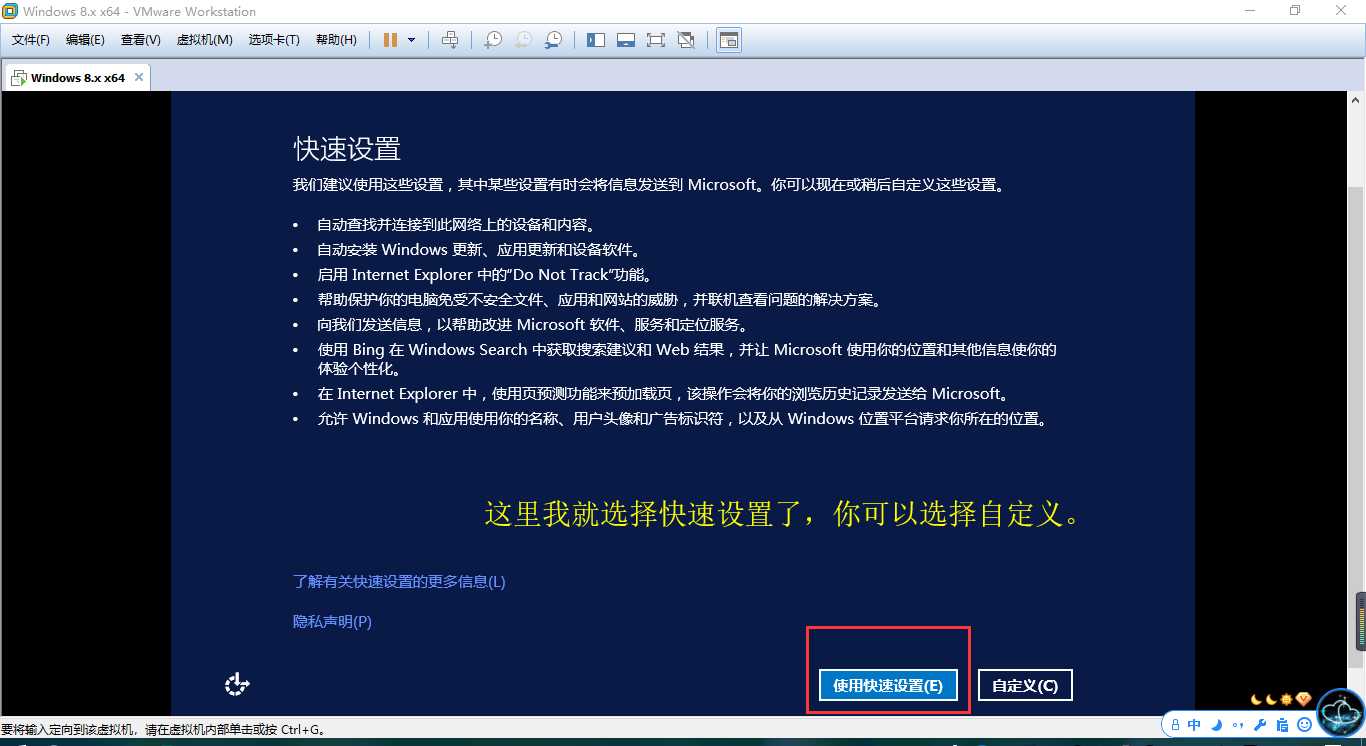
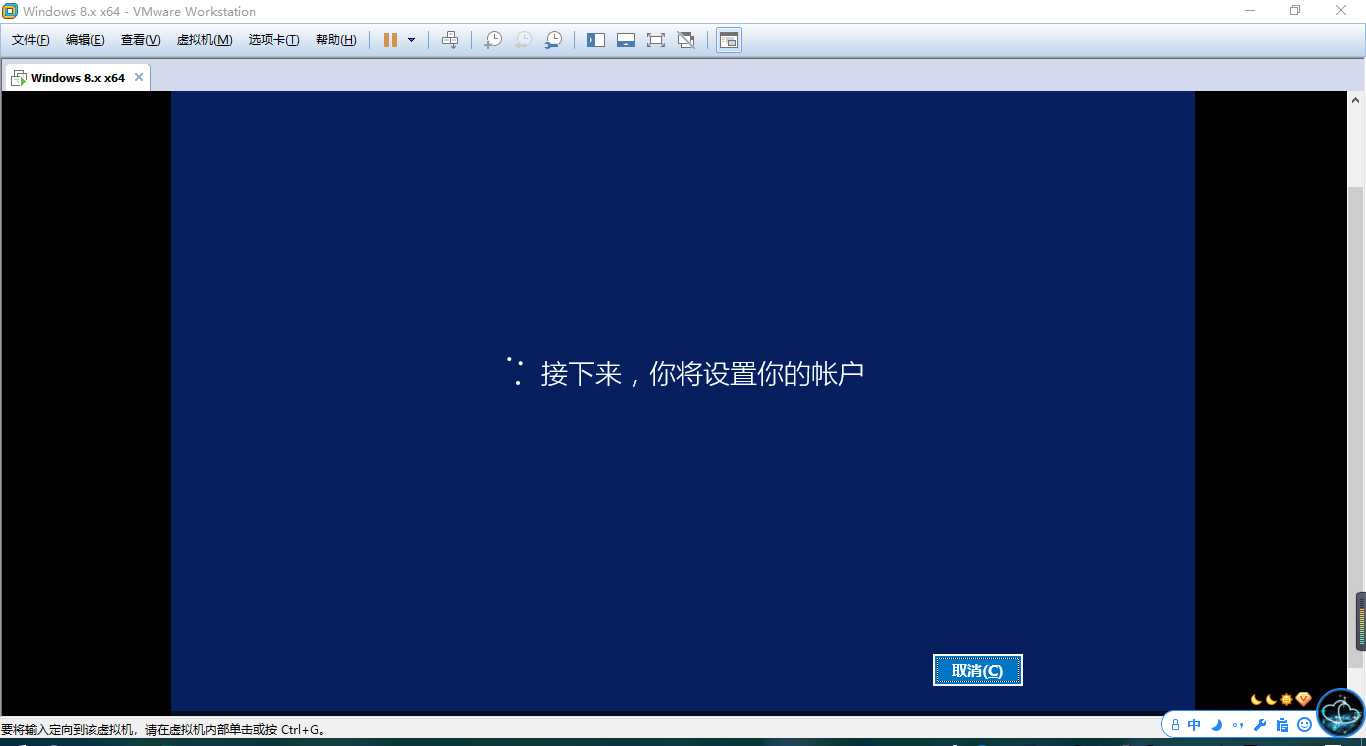
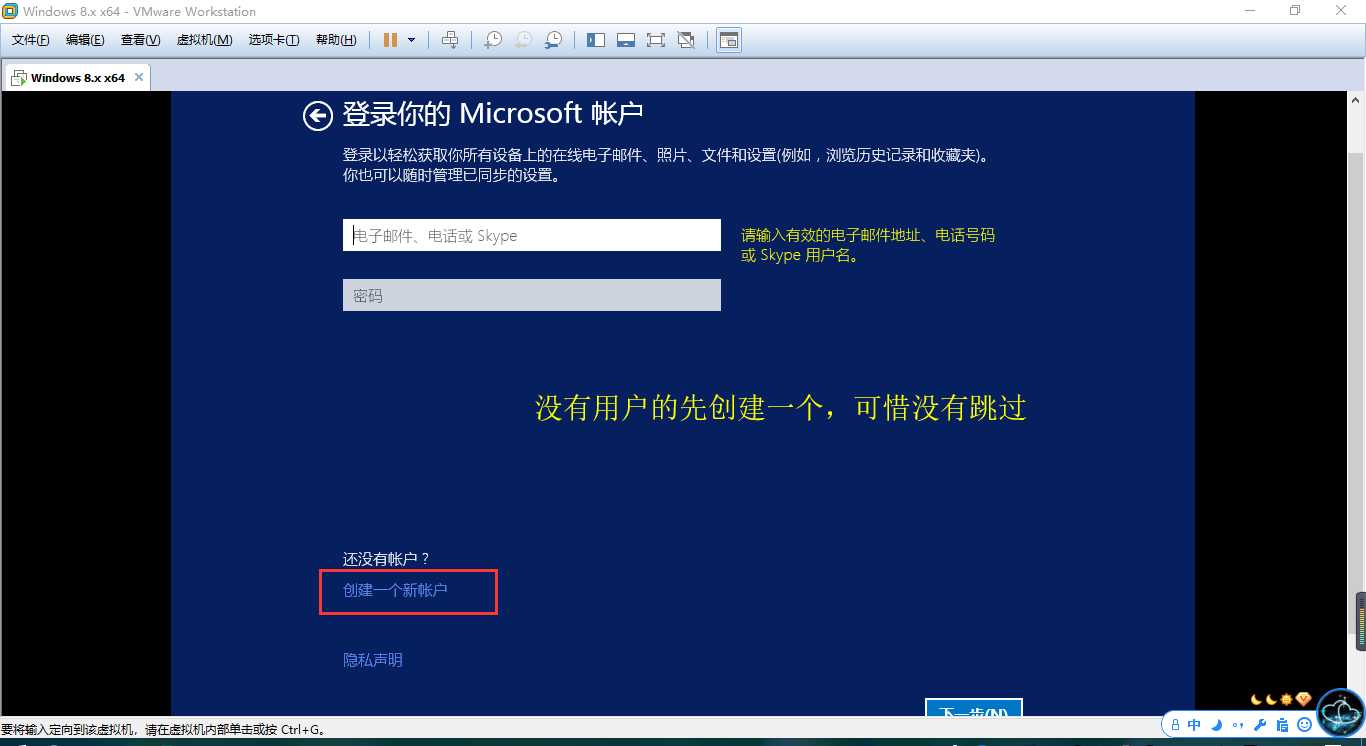
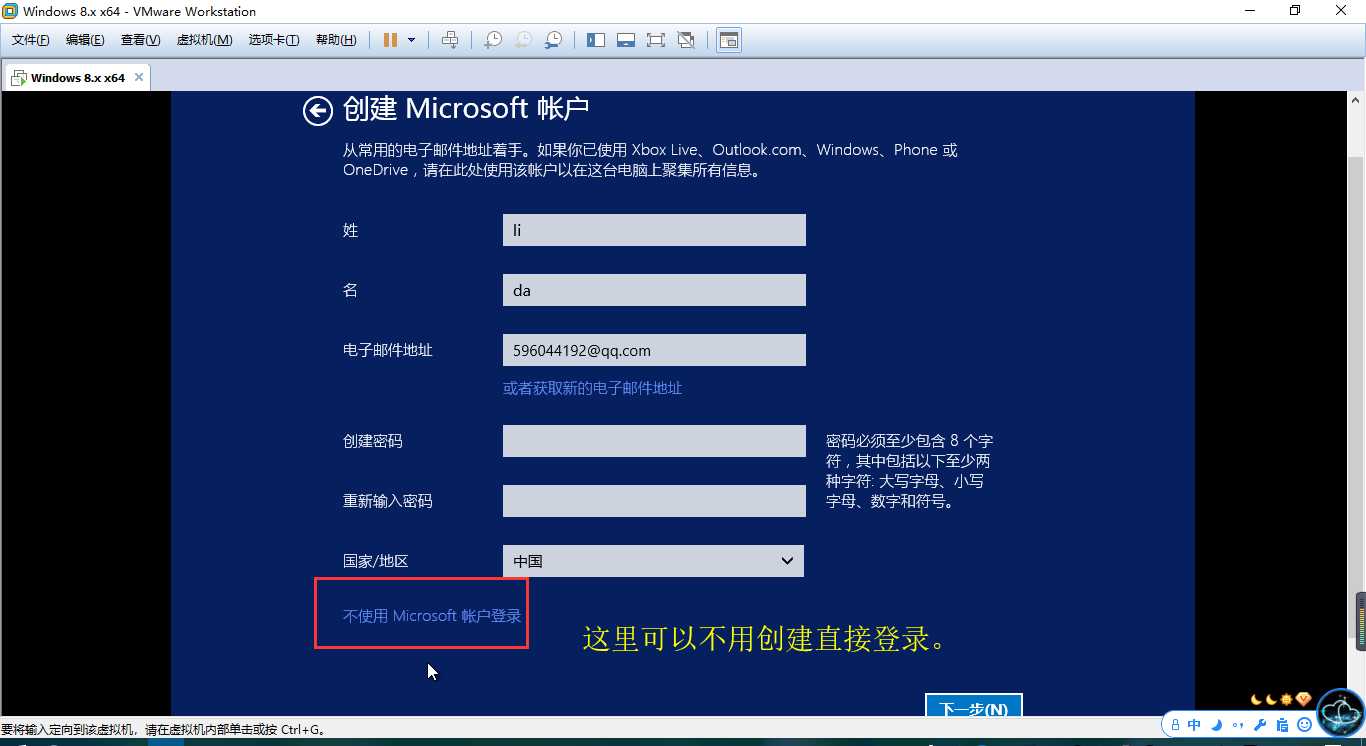
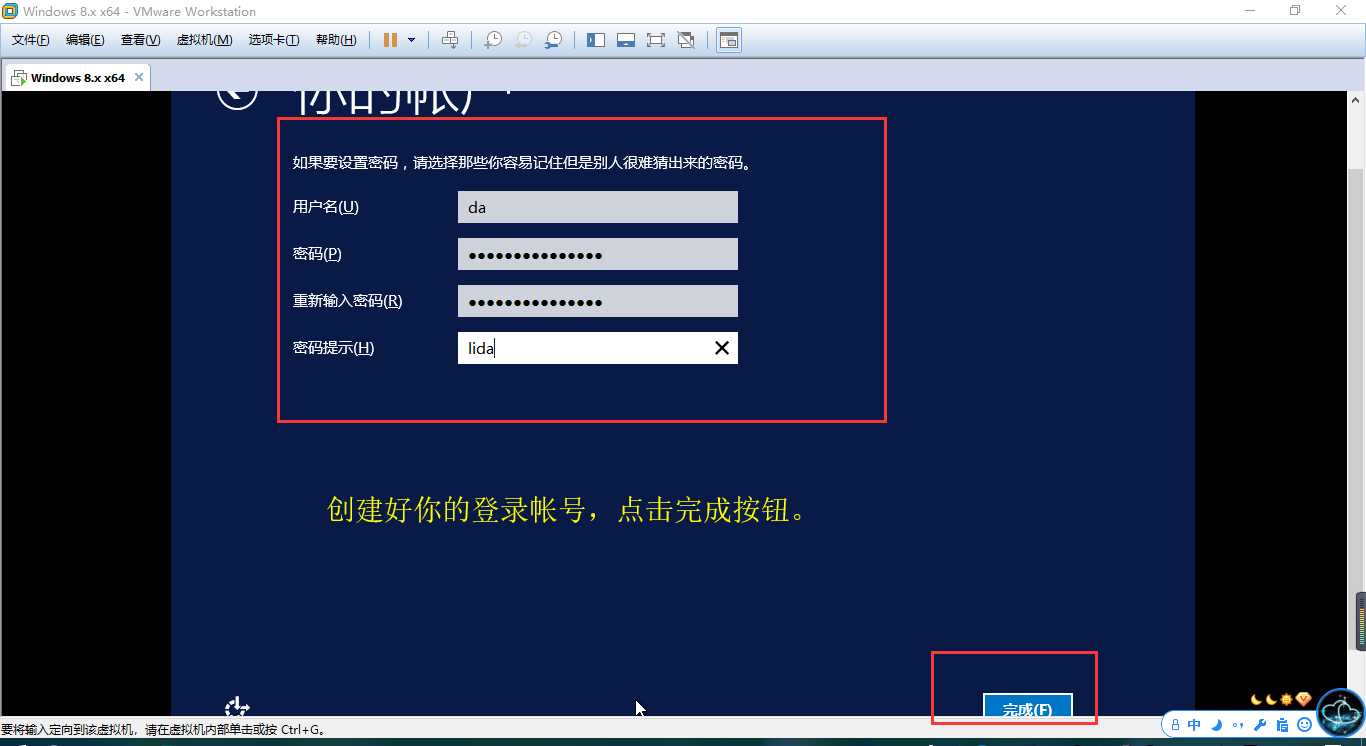
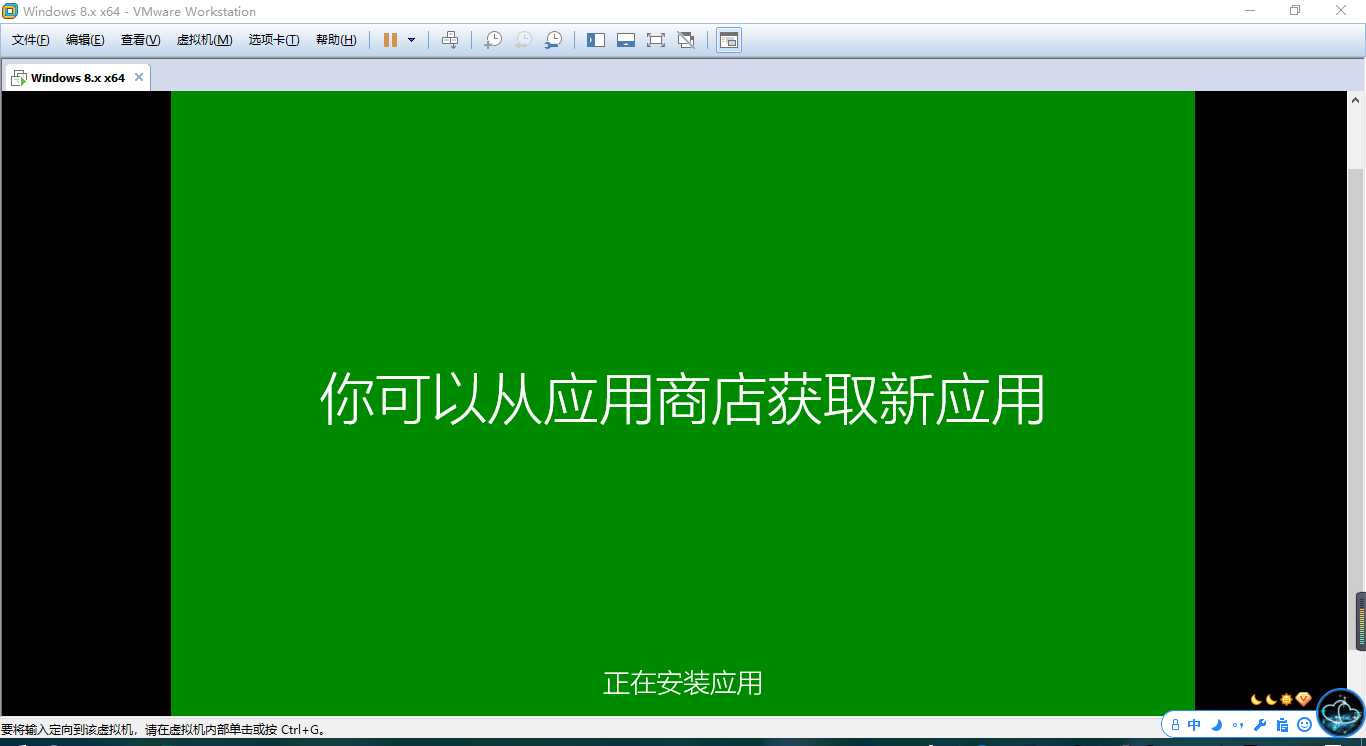
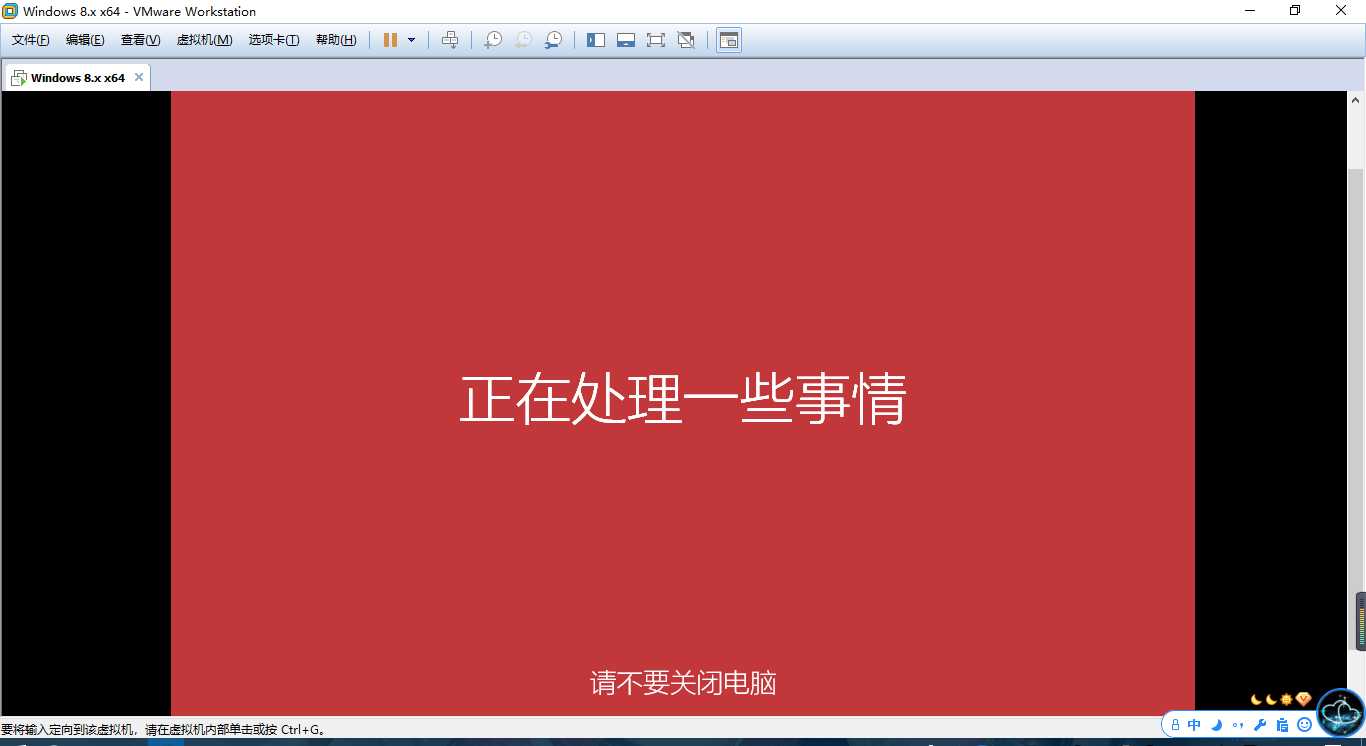
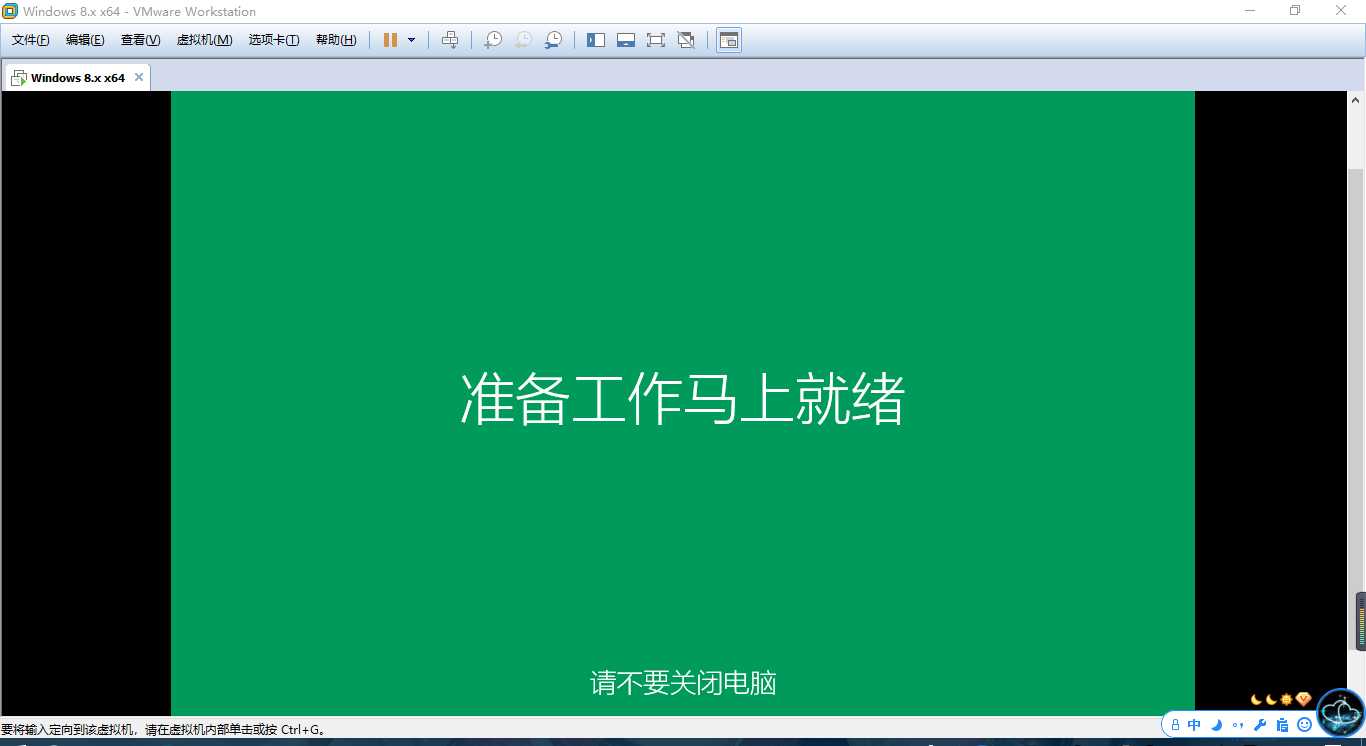
马上安装完毕。
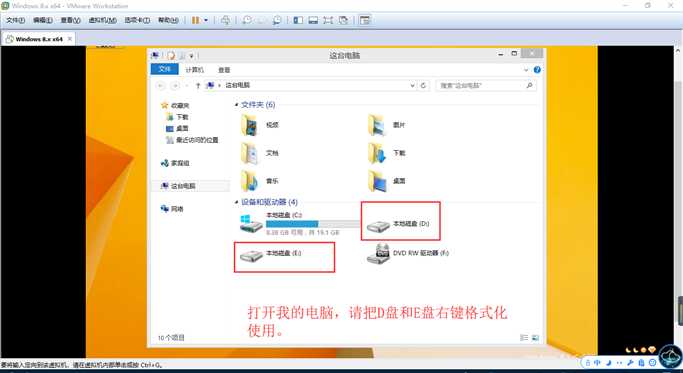
可能分区时没有把D盘和E盘进行处理,没关系,安装完成后进入系统中格式化使用也行。
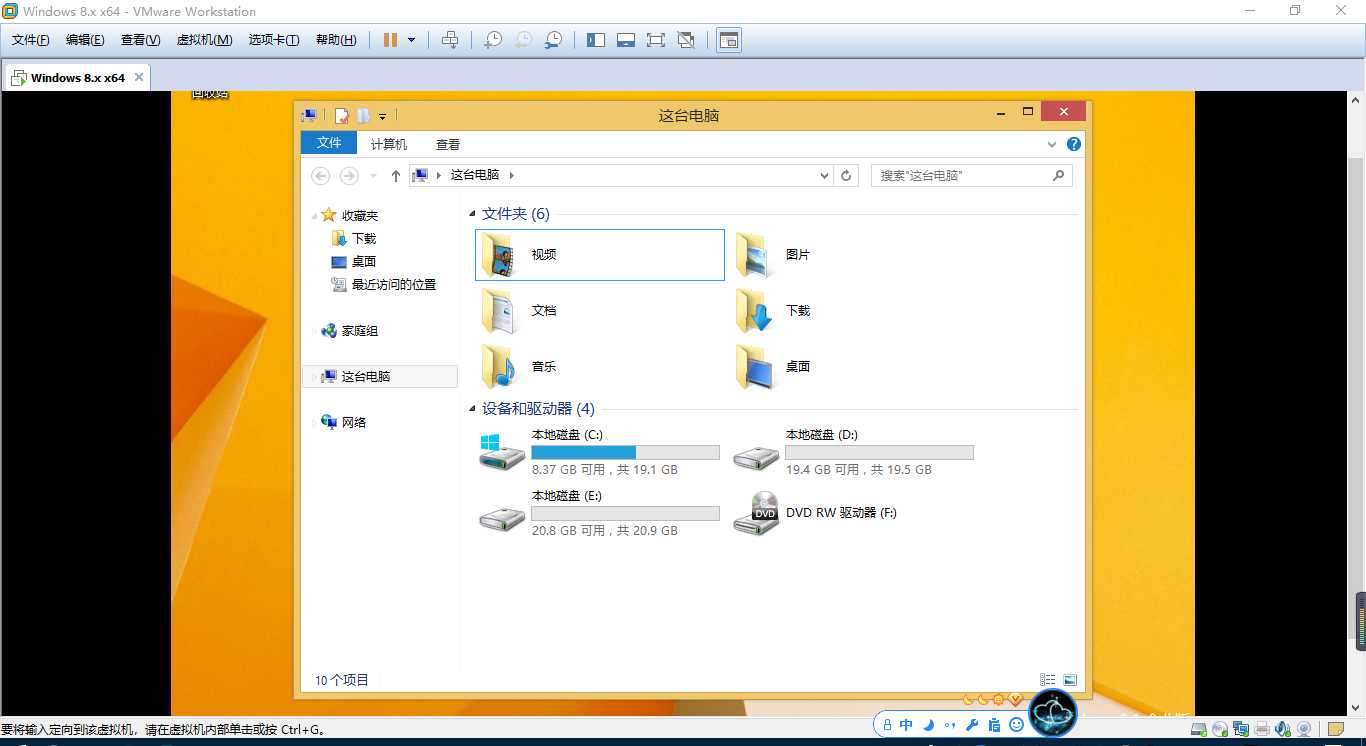
看,格式化后D盘和E盘正常使用了。
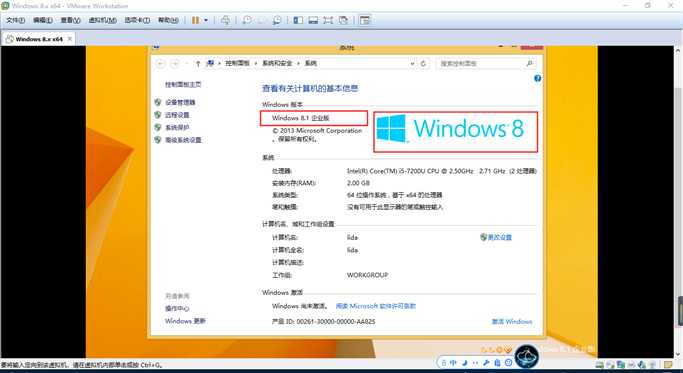
到了这里我们的window8.1 官方原版系统已经安装完成了。
如果你想使用GPT硬盘格式来安装window8系统,请查看上方的系统安装界面利用cmd来修改硬盘格式,其实在系统桌面上打开cmd也可以进行修改硬盘格式,无需进入PE进行修改,但是唯一区别是没有EFI恢复分区,也不是UEFI启动引导,差别就在这里,所以想要UEFI+GPT的话,请进入PE重新分区,然后重装系统。
这期的虚拟机装系统我已经写完了,也差不多写了一天半的时间(加上中途的休息时间),虚拟机安装系统如果使用PE来装的话,容易出现克隆时文件克隆失败的情况,建议直接光驱加载镜像文件进行系统安装。
下一期我将会安装双系统,一系统为XP系统,一个系统为vista系统,可能花的时间比较长,请大家多多支持。
2018-07-05
标签:efi 高级 应用 注意 命令 diskpart 桌面 ext cfa
原文地址:https://www.cnblogs.com/q596044192/p/9265848.html