标签:bubuko 直接 图像 nbsp 选项 一个 学习 info 使用
一.仿制图章工具
快捷键:S.
操作:先按住ALT键,再点击图片的一个地方,然后松开ALT和鼠标(这叫取样).之后到画布的另一个地方用鼠标绘画.
特点:绘画出和取样点一样的图像.这个工具原样复制了取样点的图像.
二.修复画笔工具
快捷键:J
操作:和仿制图章工具操作一样
特点:绘画出和取样点一样的图像,但是图像会"溶"入绘画区域的背景中去.
和仿制图章工具区别是,复制了采样区的图像,但是保留了绘画区的亮度
以上两种工具效果比较

三.修补工具
快捷键:J
操作:鼠标圈选一块不需要的区域,鼠标放在区域中,拖动到另一区域.此时,所选区域的像素将会被修补成
另一区域的像素.此功能可用于去掉某一区域中的"杂质",让区域变得"干净".


四.污点修复画笔工具
快捷键:J
操作:鼠标绘画涂抹污点区域,污点就没有了,剩下背景.这工具会计算污点区周围的像素来填补污点区,使得
污点在背景中被"覆盖消失".

五.渐变工具
快捷键:G
操作:选择渐变工具之后,工具栏上点击编辑渐变,弹出编辑框进行设定.设定好渐变之后,可以单击鼠标拖拉一定范围
松手,渐变效果就出来了.注意,鼠标单击时的那个点是渐变的起点,松开时的那个点是结束点.这两个点之间的
距离就是渐变的范围,这个范围就是色标所在的那条线.线上的色标位置即说明在此位置时是个渐变的关键点.
此处要另以意会和实操,不然难以明白.
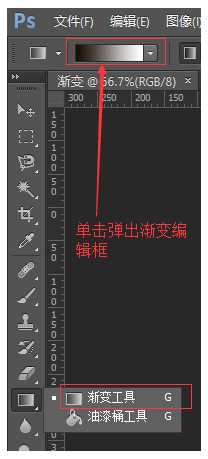
色标:如图加红框区域叫色标,色标可认为是设定每个阶段的渐变颜色或者透明度,整个渐变阶段就是色标所在的
那条线段,从左往右则表示渐变的开始到结束.色标可以增加也可以删除,增加时在线段的一个阶段点击鼠标
就增加了.删除时,点击要删除的包标,往上或下拖离线段就删掉了.
上方色标表示透明度的渐变,点击色标后,下方"不透明度"选项就会激活
下方色标表示颜色的渐变,点击色标后,下方"颜色"选项就会激活.
预设:预设是指系统定义好的渐变,可以直接拿来用,用法就是单击其中一个就表示设定好了.可以用了
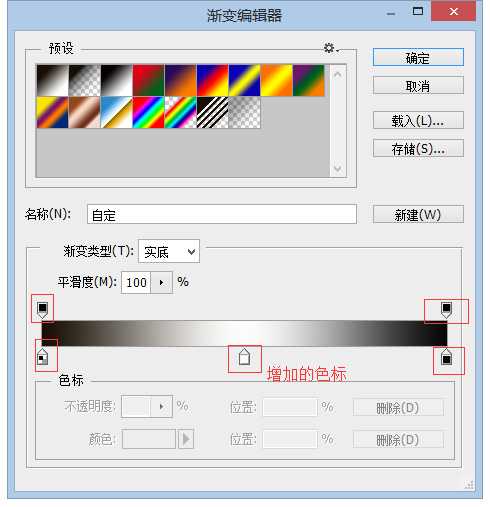
渐变类型:设定好之后,还可以选择工具栏上的类型.有线性渐变(默认),径向渐变,角度,对称,菱形.前两个用得较多.
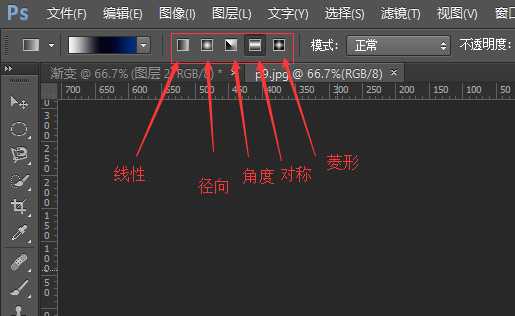
六.画笔工具
快捷键:B
操作:选择画笔工具之后,工具栏上显示画笔的相应工具.选择相应的"笔触",设定属性就可以绘画了.
笔触:可以理解为画笔头.假如一支笔由笔头和笔身组成,那么PS里预设了很多种笔头,可以画出各种不同效果的图案
只要选择不同的笔头,那么就可以画出对应的图案.在PS里这叫"画刷".
按F5可以调出画笔面板,里面可以选择使用何用画刷.右边框里的小图标就是各种画刷,下方可以设置属性,最下面的是预览.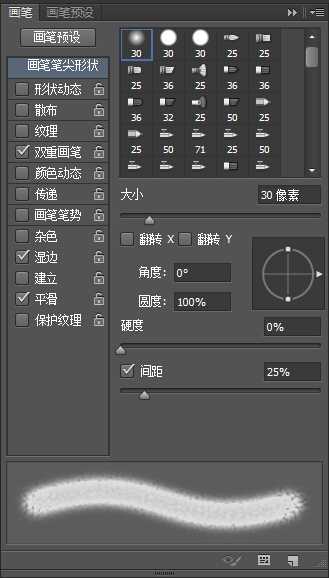
标签:bubuko 直接 图像 nbsp 选项 一个 学习 info 使用
原文地址:https://www.cnblogs.com/mirrortom/p/9264416.html