标签:ram 预览 save 选择 键盘输入 绘图软件 raw appdata alt
博文里面的动态gif图片都是使用这款软件录制的,可以选择帧率,清晰度,并且编辑每一帧的图片,非常好用,特此推荐~
注意:
GifCam 是一款免费绿色的软件. 大家尽量在官方下载 下载地址。
最新的版本是v5.5。
 GifCam是一款简单并且有趣的gif动画制作工具。
GifCam是一款简单并且有趣的gif动画制作工具。 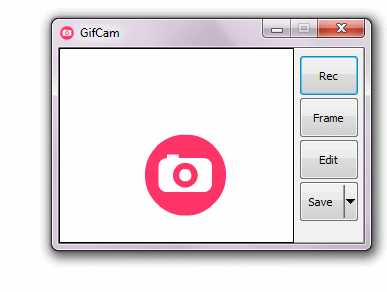
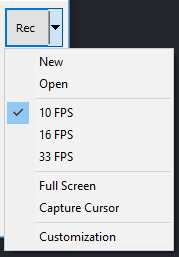
当GifCam在录制的时候,如果它发现画面和前一帧一样(也就是说画面不动),那么他会自动给当前帧增加延迟,而不是持续的录制静止的画面,这样就可以极大降低gif的大小。
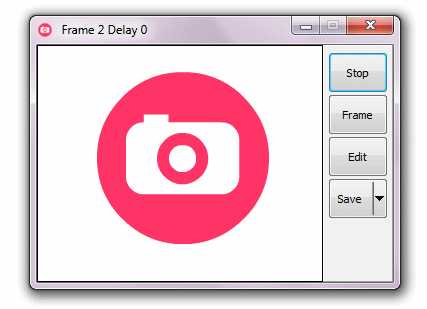
另外,GifCam并不会将所有录制的帧进行绘制,它通过对当前帧序列进行比对产生绿布(透明像素),只绘制那些不同像素的地方,这样也节省了许多空间,降低gif大小。
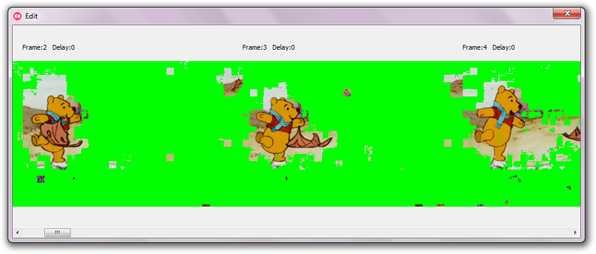

GifCam能够通过简单的操作进行功能强大的gif帧编辑,只需要先点击“Edit”按钮,然后在任何你想要编辑的帧单击鼠标右键,就可以进行删除、新增、延迟等操作。
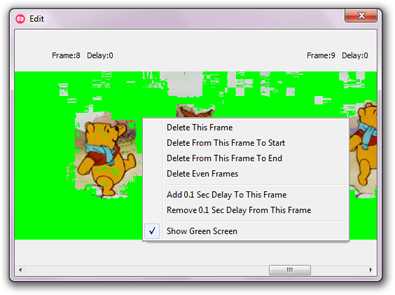
当你完成录制和编辑之后,你可以选择5中颜色格式进行保存。
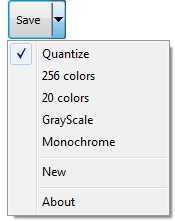
例如在绘图软件中动态进行展示(264帧只要17.4KB!)。
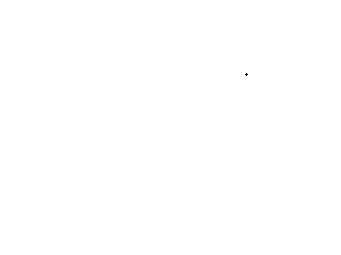
或者在notepad中动态打字(123帧只需要13.4KB!)。

或者从视频中创建一个复古的gif(使用黑白滤镜)(41帧219KB)。

更新于2013年6月3号。
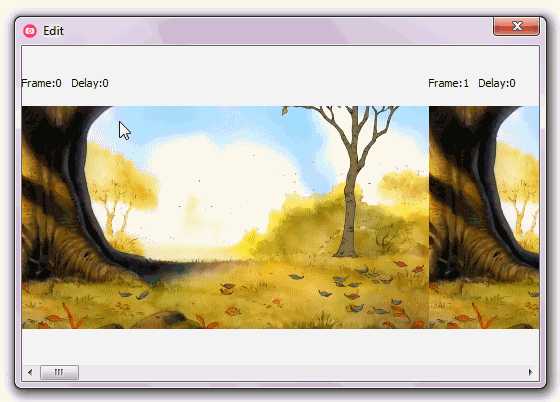
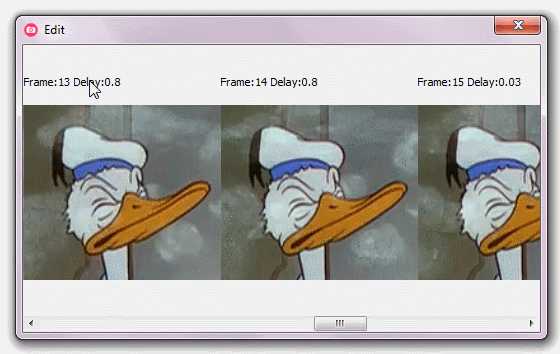

更新于2013年12月3日。
该版本新增5个特性,优化了些小地方。
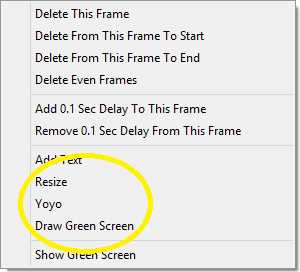



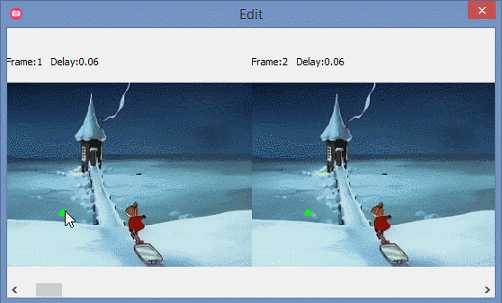


更新于2014年4月10日

更新于2014年7月12日
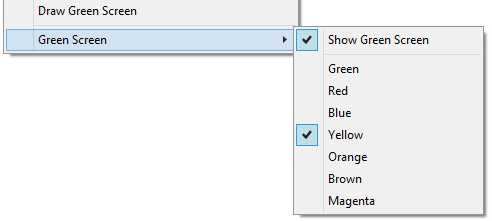
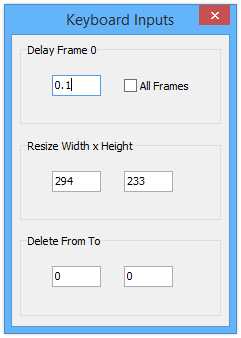
%UserProfile%\AppData\Local\Temp\GifCamTemporaryFrames更新于2014年10月10日。
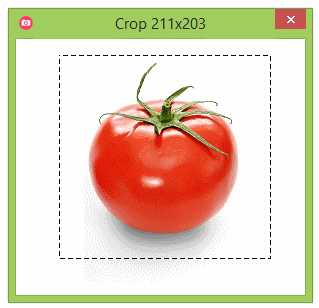

更新于2015年5月27日。
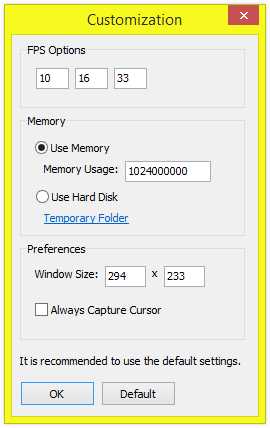
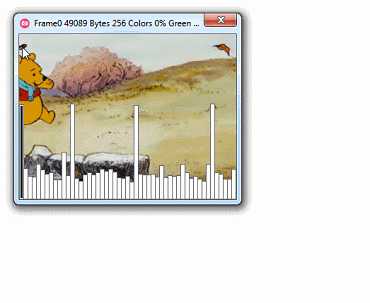
更新于2018年3月23日
标签:ram 预览 save 选择 键盘输入 绘图软件 raw appdata alt
原文地址:https://www.cnblogs.com/leestar54/p/9326732.html