标签:驱动程序 aaa 保存 磁盘 root账户 接下来 美国 完成 远程
第一步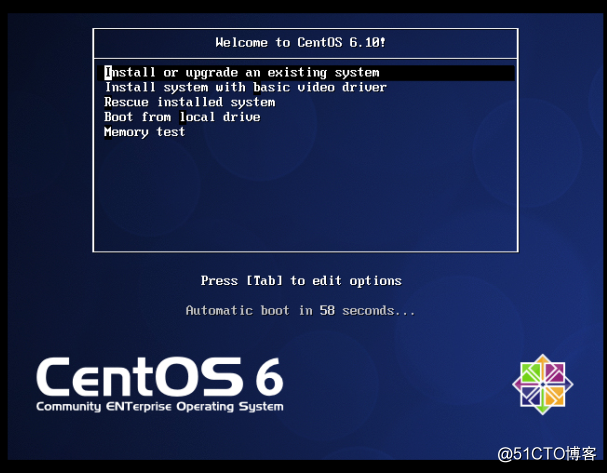
在这里我们选择第一个,进行centos6.10的安装
第二步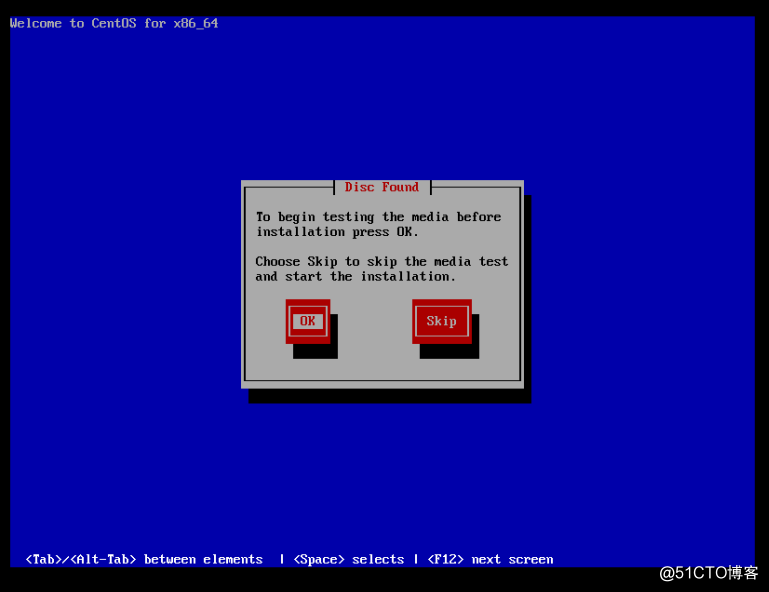
这里出现的意思是询问安装者,是否需要光盘检查,这里选择Skip跳过检查。
第三步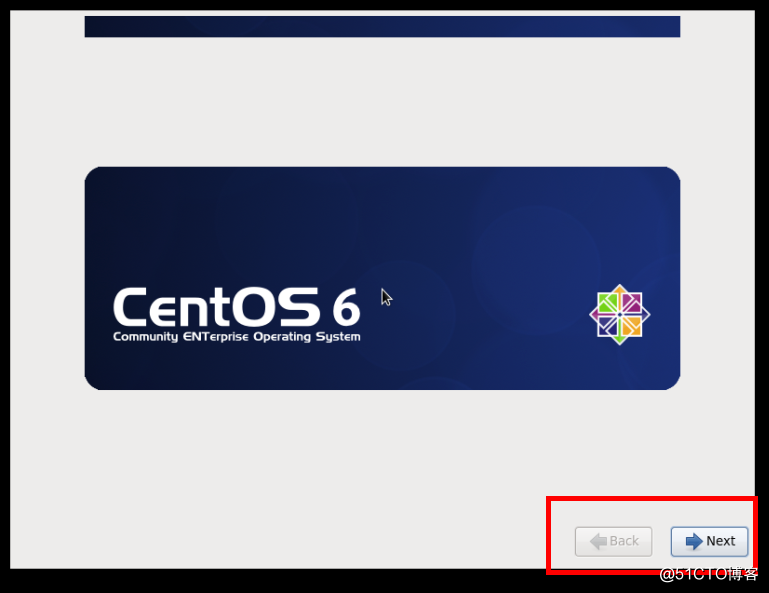
按照提示向下一步
第四步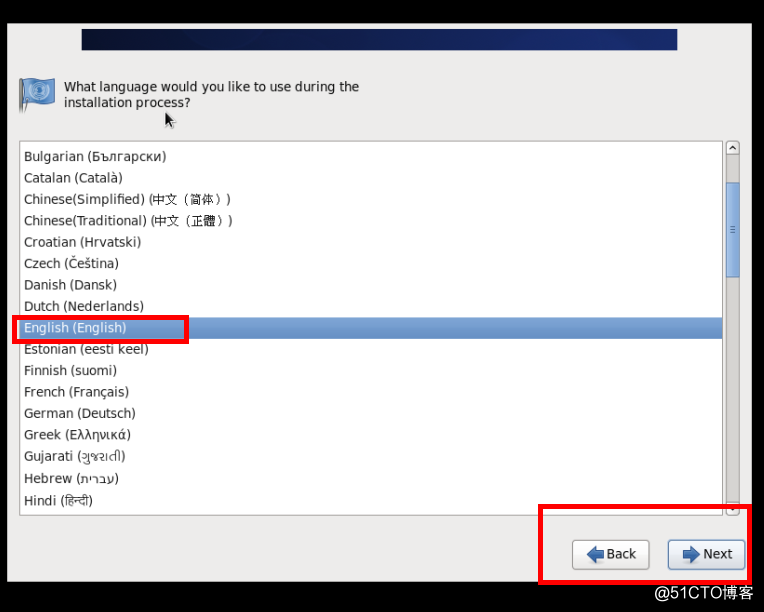
这里进行语种的选择,我们一般默认英文。不建议使用中文,因为在项目中都是使用英文并且英文更容易理解(这里指的是中文可能翻译出错)。
第五步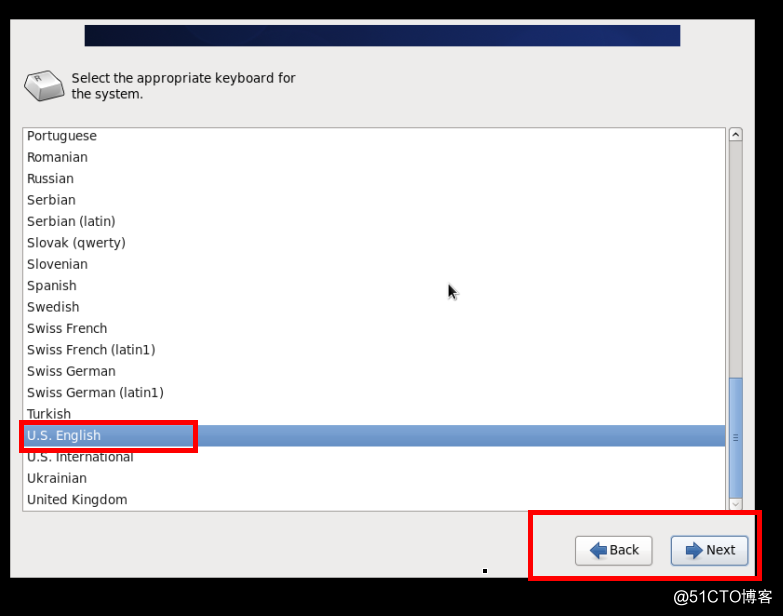
键盘布局选择美国布局(这个主要是根据自己所处的环境来进行选择)
第六步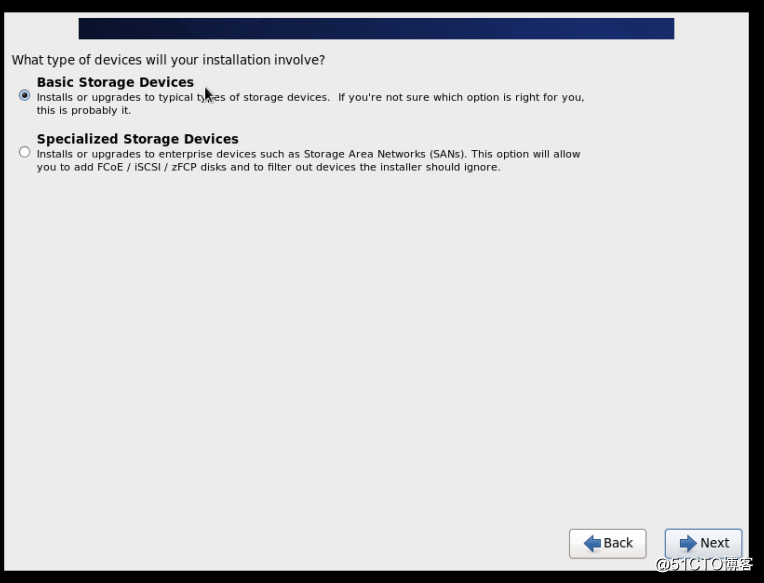
询问操作系统装在什么位置,是装在本地磁盘还是远程某处,如果选择安装远程则是选择第二个,这里我是安装在本地磁盘中。
第七步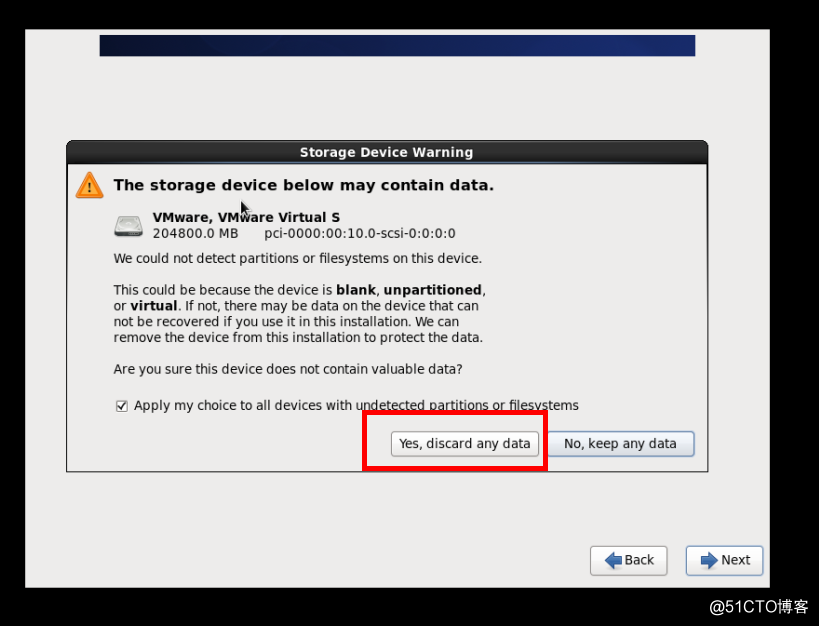
这里是询问磁盘是否需要重新格式化,选择是,因为我们本来就是新系统,没什么需要保存的文件(这里主要是针对升级用户)
第八步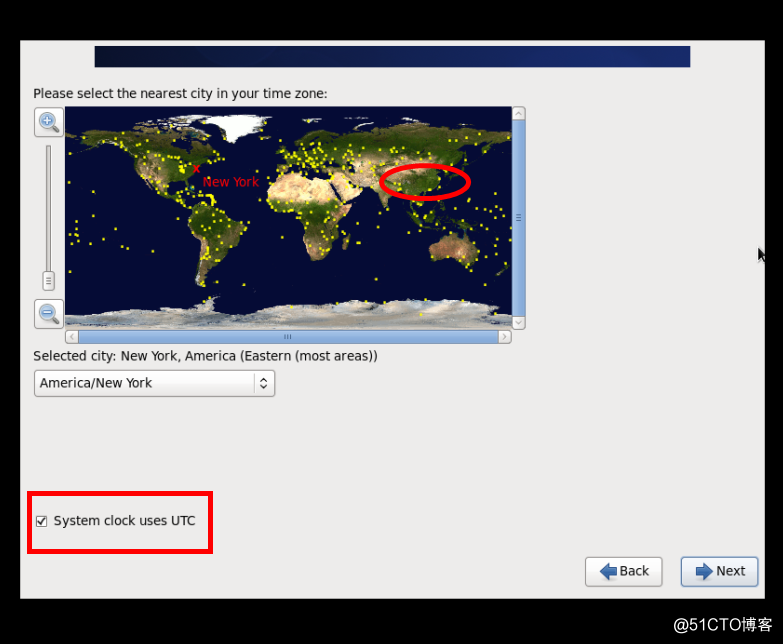
到这一步是选择时间地区,注意一定要将对勾进行取消。
第九步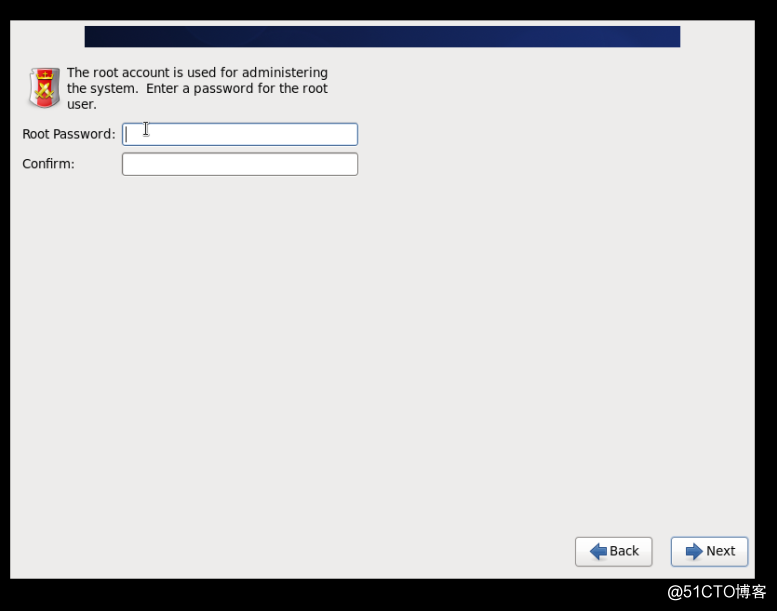
输入ROOT账户的密码
第十步
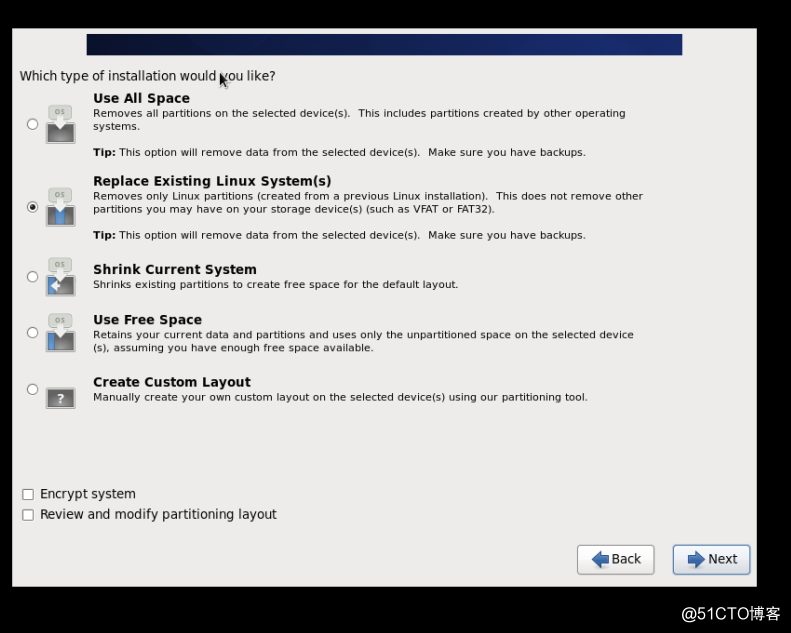
这里是针对磁盘进行划分区域,根据环境自己选择合适内容,由上到下分别是:
1.所有的空间系统默认分区
2.替换存在的Linux旧的分区
3.压缩现有的系统
4.使用剩下的系统
5.自定义分区
我们选择自定义分区~
第十一步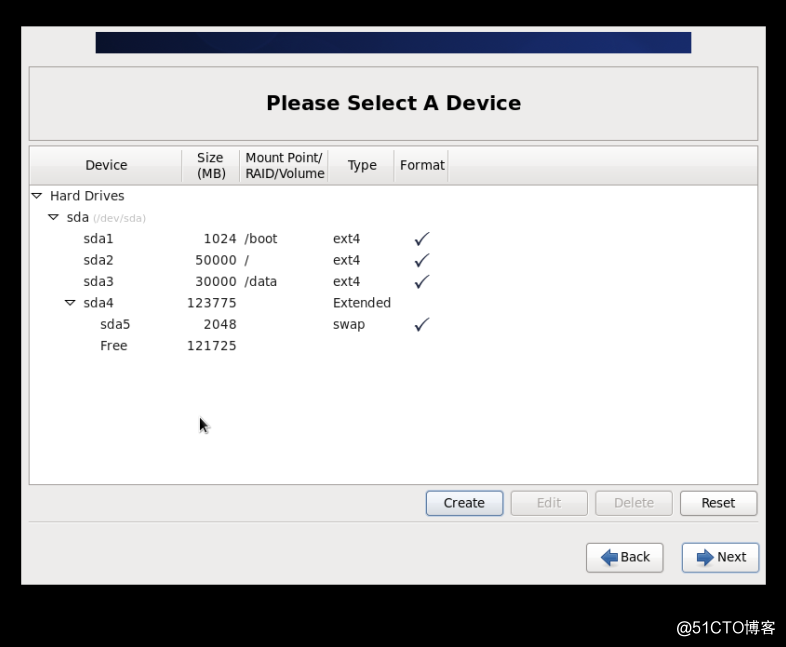
这里是我分区的一种格式,看官可以根据自己的需要进行划分;
第十二步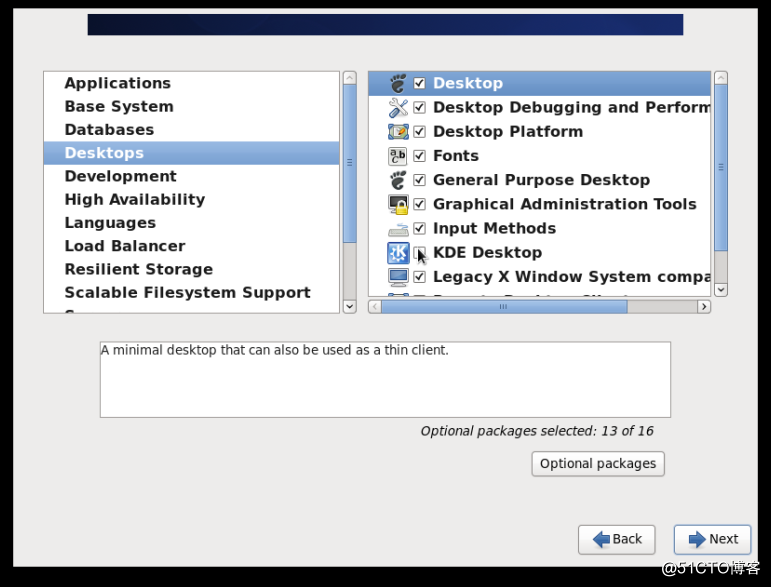
这里是选择在这个操作系统之上要预安装的软件,建议和我一样。
第十三步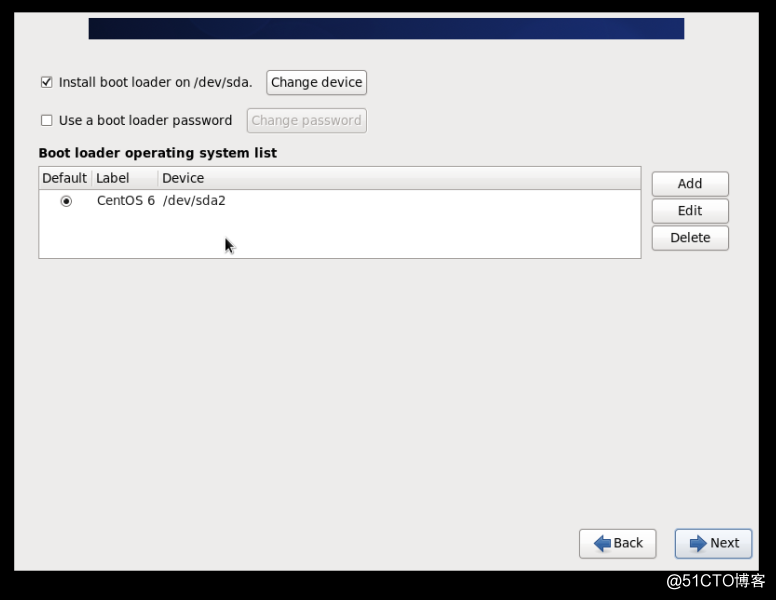
这里直接下一步就可以了
第十四步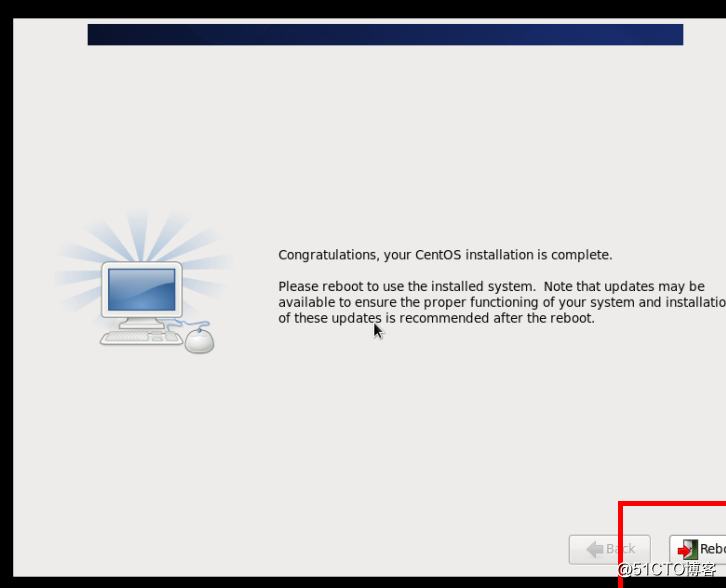
到此处就完成安装了,接下来属于预设置的内容了~~
第十五步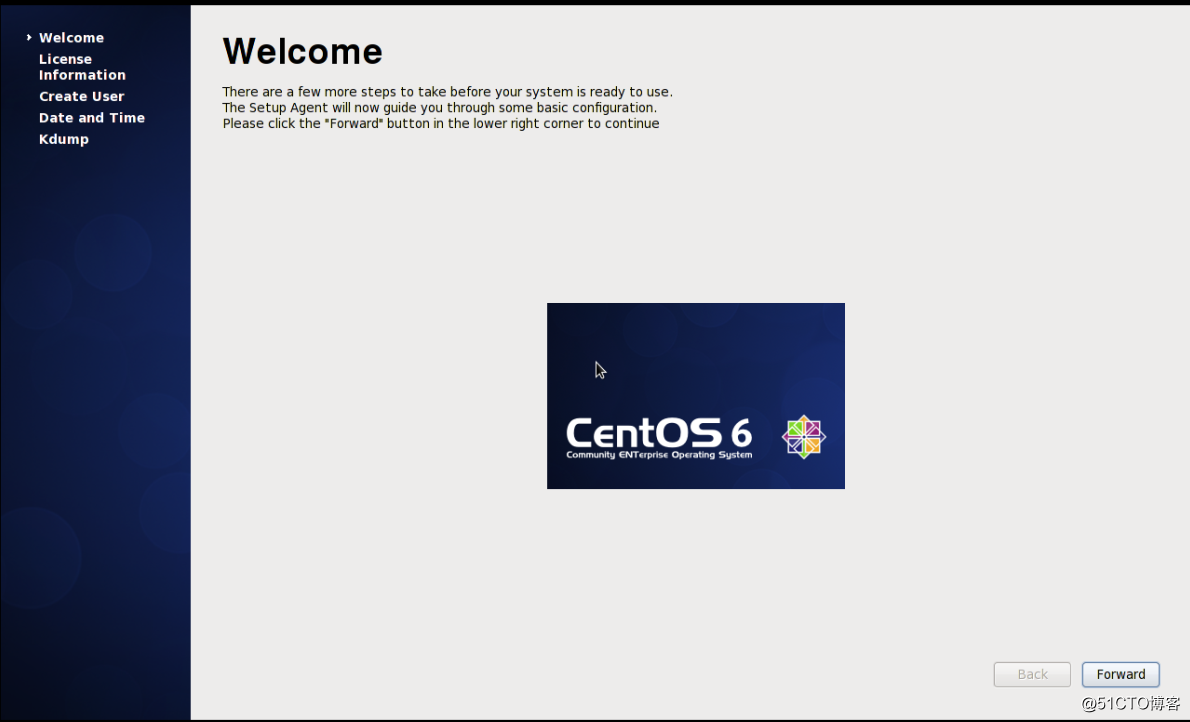
重启完成后,会进行一些预设置的内容,首先下一步~
第十六步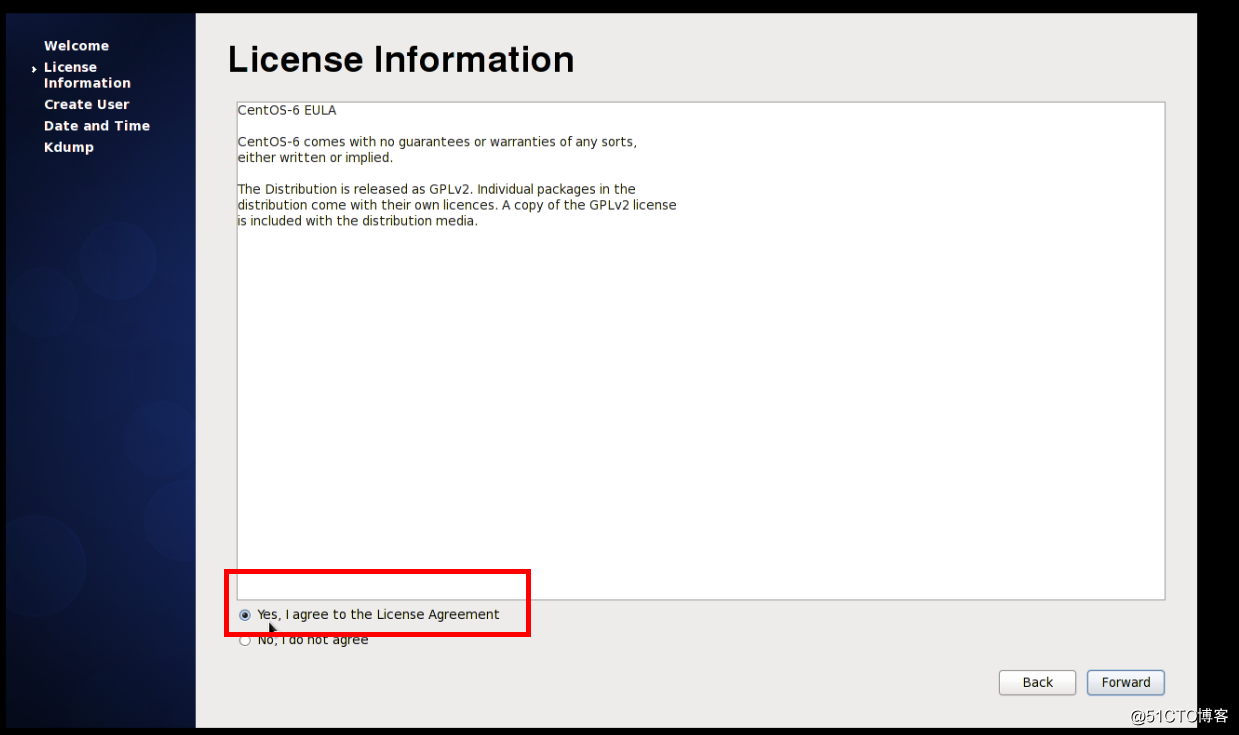
这里是询问你是否同意他们的协议,选择YES同意,点击下一步
第十七步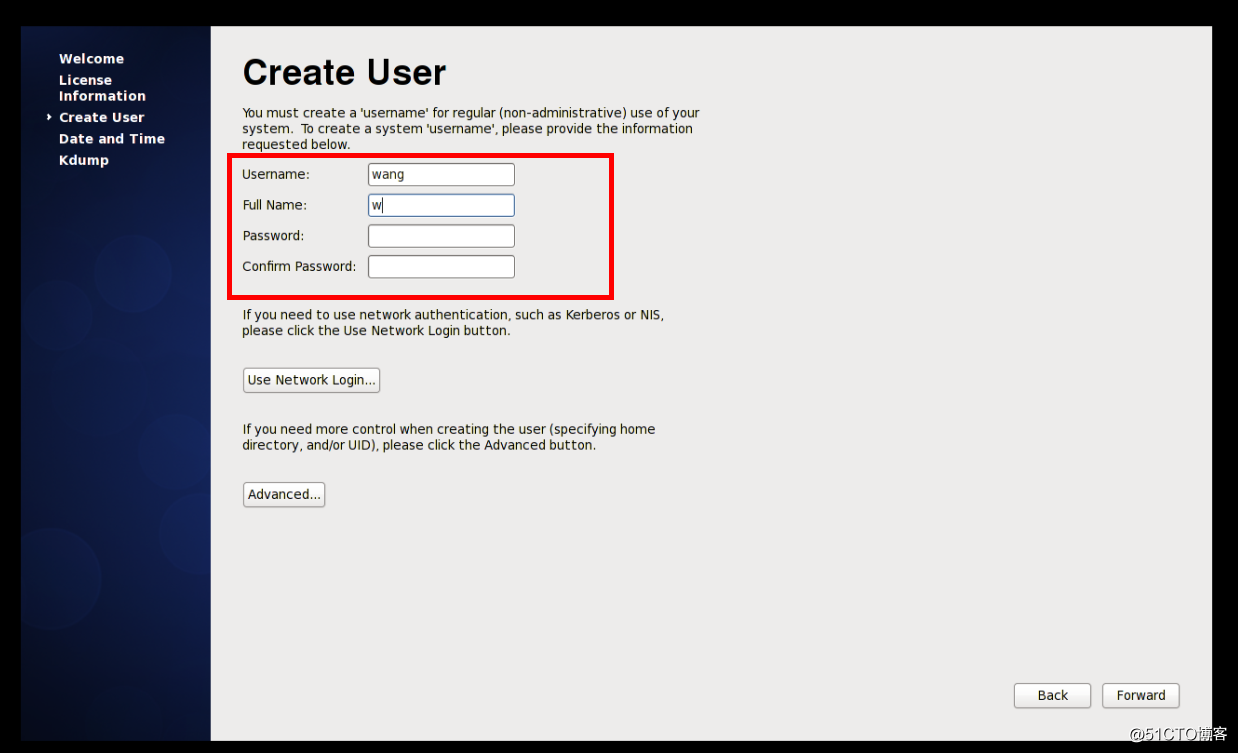
这块是创立普通用户的用户名和密码的,创立完成后选择下一步
第十八步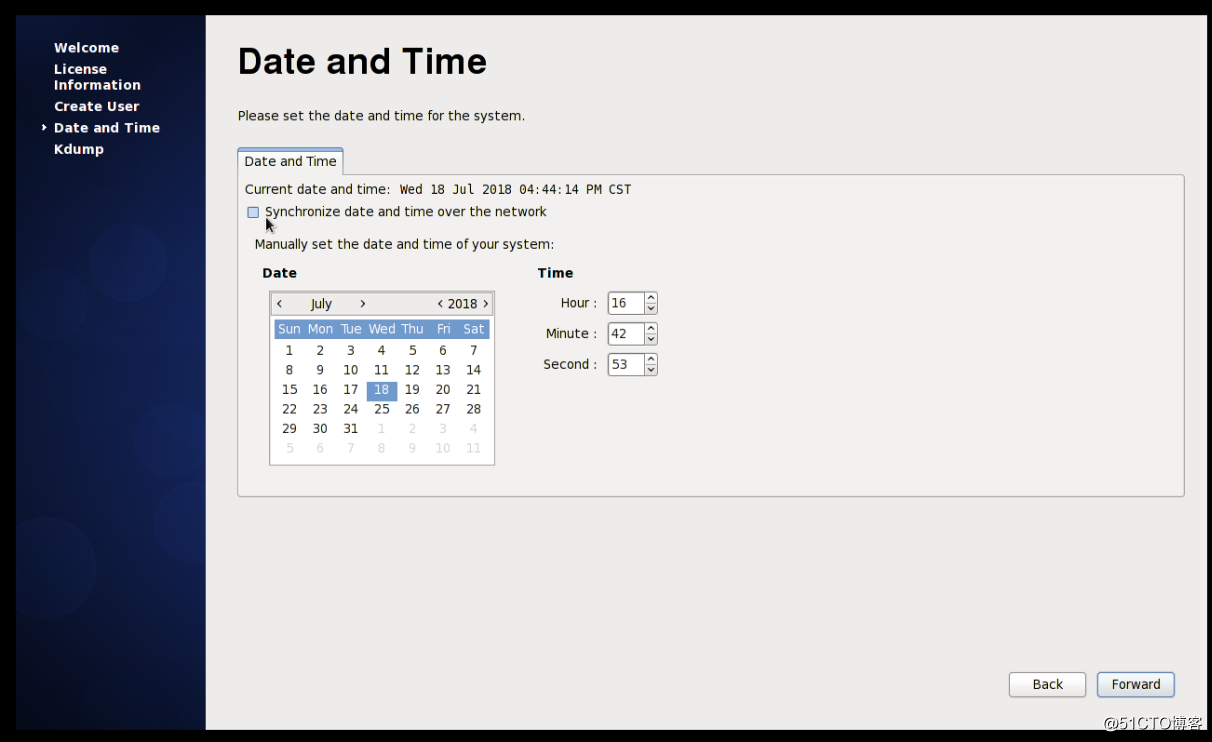
选择时间
第十九步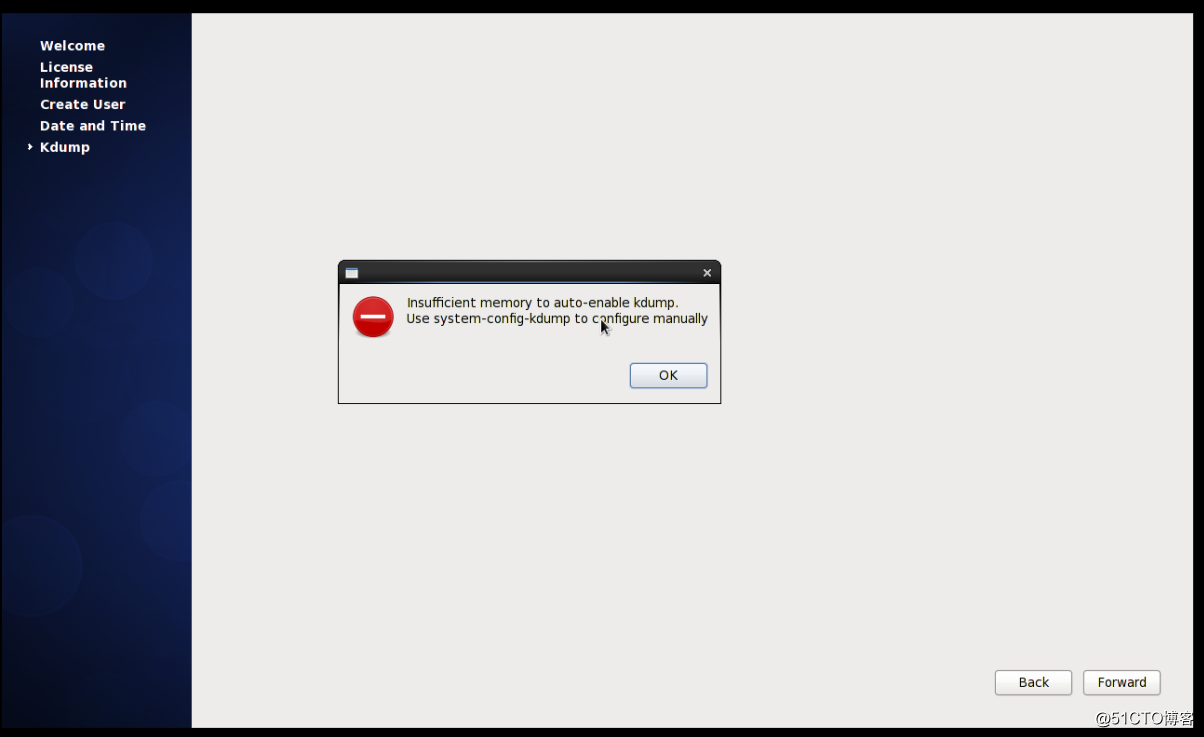
选择下一步即可
第二十步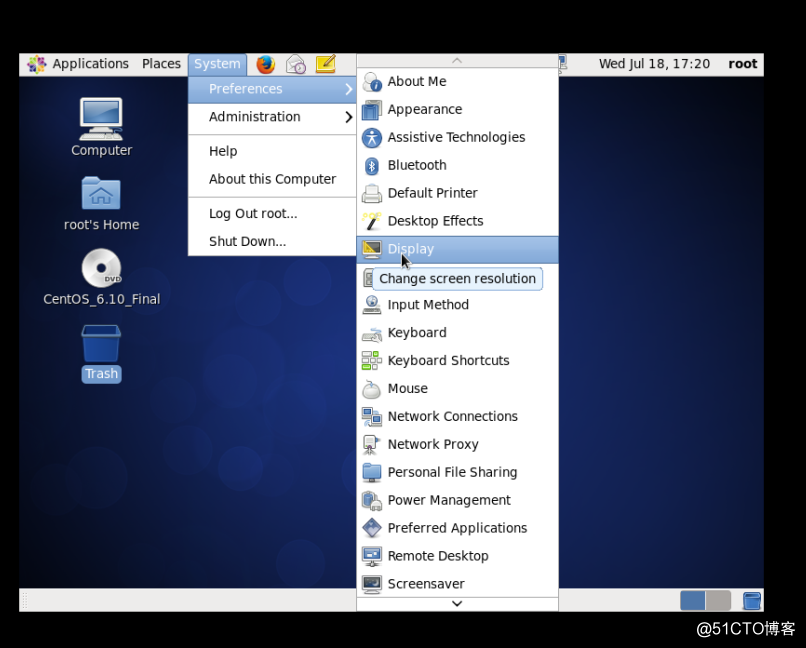
完成安装~~
标签:驱动程序 aaa 保存 磁盘 root账户 接下来 美国 完成 远程
原文地址:http://blog.51cto.com/13872354/2148098