标签:wap 物理 教学 虚拟机 本地 好的 bdd centos 6 existing
准备工作: VMware workstation 12 Pro以及CenTOS 6.10的镜像文件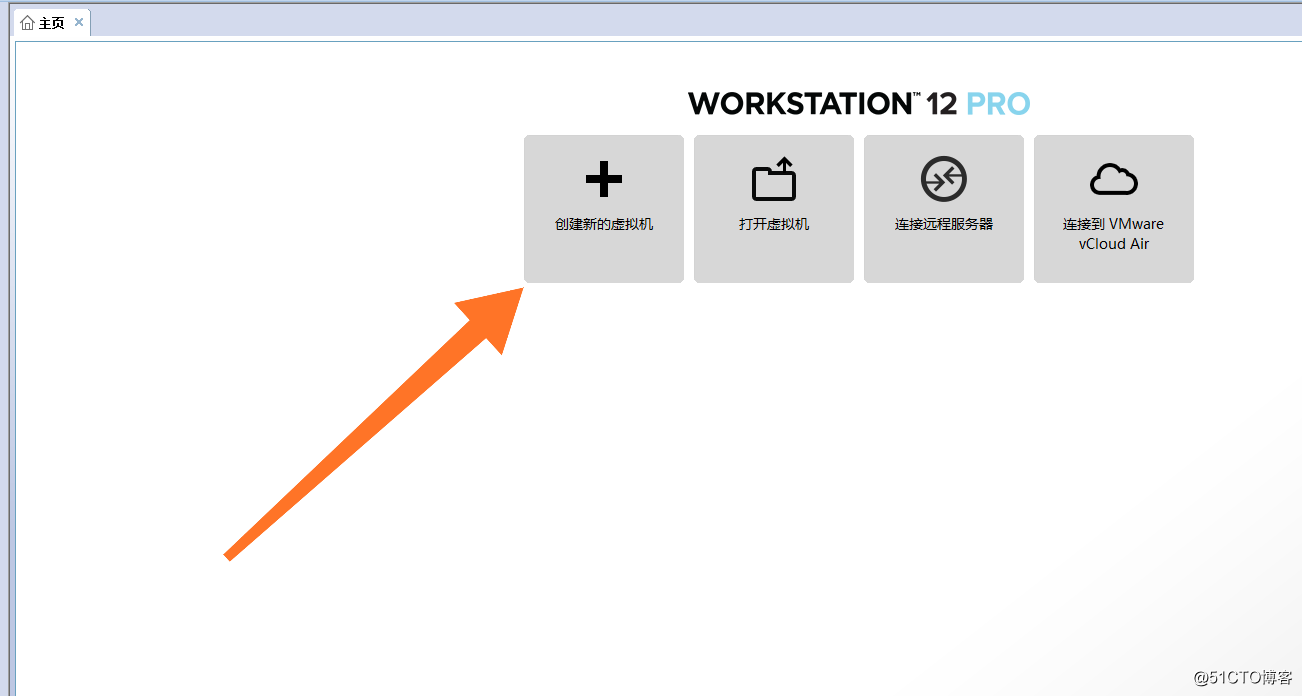
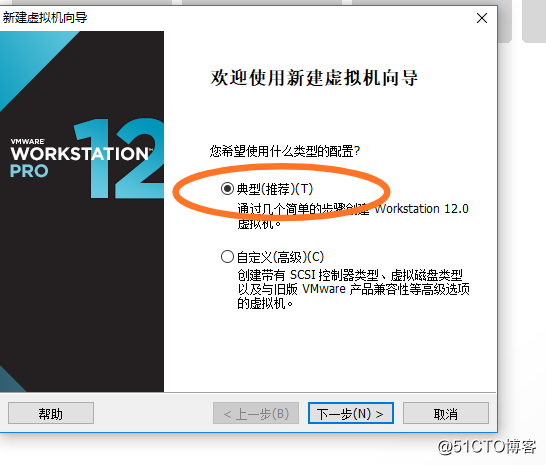
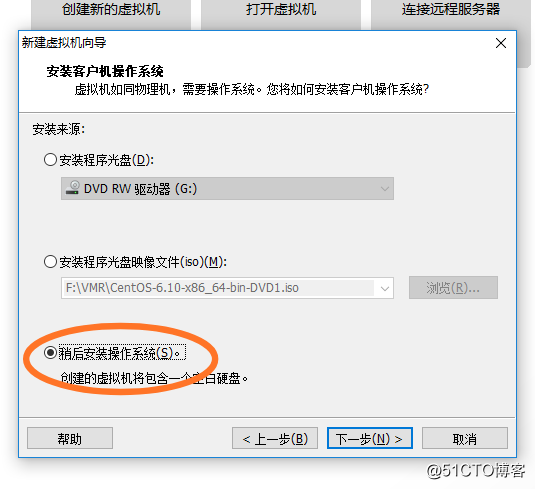
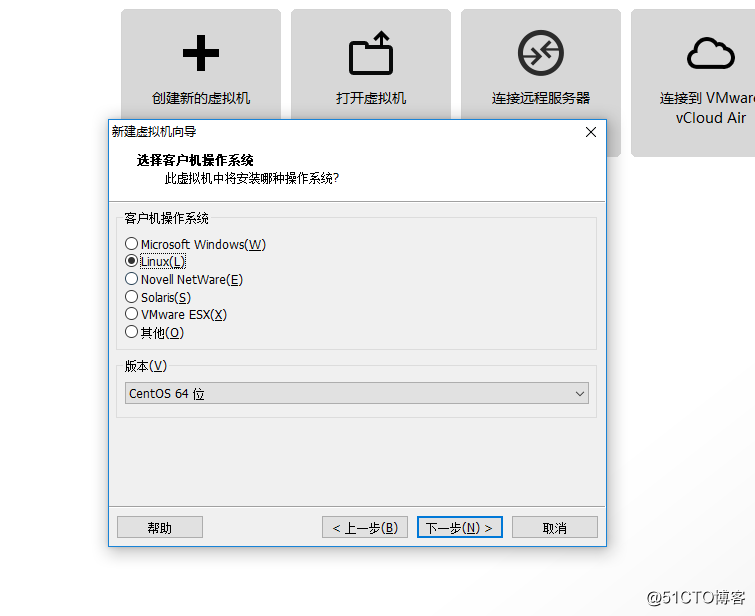
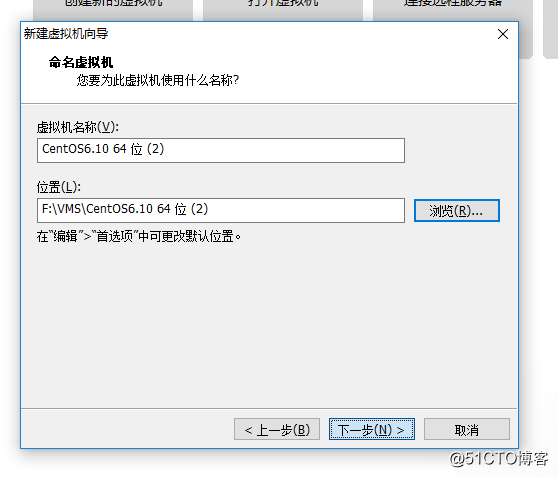
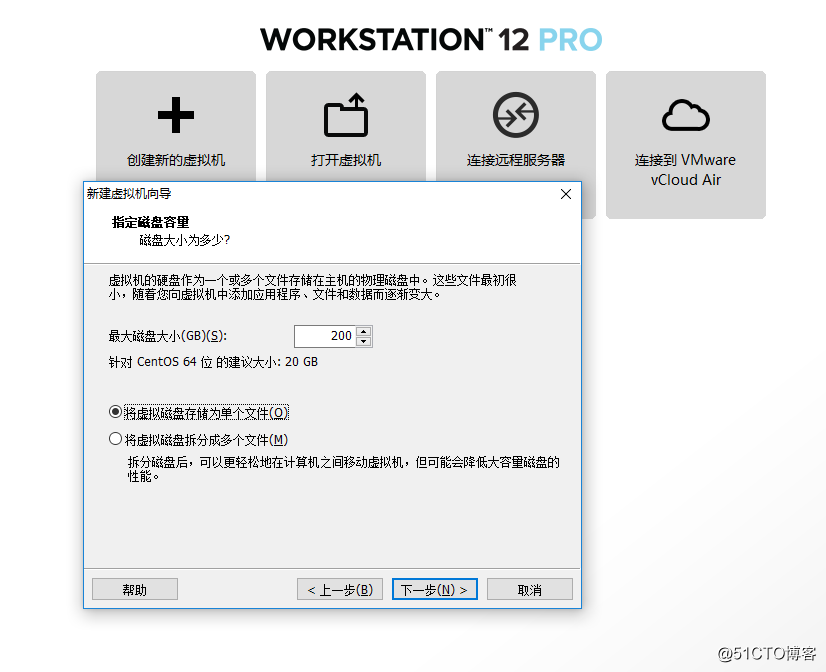
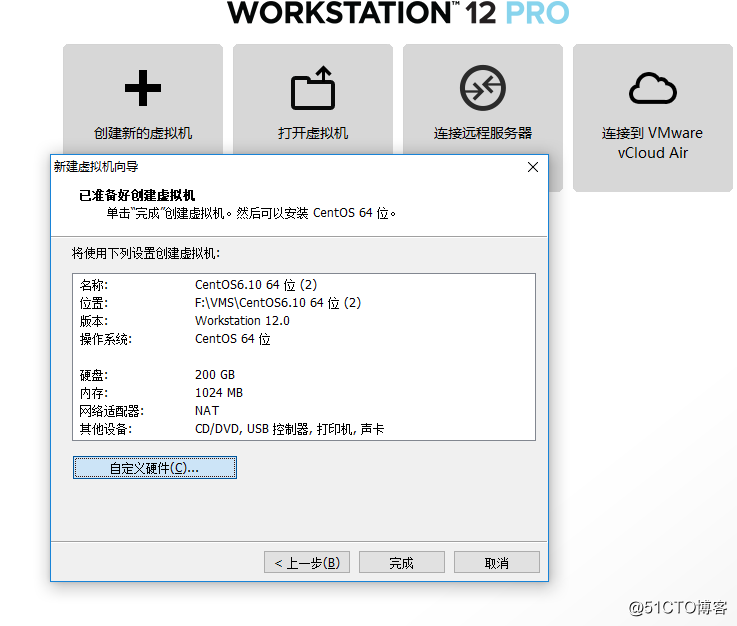 。
。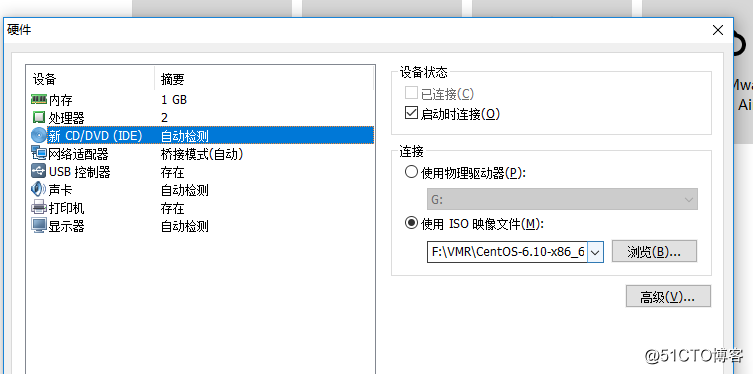 ,关闭硬件设置之后点击完成,至此我们虚拟机的硬件配置已经完成,并可以在接下来进行操作系统的安装。
,关闭硬件设置之后点击完成,至此我们虚拟机的硬件配置已经完成,并可以在接下来进行操作系统的安装。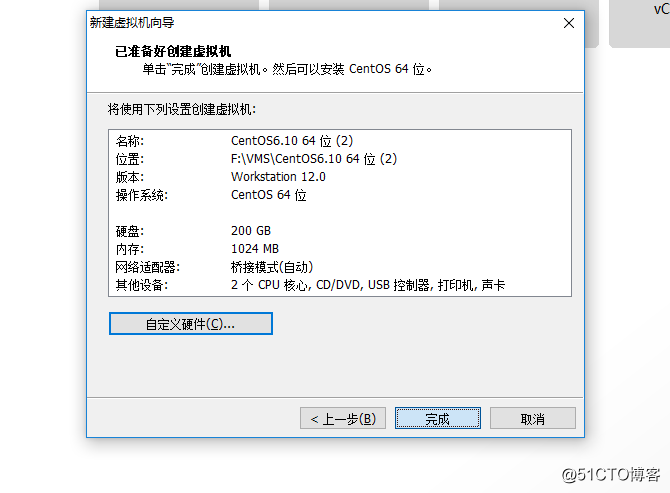
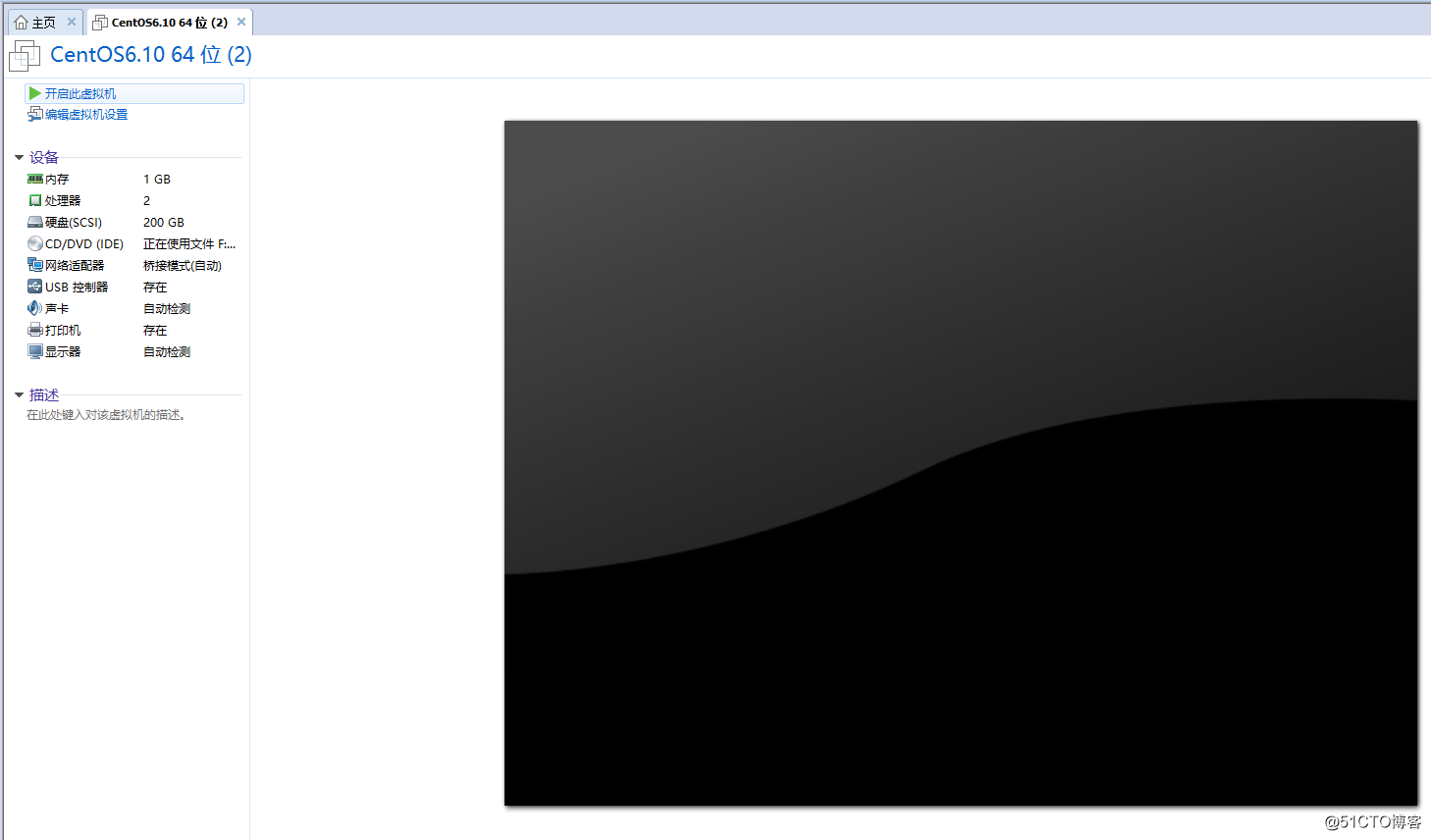
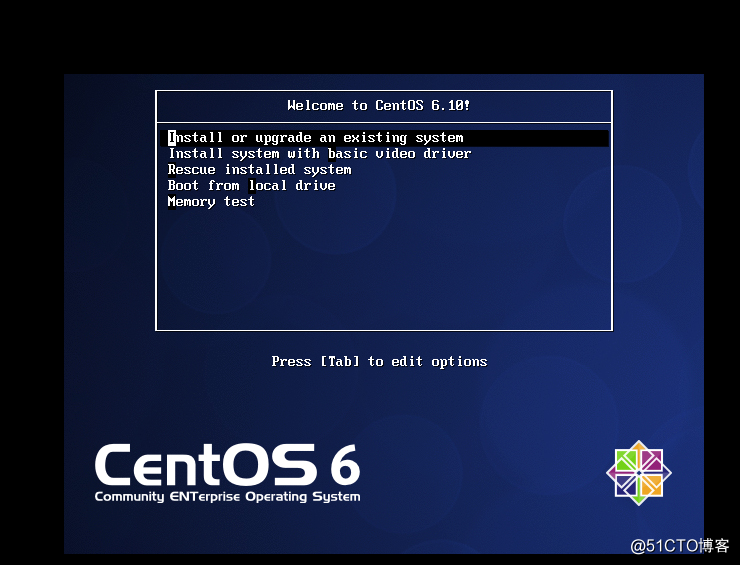 Install or upgrade an existing system 安装或升级现有的系统
Install or upgrade an existing system 安装或升级现有的系统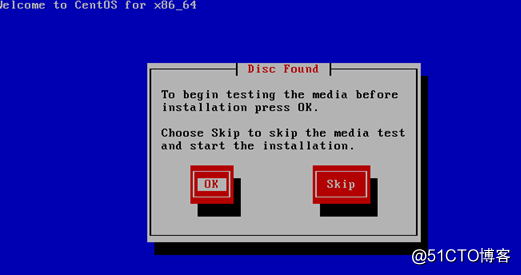
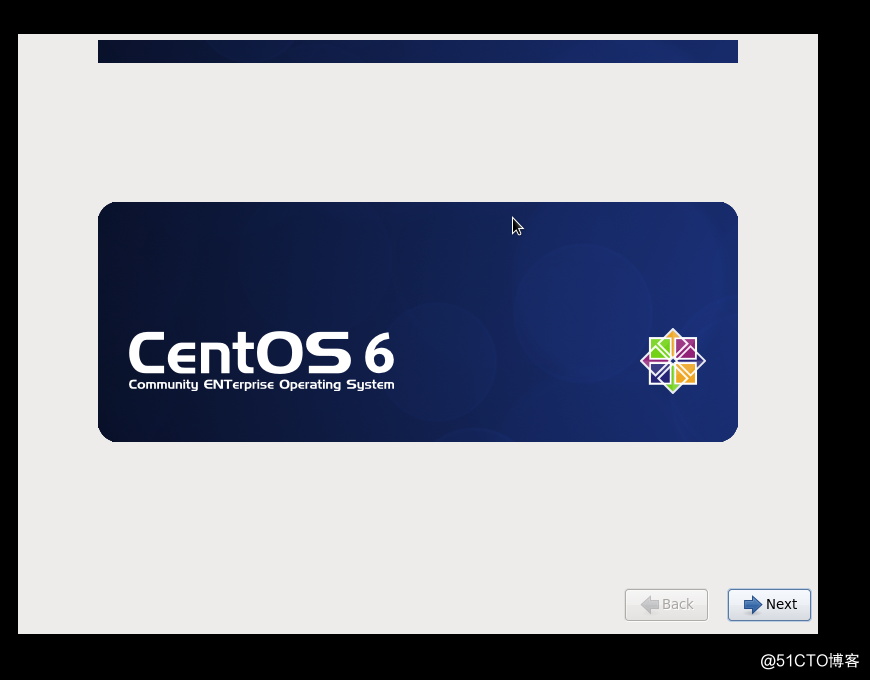
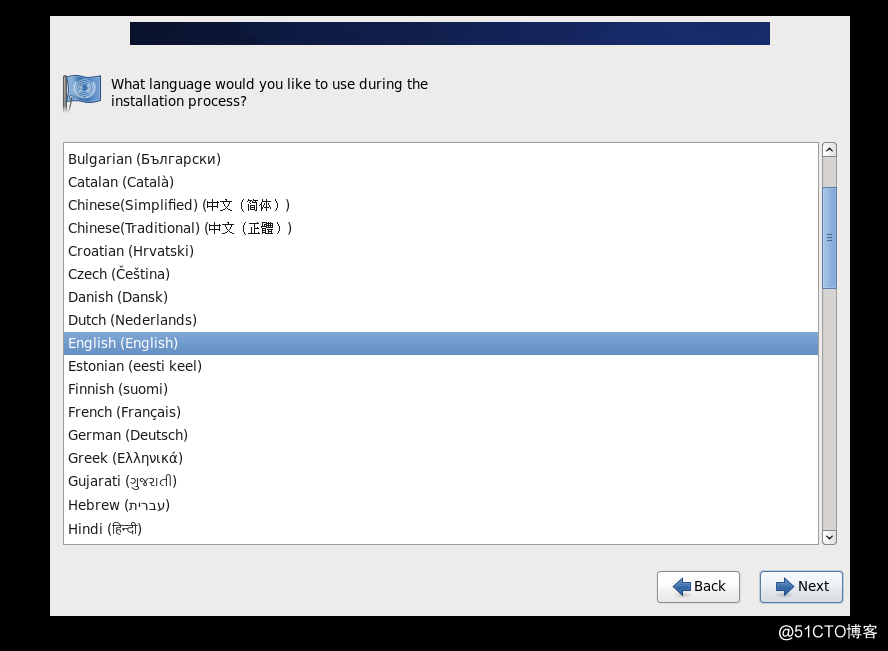
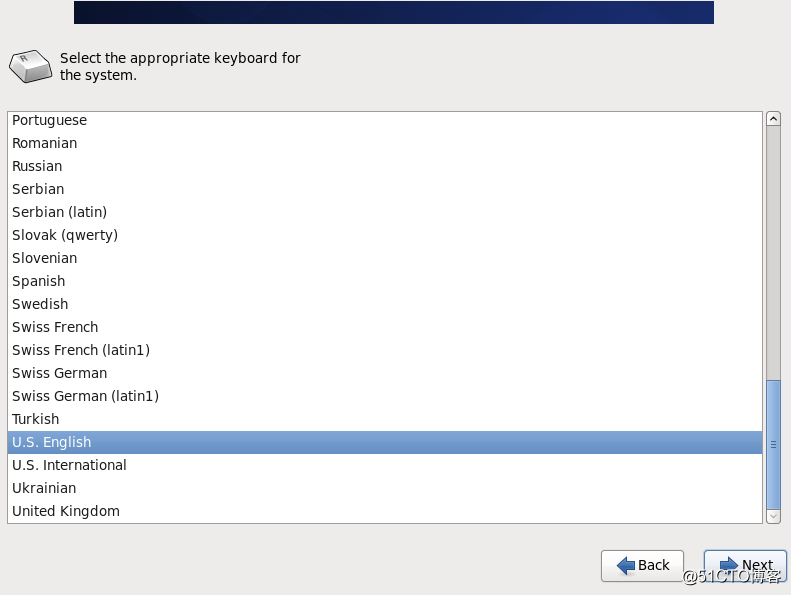
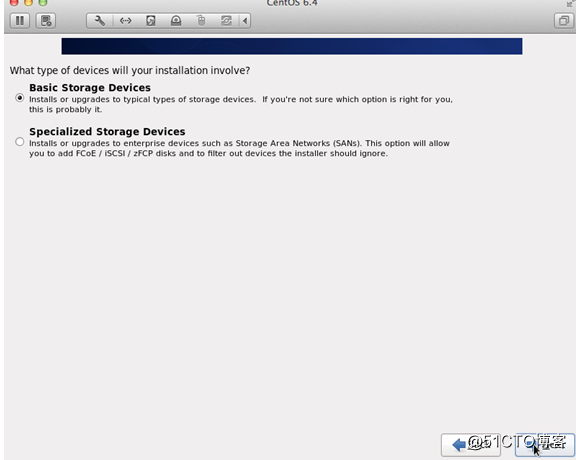
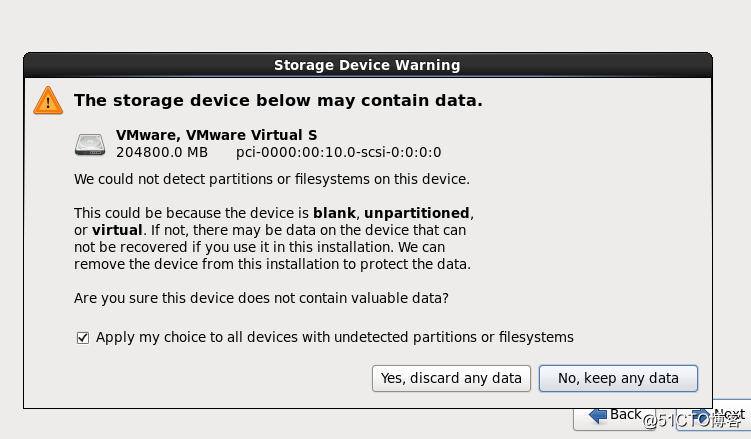
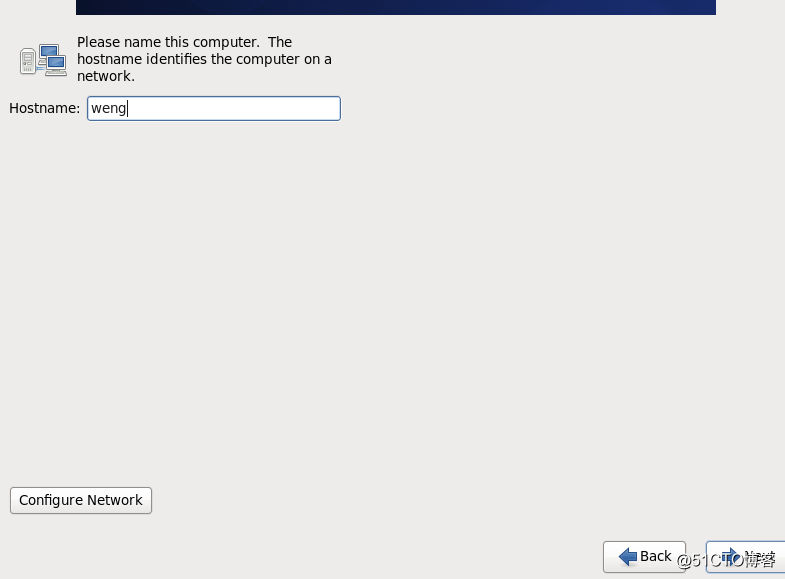
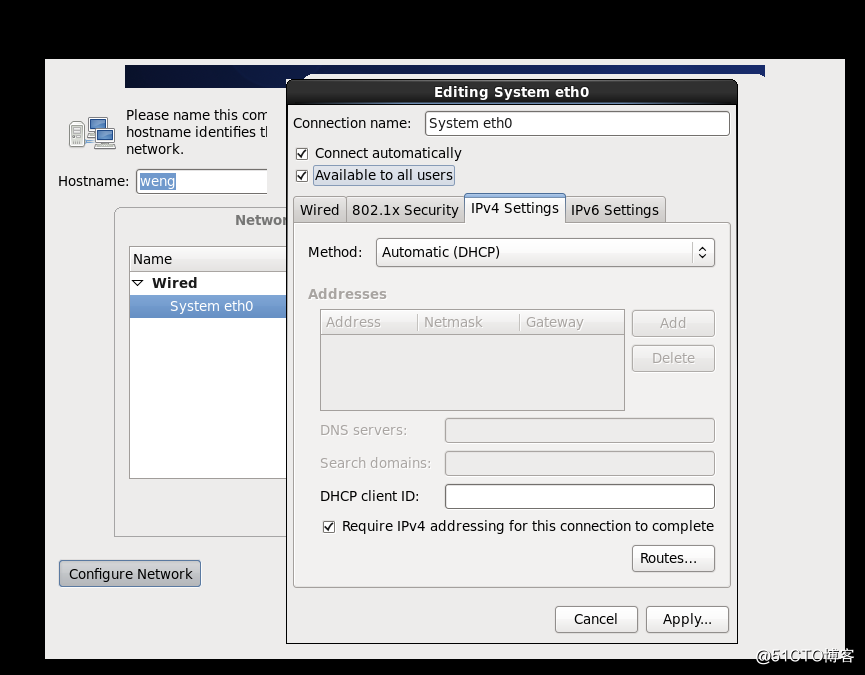
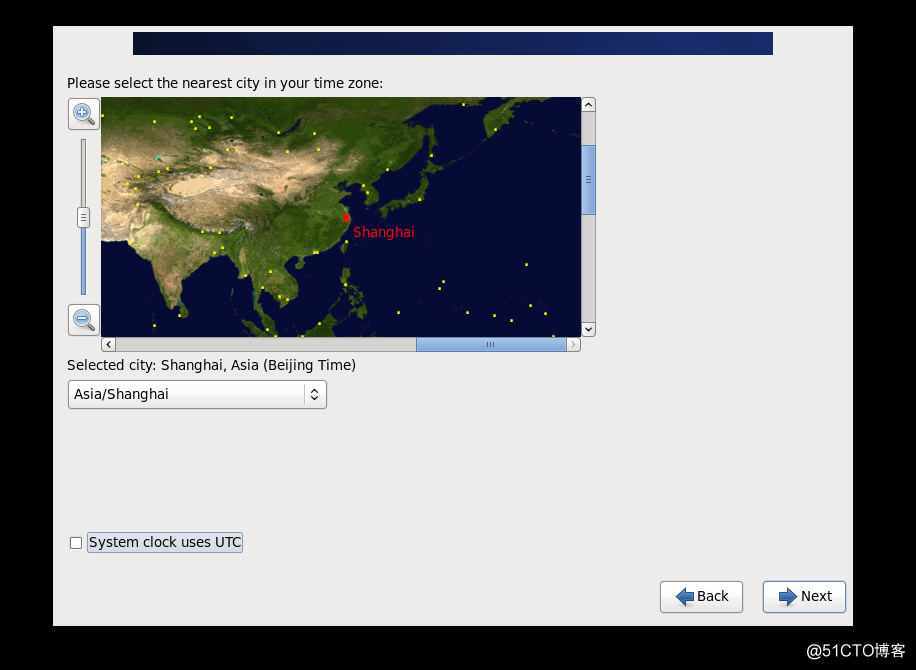
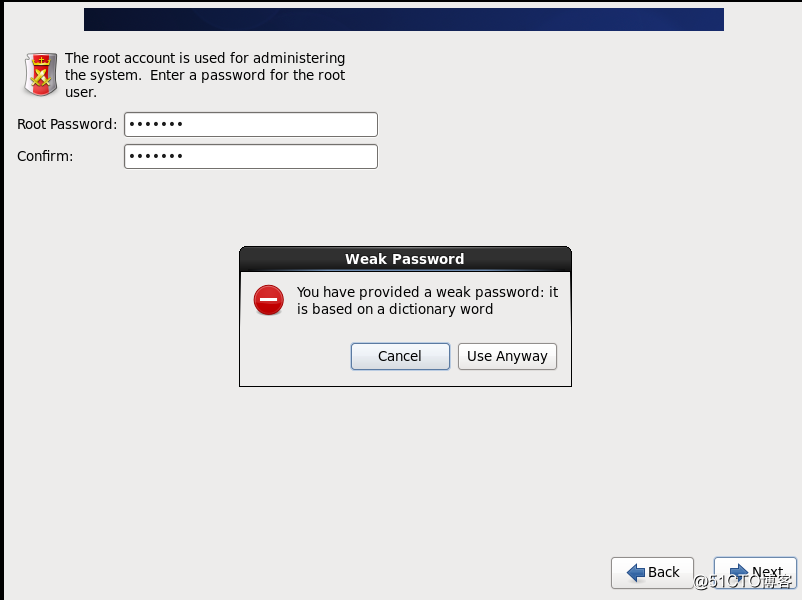
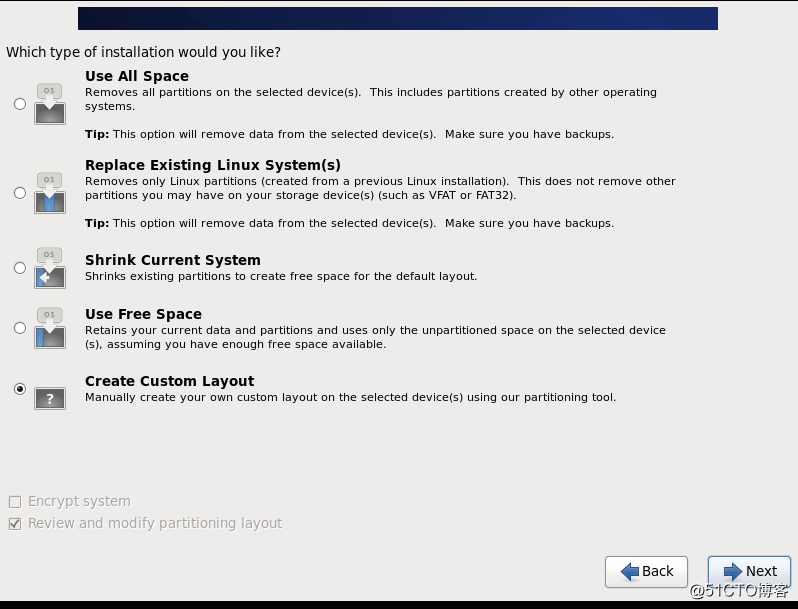 然后下一步。
然后下一步。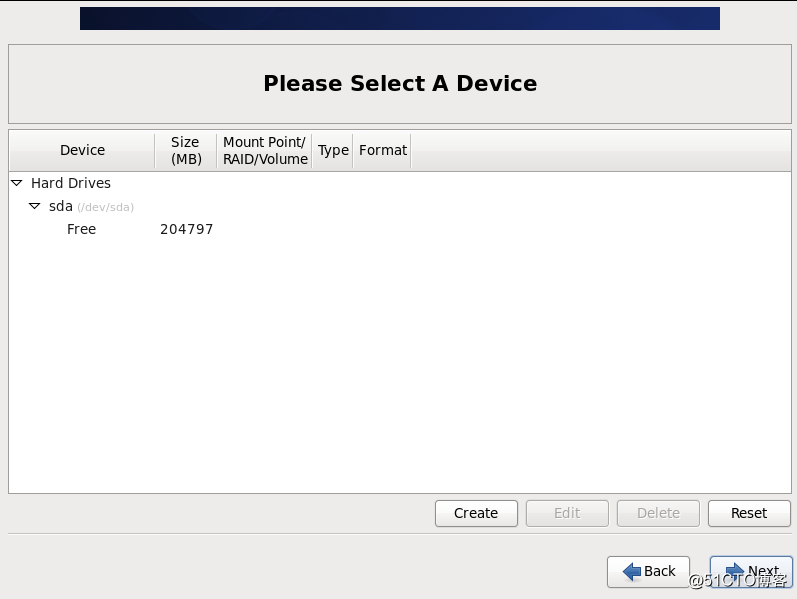
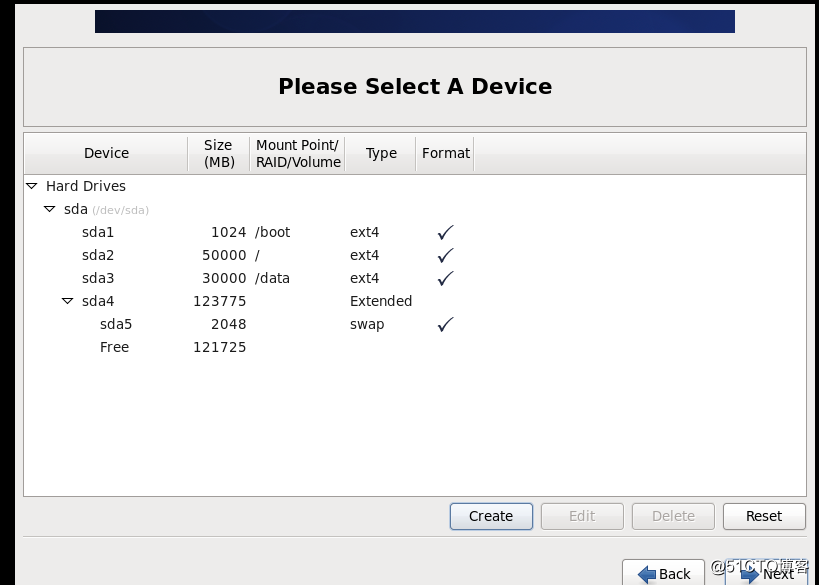 之后点击下一步
之后点击下一步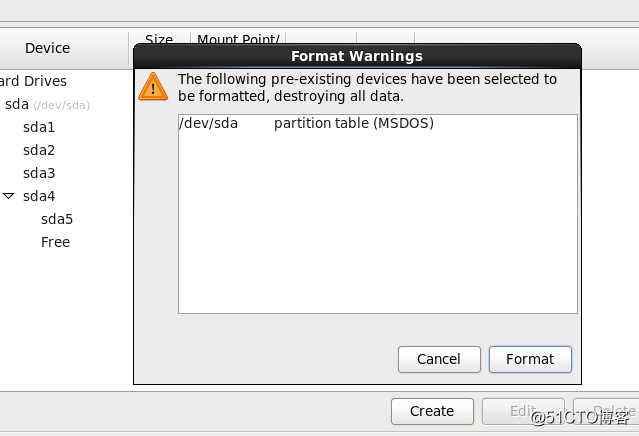
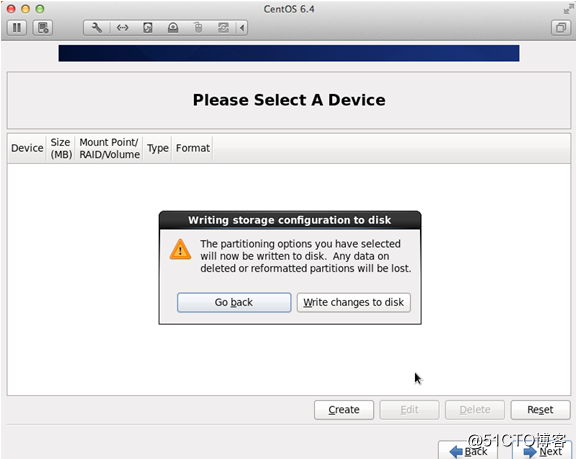
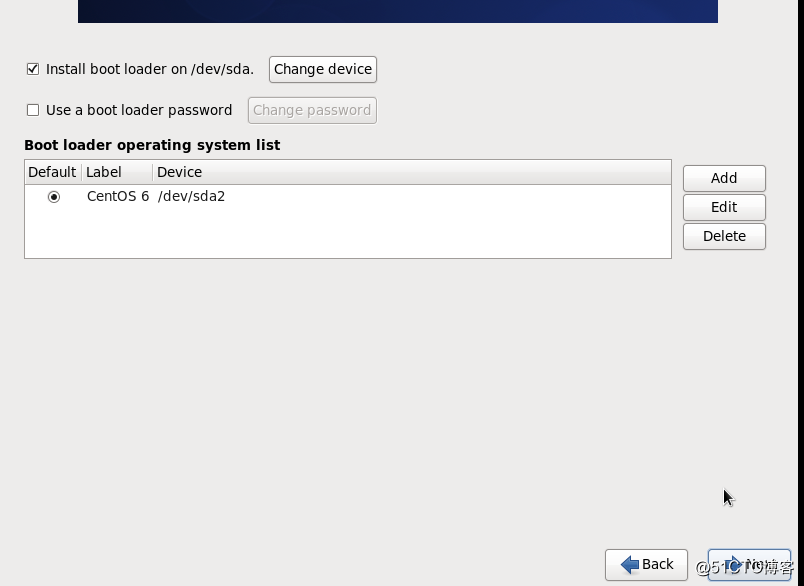
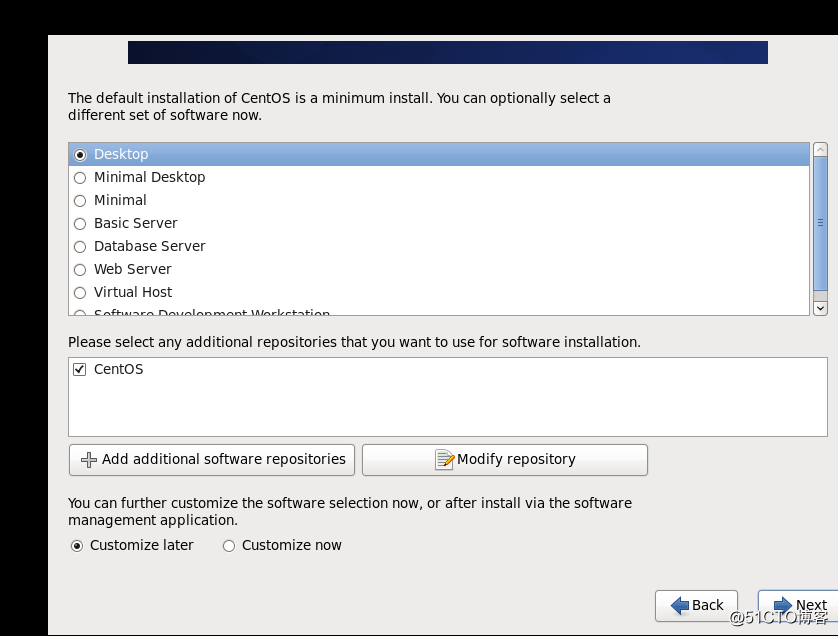
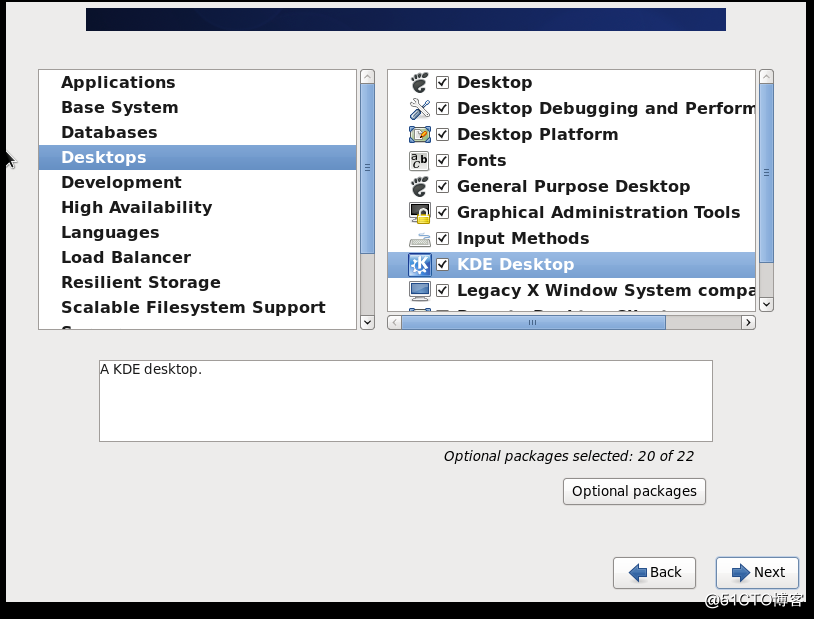 然后点击next下一步完成安装
然后点击next下一步完成安装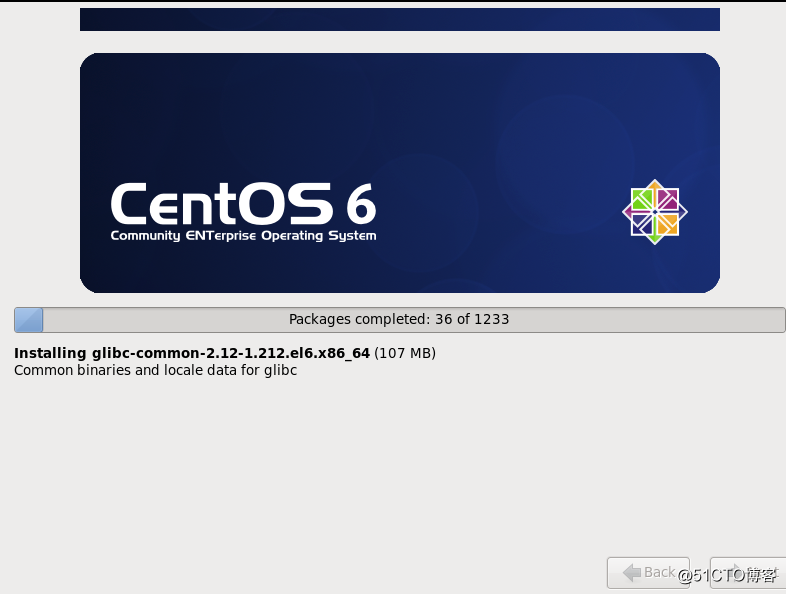 之后静待读条结束,reboot之后我们即可进入KDE桌面,至此,我们在虚拟机上安装的CenTOS6.10系统就安装完毕了。
之后静待读条结束,reboot之后我们即可进入KDE桌面,至此,我们在虚拟机上安装的CenTOS6.10系统就安装完毕了。标签:wap 物理 教学 虚拟机 本地 好的 bdd centos 6 existing
原文地址:http://blog.51cto.com/13882077/2148707