标签:font 更新 ima 服务端 建立 17. 设置 使用 文本文件
1、 服务器端:VisualSVN_Server
2、 客户端:TortoiseSVN
1、 首先打开VisualSVN Server Manager,如图:
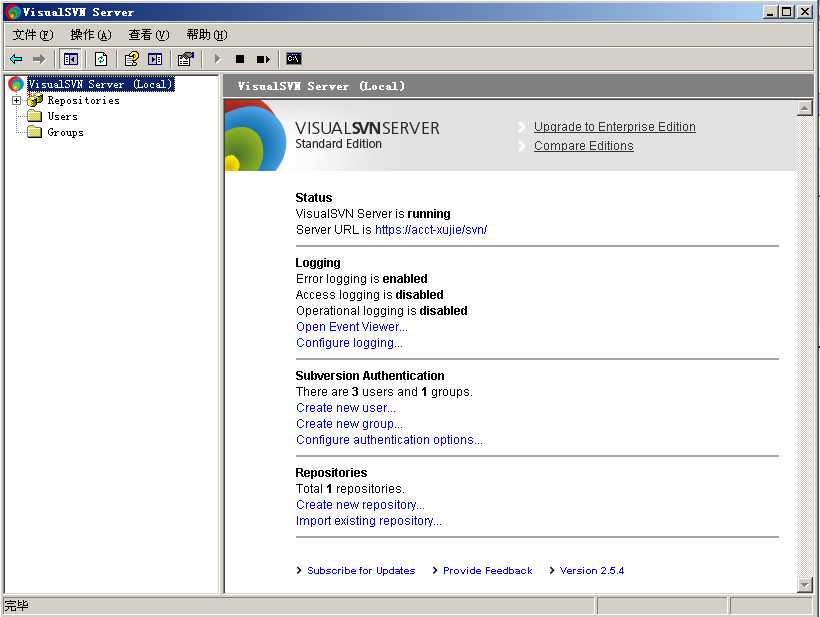
2、 可以在窗口的右边看到版本库的一些信息,比如状态,日志,用户认证,版本库等.要建立版本库,需要右键单击左边窗口的Repositores,如图:
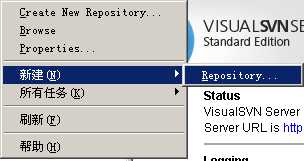
3、 在弹出的右键菜单中选择Create New Repository或者新建->Repository,进入下一步:
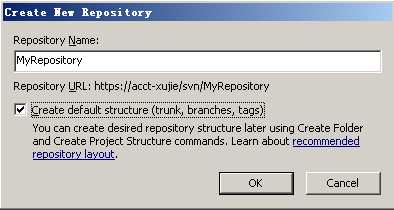
4、 输入版本库名称,勾上Create default structure复选框(推荐这么做).点击OK,版本库就创建好了,版本库中会默认建立trunk,branches,tags三个文件夹,如图:
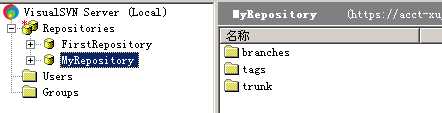
1、 找到你的项目文件夹,在项目文件夹上点击鼠标右键,找到SVN菜单,选择导入,如图:
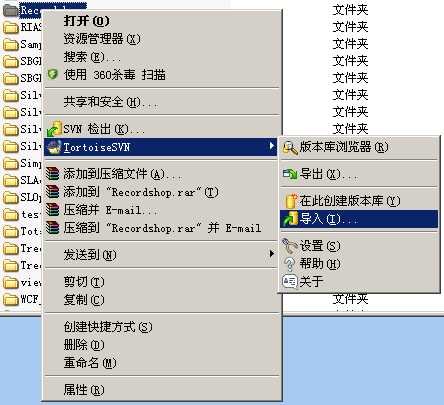
2、 在弹出的对话框中填上版本库URL,这个URL可以从VisualSVN Server Manager中获取,在你的版本库上单击右键,选择Copy URL to Clipboard,这样就把版本库URL复制到你的剪贴版了.如图:

3、 将复制的版本库URL粘贴上,在URL后面加上trunk子路径.然后在导入信息里面填上导入信息"导入项目到版本库".如图:
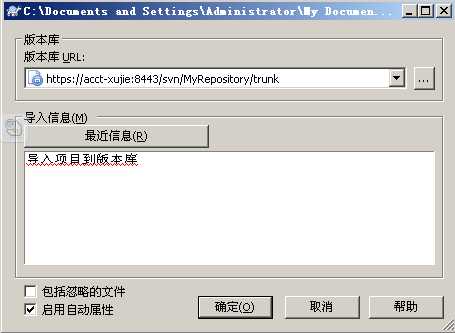
4、 点击确定,所选中的项目就会被导入到版本库中.如图:
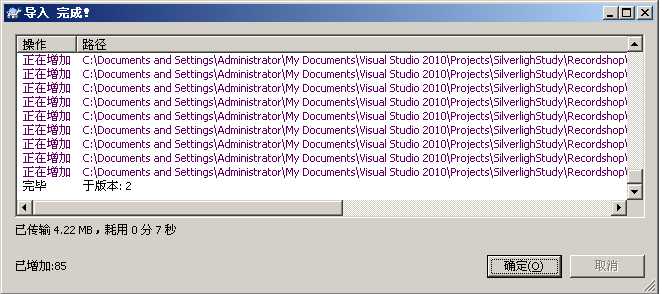
9、项目导入到版本库以后,不能随便让谁都能够读写版本库,所以需要建立用户组和用户.
项目导入到版本库以后,不能随便让谁都能够读写版本库,所以需要建立用户组和用户.
1) 在VisualSVN Server Manager窗口的左侧右键单击用户组,选择Create User或者新建->User,如图:

2) 在弹出的对话框中填写User name和Password,然后点击OK,如图:
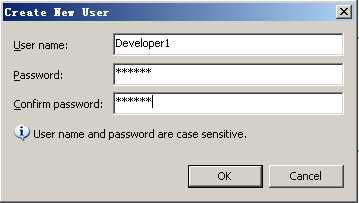
3) 用相同的方式分别创建用户Develpoer1,Develpoer2,Develpoer3,Test1,Test2,Manger六个用户,分别代表3个开发人员,两个测试人员和一个项目经理,如图:
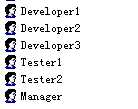
1) 在VisualSVN Server Manager窗口的左侧右键单击用户组,选择Create Group或者新建->Group,如图:

2) 在弹出窗口中填写Group name为Developers,然后点Add按钮,在弹出的窗口中选择三个Developer,加入到这个组,然后点Ok,如图:
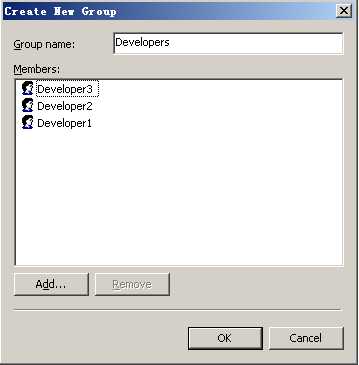
3) 用相同的方式创建组Managers,Testers,如图:
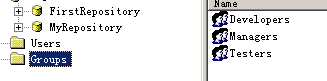
1) 在MyRepository上单击右键,选择属性,如图:

2) 在弹出的对话框中,选择Security(权限)选项卡,点击Add按钮,选中Developers,Managers,Testers三个组,然后添加进来,给Developers,Managers权限设置为Read/Write,Tester权限设置为Read Only,如图:
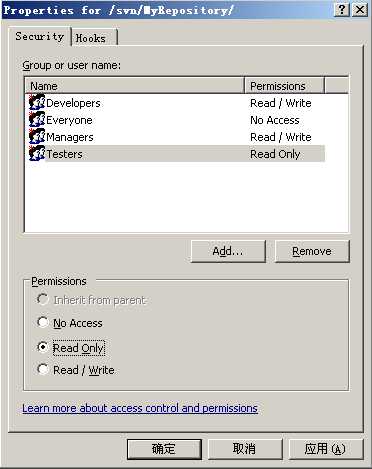
到此,服务端就完成了.
1、 在桌面空白处(项目所在盘符)单击右键,选择SVN检出,在弹出的对话框中填写版本库URL(具体获取方式,上面讲上传项目到版本库的时候讲过),选择检出目录,点击确定.如图:
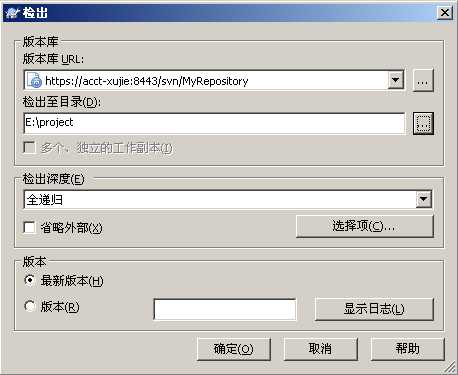
2、 开始检出项目,如图:
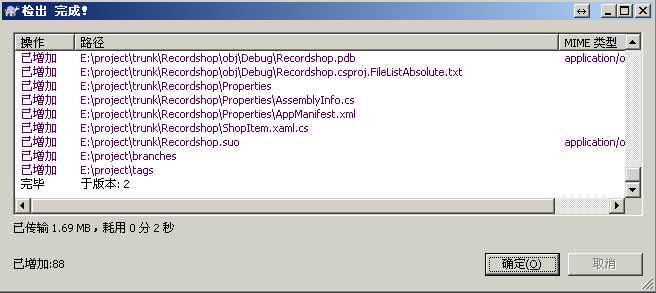
3、 检出完成之后,我们打开工作副本文件夹,会看到所有文件和文件夹都有一个绿色的√.如图:
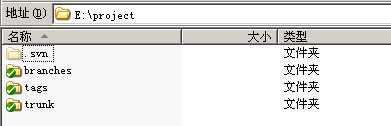
至此,创建版本库和使用TortoiseSVN导入项目,检出项目已经介绍完毕.
1) 手工添加文件(写代码)
在检出的工作副本中添加一个Readme.txt文本文件,这时候这个文本文件会显示为没有版本控制的状态,如图:
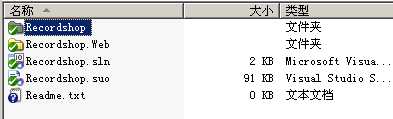
2) 加入:

加入以后,你的文件会变成这个状态,如图:
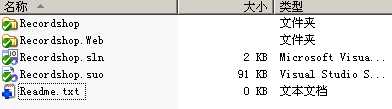
3) 提交:
这时候使用TortoiseSVN进行提交.这样别人就能看到你所做的更改了,如图.
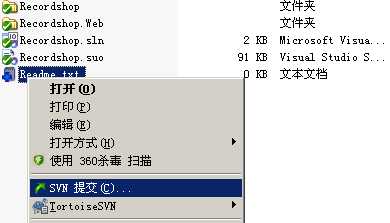
1) 手工修改文件(改代码)
使用TortoiseSVN更新,修改工作副本中的Readme.txt文件,加入"hello world!",然后保存,你会发现Readme.txt文件的图标改变了,如图:
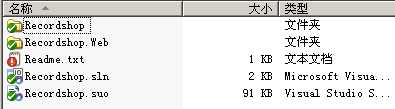
这个红色的叹号代表这个文件被修改了。
2) 提交:
使用右键菜单的“svn提交” 功能就可以把修改后的结果传到服务器上,其他人即可看到你的更改.
1) 使用svn修改文件名:
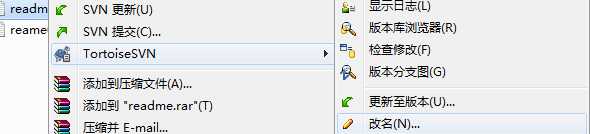
重命名工作副本中的Readme.txt文件为"Readme1.txt‘,然后保存,你会发现Readme.txt文件的图标改变了,如图:
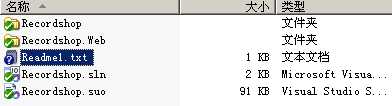
2) 加入:
跟添加文件一个道理,,如图:
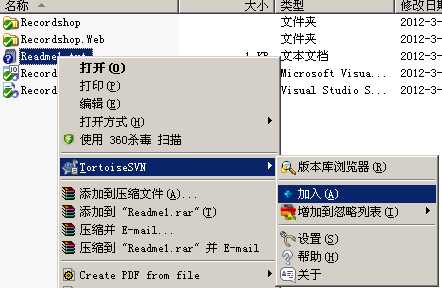
3) 提交:
在空白处点击svn菜单,选择提交

就会看到:

点击“确定”按钮,版本库中的Readme.txt文件将会被重命名为"Readme1.txt".
1) 使用svn删除文件
选择svn菜单上删除功能
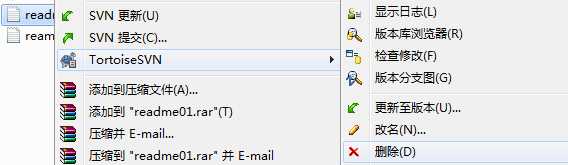
2) 提交
空白处点右键,找svn提交菜单
,
显示窗口:
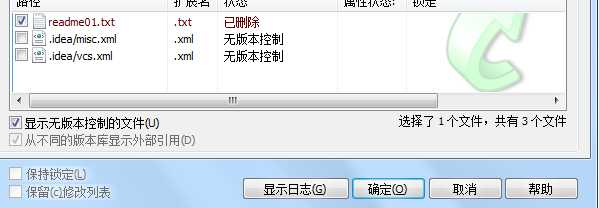
点击“确定”按钮
版本库中的相应文件即被删除掉了
使用菜单svn更新
1) 查看某个文件的更新日志
在文件处点击右键,选择菜单“显示日志”

如下是日志详情:
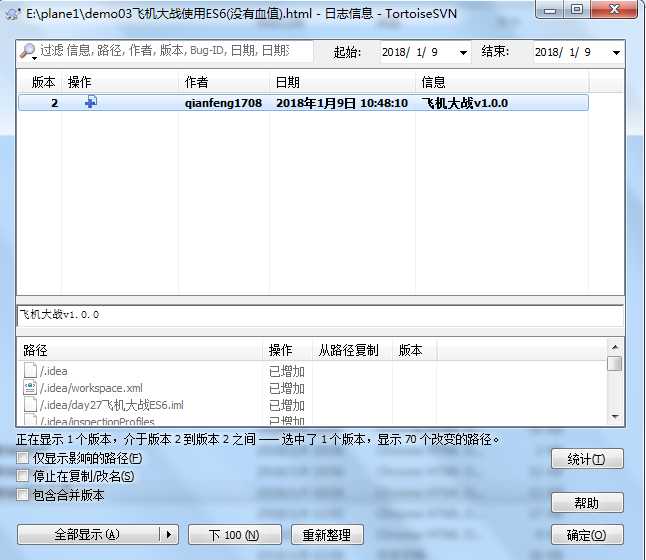
2) 如需要查看整个项目的日志
在空白处点击右键,选择菜单“显示日志”
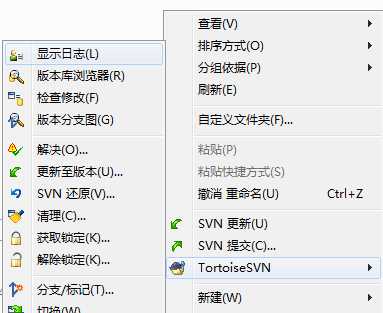
为了以后你能更清晰的看到你所做的每一次更改的原因,你在每次提交的时候应该写上注释,而且尽量详细.如图:
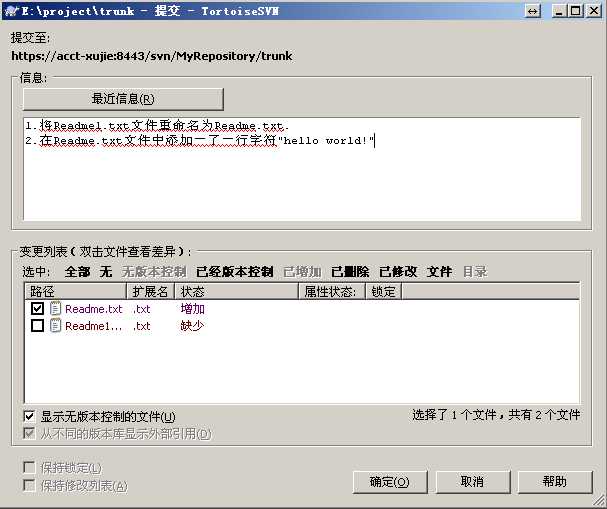
但是,可能有的人因为觉得太繁琐,而不填写注释,这不利于以后的版本控制,可以将强制在提交的时候写注释,首先单击右键,选择TortoiseSVN->属性,如图:

在弹出的对话框中,点击新建->日志大小,设置提交日志的最小字符数和锁定日志的最小字符数为20,提交文本框中显示边线的字符位置设置为100,点击确定,如图:
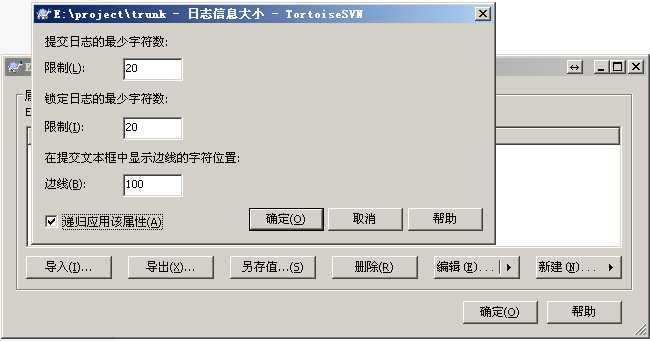
提交,以后再次提交的时候,如果输入的注释少于20个字符,将无法提交.
这个文档只是简单入门使用,需要了解更多的知识,在svn里查看帮助即可,在右键菜单中点击“帮助”按钮。
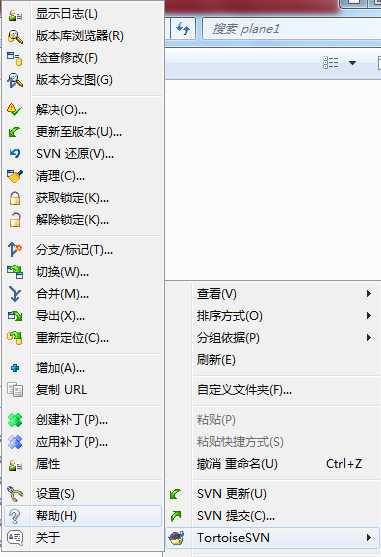
标签:font 更新 ima 服务端 建立 17. 设置 使用 文本文件
原文地址:https://www.cnblogs.com/bgwhite/p/9403344.html