标签:支持 测试 环境 host bubuko 部署 标题 更新 复制
TestLink支持的测试用例的管理包含二层:分别为新建测试用例集(Test Suites)、创建测试用例(Test Cases)。可以把测试用例集对应到项目的功能模块,测试用例则对应着具体的功能。
我们可以使用测试用例搜索功能从不同的项目、成百上千的测试用例中查到我们需要的测试用例,并且还提供移动和复制测试用例的功能,可以将一个测试用例移动或复制到别的项目里,勾上自动更新树选项,添加、删除或编辑测试用例后更新树会被自动更新。
点击主页上的“测试用例”区域的【编辑测试用例】--》开始编写测试用例集
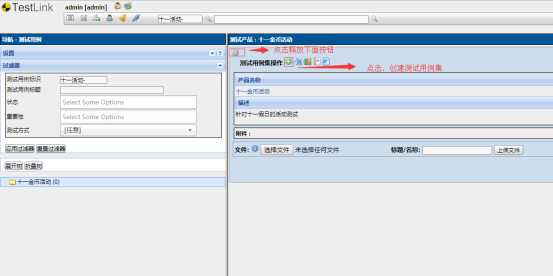
测试用例集创建页面的必写项:组件名称、详细、关键字
组件名称:测试用例集名字
详细:解释性信息
关键字:这里是选择项,需要在主页的【关键字管理】添加“关键字”,才能选择到
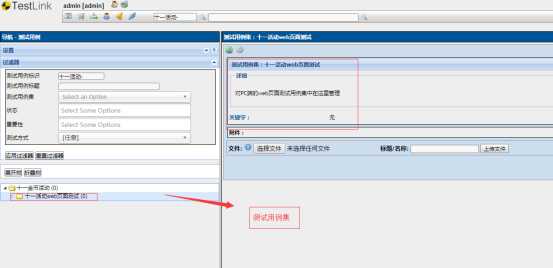
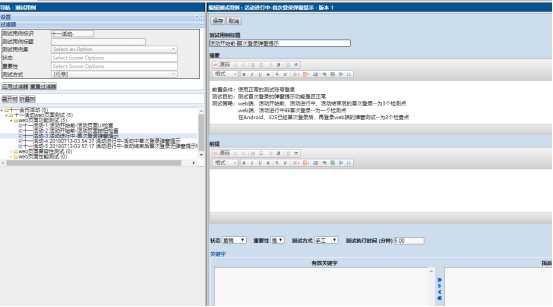
测试用例的要素包括:测试用例标题、摘要、前提、状态、重要性、测试方式、执行时间、关键词。
摘要:写入测试策略中涉及到的测试点
状态:填写草稿、后面会进行用例评审(用例评审会议:开发、测试、产品)
重要性:业务功能点的检查为高级、非业务功能点的检查为中级、非使用的功能点为低级
执行时间:一条用例的执行时间计算方法:环境准备时间+执行时间+bug记录时间(有bug时)
一条手工功能用例的时间先规定在10分钟以内完成
环境准备时间要合理规划,不要重复部署环境,比如:服务器的时间修改
注意:
1,创建好后,还要进行测试步骤
2,测试需求关联由测试设计人员来做整体之间的关联(需求)


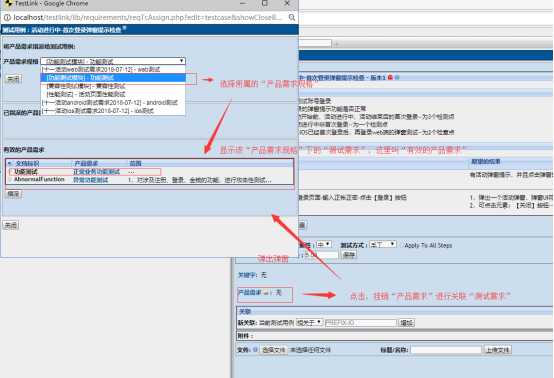
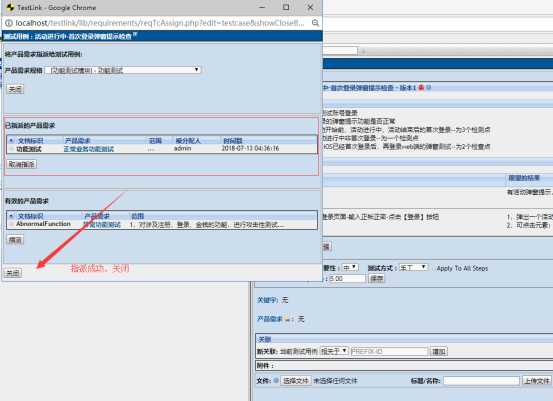
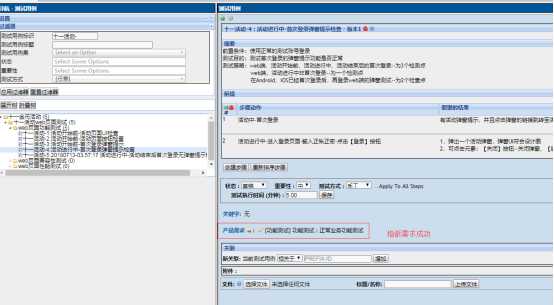
摘要:包括测试目的和前置条件。
选择要进行操作的测试用例集--》点击【新建测试用例集】--》然后开始创建测试用例
建议:
在编写测试用例的时候,要细分的每一个数据类型。在编写测试用例时,有些测试用例的步骤是相同的 ,可能变化的只是数据类型,我们可以采用复制的方法来实现。如果多个分类下面的测试用例操作相同,只是部分数据类型或者字段名称不同,可以通过移动测试用例的方法减少测试用例工作量。同时,也可以在创建测试用例的摘要中,将不同的测试数据罗列,然后在测试步骤中,根据不同的测试数据,执行相同的操作。
1)进入复制测试用例操作
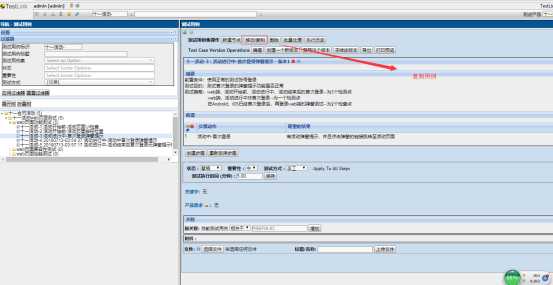
2)开始复制测试用例:勾选【复制关联的产品需求】点击【复制】按钮
注意:不要点击【复制(ghost步骤)】按钮,如果点击了,到处的该测试用例步骤,显示会有异常
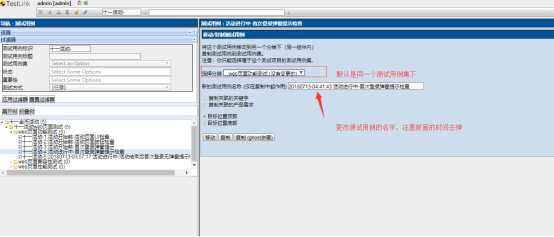
3),复制完成之后,需要更改测试步骤,测试时间
目的:
用户可以设置测试套件和需求规约之间的关系. 设计者可以把此处的测试套件和需求规约一一关联 .例如:一个测试用例可以被关联到零个、一个、多个测试套件,反之亦然. 这些可追踪的模型帮助我们去研究测试用例对需求的覆盖情况,并且找出测试用例是否通过的情况.这些分析用来验证测试的覆盖程度是否达到预期的结果。
开始:
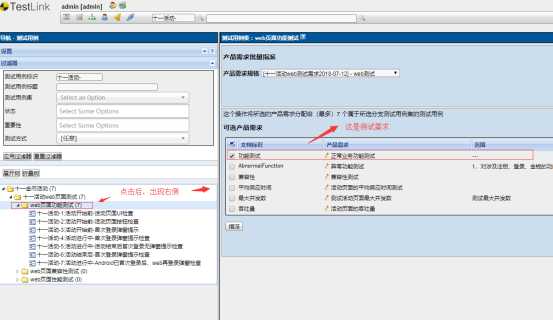
在主页面的“需求”区域--》点击【产品需求概览】按钮,进行查看用例对需求的覆盖率:
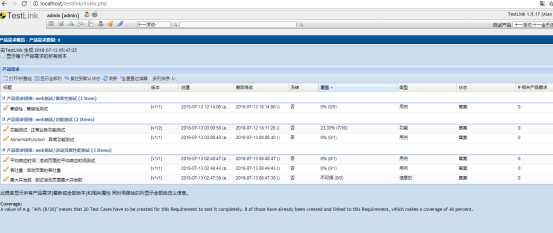
将写好的用例可以导出文件支持的格式有:xml、doc、html
进入测试用例集,点击【齿轮】按钮--》显示出操作按钮--》点击Word文档图标--》开始导出Word文档
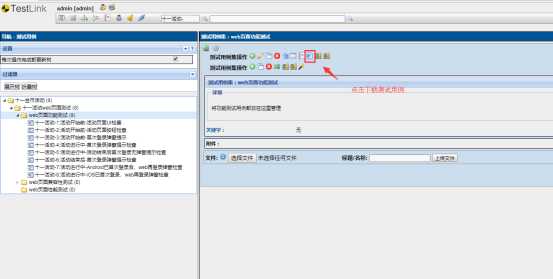
进入测试用例集,点击【齿轮】按钮--》显示出操作按钮--》点击Word文档图标左边的记事本图标--》打开了HTML页面的测试用例
进入测试用例集,点击【齿轮】按钮--》显示出操作按钮--》点击导出图标--》导出的格式只有xml可选择
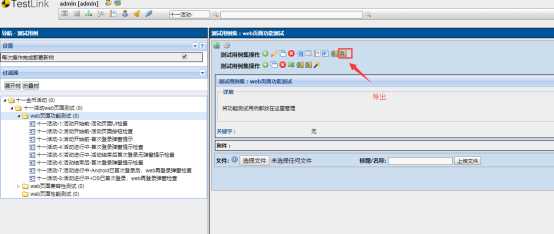
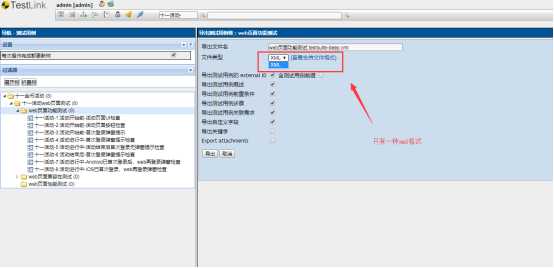
问:导出的Excel文件怎么显示表格的形式?
1,打开Excel软件,不是WPS软件,WPS导入xml设置比较麻烦
2,单击“数据”选项卡下的“获取外部数据”工作组中的“自其他来源”下的“来自XML数据据导入”
3,找到要打开的xml文件,会弹出一个弹窗,不用管,点击【确定】按钮
4,在弹出的“导入数据”对话框中可以选择是放置在“现有工作表”还是“新的工作表”
5,单击“确定”以后将在工作表中导入XML文件,以规范的表的形式存放
只支持xml文件导入操作
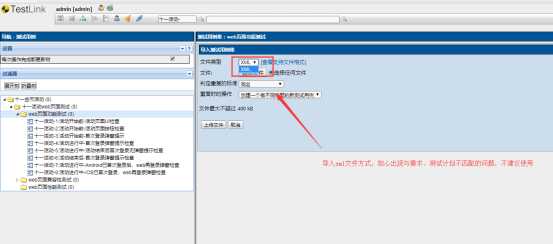
Testlink1.9.17使用方法(第五章 测试用例管理)
标签:支持 测试 环境 host bubuko 部署 标题 更新 复制
原文地址:https://www.cnblogs.com/1fengchen1/p/9403480.html