标签:rac 注意 plugin pre rand license c99 java程序 images
上一章节,主要是介绍了下
Dockerfile的一些常用命令的说明。我们知道,利用Dockerfile可以构建一个新的镜像,比如运行Java环境,就需要一个JDK环境的镜像,但直接使用公共的镜像时,一般上大小都比较大。所以本章节就主要结合Dockerfile文件及commit方式,构建属于自己的镜像,同时对镜像进行压缩和优化,同时也是对Dockerfile知识的一个实践。
作为一个
java后端开发,这里就直接以构建一个Oracle官方jre环境来示例。
由于在Linux中,
JVM主要是调用系统的C语言库,Oracle的官方JRE,使用的是libc,也就是glibc,这意味着你要运行任何Java程序,都需要先装好glibc。所以我们直接去https://hub.docker.com找一个基于glibc的基础镜像(当然了,大家也可直接选定比如CensOS这些Linux的发行版本了)。
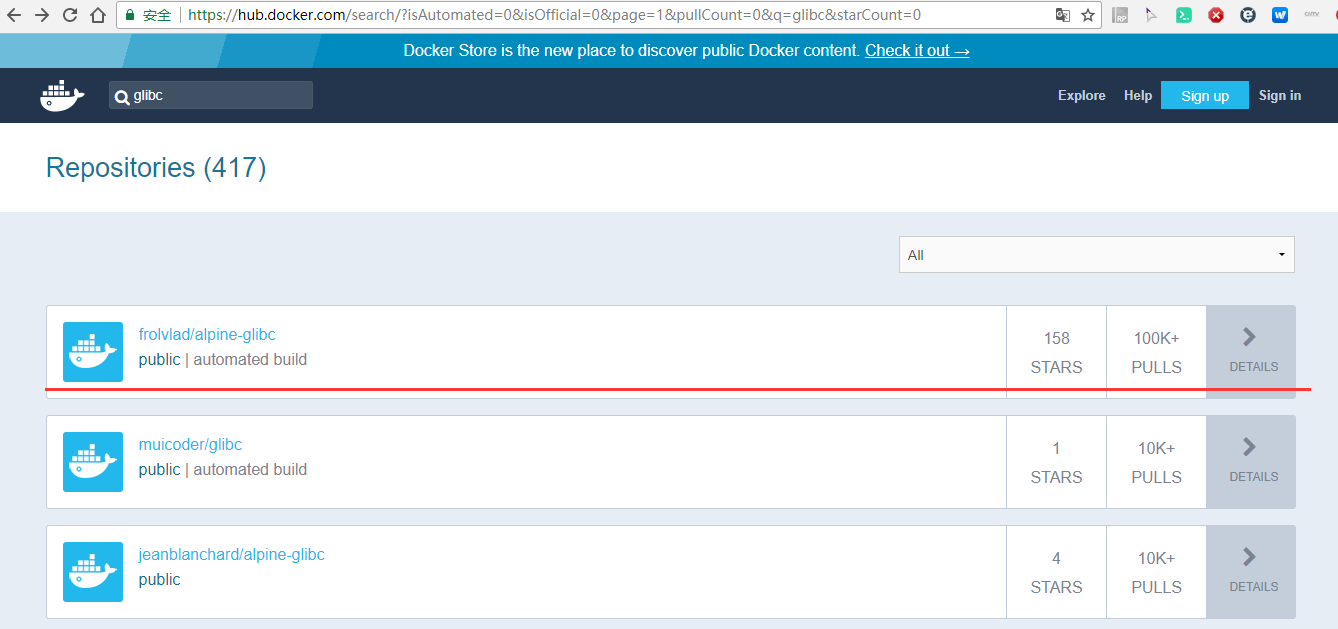
我们之类直接选择默认排在第一个的alpine-glibc作为我们的基础镜像,比较这个大小也才12M左右呀!
题外话:大家作为实验性质时,为了获取更小的基础镜像,可以选择alpine这个基础镜像,比较这个只有5M大小,够精简了!
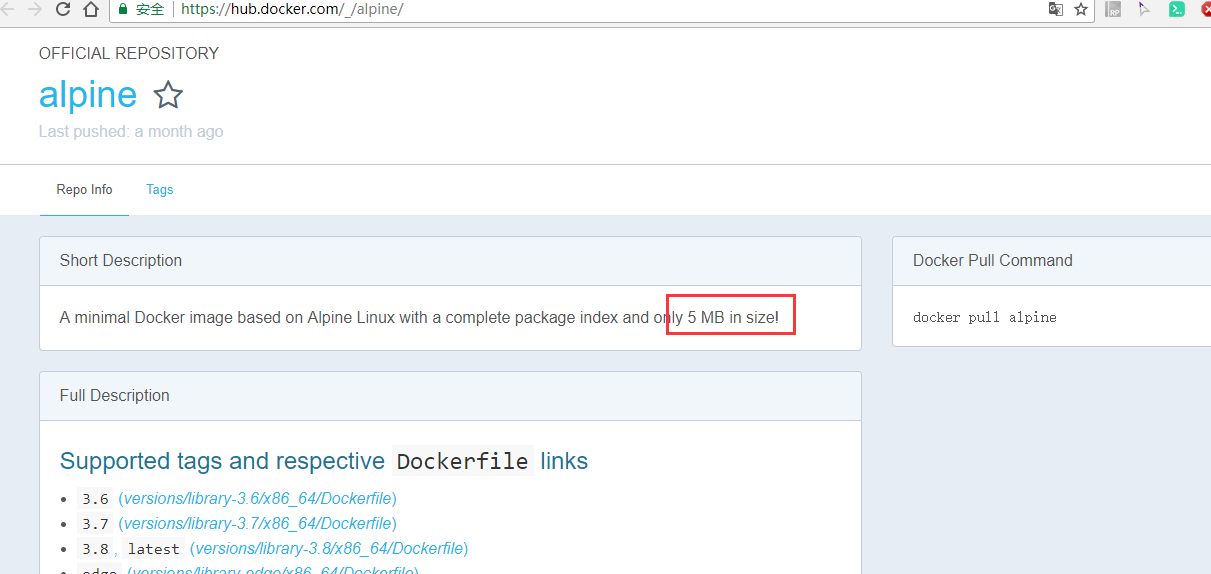
这里我们直接去Oracle官网选择
jre版本,这里选择的是jre-8u181-linux-x64版本(由于对linux命令不是很熟悉,为了不必要的时间浪费,这里直接下载了镜像了,熟悉的各位可以直接使用wget进行下载的)。
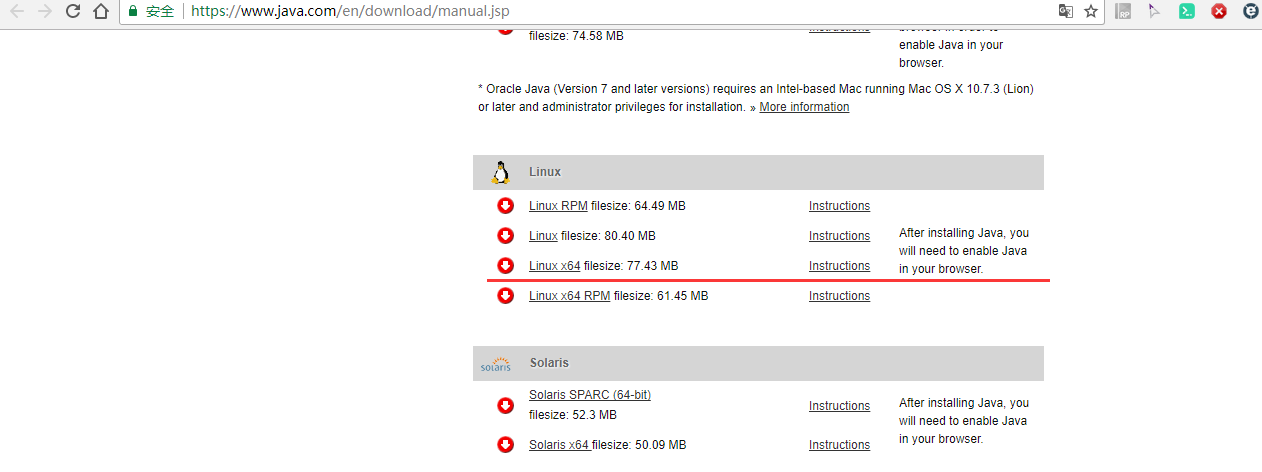
# 基础镜像
FROM frolvlad/alpine-glibc
LABEL MAINTAINER oKong <499452441@qq.com>
# 将JRE添加至镜像中,add 命令在源文件为压缩文件时,会自动解压的
ADD jre-8u181-linux-x64.tar.gz /opt/docker/java/jre8
# 设置JAVA环境变量
# 这里需要注意下,解压后有个目录的,为jre1.8.0_181,一开始没注意,启动时报了:exec: "java": executable file not found in $PATH: unknown 后才发现。
ENV JAVA_HOME /opt/docker/java/jre8/jre1.8.0_181
ENV CLASSPATH=$JAVA_HOME/bin
ENV PATH=.:$JAVA_HOME/bin:$PATH
# 这里无实际意义,只是在容器启动时,输出jre版本信息,验证是否安装成功
CMD ["java","-version"]利用build命令,构建镜像,同时指定tag:
docker build -t lqdev.cn/jre8:0.1 .注意:后面有个.的。
Sending build context to Docker daemon 81.19MB
Step 1/7 : FROM frolvlad/alpine-glibc
---> d3bc626306a1
Step 2/7 : LABEL MAINTAINER oKong <499452441@qq.com>
---> Running in e788d29cd1e1
Removing intermediate container e788d29cd1e1
---> 5d95db4ae169
Step 3/7 : ADD jre-8u181-linux-x64.tar.gz /opt/docker/java/jre8
---> 0f4bb83df722
Step 4/7 : ENV JAVA_HOME /opt/docker/java/jre8/jre1.8.0_181
---> Running in 57a1e1ef00ed
Removing intermediate container 57a1e1ef00ed
---> 6f2b543a91b7
Step 5/7 : ENV PATH ${PATH}:${JAVA_HOME}/bin
---> Running in 2d75c88f97fb
Removing intermediate container 2d75c88f97fb
---> 92a7a0f9926c
Step 6/7 : WORKDIR /opt/docker/java/jre8/jre1.8.0_181
---> Running in 7b9a69efc980
Removing intermediate container 7b9a69efc980
---> 158c08c995c3
Step 7/7 : CMD ["java","-version"]
---> Running in 9ab517f8292a
Removing intermediate container 9ab517f8292a
---> 9c8606ac315a
Successfully built 9c8606ac315a
Successfully tagged lqdev.cn/jre8:0.1然后查看下镜像列表,
docker images
说明已经构建成功了,我们来运行下:
docker run -it -d --name myfirstjre lqdev.cn/jre8:0.1查看下容器列表:
docker ps -a
由于Dockerfile中使用CMD命令覆盖了原本的/bin/sh,容器已启动就停止了。所以我们看下日志,就知道是否jre安装成功。
docker logs -f c6873a97ff49
输出了版本信息了,说明已经安装成功了。
现在我们就可以基于这个jre镜像进行实际的jar包部署了。
Dockerfile文件方式:
# 基于我们自定义构建的镜像
FROM lqdev.cn/jre8:0.1
VOLUME /opt/tmp
# 这是jar 可自行选择,这里直接使用了原先讲解springboot十四章节:基于Docker部署时的jar包
ADD chapter-14-0.0.1-SNAPSHOT.jar app.jar
# -Djava.security.egd=file:/dev/./urandom 可解决tomcat可能启动慢的问题
# 具体可查看:https://www.cnblogs.com/mightyvincent/p/7685310.html
ENTRYPOINT ["java","-Djava.security.egd=file:/dev/./urandom","-jar","/app.jar"]
# 对外端口
EXPOSE 8080然后构建新镜像,并运行,同时查看日志输出
docker run -it -d --name springboot lqdev.cn/springboot:0.1日志控制台:
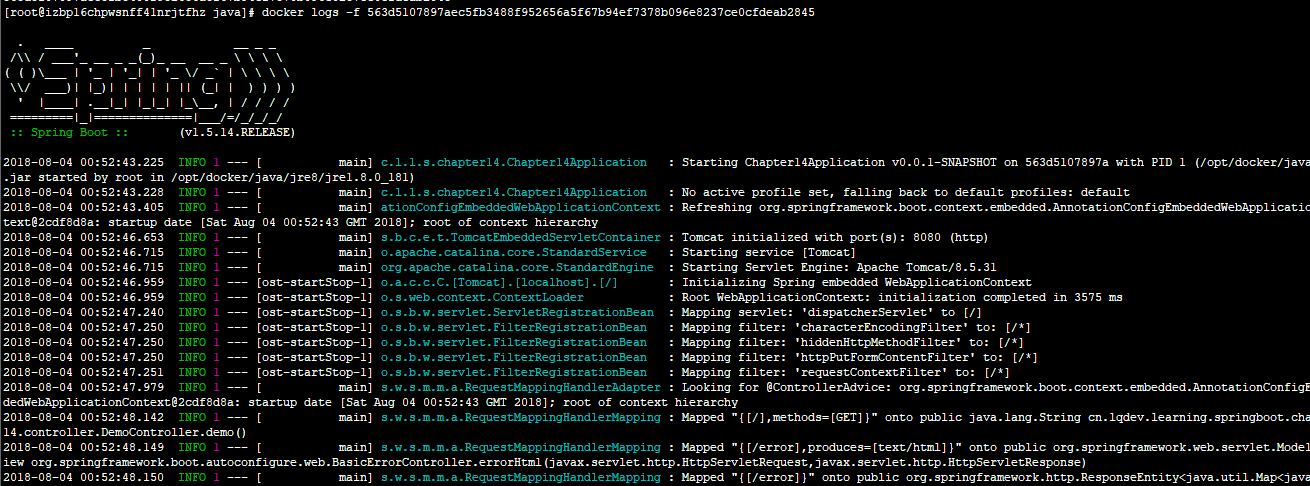
运行的容器列表:

说明我们已经成功了,jar也启动了。现在访问下部署的jar服务:

在第三章讲解
Docker常用命令时,有说到,利用commit可从容器中构建一个新的镜像。所以这里简单讲解下利用此命令进行自动镜像的构建过程。
构建思路:我们启动一个基础镜像,同时运行,然后我们进入容器,下载所需要的jre版本,并配置其环境变量。之后退出容器进行保存操作。这里就不直接下载了,我们直接拷贝jre到容器里
启动基础镜像:
docker run -it -d --name commitImages frolvlad/alpine-glibc拷贝jre到容器中。
docker cp /opt/docker/java/jre-8u181-linux-x64.tar.gz b0d354b9453a:/opt/docker/java/jre8这里会提示,说目录不存在,可利用exec命令,进入容器创建目录下,这里就不演示了。
No such container:path: b0d354b9453a:/opt/docker/java现在我们进入容器:
docker exec -it b0d354b9453a /bin/sh进入,/opt/docker/java/jre8目录,进行常规linux下的jre安装:
cd /opt/docker/java/jre8
# 解压
tar -xzvf jre-8u181-linux-x64.tar.gz
# 配置环境变量,vi /etc/profile 末尾加入
export JAVA_HOME=/opt/docker/java/jre8/jre1.8.0_181
export CLASSPATH=$JAVA_HOME/bin
export PATH=.:$JAVA_HOME/bin:$PATH
# 生效配置
source /etc/profile
# 验证是否成功
java -version
输出:
java version "1.8.0_181"
Java(TM) SE Runtime Environment (build 1.8.0_181-b13)
Java HotSpot(TM) 64-Bit Server VM (build 25.181-b13, mixed mode)
# 这里有个坑,生效配置后退出容器后又失效了,搜索了后,把环境变量放在### ~/.bashrc 或者在~/.bashrc里面加一句source /etc/profile 但是还是未生效。。。。我放弃了。。 直接写个sh脚本启动 时加入吧。。
然后我们退出容器,利用commit命令进行构建新镜像:
docker commit b0d354b9453a lqdev.cn/jre8:0.2然后查看:
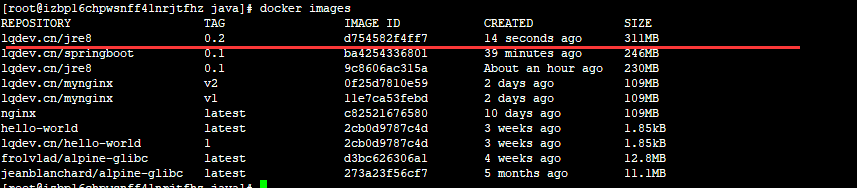
运行jar,验证下是否正常,这里直接在启动的时候拷贝jar到镜像。
docker run -it -d -p 1234:8080 -v /opt/docker/java:/opt/docker/java/app.jar --name springboot2 lqdev.cn/jre8:0.2然后进入容器运行下java 命令
# 进入容器
docker exec -it 583d0f387555 /bin/sh
# 生效配置
source etc/profile
# 运行jar
nohup java -Djava.security.egd=file:/dev/./urandom -jar /opt/docker/java/app.jar >log.txt &退出后,访问宿主的1234端口服务,就能看见部署成功了:

其实比较好的做法是:创建一个sh脚本,脚本里设置了环境生效命令及java命令即可,大家可自行尝试下,这里就不演示了。
上一章节,我们利用Dockerfile和commit的方式生成镜像。现在我们看下,镜像文件大小:

两种方式,commit还多了80M多。这里我们本着精简的原则,对镜像大小进行优化下。
首先,镜像文件是按
镜像层(Layers)进行叠加的。总的来说就是:每一条指令都会创建一个镜像层,继而会增加整体镜像的大小。
一个基础镜像的大小直接决定了新镜像的大小,所以可以选择尽量小的精简的镜像。本文就使用了alpine-glibc作为基础镜像,大小12.8M。
多个RUN时,可通过 && 和 / 支持将命令串联在一起
# 举例
RUN yum -y install java-1.7.0-openjdk-devel && yum clean all很多镜像大部分都是通过此方式进行RUN方式编写的。官网:https://hub.docker.com/里面的大部分镜像都是如下写法
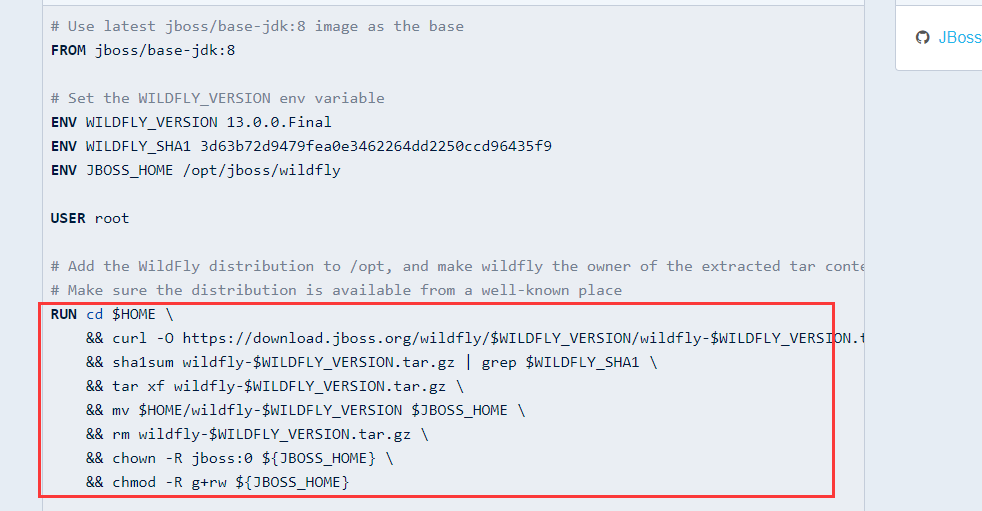
比如jre包中就有很多的文档及说明文件是非必要的,这些就可以删除了。以下只是个参考,大家可以自行删减,可以在Dockerfile编写时,解压后,使用RUN命令进行操作也可以直接把压缩包里删除后在拷贝:
rm -rf COPYRIGHT LICENSE README release THIRDPARTYLICENSEREADME-JAVAFX.txtTHIRDPARTYLICENSEREADME.txt Welcome.html
#删除其他无用文件
rm -rf lib/plugin.jar lib/ext/jfxrt.jar bin/javaws lib/javaws.jar lib/desktop plugin lib/deploy* lib/*javafx* lib/*jfx* lib/amd64/libdecora_sse.so lib/amd64/libprism_*.so lib/amd64/libfxplugins.so lib/amd64/libglass.so lib/amd64/libgstreamer-lite.so lib/amd64/libjavafx*.so lib/amd64/libjfx*.so对比下,确实少了很多了。

当然对于大小不关心的,也就无需理会了,毕竟现在存储空间都很大的,也就可能传输的时候慢点,哈哈~
镜像优化的大家可看看以下几篇文章或者自行搜索下相关资料:
本章节主要是介绍如何利用
Dockerfile或者commit方式构建自定义镜像。通过这两种方式,我们就能根据自己的实际业务需要进行个性化改造、优化,最终构建一个通用镜像。在构建自己的镜像时,尽量还是选择自己熟悉的、稳定的基础环境镜像进行构建,毕竟出了问题找起来也熟门熟路点。通常,运维部门或者实施部门,制定的镜像属于资产,一般不会上送至Docker远程仓库的,有了镜像,我们就需要有个地方去存储。下一章节,就重点讲解下如何构建私有仓库,管理自己的镜像文件!
若文中有错误或者遗漏之处,还望指出,共同进步!
499452441lqdevOps
个人博客:http://blog.lqdev.cn
标签:rac 注意 plugin pre rand license c99 java程序 images
原文地址:https://www.cnblogs.com/okong/p/docker-five.html