标签:执行文件 use 文件夹 mini das boa 本地 技术分享 对话框
1,去官网:http://www.cocos.com/download,或者直接百度cocos2d官网,进入下载对应版本;
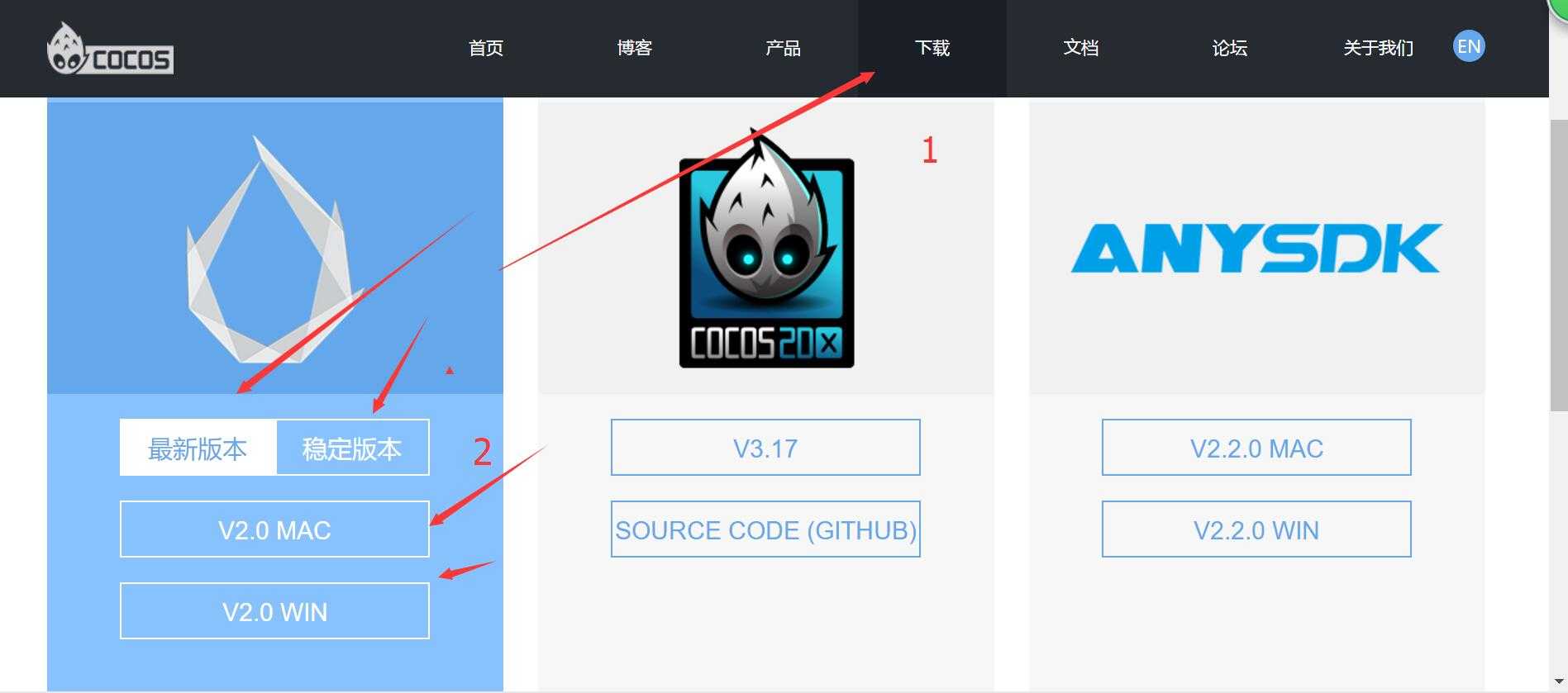
2,下载完成后直接解压即可。以window举例,
运行 Cocos Creator
在 Windows 系统,双击解压后文件夹中的 CocosCreator.exe 文件即可启动 Cocos Creator。
可以按照习惯为入口文件设置快速启动或快捷方式,方便随时运行使用。

3,安装期间可能需要下载对应的其他开发软件,若已经安装过,那就不必重新安装了,等待安装完成;
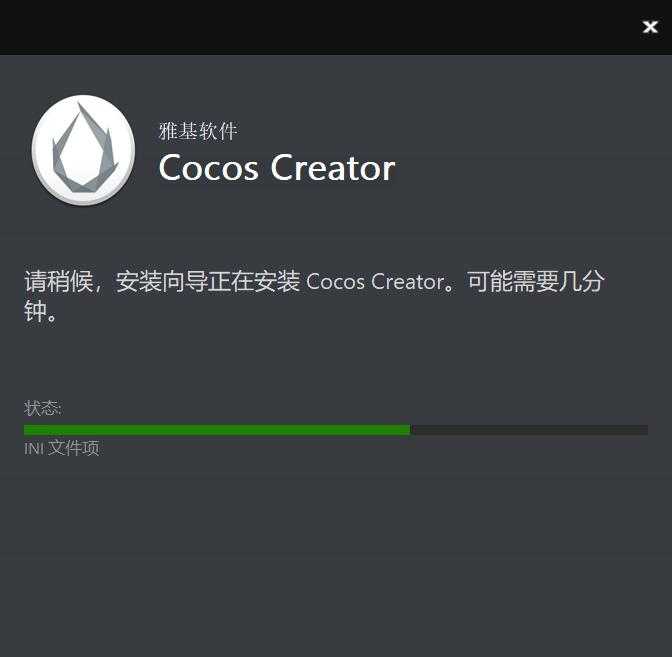
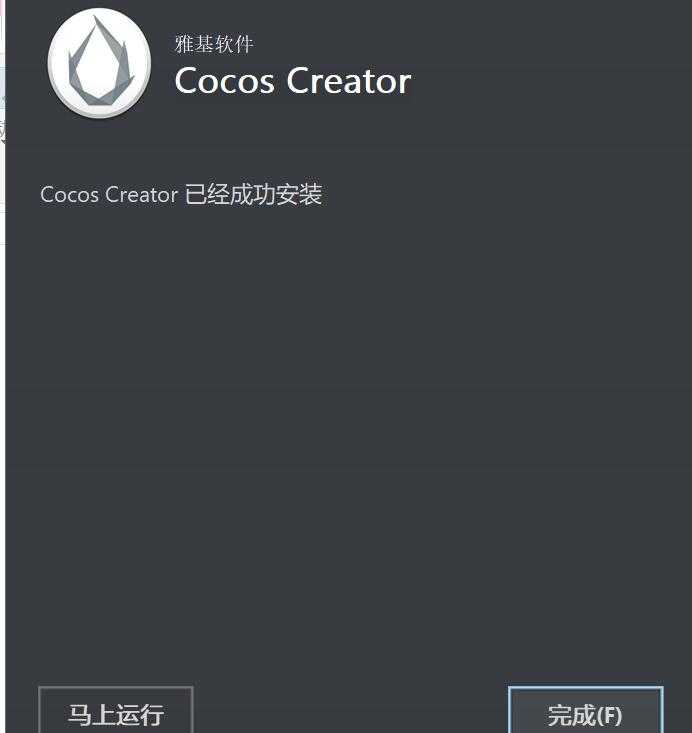
4,安装完成后,点击桌面的方式或者安装目录下CocosCreator下的.exe可执行文件;

5,打开之后,是要使用 Cocos 开发者帐号登录的;若无,则点击“Sign Up”,申请账号,登陆即可;
注:除了手动登出或登录信息过期,其他情况下都会用本地 session 保存的信息自动登录。页面上面我无法退出,如果需要强制退出可以删除本地 session 保存的信息在C:\Users\Administrator\.CocosCreator
6,登陆之后就会进入 Dashboard 界面。
Dashboard 界面,包括以下几种选项卡:
最近打开项目: 列出最近打开项目,第一次运行 Cocos Creator 时,这个列表是空的。可以在创建了一些项目后回来,并看到新建的项目就会出现在列表里。 此外,当鼠标点击选中或悬停在项目上时,你能够在 Dashboard 下方的状态栏看到该项目所在路径。
新建项目: 选择这个选项卡,会进入到 Cocos Creator 新项目创建的指引界面。
在页面下方你可以看到项目名称和项目存放地址。可以在项目路径输入框手动输入项目存放路径和项目名称,路径的最后一节就是项目名称。
你也可以点击 浏览 按钮,打开浏览路径对话框,在你的本地文件系统中选择一个位置来存放新建项目。
一切都设置好后,点击 新建项目 按钮来完成项目的创建。Dashboard 界面会被关闭,然后新创建的项目会在 Cocos Creator 编辑器主窗口中打开。
打开其他项目: 如果你的项目没有在最近打开的列表里,你也可以点击这个按钮来浏览和选择你要打开的项目。
帮助: 帮助信息,一个包括各种新手指引信息和文档的静态页面。访问 Cocos Creator 用户手册和其他帮助文档。

Cocos Creator 安装和启动,Dashboard 的介绍
标签:执行文件 use 文件夹 mini das boa 本地 技术分享 对话框
原文地址:https://www.cnblogs.com/allyh/p/9419146.html