标签:服务器 ref 公网 text 身份验证 centos6.9 ××× 1.4 工作区
注册完亚马逊aws云帐号后,点选登录控制台,点选EC2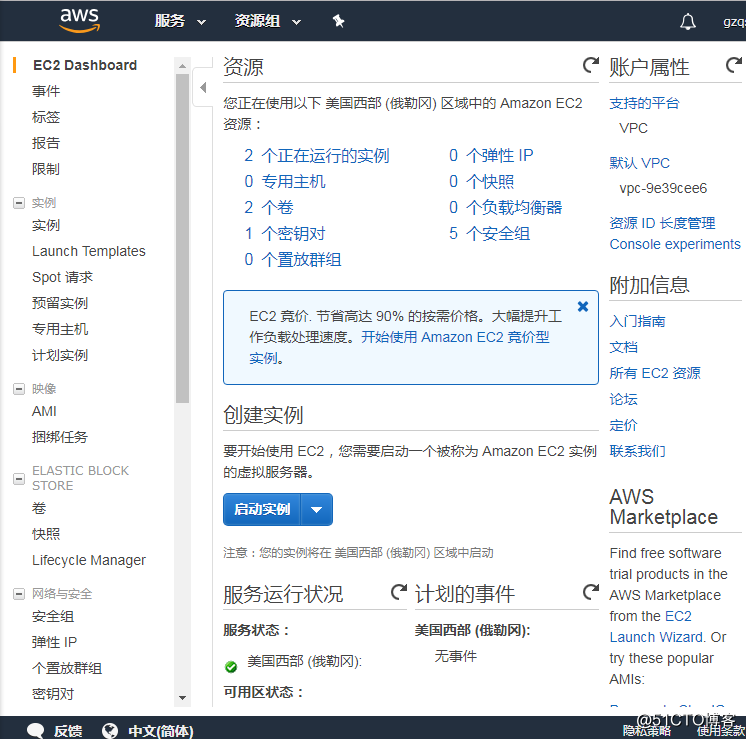

点选 实例 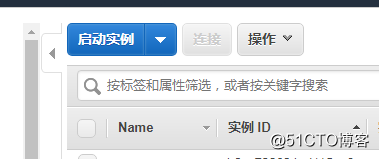
点选启动实例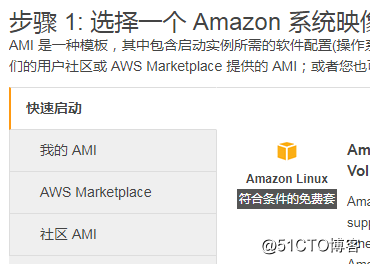
我这选用实例是社区版本的centos6.9,考虑到centos6跟7的服务启动语句会略有不同,如有功底的小伙伴可自行选择实例版本,跟我一样是小菜鸟请选择相同版本操作系统。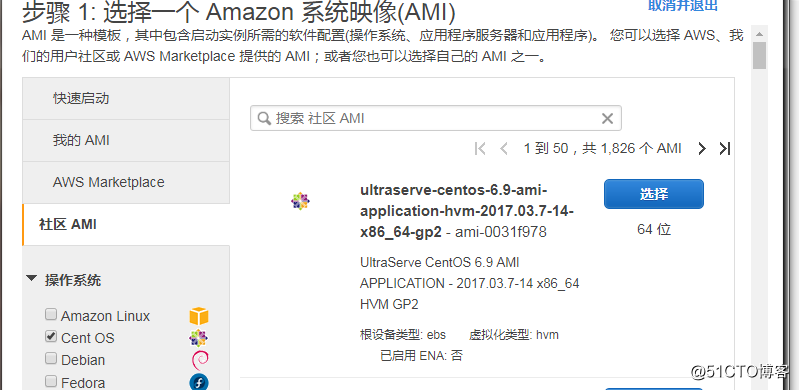
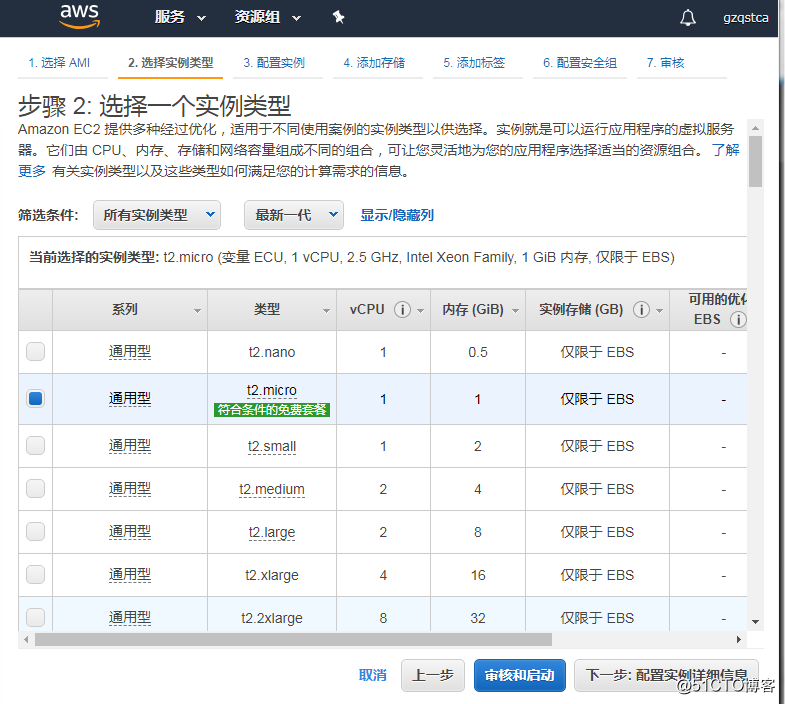
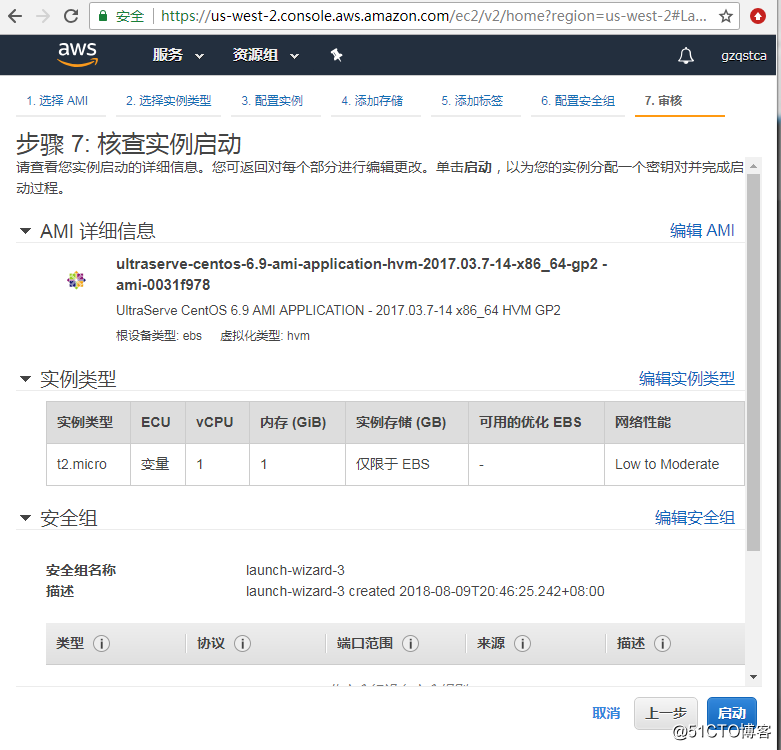
这步比较重要,是用来让主机远程ssh连接实例主机所需要使用到的密钥,我本身用的是Xshell,请将该密码下载保存至固定的目录并牢记
之后会附上Xshell远程实例主机配置文档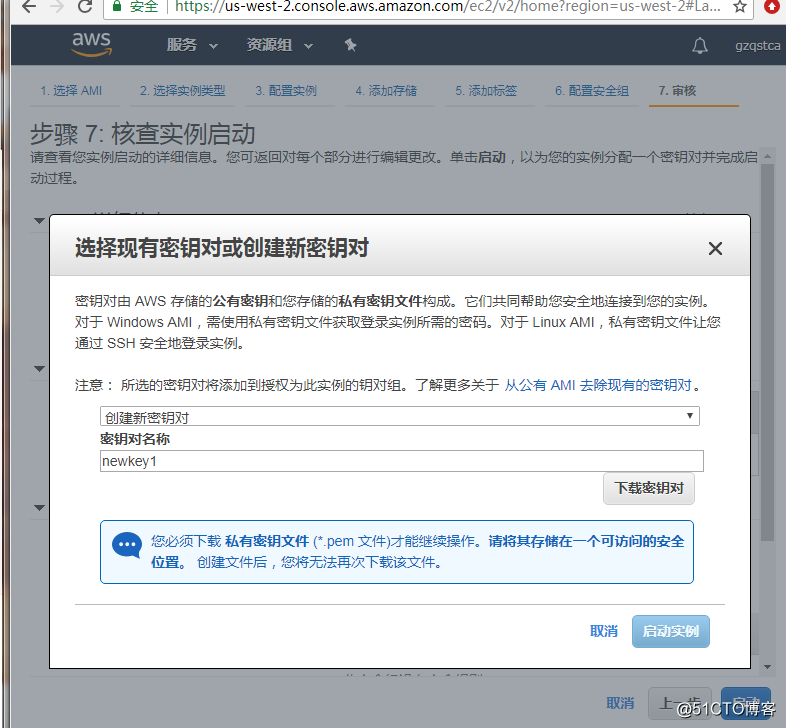
回到EC2主界面后,点选网络与安全,配置实例所需要的安全组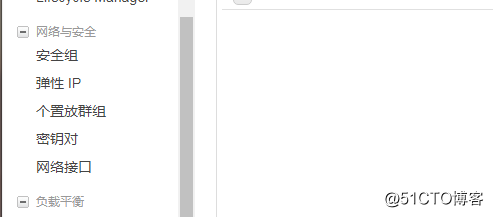
点选创建安全组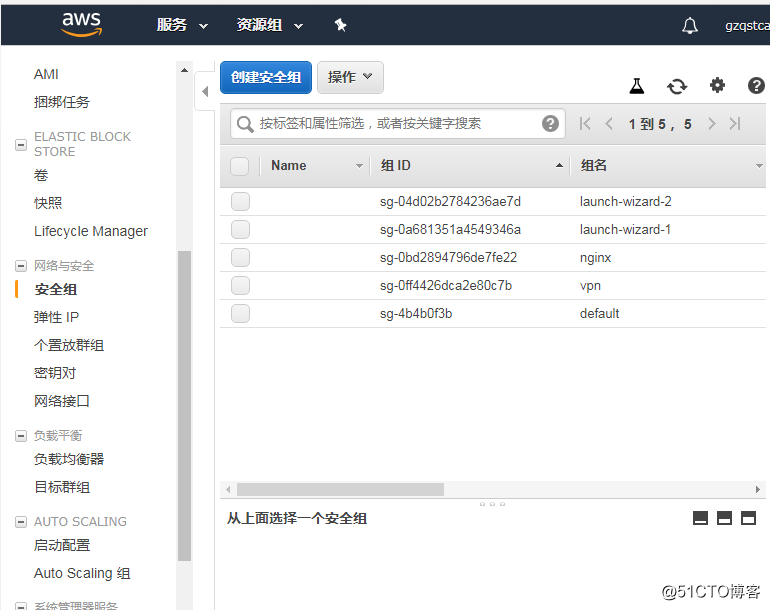
我这边为了好记把安全组的名称命名myserver,这边的名称跟描述随意只要记住就可以
请注意的是这有两个安全组规则要配置分别为入站,以及出站
我入站开放的是ssh 22端口,以及pptpd 1723端口,目标为任何位置可连接
出站为了省力开放的是所有流量,所有端口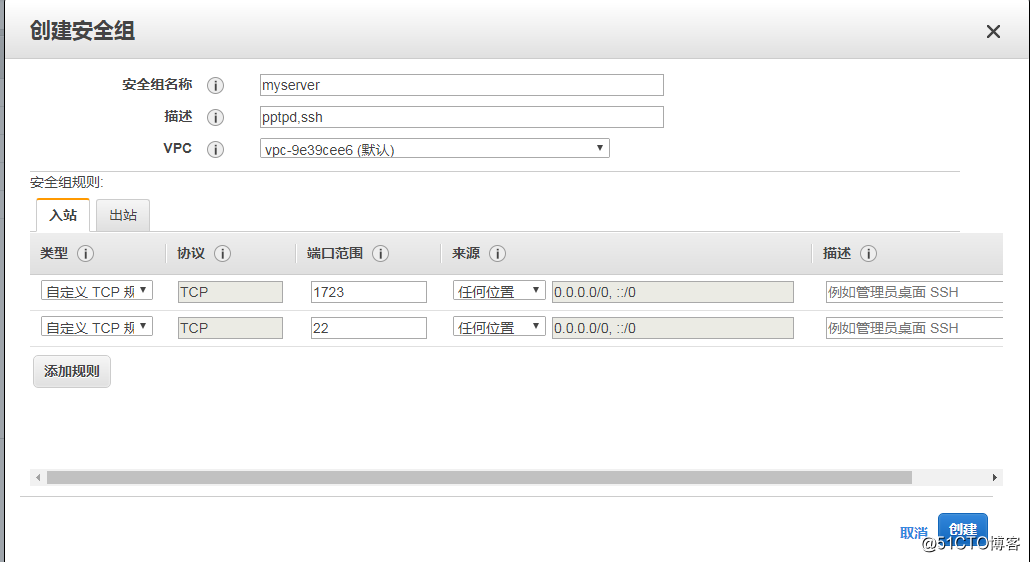
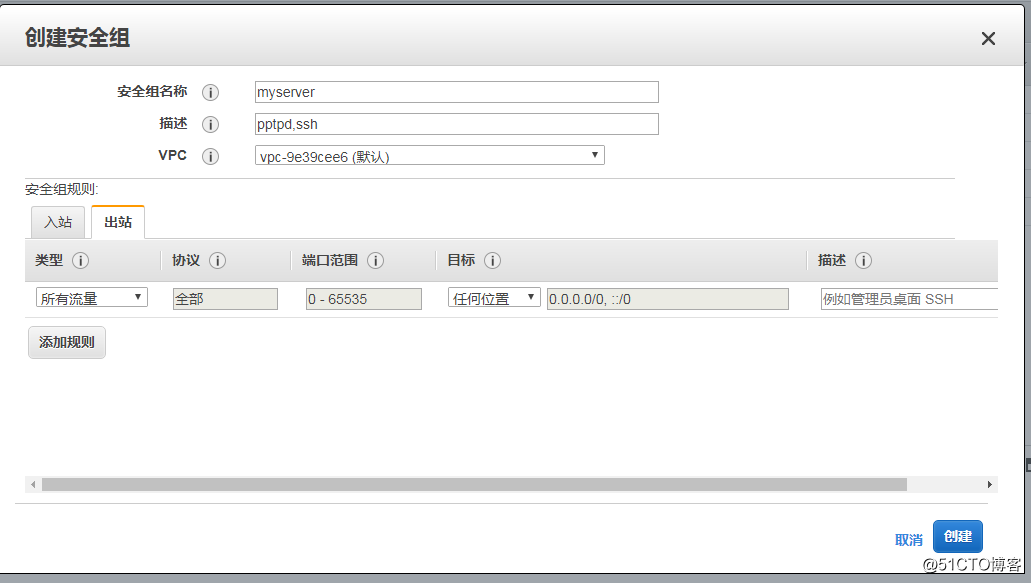
之后回到主界面,点选之前创建的centos6.9实例
点选操作,联网,更改安全组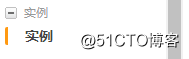
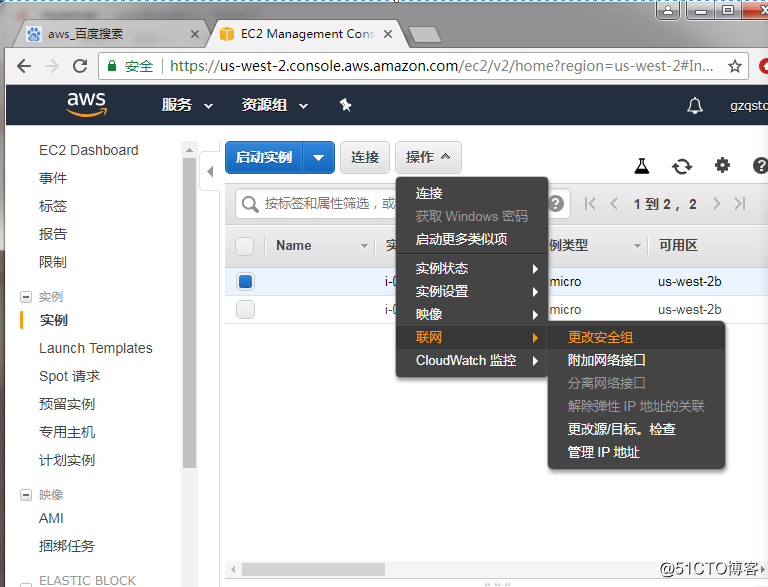
勾选 安全组名称为 default(系统默认必需勾选) 以及之前配置 myserver 两个安全组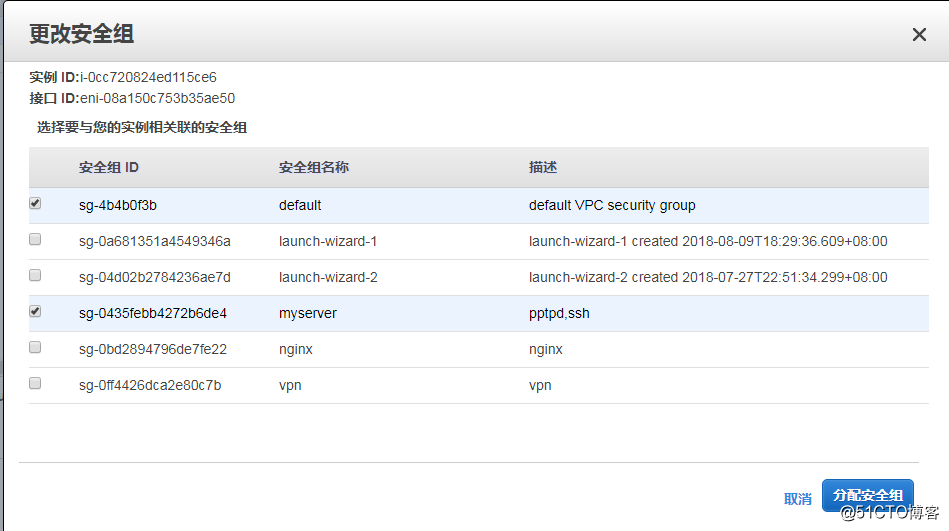
到这步,云控制台该做的差不多就做完了。
顺带补一句,实例界面的ipv4就是公网的IP地址,包括完成设置后,在客户端配置×××时,主机选项上填写的就是它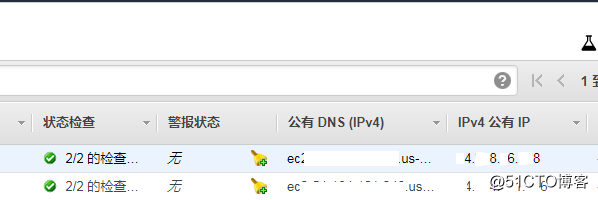
windows Xshell配置连接aws实例:(操作比较简单,也不容易出错,图就不上了)
工具-->用户密钥管理者-->导入-->点选下载密钥位置
文件-->新建-->输入名称,主机IP
点击用户身份验证-->Public Key-->用户密钥 浏览-确定
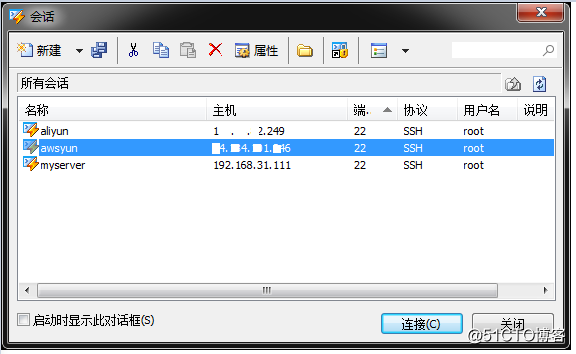
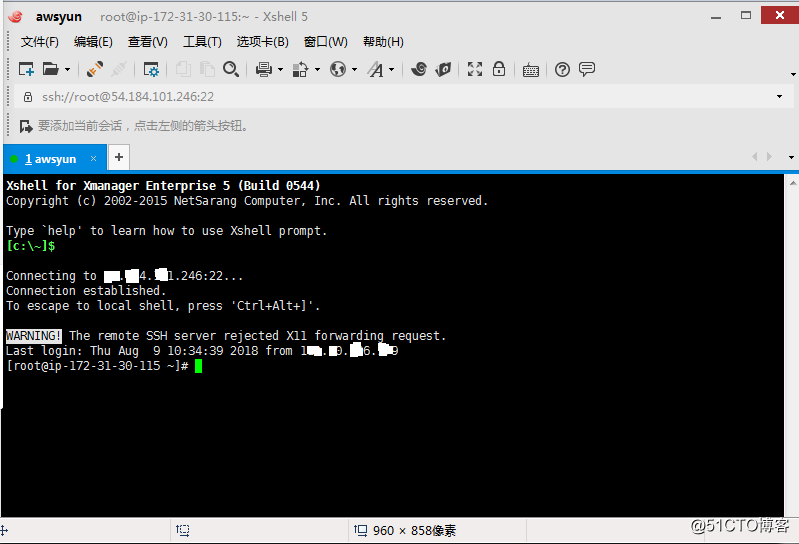
之后是对服务器pptpd服务的安装及配置
请将以下命令逐条复制粘贴,并执行,当然可以做成脚本执行
创建了两个用户分别为user1,user2 密码为123456 可以自行更改或添加参数
获取到的ip地址为192.168.100.150-200的网络地址段 可以自行更改
yum install ppp
wget http://poptop.sourceforge.net/yum/stable/rhel6/x86_64/pptpd-1.4.0-1.el6.x86_64.rpm -O /root/pptpd.rpm
yum -y install /root/pptpd.rpm
sed -i "66c ms-dns 8.8.8.8" /etc/ppp/options.pptpd
sed -i "67c ms-dns 8.8.4.4" /etc/ppp/options.pptpd
sed -i "2a user1 pptpd 123456 " /etc/ppp/chap-secrets
sed -i "3a user2 pptpd 123456 " /etc/ppp/chap-secrets
sed -i "102c localip 192.168.100.1" /etc/pptpd.conf
sed -i "103c remoteip 192.168.100.150-200" /etc/pptpd.conf
sed -i "s/net.ipv4.ip_forward = 0/net.ipv4.ip_forward = 1/" /etc/sysctl.conf
sysctl -p
service pptpd reload
chkconfig pptpd on
iptables -t nat -A POSTROUTING -s 192.168.100.0/24 -o eth0 -j MASQUERADE
iptables -A INPUT -p tcp -m tcp --dport 1723 -j ACCEPT
iptables -A FORWARD -s 192.168.100.0/24 -o eth0 -j ACCEPT
iptables -A FORWARD -d 192.168.100.0/24 -i eth0 -j ACCEPT
service iptables save
chkconfig iptables on
以windows7为例,上图
点选 设置新的连接或网络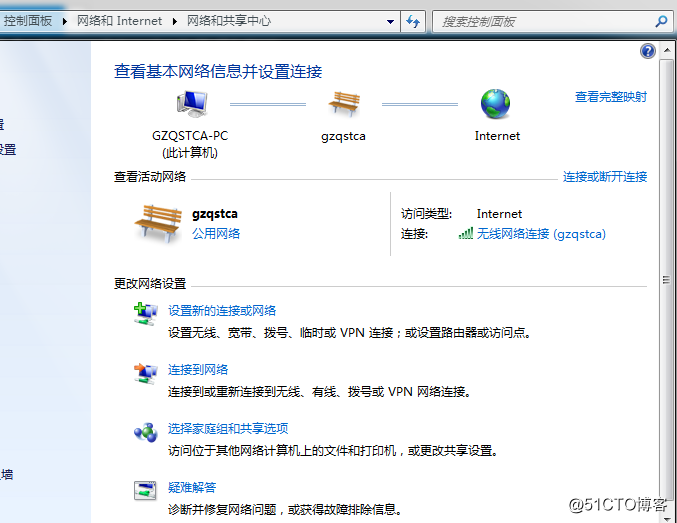
点选 连接到工作区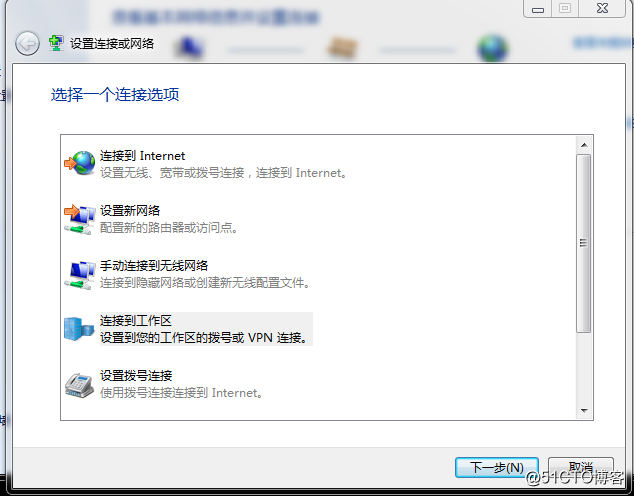
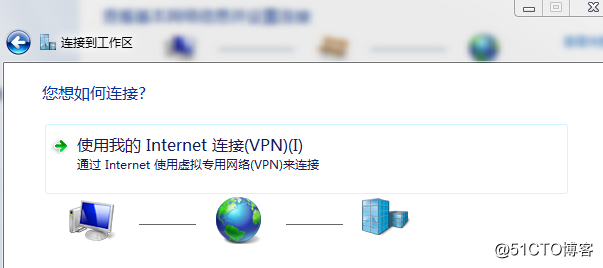
输入***服务器的主机地址,注意把最下面的现在不连接给勾选上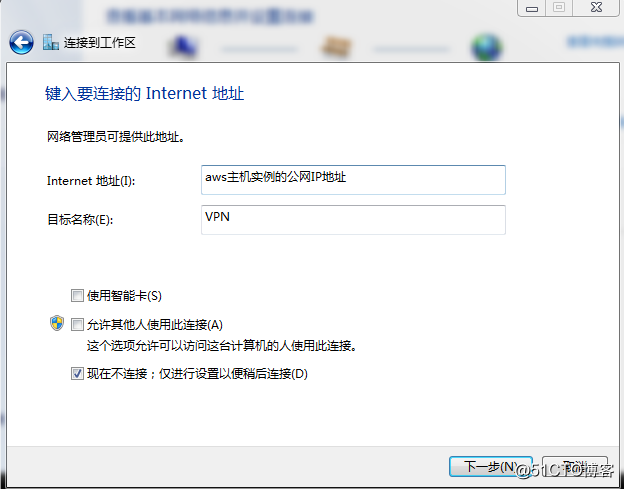
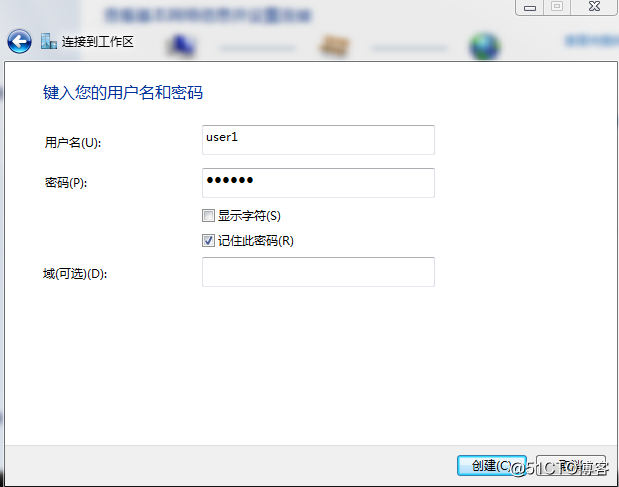
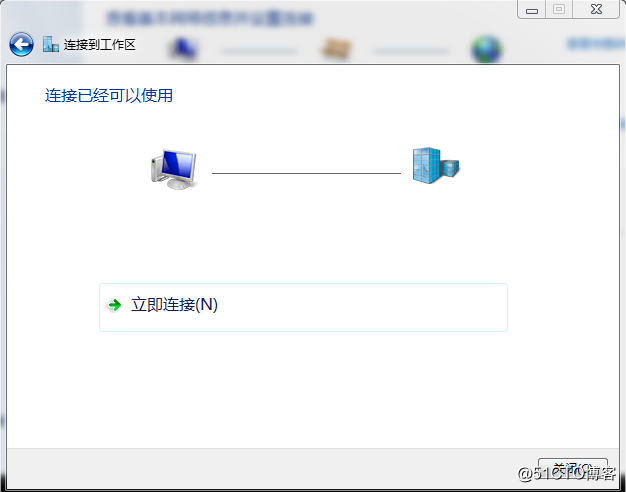
点选 更改适配器设置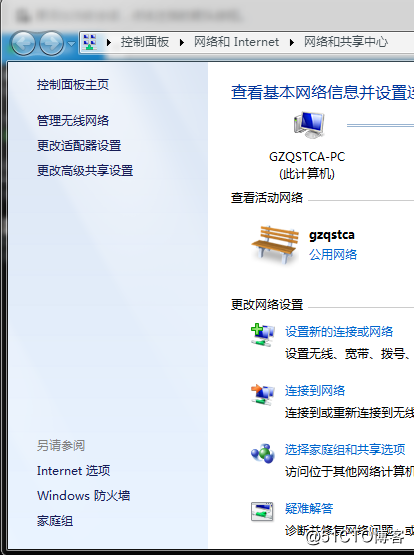
右击 ×××点选属性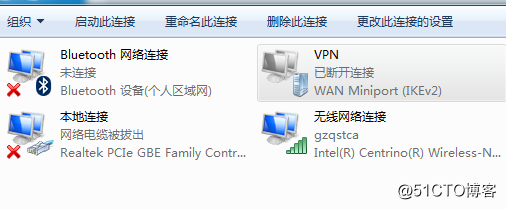
点选 安全 按图上的把对应的勾勾上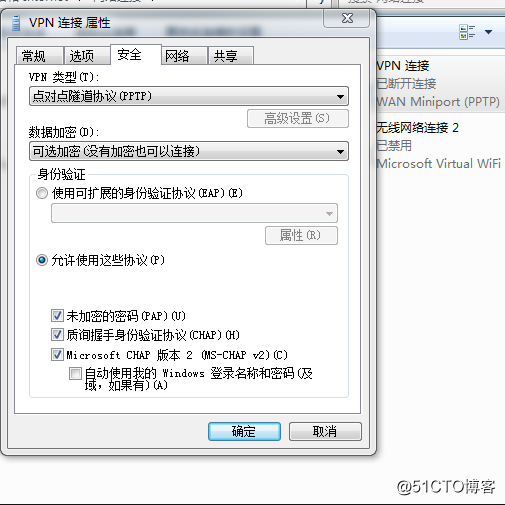
注:手机也是可以设置××××××,设置比电脑还简单些就不上教程了
标签:服务器 ref 公网 text 身份验证 centos6.9 ××× 1.4 工作区
原文地址:http://blog.51cto.com/13845582/2156973