标签:dad 避免 text 私有 行操作 color 方法 网络 0.0.0.0
Docker镜像的创建方法Docker镜像除了是Docker的核心技术之外也是应用发布的标准格式。一个完整的Docker镜像可以支撑一个Docker容器的运行,在Docker的整个使用过程中,进入一个已经定型的容器之后,就可以在容器中进行操作,最常见的就是在容器中安装应用服务,如果要把已经 安装的服务进行迁移,就需要把环境以及搭建的服务生成新的镜像。
创建镜像的方法有三种:
使用docker commit命令,把一个容器里面运行的程序以及该程序的运行环境打包起来生成新对的镜像。
命令格式:docker commit [选项] 容器 ID/ 名称 仓库名称 :[标签]
常用选项:
-a :作者信息
-m :说明信息
-p :生成过程中停止容器的运行
[root@localhost ~]# docker ps -a #查看容器的ID
CONTAINER ID IMAGE COMMAND CREATED STATUS PORTS NAMES
06bbfa9e79b8 11426a19f1a2 "/bin/bash" 7 seconds ago Created nostalgic_boyd
[root@localhost ~]# docker commit -m "new" -a "daoke" 06bbfa9e79b8 daoke:test #创建新的镜像
sha256:eb0c9295c27a4efc020bc7985476b45a9d2e2cb6d80f4f9d8cdd4d9bcc87b4e1
[root@localhost ~]# docker images #查看镜像的信息
REPOSITORY TAG IMAGE ID CREATED SIZE
daoke test eb0c9295c27a 15 seconds ago 178 MB
docker.io/httpd latest 11426a19f1a2 12 days ago 178 MB通过导入操作系统模板文件可以生成镜像,模板可以从OPENVZ开源项目下载,下载地址为http://openvz.org/Download/template/precreated
使用docker导入命令将下载的debian模板压缩包导入为本地镜像
[root@localhost ~]# wget http://download.openvz.org/template/precreated/debian-7.0-x86-minimal.tar.gz
[root@localhost ~]# cat debian-7.0-x86-minimal.tar.gz | docker import - daoke:new
sha256:528e1b210e8477dafaeb6d76dd7551c8b9906230d2ddaea4d149d6868964cec6
[root@localhost ~]# docker images | grep new #查看新建的镜像信息
daoke new 528e1b210e84 5 minutes ago 215 MB除了手动删除Docker镜像之外,还可以使用Dockerfile自动生成镜像。Dockerfile是由一组指令组成的文件,其中每条指令对应Linux中的一条命令,Docker程序将读取Dockerfile中的指令生成指定镜像。
Dockerfile结构大致分为四个部分:基础镜像信息、维护者信息、镜像操作指令和容器启动时执行指令。Dockerfile每行支持一条指令,每条指令可携带多个参数,支持使用以“#”号开头的注释。
编写Dockerfile的格式要求:
1.建立工作目录
[root@localhost ~]# mkdir apache
[root@localhost ~]# cd apache/2.创建并编写Dockerfile文件
[root@localhost apache]# vim Dockerfile
#基于的基础镜像
FROM centos
#维护镜像的用户信息
MAINTAINER The porject <cloud-ops@centos.org>
#镜像操作指令安装apache软件
RUN yum -y update
RUN yum -y install httpd
#开启 80 端口
EXPOSE 80
#复制网站首页文件
ADD index.html /var/www/html/index.html
#将执行脚本复制到镜像中
ADD run.sh /run.sh
RUN chmod 755 /run.sh
#启动容器时执行脚本
CMD ["/run.sh"]3.编写执行脚本
[root@localhost apache]# vim run.sh
#!/bin/bash
rm -rf /run/httpd/* #清理httpd的缓存
exec /usr/sbin/apachectl -D FOREGROUND #启动apache服务4.创建测试页面
[root@localhost apache]# echo "web test" > index.html
[root@localhost apache]# ls
Dockerfile index.html run.sh5.使用Dockerfile生成镜像
常用选项:
-t :指定镜像的标签信息
[root@localhost apache]# docker build -t httpd:centos . 6.使用新的镜像运行容器
将新生成的镜像加载到容器中运行
[root@localhost apache]# docker run -d -p 1216:80 httpd:centos其中-p选项实现从本地端口1216(自定义)到容器中80端口的映射
[root@localhost ~]# docker run -d -p 1216:80 httpd:centos
773fca3991ff3364783ba6ea58080d50729277bea8a4db024d8797243d80e212访问容器中的apache服务,如图所示: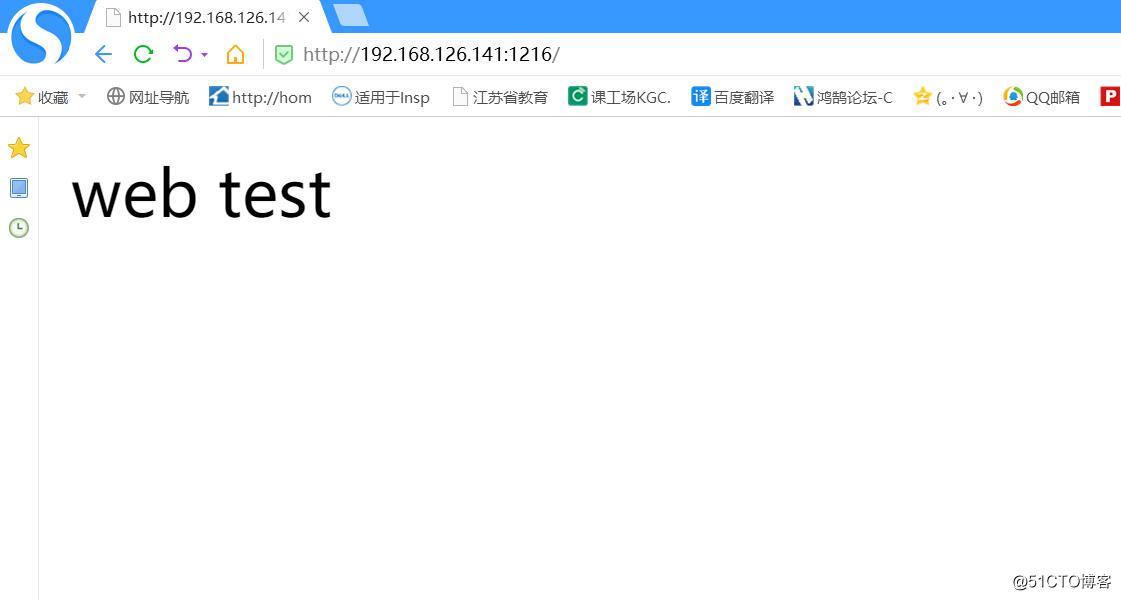
7.将镜像上传到仓库中
仓库分为:公有仓库和私有仓库。使用公有仓库下载镜像是不需要注册的较为方便,但是上传就行则需要注册,下载地址是https://hub.docker.com 。使用私有仓库需要在构建私有仓库的服务器上下载registry镜像。
1)下载registry镜像
[root@localhost ~]# docker pull registry
以下是显示下载完成信息
latest: Pulling from docker.io/library/registry
4064ffdc82fe: Pull complete
c12c92d1c5a2: Pull complete
4fbc9b6835cc: Pull complete
765973b0f65f: Pull complete
3968771a7c3a: Pull complete
Digest: sha256:51bb55f23ef7e25ac9b8313b139a8dd45baa832943c8ad8f7da2ddad6355b3c8
Status: Downloaded newer image for docker.io/registry:latest2)在/etc/docker目录下创建一个json文件,否则在往自定义的私有仓库中上传镜像是会报错。
[root@localhost ~]# vim /etc/docker/daemon.json
{ "insecure-registries":["192.168.126.141:5000"]}
[root@localhost ~]# systemctl restart docker.service
[root@localhost ~]# docker create -it registry /bin/bash #创建容器
0835c45afb5e33135362242347356b65f572198a773e2a3d60f81d938d8b301f
root@localhost ~]# docker ps -a
CONTAINER ID IMAGE COMMAND CREATED STATUS PORTS NAMES
0835c45afb5e registry "/entrypoint.sh /b..." 8 seconds ago Created upbeat_elion
773fca3991ff httpd:centos "/run.sh" 8 minutes ago Exited (137) About a minute ago pedantic_pasteur
511e945fc770 11426a19f1a2 "/bin/bash" 16 minutes ago Exited (0) About a minute ago ecstatic_hamilton
[root@localhost ~]# docker start 0835c45afb5e #开启容器
0835c45afb5e3)使用下载好的registry镜像启动一个容器,默认情况下仓库存放于容器内的/tmp/registry目录下,使用-v选项可以将本地目录挂载到容器内的/tmp/registry下 使用,这样就不怕容器被删除后镜像也会随之丢失。
[root@localhost ~]# docker run -d -p 5000:5000 -v /data/registry:/tmp/registry registry4)使用docker tag命令将要上传的镜像标记为
[root@localhost ~]# docker tag docker.io/httpd 192.168.126.141:5000/httpd5)用docker push上传标记的镜像
[root@localhost ~]# docker push 192.168.126.141:5000/httpd
The push refers to a repository [192.168.126.141:5000/httpd]
28eaf9ee6b41: Pushed
dcaeabd68175: Pushed
94519f51ae61: Pushed
74e07a1c6b07: Pushed
611673f0c323: Pushed
f6ff89d562dc: Pushed
dd1eb1fd7e08: Pushed
latest: digest: sha256:a2eeb4eece5b956cbd6fae9ec2d5f9fd083a197ae6f1ed68ccb01bb034893c65 size: 17806)获取私有仓库列表
[root@localhost ~]# curl -XGET http://192.168.126.141:5000/v2/_catalog
{"repositories":["httpd"]}管理Docker容器中数据主要有两种方式:数据卷(Data Volumes)和数据卷容器(Data volumes Containers)。
数据卷是一个供容器使用的特殊目录,位于容器中,可将宿主机的目录挂载到数据卷上,对数据卷的修改操作立刻可见,并且更新数据不会影响镜像,从而实现数据在宿主机与容器之间的迁移。
1.创建数据卷
在docker run 命令中使用-v 选项可以在容器内创建数据卷。多次使用-v可以创建多个数据卷。使用--name选项可以给容器创建一个友好的自定义名称。
1)使用httpd:centos镜像创建一个名为web1的容器,并将宿主机的/var/www目录挂载到容器的/data1目录上,如:
[root@localhost ~]# docker run -v /var/www:/data1 --name web1 -it centos /bin/bash
[root@7b584c5f1d20 /]# ls
anaconda-post.log bin data1 dev etc home lib lib64 media mnt opt proc root run sbin srv sys tmp usr var2)在宿主机本地/var/www目录中创建一个文件,进入运行的容器中。在相应的挂载目录下可以看到刚才在宿主机上创建的文件,实现了从宿主机到容器的数据迁移。
[root@localhost ~]# cd /var/www/
[root@localhost www]# ls
[root@localhost www]# touch test123
[root@localhost www]# ls
test123
[root@localhost www]# docker start 7b584c5f1d20 #启动容器
[root@localhost www]# docker exec -it web1 /bin/bash
[root@7b584c5f1d20 /]# cd data1/
[root@7b584c5f1d20 data1]# ls
test123同理在容器数据卷中创建的数据在宿主机相应的挂载目录中也可以访问。
数据卷容器就是一个普通的容器,专门提供数据卷给其他容器挂载使用。
1.创建一个新的数据卷容器为web100,其中所创建的数据卷分别挂载到了/data1与/data2目录上。
[root@localhost www]# docker run --name web100 -v /data1 -v /data2 -it centos /bin/bash
[root@ab7632329eee /]# ls
anaconda-post.log bin data1 data2 dev etc home lib lib64 media mnt opt proc root run sbin srv sys tmp usr var2.使用--volumes-from 来挂载web100容器中的数据卷到新的容器,新的容器名为db1。
[root@localhost www]# docker run --name db1 --volumes-from web100 -it centos /bin/bash
[root@eb56026f763c /]# ls
anaconda-post.log bin data1 data2 dev etc home lib lib64 media mnt opt proc root run sbin srv sys tmp usr var3.在db1容器数据卷/data2目录中创建一个文件file。在web100容器中的/data2目录中可以查看到文件file。
[root@eb56026f763c /]# cd data2
[root@eb56026f763c data2]# ls
[root@eb56026f763c data2]# touch file
[root@localhost www]# docker start ab7632329eee #启动web100容器
ab7632329eee
[root@localhost www]# docker exec -it ab7632329eee /bin/bash #进入容器
[root@ab7632329eee /]# ls data2/ #数据迁移成功
file Docker提供了映射容器端口到宿主机和容器互联机制来为容器提供网络服务。
在启动容器的时候,如果不指定对应的端口,在容器外将无法通过网络来访问容器内的服务。Docker提供端口映射机制来将容器内的服务提供给外部网络访问,实质上就是将宿主机的端口映射到容器中,使得外部网络访问主机的端口便可访问容器内的服务。
1.实现端口映射,需要在运行docker run命令时使用-P(大写)选项实现随机映射,Docker会随机映射一个端口范围在49000~49900的端口到容器内部开放的网络端口。
[root@localhost ~]# docker run -d -P httpd:centos
4749e5d0ac4b7b42f74e27e0aebf611ce11fb1f92248751c8e66349f7ada40192.查看本机的32768端口是否被映射到了容器中的80端口。
[root@localhost ~]# docker ps -a
CONTAINER ID IMAGE COMMAND CREATED STATUS PORTS NAMES
4749e5d0ac4b httpd:centos "/run.sh" 16 seconds ago Up 14 seconds 0.0.0.0:32768->80/tcp romantic_mcclintock3.还可以在运行docker run命令时使用-p(小写)选项指定要映射的端口,例如:
[root@localhost ~]# docker run -d -p 49280:80 httpd:centos
[root@localhost ~]# docker ps -a #端口映射成功
CONTAINER ID IMAGE COMMAND CREATED STATUS PORTS NAMES
17251b86a2b0 httpd:centos "/run.sh" 3 seconds ago Up 1 second 0.0.0.0:49280->80/tcp keen_rosalind容器互联就是通过容器的名称在容器间建立一条专门的网络通信隧道从而实现容器的互联。
注意:如果已经命名了一个相同的容器,当要再次使用这个名称时,需要使用docker rm命令删除之前创建的同名容器。
1.创建源容器
使用docker run命令建立容器,使用--name指定容器的名称为web1。
[root@localhost ~]# docker run -P --name web1 -it httpd:centos /bin/bash
[root@localhost ~]# docker start ec056f796f5c #开启容器web1
[root@localhost ~]# docker ps -a
CONTAINER ID IMAGE COMMAND CREATED STATUS PORTS NAMES
ec056f796f5c httpd:centos "/bin/bash" 8 minutes ago Up 5 minutes 0.0.0.0:32771->80/tcp web1
.....//省略2.创建接收容器
使用docker run命令建立容器,使用--name指定容器的名称为web2,使用--link指定连接容器以实现容器互联。
[root@localhost ~]# docker run -P --name web2 --link web1:web1 -it httpd:centos /bin/bash
[root@localhost ~]# docker start 853da4a8f368 #开启容器web2
[root@localhost ~]# docker ps -a
CONTAINER ID IMAGE COMMAND CREATED STATUS PORTS NAMES
853da4a8f368 httpd:centos "/bin/bash" 6 minutes ago Up 3 minutes 0.0.0.0:32774->80/tcp web2
.....//省略3.测试容器互联
进入容器web2中,使用ping命令查看容器web2是否能互相连通。
[root@localhost ~]# docker exec -it 853da4a8f368 /bin/bash
[root@853da4a8f368 /]# ping web1
PING web1 (172.17.0.3) 56(84) bytes of data.
64 bytes from web1 (172.17.0.3): icmp_seq=1 ttl=64 time=0.282 ms
64 bytes from web1 (172.17.0.3): icmp_seq=2 ttl=64 time=0.118 ms
64 bytes from web1 (172.17.0.3): icmp_seq=3 ttl=64 time=0.121 ms
64 bytes from web1 (172.17.0.3): icmp_seq=4 ttl=64 time=0.118 ms
^C
--- web1 ping statistics ---
4 packets transmitted, 4 received, 0% packet loss, time 3003ms
rtt min/avg/max/mdev = 0.118/0.159/0.282/0.072 ms此时/可以看到容器web2与容器web1已经建立互联关系。Docker在两个互联的容器之间创建了一条安全隧道,而且不用映射它们的端口到宿主机上,从而避免暴露端口给外部网络。
标签:dad 避免 text 私有 行操作 color 方法 网络 0.0.0.0
原文地址:http://blog.51cto.com/13642258/2159509