标签:文章 冲突 9.png 选择 3.1 文件的 分享 rem ima
1.1 环境
Visual Studio + GitLab (其他版本同理)
1.2 Git操作过程图解
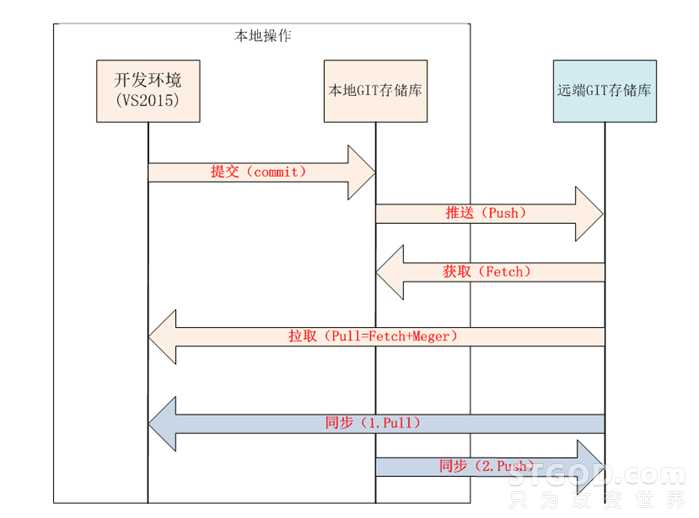
1.3 常见名词解释
拉取(Pull):将远程版本库合并到本地版本库,相当于(Fetch+Meger) 获取(Fetch):从远程版本库获得最新版本 合并(Meger):将两个版本库进行合并操作 提交(Commit):将所做的更改,存入本地暂存库 推送(Push):将所做的更改,存入远程版本库 同步(Pull+Push):先将远程库拉取,再将本地库推送到远程库,相当于(Pull+Push) 变基到(Switch):切换分支(双击即可切换)
1.4 常用功能简单说明
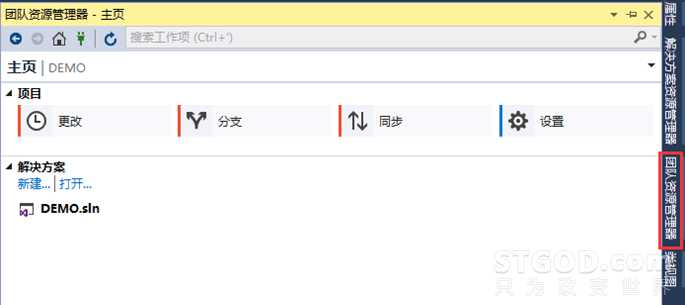
【更改】
负责文件的修改、添加、忽略文件、删除文件提交到本地服务器,主要是:提交
【分支】
负责合并分支,切换分支,主要是合并、变基到、解决冲突
【同步】
远程Git存储库与本地Git存储库操作,主要是:推送、同步、拉取、获取
【设置】
设置用户名、密码、远程地址、对比工具等
2. GitLab创建远端Git存储库
2.1 GitLab中创建一个项目
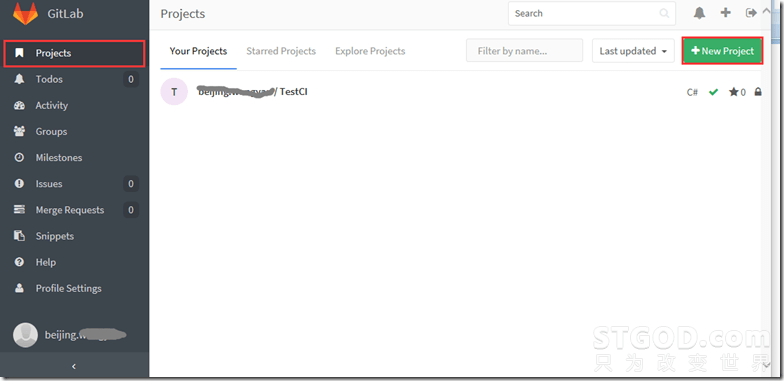
2.2 填写项目名称
填写项目名称叫testDemo。其中Visibility Level根据项目需求设定
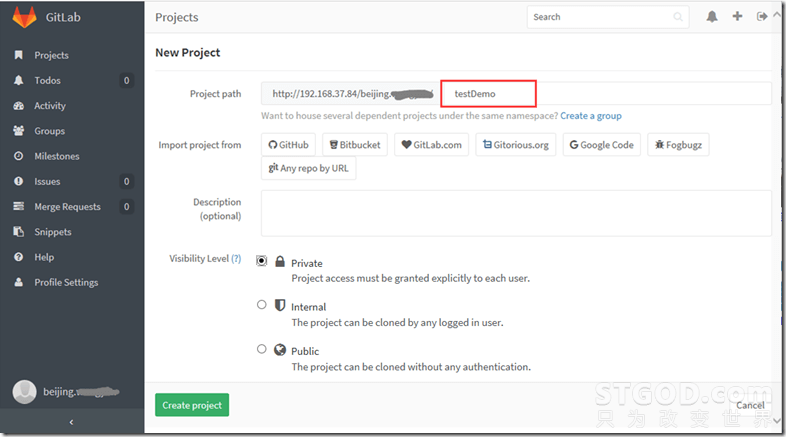
2.3 获取远程Git存储库地址
添加成功后,点击Projects会出现【Git的HTTP链接①】
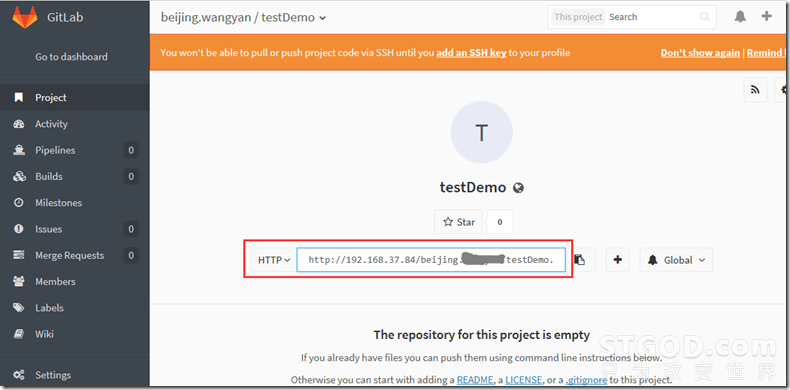
3. 本地代码推送到远端Git存储库
3.1 将DEMO项目添加到Git源码管理
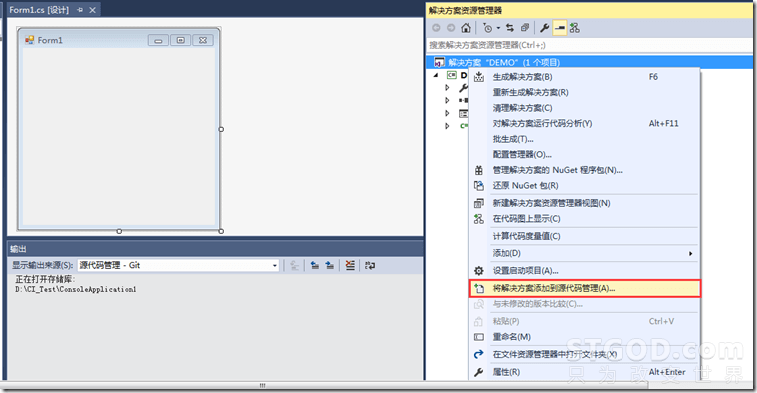
3.2 选择源码管理为Git
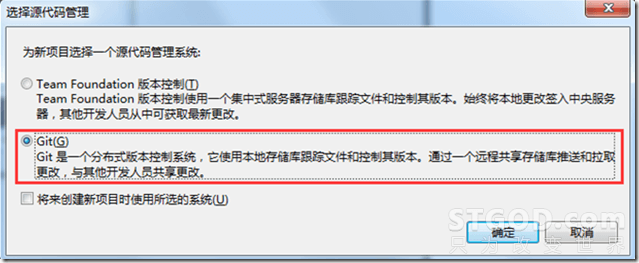
3.3 填写提交注释,提交到本地Git存储库中
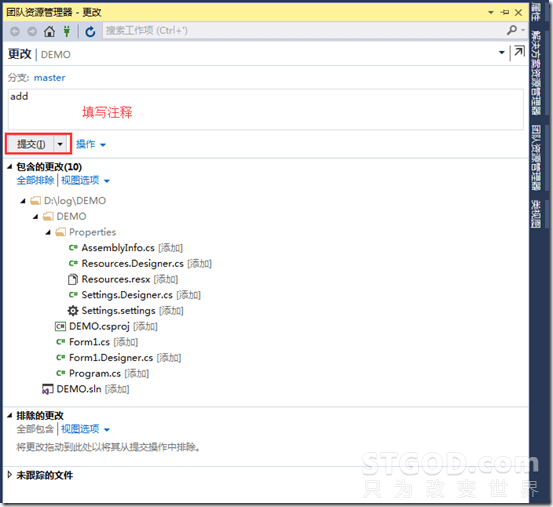
3.4 同步Git本地库到远端Git存储库
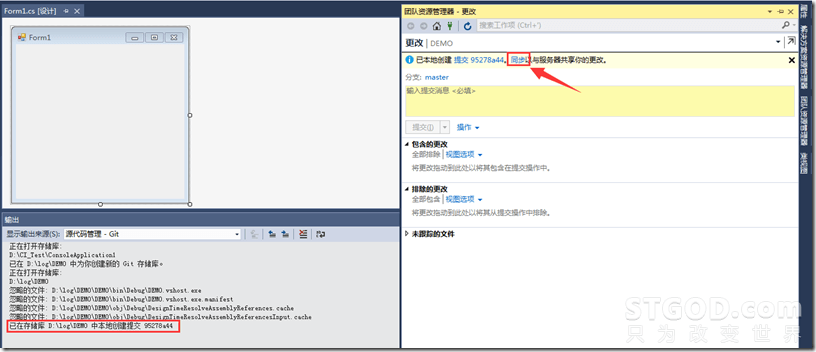
3.5 发布到远端Git存储库
下图将需要的【Git的HTTP链接①】填写好,点击发布(第一次需要Git用户名、密码)或者提前安装Git用命令行设置Git用户名密码
git config --global user.name "Your Name" git config --global user.email you@email.com
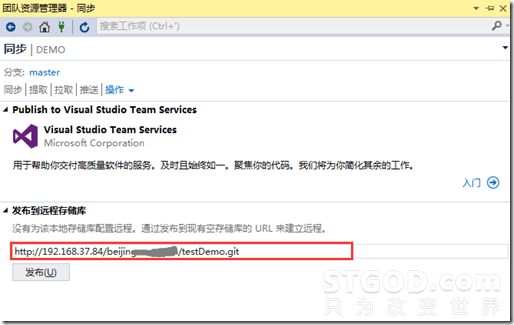
发布成功(最好从上图添加到存储库地址,如果从“设置”里第一次之前就添加好存储库地址,有可能“推送”是不可用的)
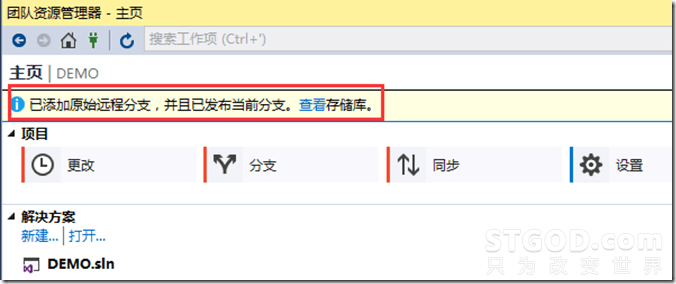
登录gitlabs查看发布项目
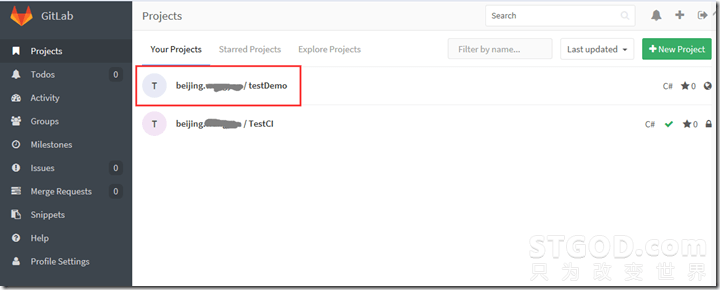
4. 工作中常见操作
4.1 文件提交操作
【常见文件状态】
未操作状态:
修改状态:
添加状态:
删除状态:
(只有在提交代码时候可见)
【提交代码:方法一】
1) 找到需要提交的文件或者找到解决方案,右键,找到源代码管理->提交
2) 同时在这里也可以做源码的查看历史记录、撤销、批注等
【提交代码:方法二】
1)找到“团队资源管理器”
2)见到如下图,没有的话点击
即可到主页
3)会出现整个项目的文件状态
排除的更改:一般是被排除的文件,如果不包含提交时候不会提交到源码中
未跟踪的文件:未跟踪的文件有时候也会出现,一些没有通过VS2015直接添加的文件(找到目录人工添加文件就会出这个问题),不添加也不会提交到源码中
4.2 文件推送操作
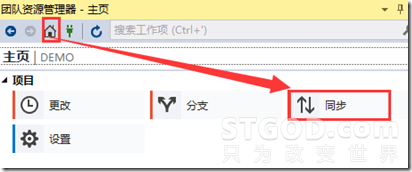
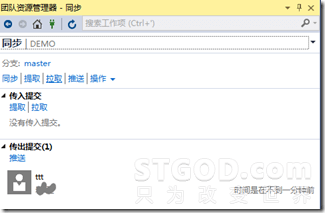
找到团队资源管理器->同步->点击“推送”即可,注意一般master分支和有些分支是保护分支,只有特定账号可以推送,所以推送时候要及时切换分支并推送到正确分支上。
4.3 分支操作
4.3.1 分支介绍
找到资源管理器->分支
可以看到分支列表,如下图,黑体加粗的文字为当前分支(下图当前分支为master),remoters/origin为远端分支不能切换。注意:如果发现缺少分支,请通过资源管理器->同步->提取(或者拉取)功能得到分支列表
4.3.2 创建分支
找到克隆的分支,点击“从选定项创建本地分支…”,填写分支名即可
4.3.3 切换分支
双击本地分支即可切换,或者使用变基到。
4.3.4 合并分支
分支上,右键:合并自…,选择分支即可,“从分支合并”为源,“到当前分支”为目的
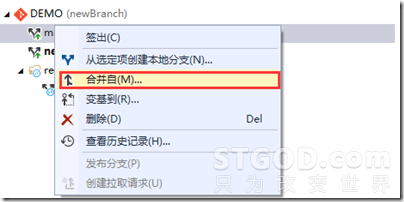

4.3.5 删除分支
右键删除分支即可(注意,当前分支不可删除、远端分支慎重删除)
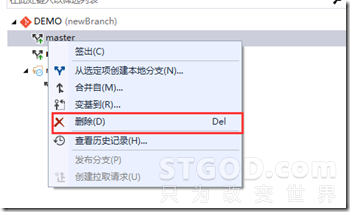
4.4 解决冲突
本地Git存储库和远端Git存储库同个文件不匹配时候会出现,一般拉取、提取、同步、推送会出现冲突,然后人工解决冲突即可
如下图
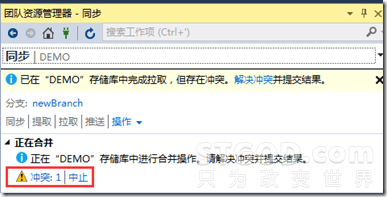
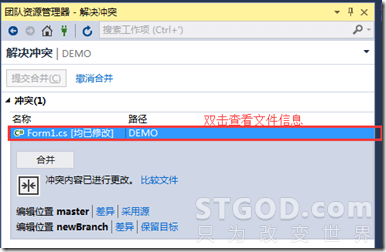
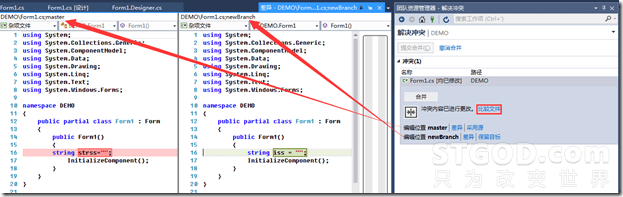
【转】Visual Studio团队资源管理器 Git 源码管理工具简单入门
标签:文章 冲突 9.png 选择 3.1 文件的 分享 rem ima
原文地址:https://www.cnblogs.com/mqxs/p/9497096.html