标签:操作 microsoft pc机 音量 uri ati 端口映射 后缀 默认
目录
??DOS是英文“Disk Operating System”的缩写,意思是磁盘操作系统。它与Windows一样都是属于操作系统,但没有Windows图形化用户界面。DOS系统属于单用户单任务操作系统,一次只能执行一个任务。不像Windows系统一样,可以一边复制文件、一边浏览网页。目前广泛使用的MS-DOS是美国微软公司买下DOS专利权后命名的,PC-DOS则是IBM公司在推出IBM-PC机时,选定了MS-DOS作为基本操作系统,并将其改名为PC-DOS。
??MS-DOS与PC-DOS在本质上并没有太大的区别且命令是基本兼容的。DOS操作系统是通过输入命令来执行一些操作,所以当时想要学会使用DOS的用户还得对英文有一定的基础。自从DOS在1981年问世以来,版本就不断更新,从最初的DOS1.0升级到了最新的DOS8.0(Windows ME系统 ),纯DOS 的最高版本为DOS6.22,这以后的新版本DOS都是由Windows系统所提供的。自从Win95系统推出后,DOS系统就逐渐退出了市场,WinNT/2K/XP中有个叫“命令提示符”(CMD,CMD的英文全称是“command”,中文意思是“命令”。)的程序,表面看上去类似于Win3.x/9x中的MS-DOS窗口。然而,它们是完全不同的。CMD是32位应用程序,而DOS是16位操作系统。真正的DOS是MS-DOS、PC-DOS等纯DOS。不过我们常常会将Winxp下的CMD叫做“DOS”。这或许成了一种习惯,它可以说是DOS的一种简化形式集成于Windows操作系统中。当然我们在Windows操作系统中使用的CMD命令很多也是能在DOS下使用的,CMD有类似DOS系统的操作完成各种任务。
在Win7以上的系统中如何启动我们的DOS命令行呢?其实方法是非常的多,这里就为大家讲解各种启动DOS命令行的方法。
第一种:.点击“开始菜单”——“运行”——输入“cmd”,即可进入我们的DOS命令行界面
第二种:点击“开始菜单”——“程序”——“附件”,在附件中找到“命令提示符”,单击即可打开进入DOS命令行
第三种:在桌面或文件夹中建立一个文本文件,里面输入“cmd.”,保存后缀为.cmd或是.bat格式的,双击打开也可以进入DOS命令行
第四种:.打开C:\Windows\System32目录,找到文件“cmd.exe”,双击它也可以打开DOS命令行
进入我们的DOS命令行中,可以输入正确的命令执行各种操作。然而这些命令又可分为内部命令与外部命令,那什么是内部命令,什么又是外部命令呢?下面我们就来稍微讲解下这两个概念。
内部命令是随每次启动的COMMAND.COM装入并常驻内存,常见的内部命令有cd、dir、copy等命令;外部命令是一个个单独的可执行文件,存放于磁盘C:\windows\ststem32目录中,扩展名为com和exe,运行外部命令的时候必须保存命令程序存在,比如常见的外部命令:ping、net等等。内部命令在任何时候都可以使用,外部命令需要保证命令文件在当前的目录中,或在Autoexec.bat文件已经被加载了路径。
区分内部与外部命令的最好方法是查找该命令是否依赖一个可执行文件,例如外部命令“ping”,我们可以在C:\Windows\system32目录下查找到一个名字为“ping.exe”的程序,如果将该程序删除,在命令提示符下使用ping命令则会提示错误。从这种判断则可以断定出ping是一个外部命令,依赖程序“ping.exe”,而命令“dir”是一个内部命令,在C:\windows\system32下是找不到dir.exe的,它是随DOS启动时载入并常驻于内存。我们使用的外部命令不仅可以是微软提供的,也可以是在网站上下载的,例如一些应用程序nc.exe(瑞士军刀)、lcx.exe(内网端口映射工具)也可以在DOS下运行,并且有说明一定的参数。
不知道大家是否有想过,为什么我们在开始菜单中的运行框里输入“cmd”就可以进入我们的命令提示符呢?有些人可能会想到因为C:\Windows\System32下有一个“cmd.exe”程序,系统是通过调用该程序来打开我们的命令提示符。当然这是正确的想法,那又为什么不需要输入路径系统就能找到我们的“cmd.exe“呢?假如我们将cmd.exe放入到D盘,再次在运行框中输入“cmd”是否还可以打开我们的命令提示符呢?此时会发现就无法打开我们的命令提示符,这是为什么呢?到这里就要为大家讲解一下系统的环境变量了。
环境变量是一个具有特定名字的对象,它包含了一个或者多个应用程序所将使用到的信息。例如path变量,当要求系统运行一个程序而没有告诉它程序所在的完整路径时,系统除了在当前目录下面寻找此程序外,还应到path中指定的路径去找。用户通过设置环境变量,来更好的运行进程。如何查看当前系统包含的path环境变量?最好的办法就是在命令提示符中输入命令“path”,就可以看到当前的环境变量路径,但有些用户的计算机安装了其它软件,也会为系统增加新的环境变量。如下图是一个纯净的变量路径:

上图可看出系统的path环境变量有:C:\Windows\system32、C:\Windows、C:\Windows\System32\Wbem三个。当我们在开始菜单中运行框输入一个程序名,又没有为程序名指定路径的时候,它会在当前目录下(运行中输入则没有当前目录)寻找程序外,还应该到Path中指定的系统变量路径去找,而系统中默认这三个都是系统变量路径,例如输入“cmd”系统则会在上面的三个路径中找,一旦找到则运行该程序。
由此可见,任何一个程序只要放入到Path指定的任一系统变量路径中,都可以在运行对话框中直接输入程序名就可以运行该程序,包括我们在DOS窗口下运行的外部命令,比如“ping”命令,系统也是先去Path路径中搜寻该程序去执行的。再例如说我们将“QQ.exe”放入到C:\Windows\System32目录下,只要在运行中输入“qq”就可以顺利的打开我们的QQ程序了。
如果用户不想用系统提供的这些path变量路径,而想指定其它的系统变量路径该如何去设置呢?例如用户想使用D盘的test目录作为系统变量路径。那么可以通过图像化操作进行设置,方法如下:
右击“我的电脑”选择“属性”,弹出的对话框中选择“高级”选项卡。再点击下方的“环境变量”按钮,如下图:

找到系统变量中的“Path”变量,选中后点击“编辑”按钮。在变量值中增加一项。注意,每个系统变量路径之间要用分号“;”隔开。则这里就输入“;d:\test”。就成功添加了一项新的Path变量路径。再在命令行中输入“path”是不是多了项自己添加的?
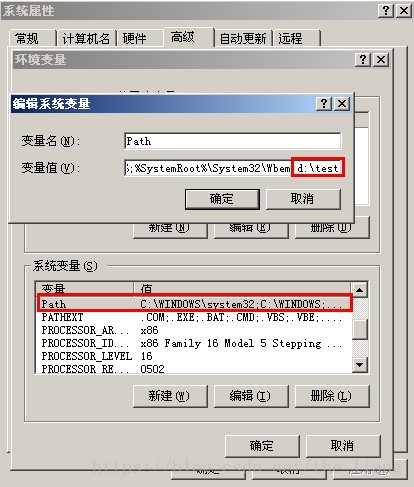
我们所说的系统环境变量不仅包括Path变量。还有其它常用的目录的变量表示形式。例如我们经常会见到这样的表达方式:“%systemroot%”,它所表示的系统的根目录,如果在XP/win7操作系统(系统装在C盘)中则表示:C:\Windows ,如果在Windows2000系统中(系统装在C盘)则表示:C:\Winnt 。如果当前XP操作系统安装在D盘,那么%systemroot%则表示的是D:\Windows目录。这就是一个系统变量路径,下面就为大家列出常见的系统变量:
| 环境变量名 | 位置 | 描述 |
|---|---|---|
| %ALLUSERSPROFILE% | C:\ProgramData | 所有用户Profile文件位置 |
| %APPDATA% | C:\Users\用户名\AppData\Roaming | 应用程序数据的默认存放位置 |
| %COMMONPROGRAMFILES% | C:\Program Files\Common Files | 常用文件的文件夹路径 |
| %COMMONPROGRAMFILES(x86)% | C:\Program Files (x86)\Common Files | 常用文件的文件夹路径 |
| %COMSPEC% | C:\Windows\System32\cmd.exe | cmd位置 |
| %HOMEDRIVE%和%SystemDrive% | C:\ | 用户主目录所在的驱动器盘符 |
| %HOMEPATH% | C:\Users\用户名 | 用户主目录的完整路径 |
| %LOCALAPPDATA% | C:\Users\用户名\AppData\Local | 存放软件的配置文件 |
| %PROGRAMDATA% | C:\ProgramData | 公用的被创建文件夹或文件存放的位置 |
| %PROGRAMFILES% | C:\Program Files | 程序安装目录 |
| %PROGRAMFILES(X86)% | C:\Program Files (x86) | 程序安装目录 |
| %PUBLIC% | C:\Users\Public | 公用文档 |
| %SystemRoot% | C:\Windows | Windows 的安装/启动位置 |
| %TEMP%和%TMP% | C:\Users\用户名\AppData\Local\Temp | 当前登录用户可用的应用程序的默认临时目录 |
| %USERPROFILE% | C:\Users\用户名 | 当前用户 Profile 文件位置 |
| %WINDIR% | C:\Window | 操作系统的目录位置 |
我们已经讲解了系统环境变量,特别对于Path这个环境变量。当在运行框或是CMD下输入一个程序名时候,系统不仅在当前目录搜寻还会在Path指定的路径中搜寻。但有时候我们输入程序名还是无法找到,偏偏还需要加上后缀名才可以打开。这就涉及到了一个优先级别,优先运行的是.com文件,再是.exe,其次就是.bat,最后是.cmd。其它的类型文件一般都需要加上后缀,例如:gpedit.msc 不能被输入成 gpedit。
常常会在运行框中输入一些命令快速打开某些程序。在学习DOS命令前我们就先来学习下这里常用的运行命令吧(包括它们的扩写)。
| 命令 | 英文 | 描述 |
|---|---|---|
| winver | Windows Version | 查看Windows系统版本 |
| cmd | Command | 打开CMD程序 |
| write | Wordpad | 打开写字板程序 |
| notepad | notepad | 打开记事本程序 |
| mspaint | Microsoft Paint | 打开画图程序 |
| calc | Calculator | 打开计算器 |
| mstsc | Microsoft Terminal Server Connection | 远程桌面连接 |
| gpedit.msc | Group Policy Editor | 组策略编辑器 |
| regedit | Registry Editor | Registry Editor |
| mmc | Microsoft Management Console | 控制台程序 |
| msconfig | Microsoft Configurator | 系统配置实用程序 |
| devmgmt.msc | Device Management | 设备管理器 |
| secpol.msc | Security Policy Local | 本地安全策略 |
| sndvol32 | Sound Volume | 音量控制器 |
| sndrec32 | Sound Recorder | 录音机 |
| eventvwr | Event Viewer | 事件查看器 |
| taskmgr | Task Manager | 任务管理器 |
| rsop.msc | Resultant Set of Group Policy | 组策略结果集 |
| certmgr.msc | Certificate Manager | 证书管理实用程序 |
| Compmgmt.msc | Computer Management | 计算机管理 |
| lusrmgr.msc | Local User Manager | 本地用户和组 |
| fsmgmt.msc | File Share Management | 共享文件夹管理器 |
| dxdiag | DirectX Diagnose | DirectX诊断工具 |
| appwiz.cpl | Application Wizard | 添加/删除程序 |
| Inetcpl.cpl | Internet Control Panel | IE上的Internet属性 |
| Sysdm.cpl | System Deployment | 系统属性 |
| Ncpa.cpl | Network Control Panel Applet | 网络连接属性 |
| Osk | On Screen Keyboard | 屏幕键盘 |
| firewall.cpl | Windows防火墙 | |
| Desk.cpl | 桌面显示属性 | |
| services.msc | 本地服务设置 | |
| Control | 控制面板 | |
| explorer | 资源管理器 |
DOS有很多的使用技巧,不知道你是否掌握了,下面就为大家讲解一些常用的使用技巧
当我们打开cmd时,默认的系统路径是当前用户配置文件的路径。例如这里就是“C:\User\Administrator”。这里我们想将每次打开CMD的时候路径都是在C盘,如何做到呢?很简单,如下操作:
点击“开始菜单”——“运行”——输入“lusrmgr.msc”,进入到“本地用户和组”
点击左侧的“用户”,找到当前你使用的用户,这里使用的是“Administrator”
右击它选择“属性”,在弹出的“Administrator 属性”对话框中选择“配置文件”选项卡
下面有一个选项“主文件夹”,其中有个“本地路径”
在编辑框中输入要指定的默认路径。这里就输入“C:\”。然后点击确定。
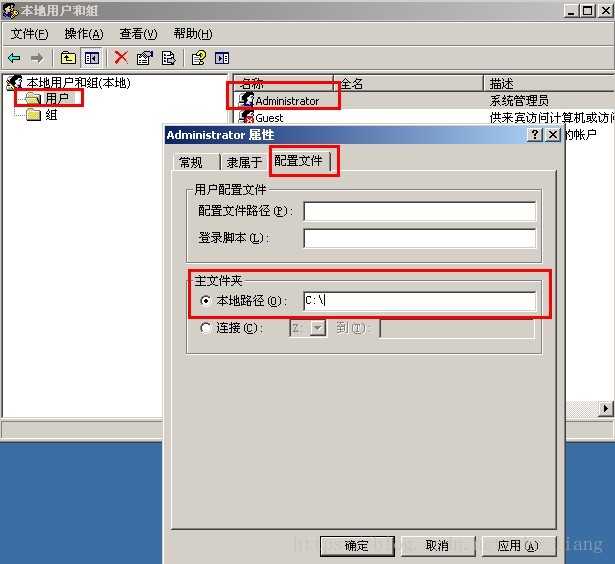
重启计算机后再进入CMD就会发现默认路径变成了C:?。
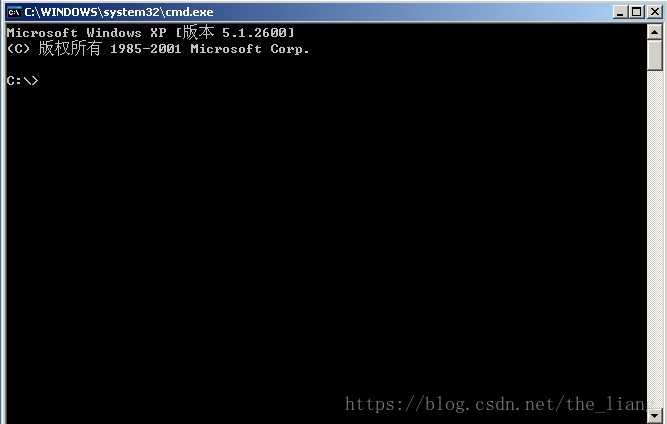
我们使用DOS默认是白底黑字。如何去换成我们喜欢的颜色呢?例如这里演示将字体颜色设置为绿色,背景还是设置为黑色。方法如下:


此时弹出两个选项,第一个是对当前窗口生效;第二个是保存属性后以后每次打开CMD都是该设置,所以这里我们选择第二个,再点击“确定”就完成啦!
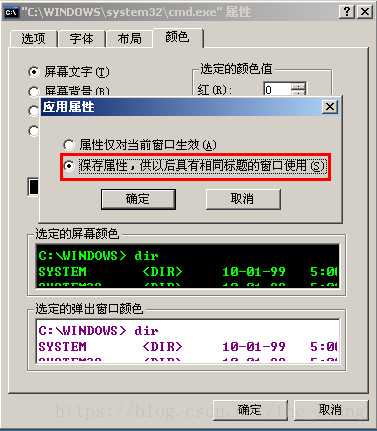
是否想设置一个快捷键,当按下快捷键的时候就能快速打开CMD呢?这个设置也很简单,只不过你的附件中必须有“命令提示符程序”。如下操作
单击“开始菜单”——“程序”——“附件”,找到“命令提示符”程序,右击它选择属性。在弹出的属性中可以看到有一个“快捷键(K)”的输入框,在这个输入框中,我们按下某个字母。它会自动的在字母面前加上“Ctrl+ALt”两个键。这里我按下的是“S”键。于是快捷键就变成了“Ctrl+Alt+S”。单击确定即可。当回到桌面时,只要按下“Ctrl+Alt+S”组合键就能够直接调出命令提示符。
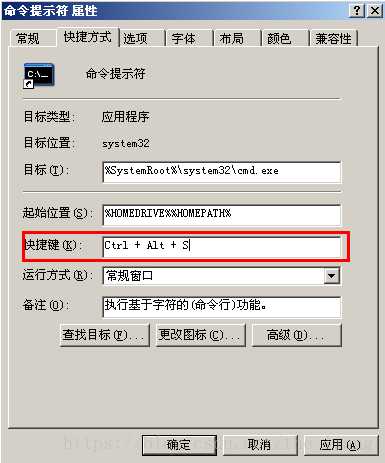
说到这里可能大家会认为,不就是在CMD下按“↑”和“↓”键就能选择之前的历史记录吗?这虽然是正确的。但是如果命令输入的太多了,可能你就需要按很多次上下键来一个一个找了。那么在这里就教大家如何快速的找到最前的一些命令历史记录。(注意:这里说的输入命令的历史记录是针对当前窗口输入的,如果关闭了该CMD就无法找到历史记录了,所以这里是说当前你打开了CMD输入了大量命令的历史记录。)
方法很简单,按下键盘上的“F7”见就可以看到历史记录了。我们可以使用上下键来选择历史记录,对于输入了很多命令的用户来说,比使用“↑”和“↓”键方便快捷。
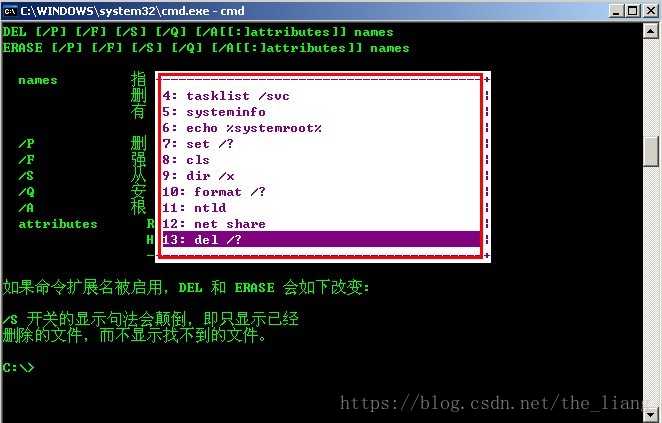
有时候我们使用dir在当前目录查找某个文件,仅仅记住该文件首位或者前两位字母;还有时候我们通过CD切换到子目录,也仅仅记得该子目录的前两位字母。这时候如何补全文件、文件夹名字呢?这时候我们就可以按键盘上的“Tab”键来补全。例如现在在C盘,我要切换到“Documents and Settings”,但我仅仅记得“Do”两个字母,这时候我们可以先输入“cd do”然后按下“Tab”键CMD就会自动补全该文件夹名字。就可以省下我们输入全名的麻烦了。
如果你不输入首位字母,直接按“Tab”键。系统会就会按字母顺序切换第一个目录名字,再按下第二次“Tab”键就切换第二个目录名字。
标签:操作 microsoft pc机 音量 uri ati 端口映射 后缀 默认
原文地址:https://www.cnblogs.com/selier/p/9514501.html