标签:数值 using span gtest guilayout 双击 分享图片 变量 you
下面我总结一些VS2017中的一些小技巧这些小技巧,大神的你有可能早就知道了,也有可能我少说了,如果你觉得我写的不对,欢迎在下方进行评论:
1.TODO的使用
当你编辑代码的时候是不是遇到过,一个地方的代码需要调用另一个脚本中的内容,这时候我们就需要去另一个脚本进行查找,另一个脚本中的方法还没有进行完善,我们又需要先写后面这个脚本,当我们写完这个脚本,再想返回的时候,由于代码过多,那样你找起来就显得十分麻烦,这时候 我们就可以使用TODO进行查找,在你需要调用的地方加一个
//TODO 这里写上要进行跳转的内容
这样我们进行如下操作的时候就能跳转到界面
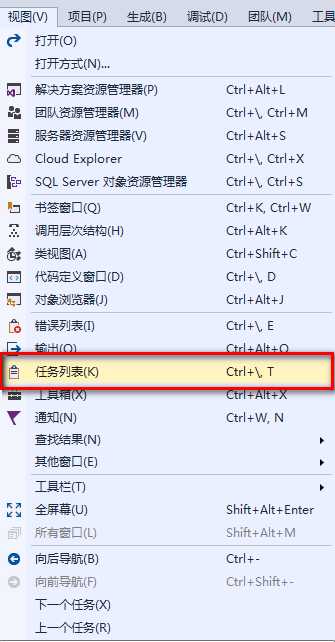
下方就会弹出如下框:

我们双击就会跳转到相应的要进行书写方法的位置
2.VS的断点调试功能
其中在断点测试中:
F11表示的是逐条执行
F10表示的是执行语句的执行
1.首先创建一个工程,在工程中的摄像头上添加如下脚本
using System.Collections; using System.Collections.Generic; using UnityEngine; public class DebugTest : MonoBehaviour { private int sum = 0; void OnGUI() { if (GUILayout.Button("Add")) { for (int i = 1; i < 10; i++) { sum += i; } Debug.Log("1+2+3+...+10=" + sum); } if (GUILayout.Button("Clear")) { sum = 0; } } }
2.在脚本中,需要进行测试的地方加上断点
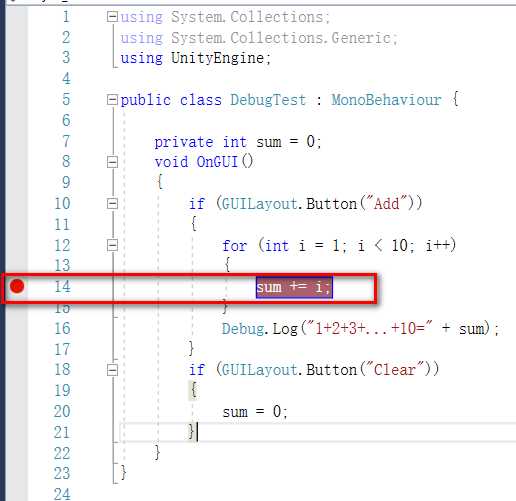
加断点的方法是双击前面红色的部分
3.运行VS2017中的脚本
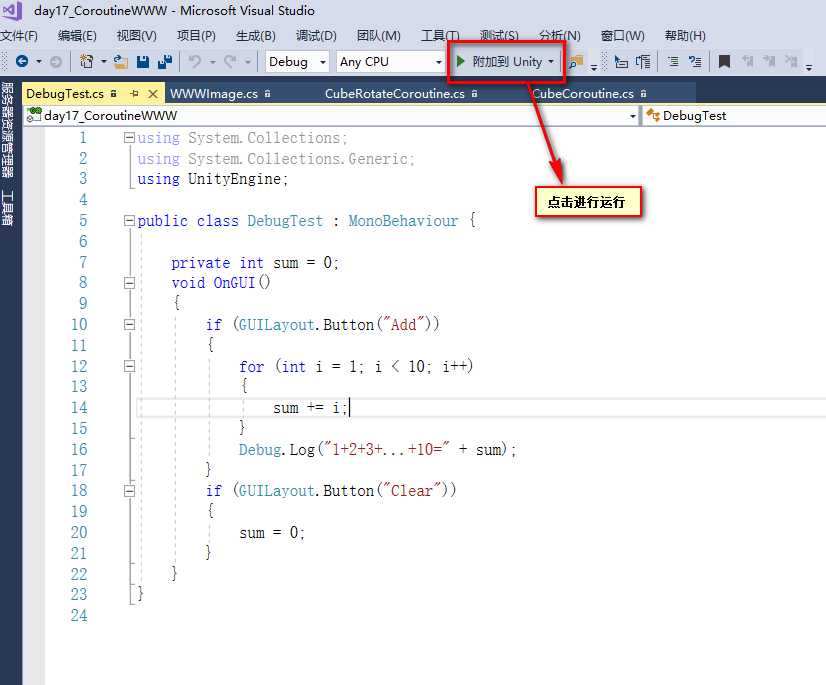
4.然后运行Unity点击进行添加
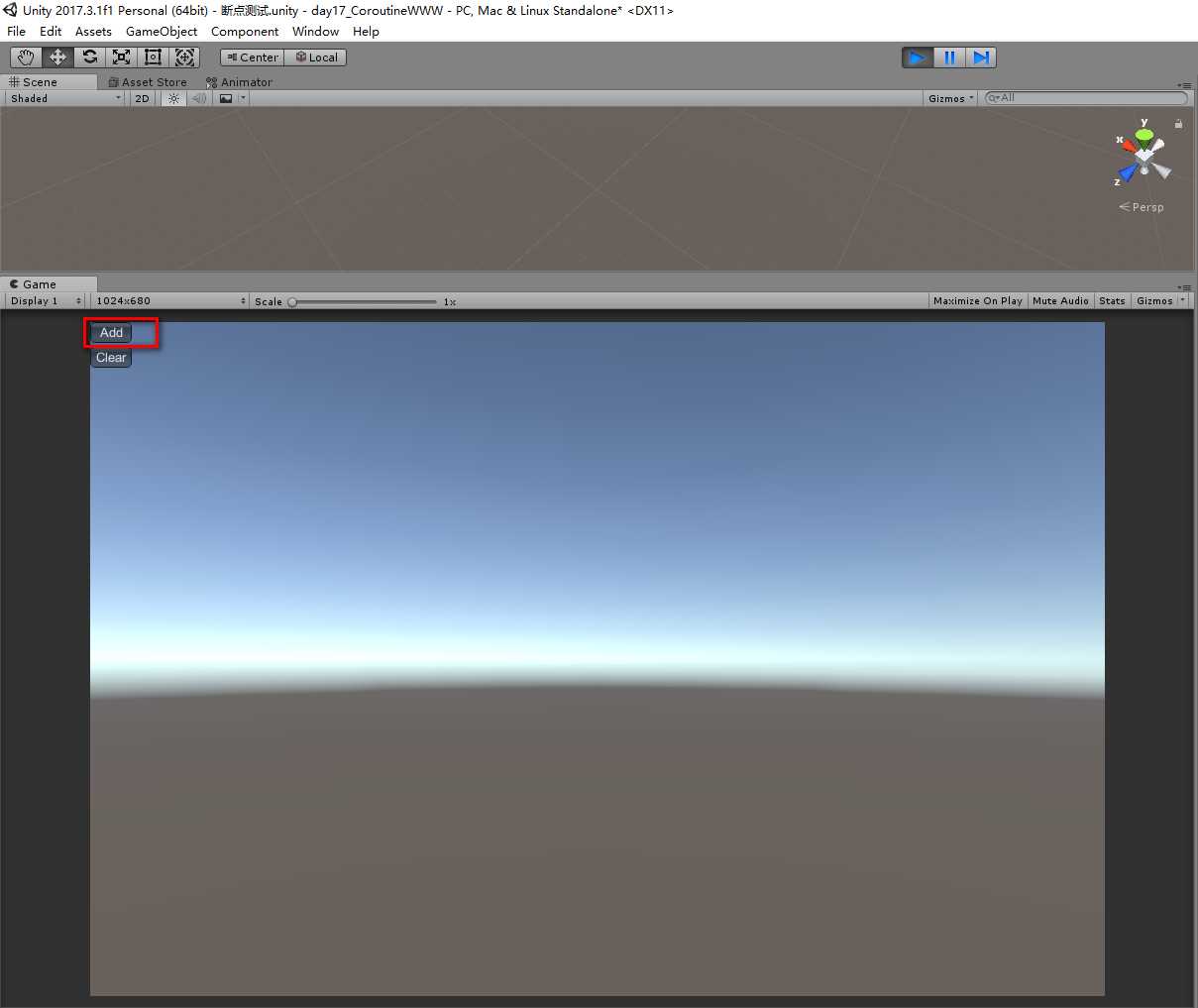
点击其然后我们观察VS2017就会出现一下情况
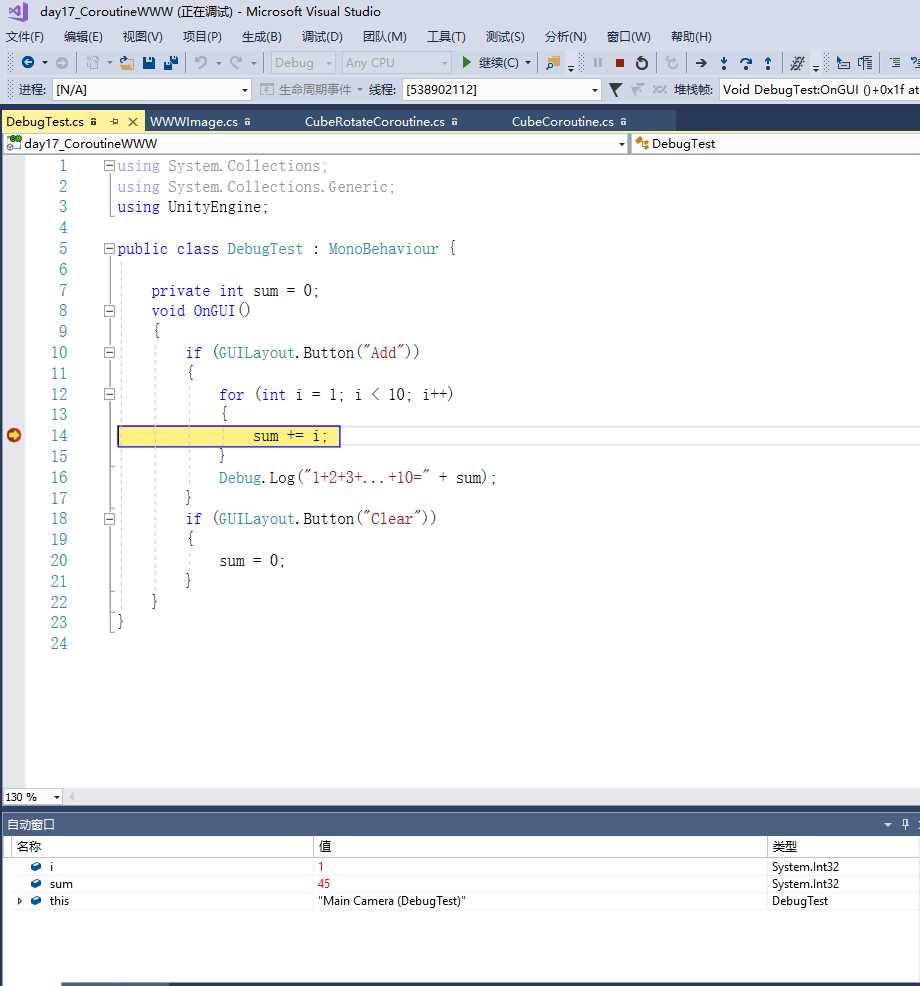
下边自动窗口便会试试记录,你当前的数值变化,以及涉及到的变量
5.点击如下图标记地点
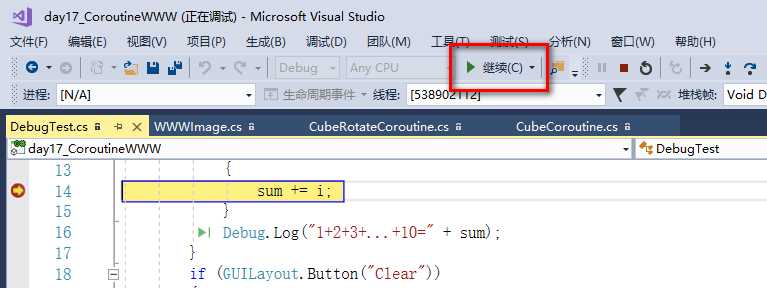
就会显示下次的值
以上先总结两种,还有几个下次总。
标签:数值 using span gtest guilayout 双击 分享图片 变量 you
原文地址:https://www.cnblogs.com/baosong/p/9575846.html