标签:window 桌面 jdk和jre 图片浏览器 java环境 属性 javac 选项卡 输入
安装之前需弄清JDK、JRE、JVM这几个概念,不然稀里糊涂不知道自己在装什么。
(1)什么是java环境:我们知道,想听音乐就要安装音乐播放器,想看图片需要安装图片浏览器,同样道理,要运行java程序,就要在系统里安装相应的工具,这个就叫java环境。不安装java环境,操作系统就运行不了java程序。
(2)Java环境分两种:Java运行环境、Java开发环境。普通用户只运行Java程序,所以只需要安装Java运行环境。而对开发人员来说,不但要运行java程序(自己写的程序当然需要自己先运行验证一下能不能用),还需要做更多的事(编写、编译、调试),所以就需要安装java开发环境。
(3)运行Java程序必须安装JRE。JRE全称是Java运行时环境。Java程序能运行起来全靠它,它提供了运行Java程序的平台。JRE中一个重要的组成部分叫做JVM,全称是Java虚拟机,它的作用是保证Java程序跨平台运行(也就是你写一份java程序,可以在不同操作系统运行)。如果你只是想运行java程序,只需安装JRE。
(4)开发Java程序必须安装JDK。JDK既包含了JRE,也包含了编译、调试Java程序的工具,所以如果你要开发java程序,请安装JDK。JDK既然包含了JRE,当然也就包含了JVM,所以如果你安装了JDK,不必再安装JRE或者JVM之类的了。
概括:
下面的下载与安装过程是针对Windows 7,64位的系统。其它系统请根据页面提示自己选择相应版本下载安装。
Step1:进入Oracle官网:http: //www.oracle.com,依次点击Menu->Download Java菜单,进入下载页面:
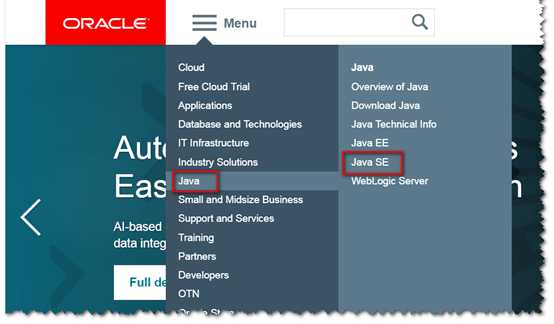
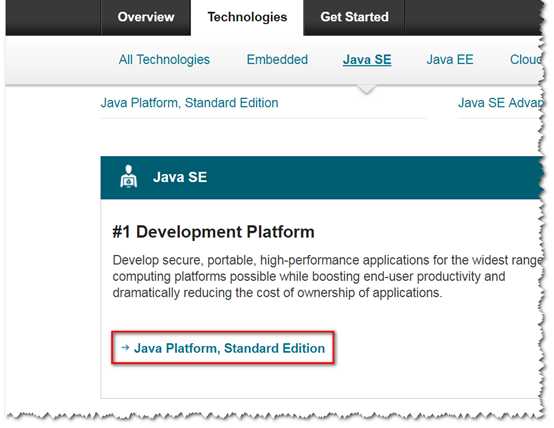
Step2:点击“Java Platform,Standard Edition”,进入J2SE下载选择页面,选择”Downloads“选项卡:
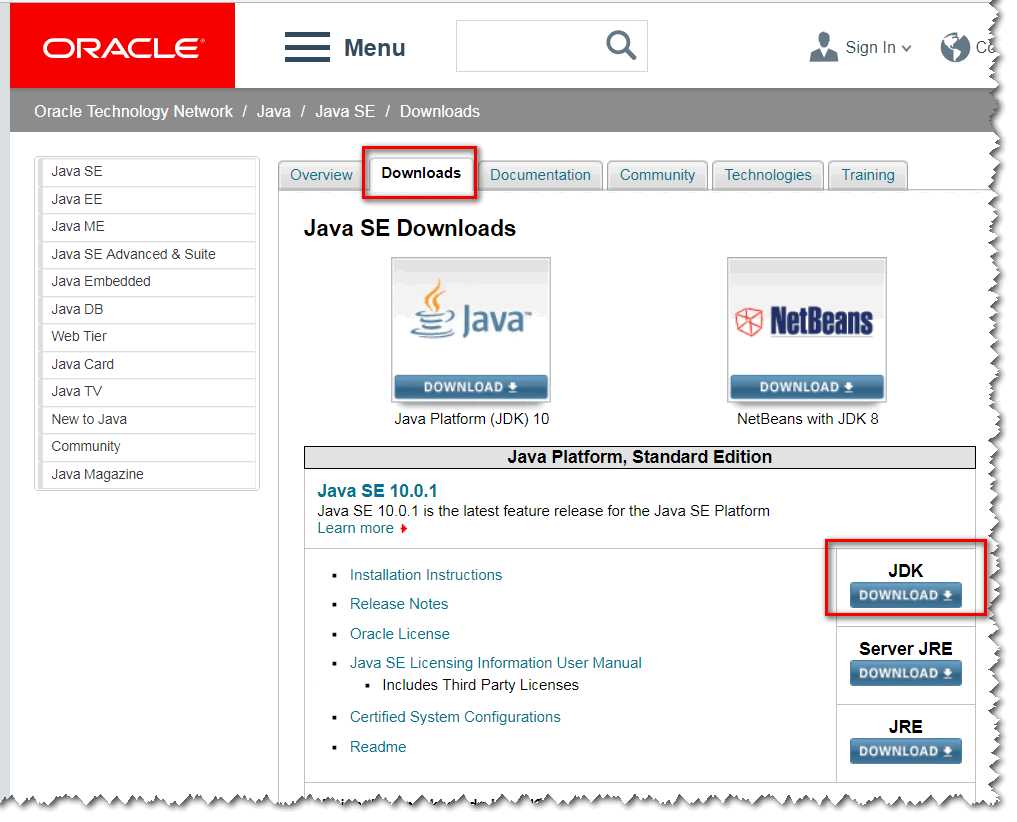
Step3:点击”JDK Download"按钮,进入下载页面:
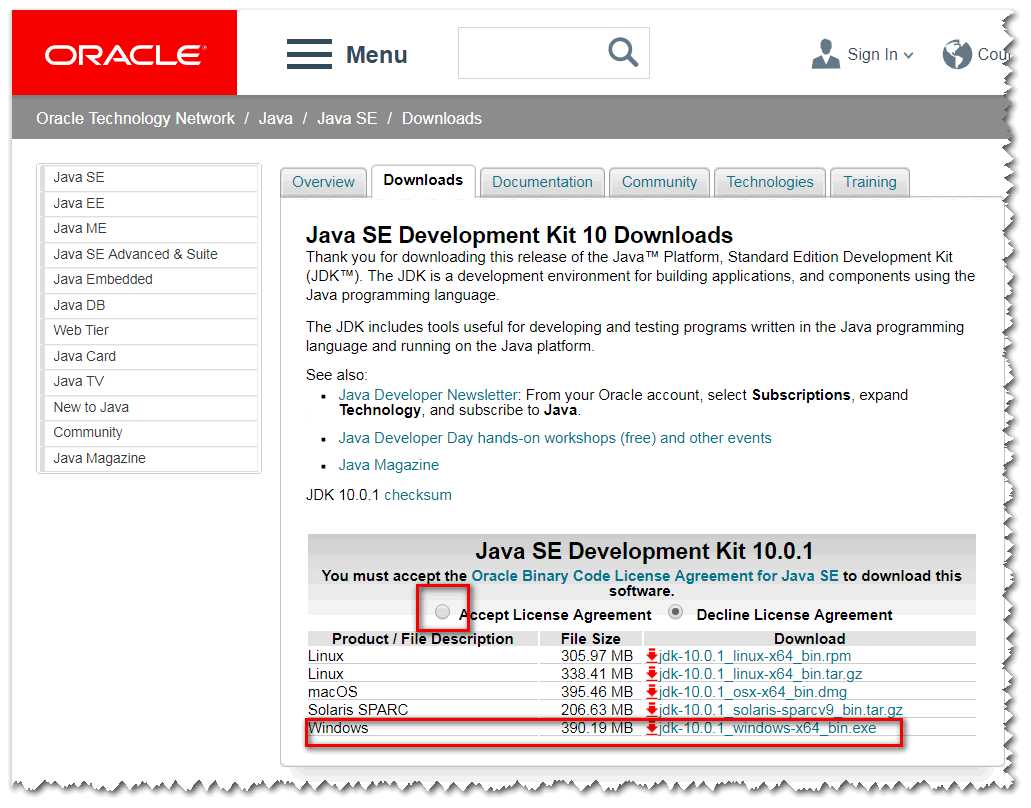
点击“Accept License Agreement“,然后再点击jdk_10.0.1_windows_x64_bin.exe开始下载。
安装过程比较简单,主要是点击下一步即可。但安装路径需要注意:
安装完成后,打开控制面板,会发现安装了两个工具:

这就表示安装成功了。我的系统安装后的文件结构是这样的:
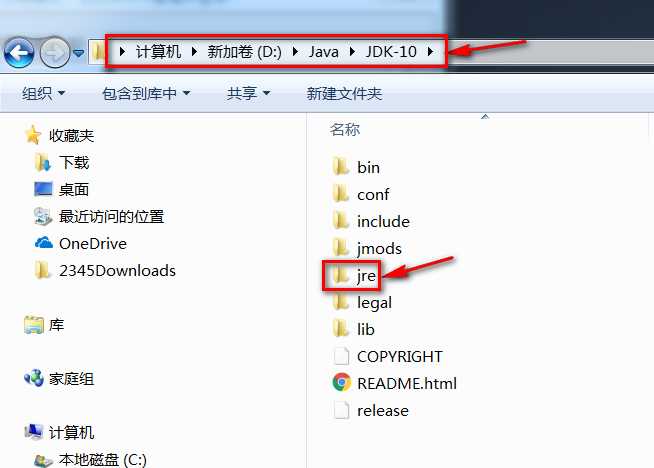
如果只是为了运行java程序,那么这一步可以省掉,因为安装之后你会发现,系统环境变量Path中已经增加了C:\ProgramData\Oracle\Java\javapath,这里个路径里面就有一个java.exe,这表示可以运行java程序了。
下面的内容是针对开发者的,主要是说明如何配置JDK 10的环境变量。操作系统是windows 7。其它系统的环境变量配置过程大体一致。
Step1:在桌面图标“计算机”上右键,选择“属性”菜单,打开计算机属性面板,如下图:
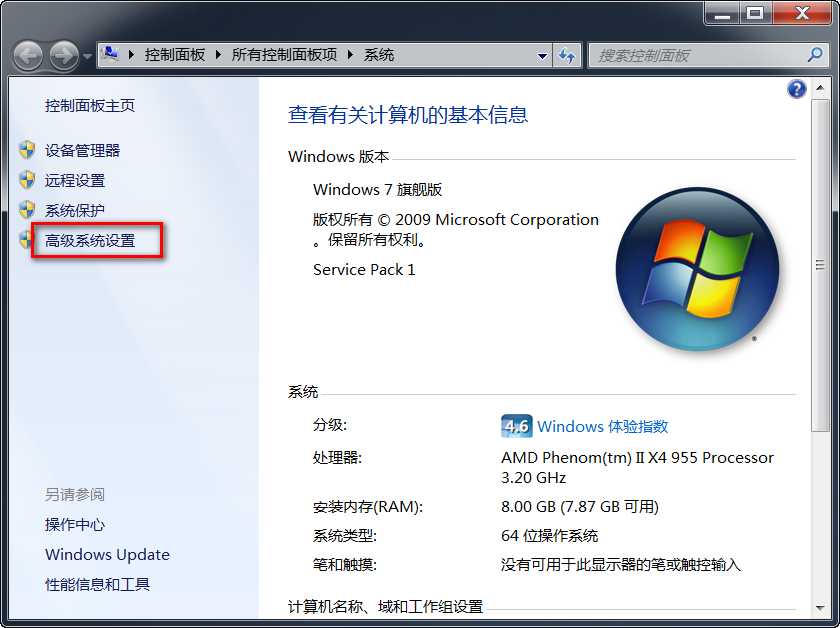
Step2:选择“高级系统设置”,打开系统属性对话框,如下图。然后点击“环境变量”按钮,打开“环境变量”配置对话框。
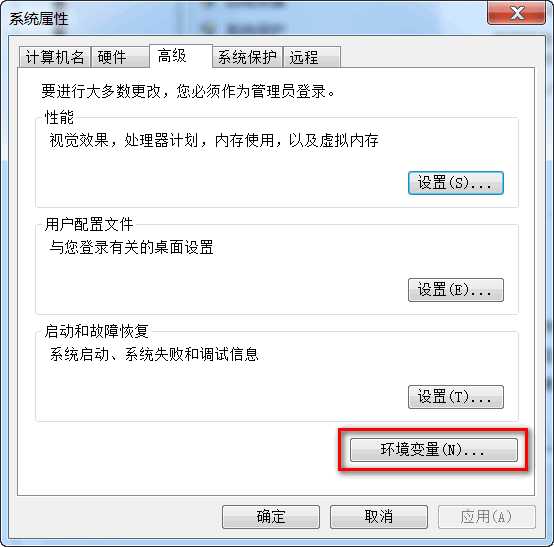
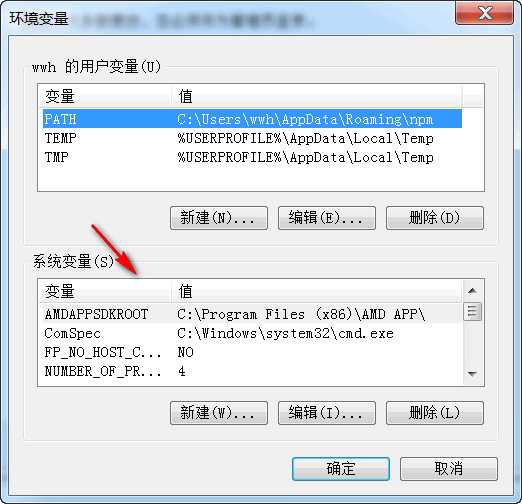
Step3:再上图环境变量配置对话框中,上面是用户变量,下面是系统变量。我们配置系统变量。主要配置以下几个参数:
JAVA_HOME=jdk安装路径
JRE_HOME=jre安装路径
PATH= .;%JAVA_HOME%\bin;%JRE_HOME%\bin
CLASSPATH=.;%JAVA_HOME%\lib;%JRE_HOME%\lib
注意,因为JDK10安装之后,JDK的路径和JRE的路径与之前JDK8的有些不一样,所以多了一个JRE_HOME变量。
下面是我安装后的配置:
JAVA_HOME=D:\Java\JDK-10
JRE_HOME=D:\Java\JDK-10\jre
PATH= .;%JAVA_HOME%\bin;%JRE_HOME%\bin;(后面还有一堆不要动它)
CLASSPATH=.;%JAVA_HOME%\lib;%JRE_HOME%\lib
配置完成之后,打开命令行窗口,分别输入java -version、javac两个指令测试一下,如果配置没问题,你将会看到:
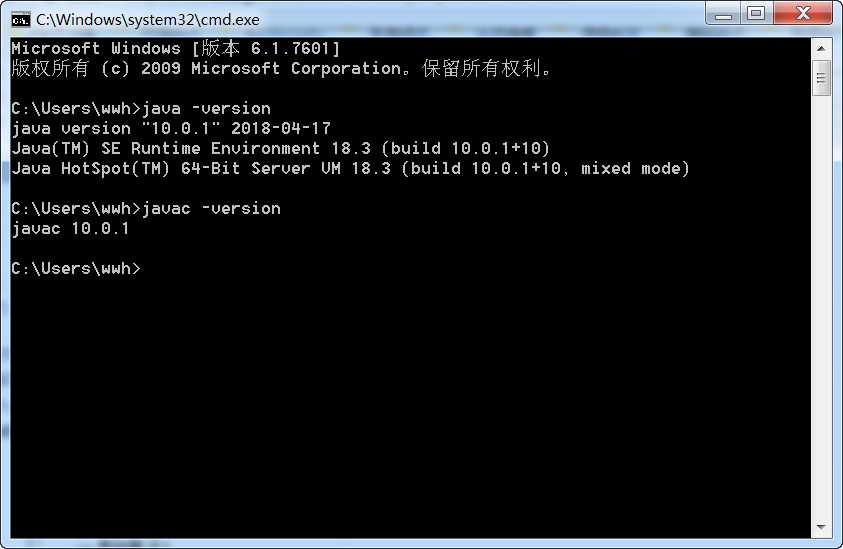
标签:window 桌面 jdk和jre 图片浏览器 java环境 属性 javac 选项卡 输入
原文地址:https://www.cnblogs.com/bayes/p/9194919.html