标签:bsp 火狐浏览器 sample png 默认值 use tar 分享 连接
安装好jmeter后,就要进入主题了,进行接口测试,接口测试的脚本获取方式
①手动填写
②badboy录制后,导入jmeter使用
③jmeter录制
不会安装的可以进入这里:https://www.cnblogs.com/jieperhaps/p/9389956.html
接口测试概念:https://www.cnblogs.com/jieperhaps/p/9719124.html
前提:需要准备好接口测试用例、接口测试的数据
版本:jmeter3.2版本
①手动填写
这种针对单一接口,或者流程比较少、参数比较少的接口,手动填写比较方便
流程:新建 线程组-->添加 HTTP信息头管理器 --> 添加 用户定义的变量 --> 添加 HTTP请求 -->添加 响应断言-->添加 察看结果树-->添加 断言结果
如果需要cookie的话,可以添加 HTTP Cookie 管理器
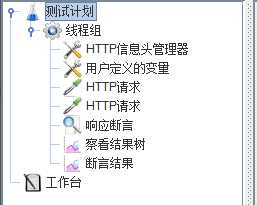
1)线程组
添加方式:测试计划 右键 添加--->选择 Threads(Users) -->选择 线程组
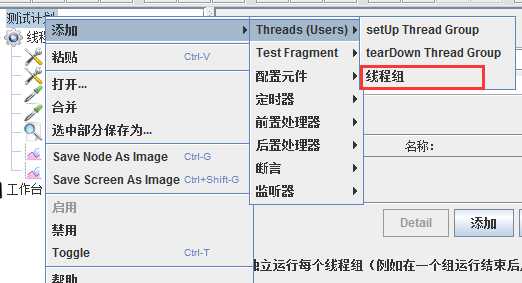
界面说明:
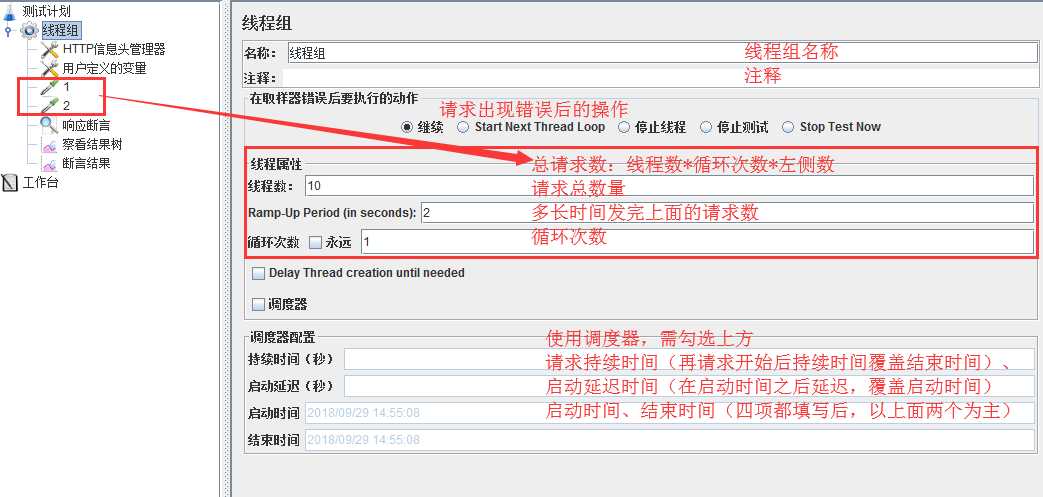
一般接口测试,不需要修改默认值,默认值都是1
2)HTTP信息头管理器
添加方式:线程组 右键 添加--->选择 配置元件 -->选择 HTTP信息头管理器
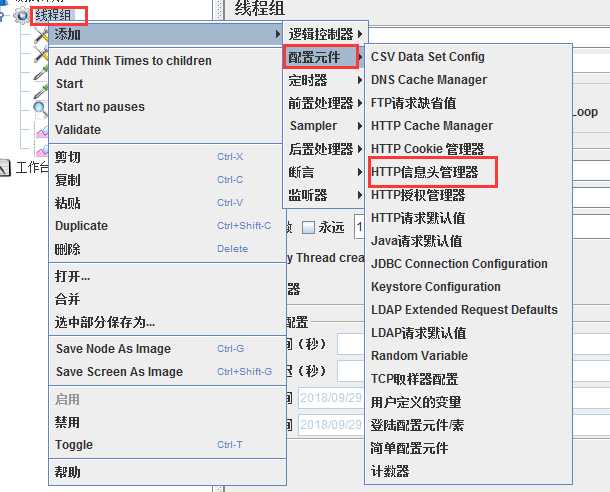
界面说明:
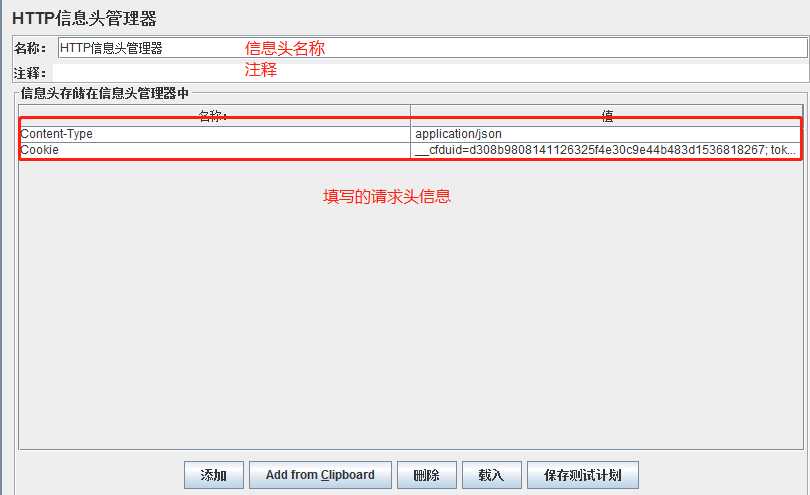
信息头信息接口文档都会有写,没有就抓个包,查看接口发送的信息。
一般都填写Content-Type、cookies、User-Agent,实际情况根据接口文档填写
3)用户定义的变量
添加方式:线程组 右键 添加--->选择 配置元件 -->选择 用户定义的变量
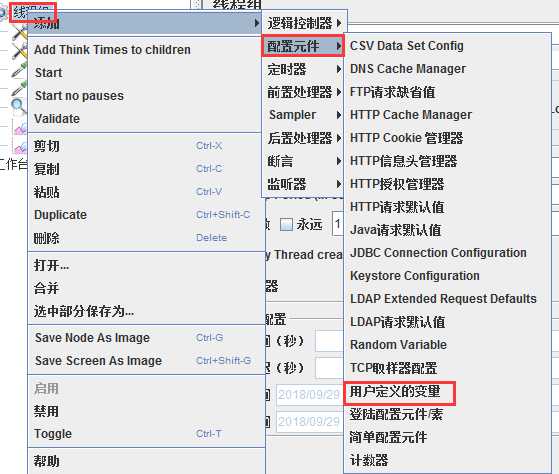
界面说明:
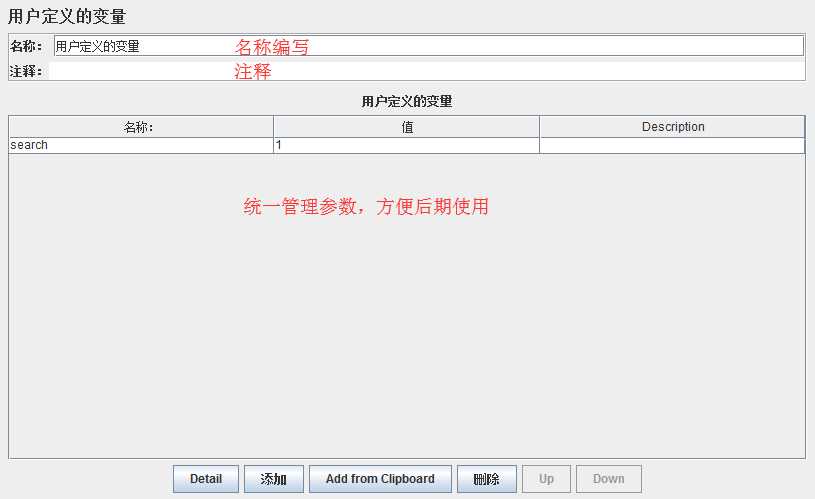
用户定义的变量:统一参数化信息,方便以后使用,本次使用在请求参数中
4)HTTP请求
添加方式:线程组 右键 添加--->选择 Sampler -->选择 HTTP请求
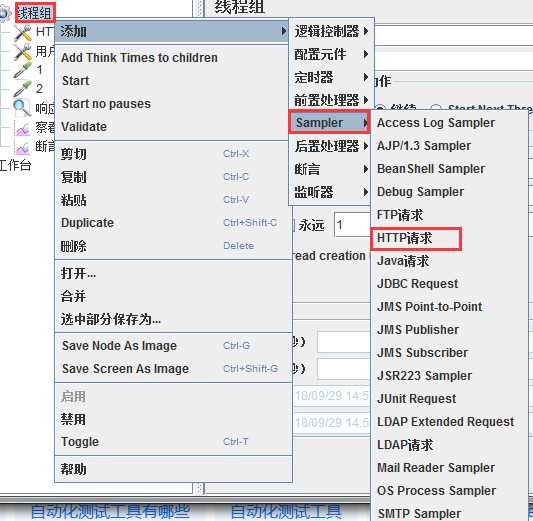
界面说明:
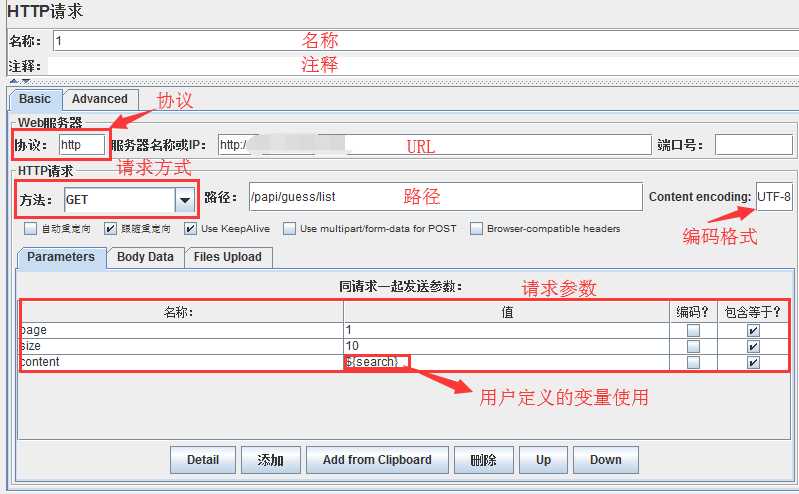
HTTP请求:接口请求的重点,一般填写接口用例
5)响应断言
添加方式:线程组 右键 添加--->选择 断言-->选择 响应断言

界面说明:
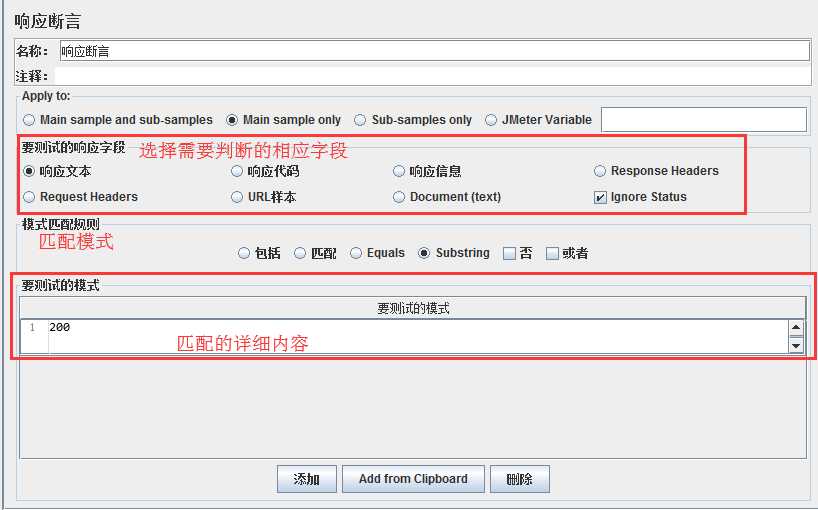
响应断言:一般是响应代码、一般是响应内容判断
6)察看结果树
添加方式:线程组 右键 添加--->选择 监听器-->选择 察看结果树
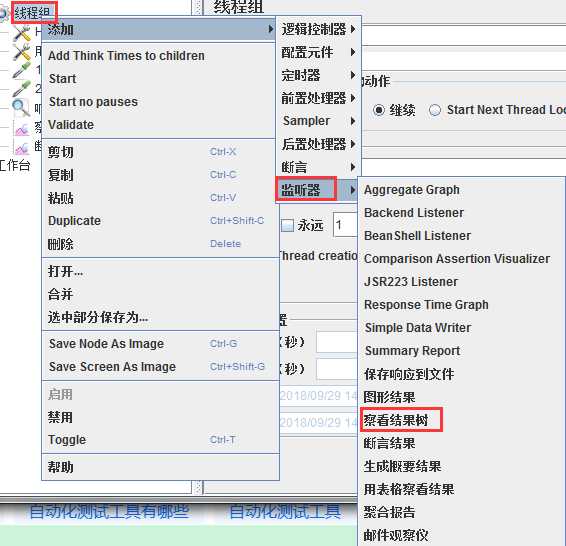
界面说明:
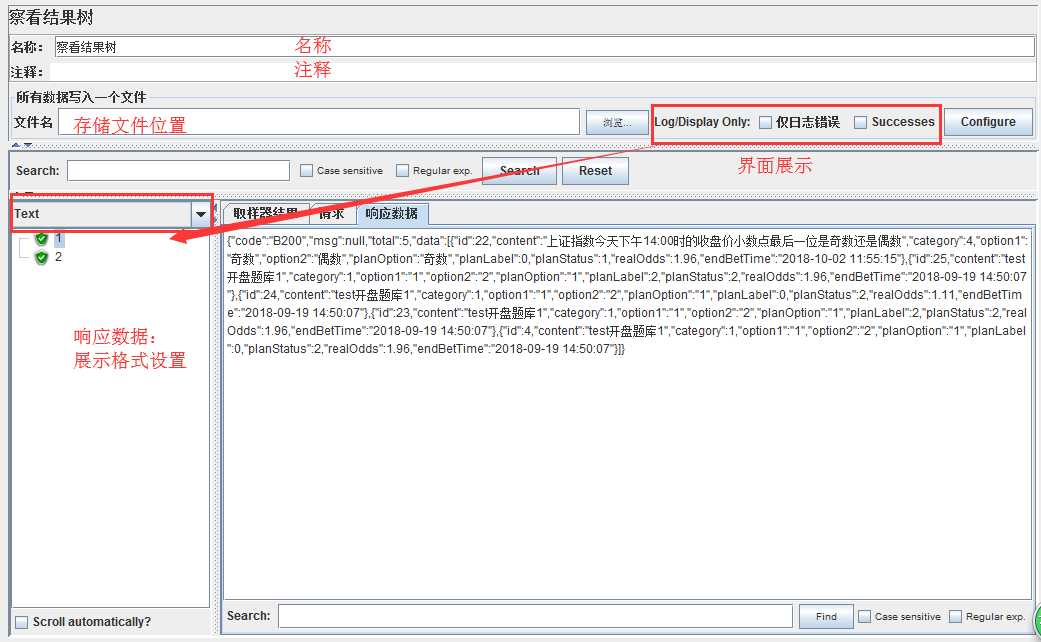
一般接口测试,添加查看结果树,压测时就别添加了,占内存啥的
7)断言结果
添加方式:线程组 右键 添加--->选择 监听器-->选择 断言结果
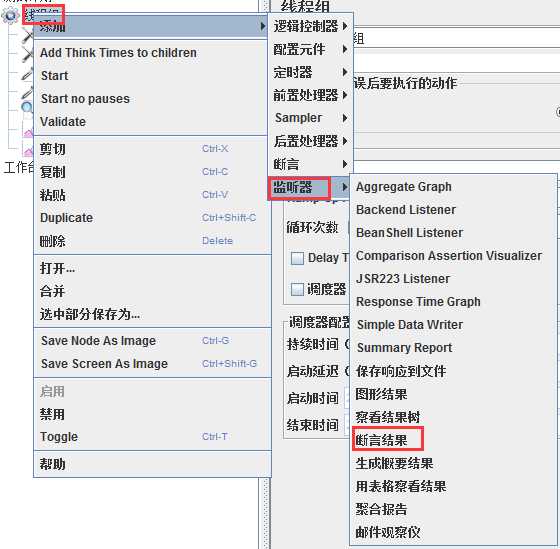
界面说明:
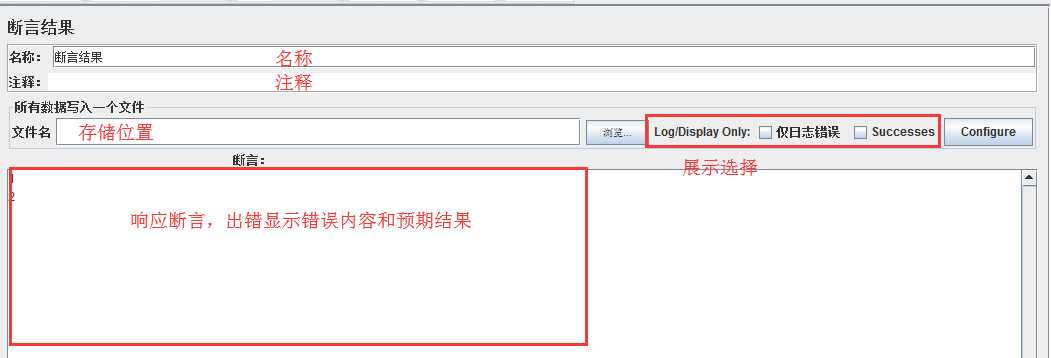
响应断言结果,一般可以不添加,在察看结果树里也能看见的
②badboy录制后,导入jmeter使用
步骤:录制(红点-默认开始)-->输入URL-->点击箭头-->在右侧进行操作-->完毕后,点击黑色按钮,停止录制--->导入jmeter格式的脚本
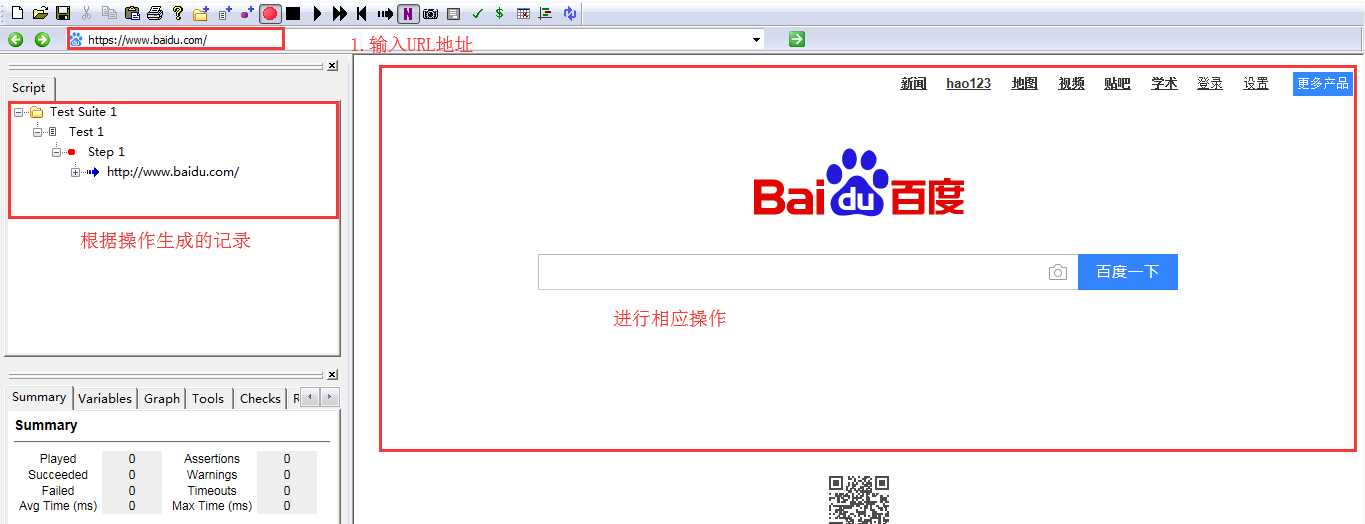
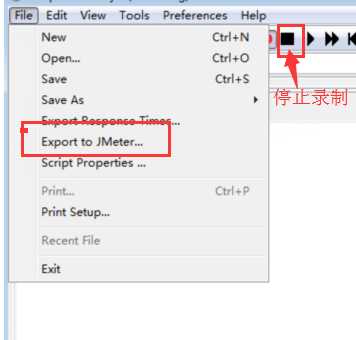
jmeter直接打开即可
③jmeter录制
步骤:jmeter设置 HTTP代理服务器 -->浏览器设置代理 -->浏览器输入地址就可以了
添加步骤:
工作台 右键点击--> 选择 非测试元件 -->HTTP代理服务器
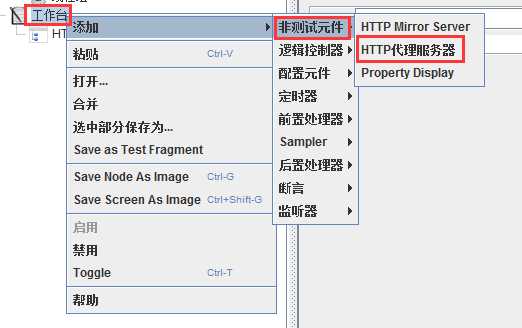
界面说明:
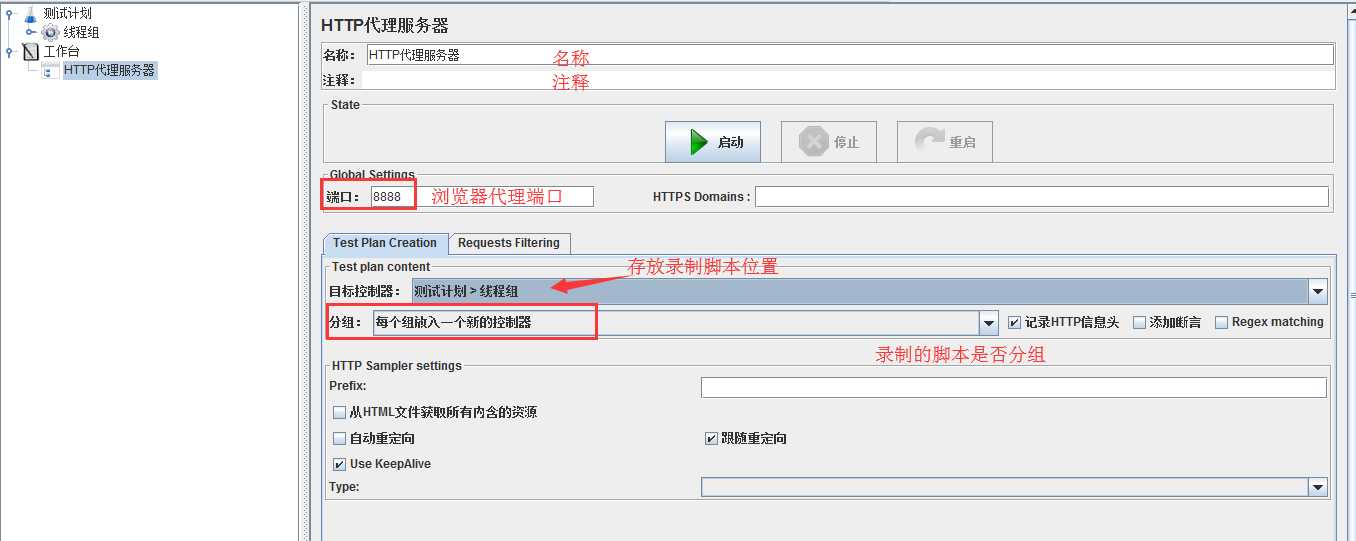
浏览器代理服务器设置:
谷歌浏览器设置:
步骤:设置-->打开代理设置-->选择 连接-->打开 局域网设置-->代理服务器 勾选下方代理服务器,填写端口号
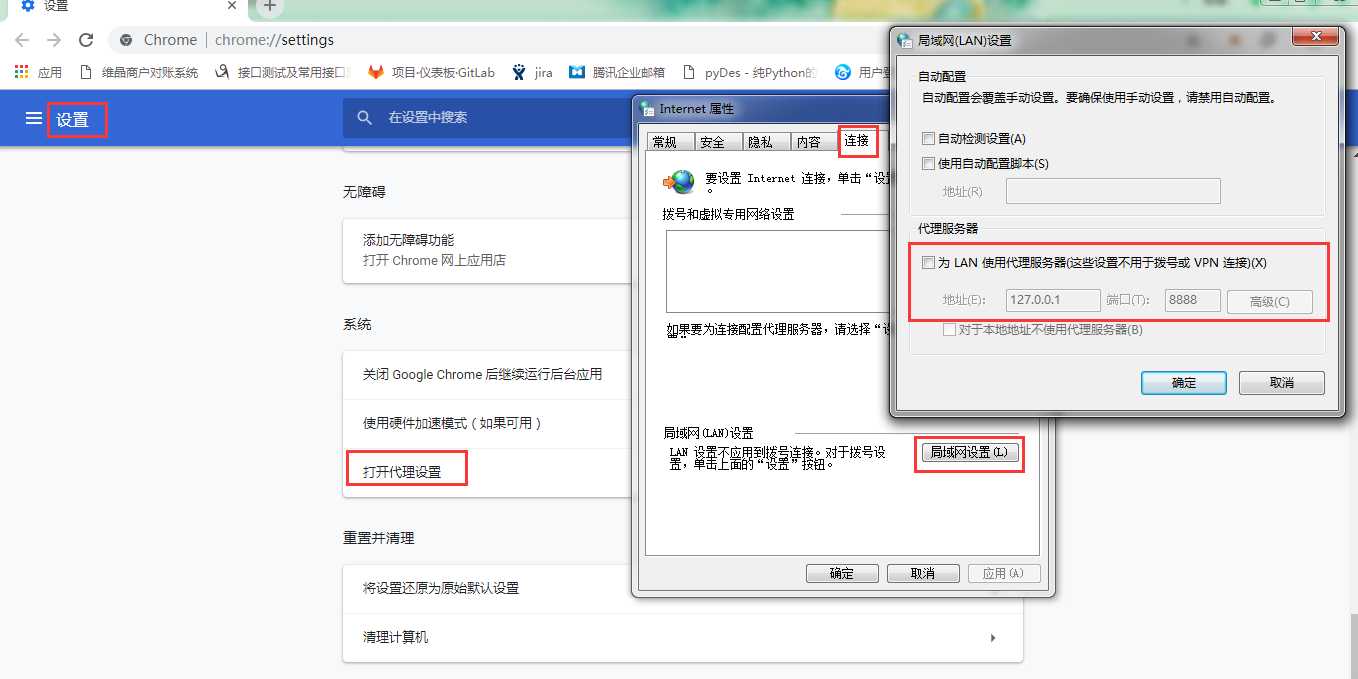
360浏览器设置
步骤:工具-->选择 Internet选项 -->在弹出的 Internet属性中 选择 连接下方的局域网设置-->勾选代理服务器设置
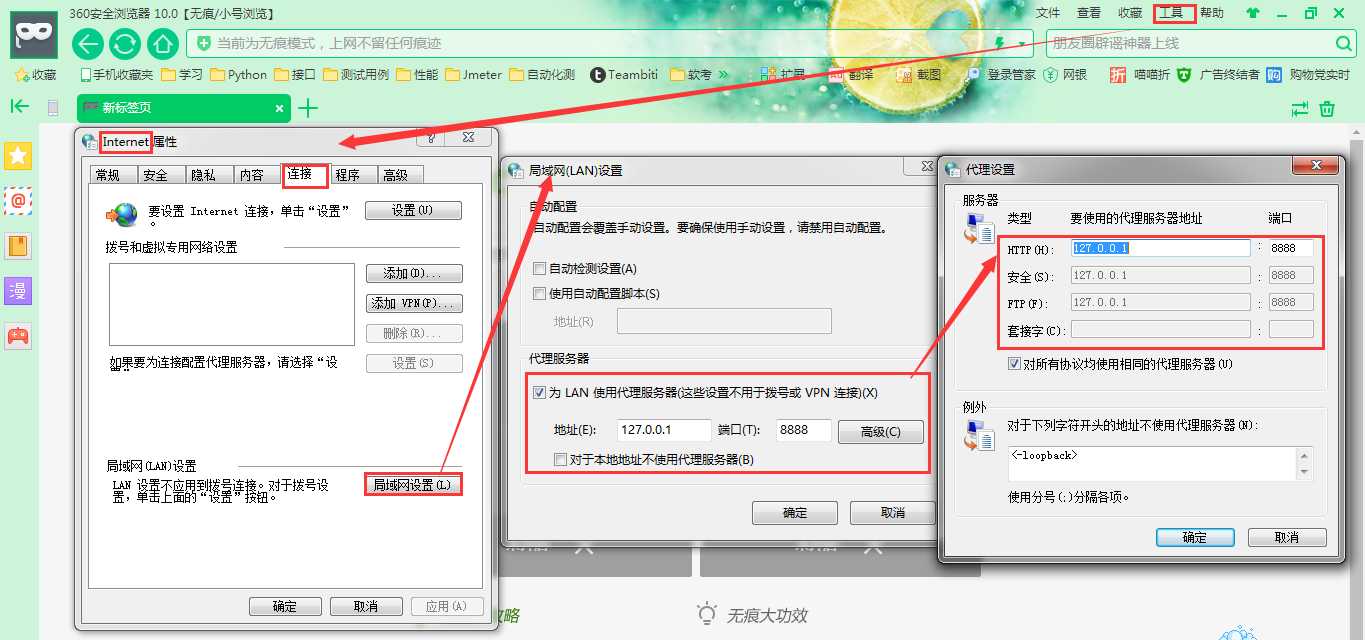
火狐浏览器设置:
步骤:选项--> 网络代理 点击 设置-->选择手动代理配置
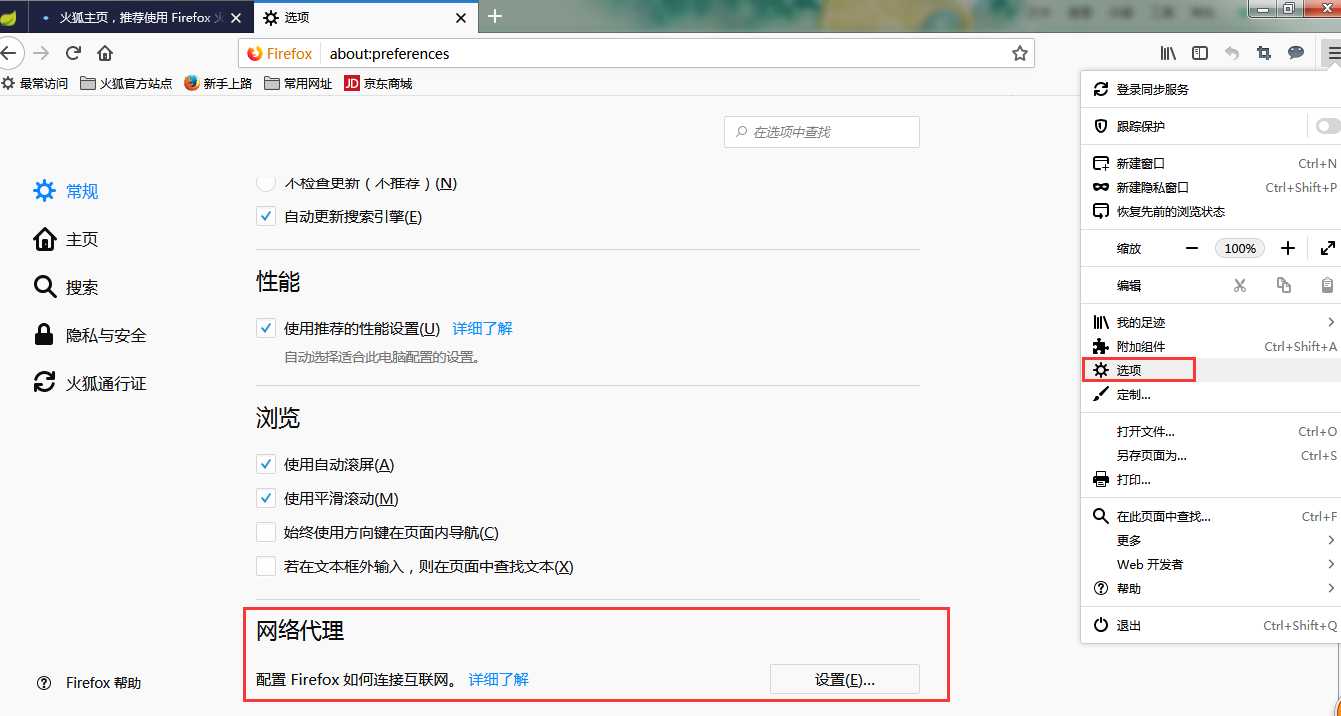
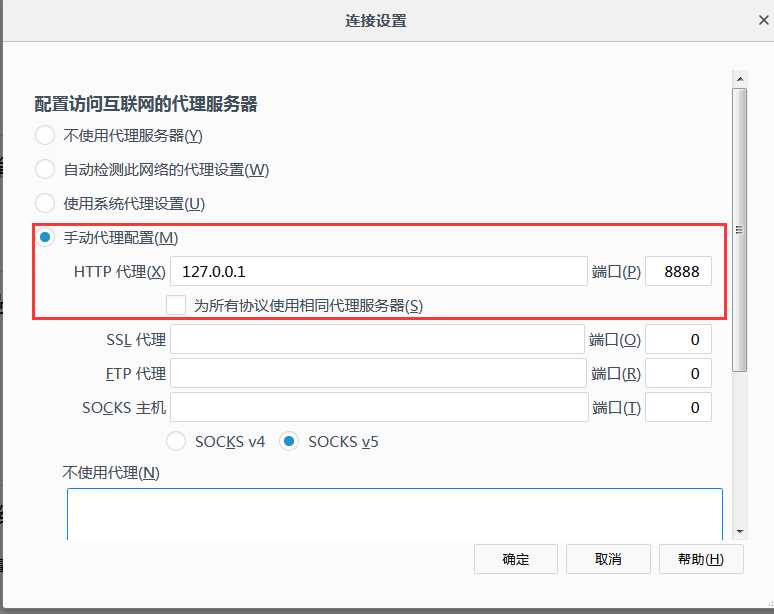
IE浏览器:
步骤:工具-->选择 Internet选项 -->选择 连接下方的局域网设置-->勾选代理服务器设置
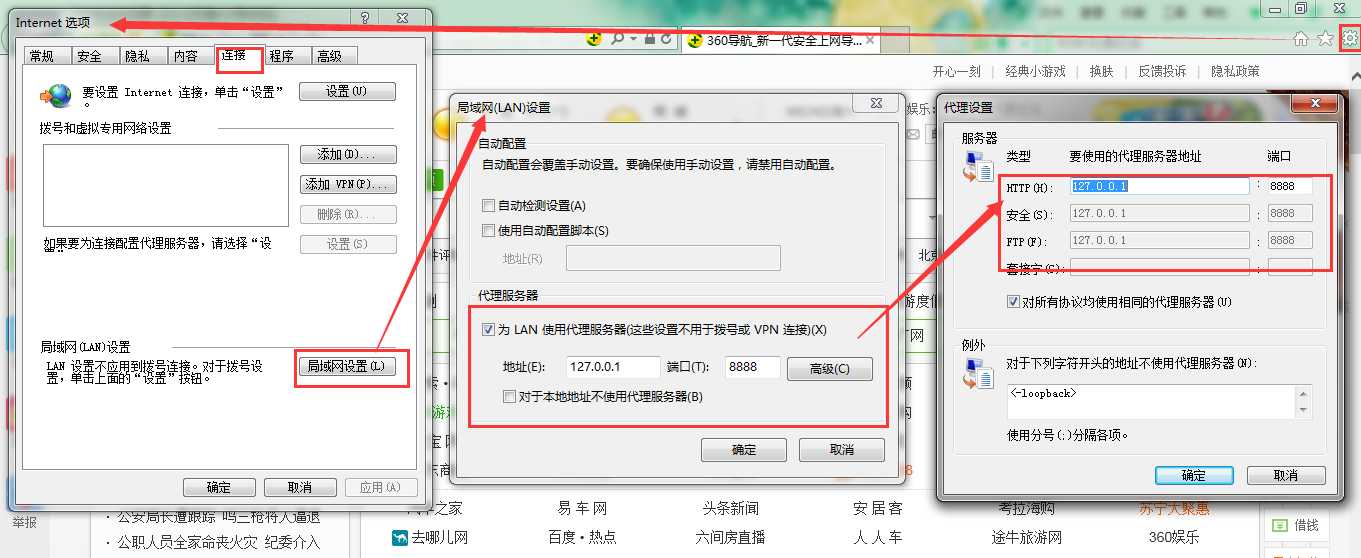
标签:bsp 火狐浏览器 sample png 默认值 use tar 分享 连接
原文地址:https://www.cnblogs.com/jieperhaps/p/9723859.html