标签:时间 容器 apache proc term 环境变量 jdk1.7 版本 cdc
Web应用服务器的选择 *(1)IBM的WebSphere及Oracle的WebLogic
性能高,但价格也高 *
(2)Tomcat
性价比高
Tomcat服务器是一个免费的开放源代码的Web应用服务器,属于轻量级应用服务器,在中小型系统和并发访问用户不是很多的场合下被普遍使用,是开发和调试JSP程序的首选。一般来说,Tomcat虽然和Apache或者Nginx这些Web服务器一样,具有处理HTML页面的功能,然而由于处理静态HTML的能力远不及Apache或者Nginx,所以Tomcat通常是作为一个Servlet和JSP容器,单独运行在后端。
案例环境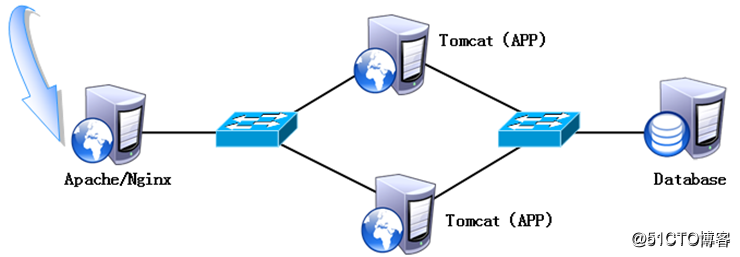
一台Apche或者Nginx网站服务器,两台Tomcat服务器。
实验过程:
一、Tomcat服务器1
1.关闭防火墙,或者设置防火墙规则
2.在安装Tomcat之前必须先安装JDK。JDK的全称是Java Development Kit,是Sun公司免费提供Java语言的软件开发工具包,其中包含Java虚拟机(JVM)。
解压jdk软件包,解压完成后会生成jdk1.7.0_65文件夹,将jdk1.7.0_65文件夹移动到/usr/local下并重命名为java.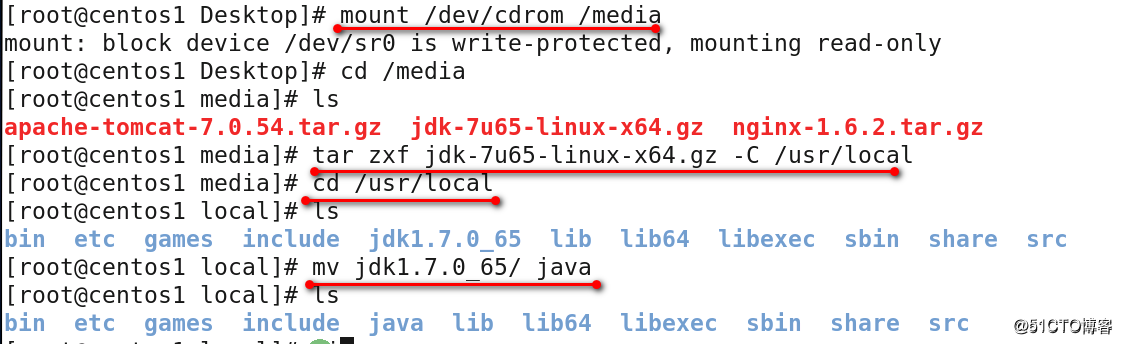
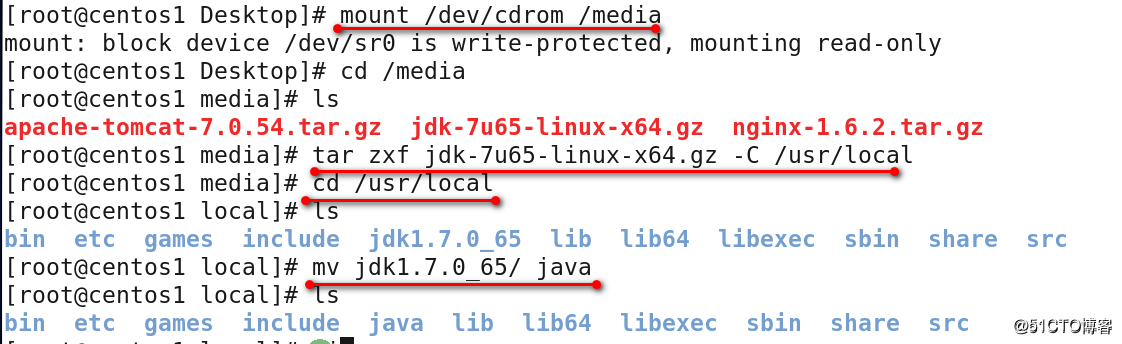
3.在/etc/profile.d 下建立java.sh脚本
vim /etc/profile.d/java.sh
4..将java.sh脚本导入到环境变量,使其生效
运行java -version命令或者javac -version命令查看java版本是否和之前安装的一致
至此Java环境已经配置完成。
5.安装Tomcat
6.解压后生成apache-tomcat-7.0.54文件夹,将该文件夹移动到/usr/local 下,并改名为tomcat7

7.启动tomcat,查看端口号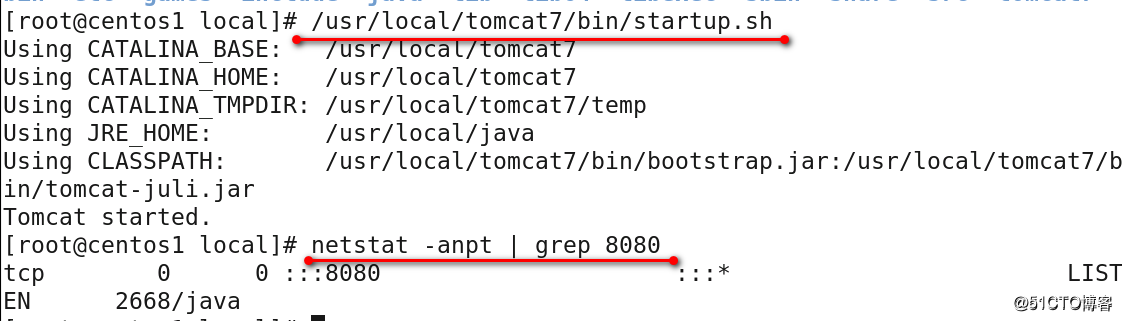
8.打开浏览器进行测试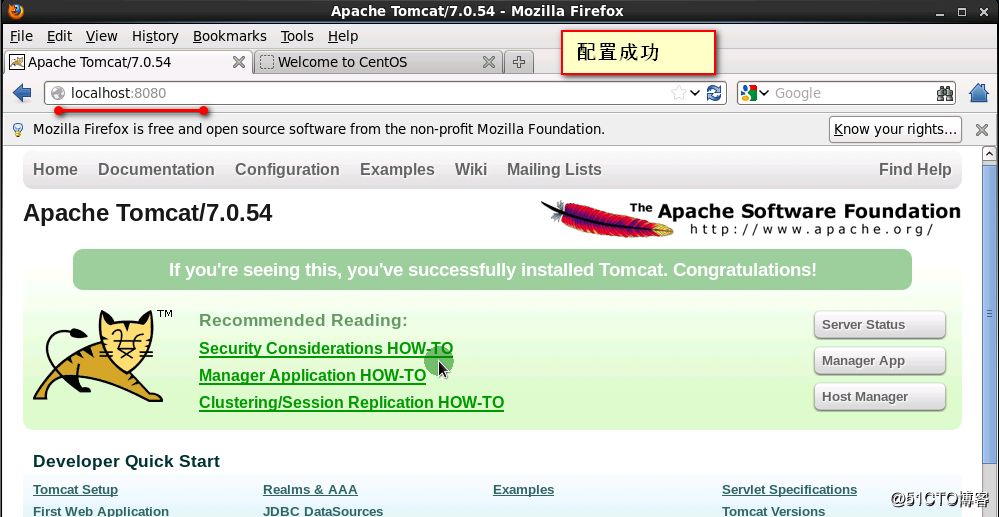
Tomcat配置相关说明
Tomcat的主目录为/usr/local/tomcat7
(1)主要目录说明
| - - -bin/:存放windows或linux平台上启动和关闭Tomcat的脚本文件
| - - -conf/:存放Tomcat服务器的各种全局配置文件,其中最重要的是server.xml和web.xml
| - - -lib/:存放Tomcat运行需要的库文件(JARS)
| - - -logs/:存放Tomcat执行时的LOG文件
| - - -webapps:Tomcat的主要Web发布目录(包括应用程序示例)
| - - -work:存放jsp编译后产生的class文件
(2)配置文件说明
catalina.policy:权限控制配置文件
catalina.properties:Tomcat属性配置文件
context.xml:上下文配置文件
logging.properties:日志Log相关配置文件
server.xml:主配置文件
tomcat-users.xml:manager-gui管理用户配置文件
web.xml:Tomcat的servlet、servlet-mapping、filter、MIME等相关配置
9.建立java的Web站点
(1)首先在根目录下建立一个web目录,并在里面建立一个webapp1目录,用于存放网站文件
(2)在webapp1目录下建立一个index.jsp的测试网页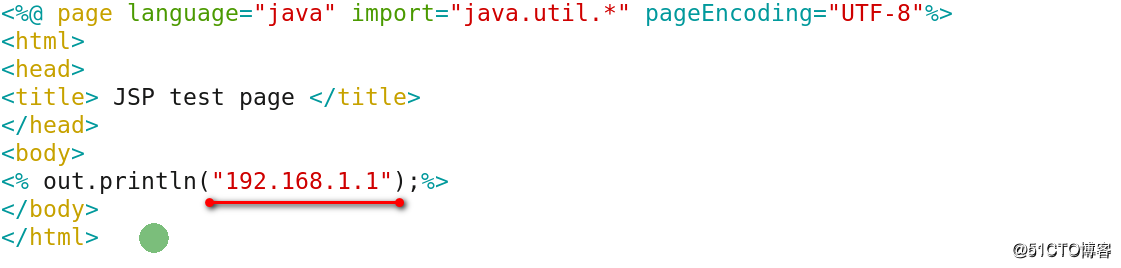
(3)修改Tomcat的server.xml文件,在host段增加context段
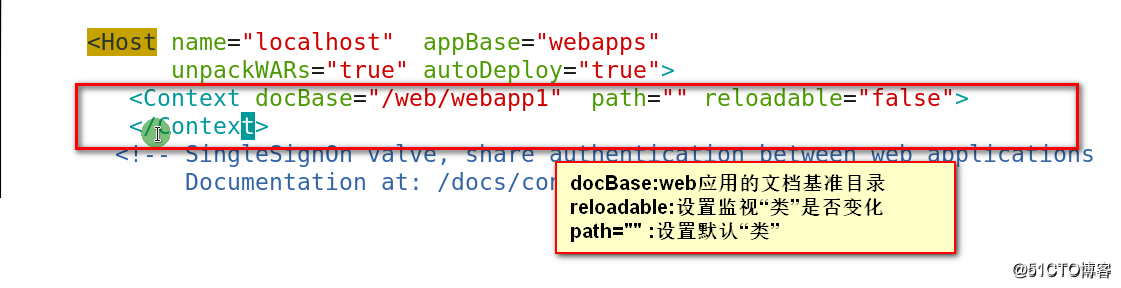
(4)关闭Tomcat,在重新启动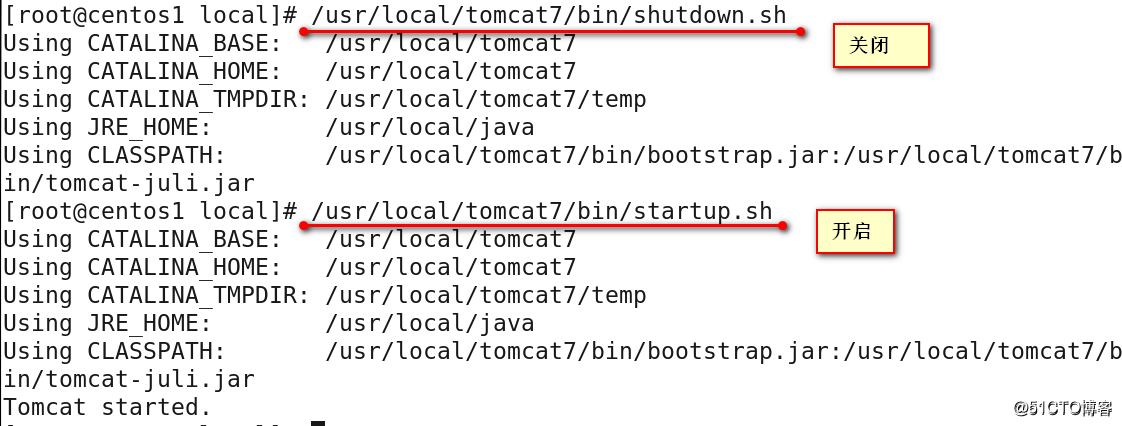
(5)通过浏览器访问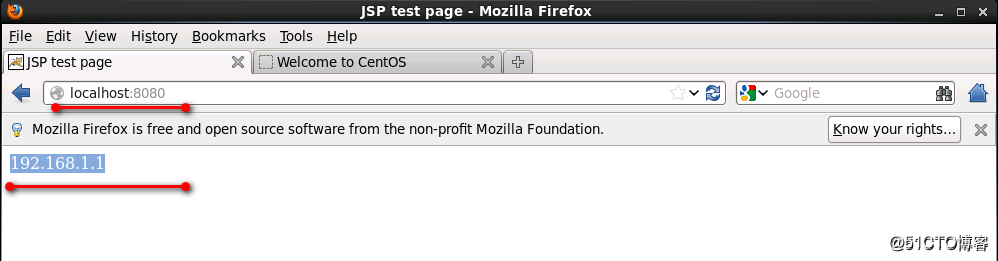
二、Tomcat服务器2
Tomcat 2 server配置方法基本同Tomcat 1,其中包括
关闭iptables防火墙
安装JDK,配置JAVA环境
安装配置Tomcat
(1)创建/web/webapp1 目录,修改配置文件server.xml,将网站文件目录更改到/web/webapp1/ 路径下
mkdir -pv /web/webapp1
(2)在/web/webapp1/ 路径下建立index.jsp,为了区别将测试网页index.jsp的内容更 vim /web/webapp1/index.jsp
more /web/webapp1/index.jsp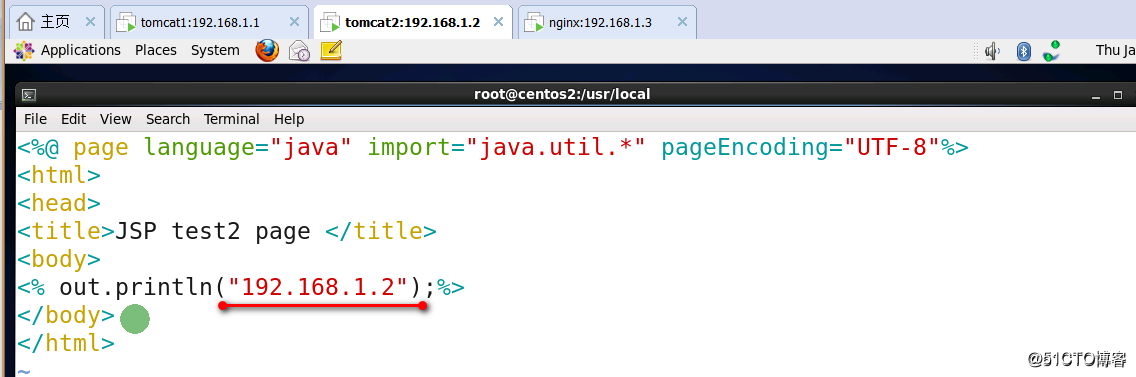
(3)修改Tomcat的server.xml文件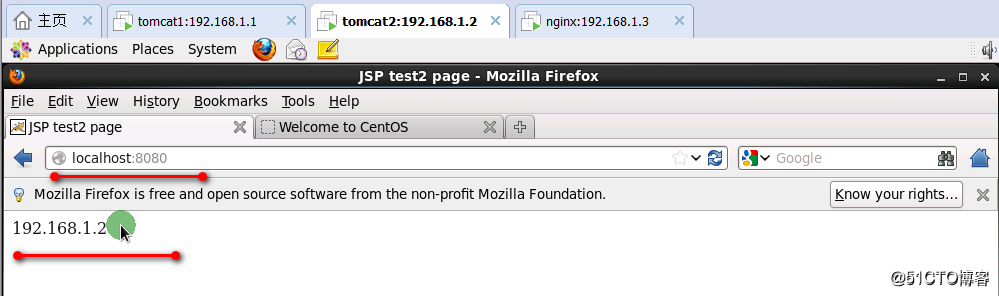
(4)关闭Tomcat,在重新启动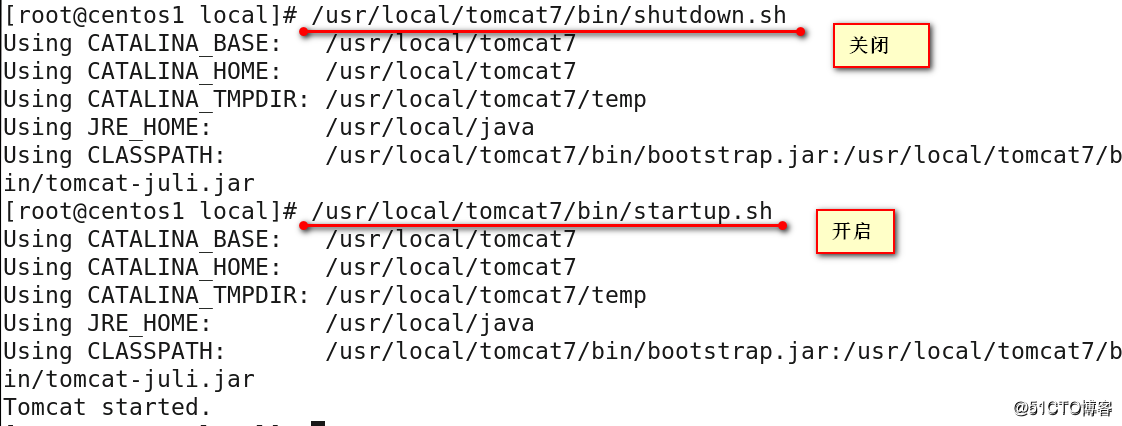

三、配置Nginx服务器
(1)关闭iptables防火墙
(2)安装相关软件包1关闭防火墙。
(3)确认是否安装DK. JAVA版本与Tarcat sever保持致,(31 安装配置Tomcat. 版本与Torcat1 server保持一致。
(4) 创建/web/webapp1 目录、修改Tomcat 配置文件sever xml 将网站文件目录更改到/web/webapp1/路径下.
(5) 在/web/webapp1/路径下建立index jsp. 为了区别将测试页面index jsp的内容更改如下,
vim /web/webapp1/index.jsp
2.
3.建立用户和组,解压并安装Nginx

4.参数含义:
-user=,--group= 指定运行的用户和组
-with-file-aio 启用文件修改支持
-with-http_stub_status_module 启用状态统计
-with-http_gzip_static_module 启用gzip静态压缩
-with-http_flv_module 启用flv模块,提供寻求内存使用基于时间的偏移量文件

5.配置nginx.conf
6.(1)在http {...}中加入以下代码,设定负载均衡的服务器列表,weight参数表示权值,权值越高被分配到的概率越大。为了使测试效果比较明显,这里把权值设置为一样
(2在http {...} - server {...} - location / {...} 中加入一行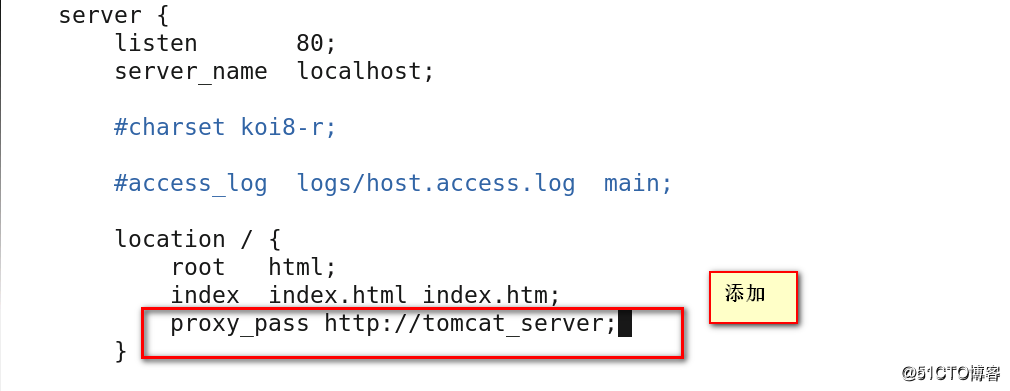
7.测试Nginx配置文件是否正确
8.启动Nginx服务
9.查看Nginx服务进程
10.查看端口及PID进程号
11.测试负载均衡效果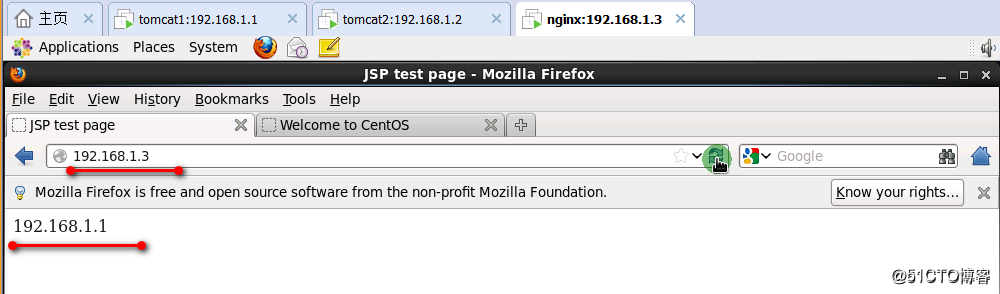
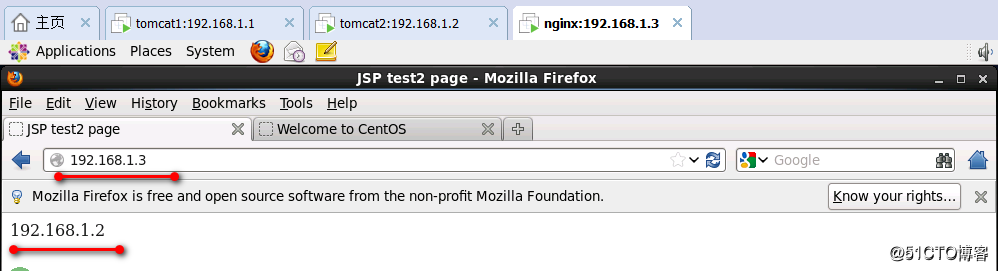
标签:时间 容器 apache proc term 环境变量 jdk1.7 版本 cdc
原文地址:http://blog.51cto.com/13586200/2296404