标签:lan 内容 信息 制作工具 选项卡 配置信息 简体 版本 选项
Setup Factory 是一个强大的安装程序制作工具。提供了安装制作向导界面,即使你对安装制作不了解,也可以生成专业性质的安装程序。可建立快捷方式,也可直接在 Windows 系统的注册表加入内容,还能在 Win.ini 和 System.ini 内加入设定值,更可以建立反安装选项等等。它内附的向导可以一步步的带领您做出漂亮又专业的安装程序。
本篇通过一个WinFrom项目制作安装包程序过程详细介绍其使用方法。
下面截图中使用的 SetupFactory版本为 V9.0.3. 0 汉化版。网上可以下载到很多绿色破解版。
第1步:打开软件,默认弹出“开始新的工程”窗口。
有3种方式创建新的工程:
方法1:使用工程向导,跟着向导步骤进行。此方法比较简单,推荐新手使用。
方法2:关闭默认窗口,使用左侧任务栏中的不同步骤进行操作。此方法更加灵活,建议熟悉本软件之后再使用此方法。
方法3:打开一个已有的工程,在原有基础上修改相关内容。此方法更加简单,
只需修改原有步骤或者添加新步骤及可完成。
本教程采用方法1,使用工程向导进行操作。
点击“开始新的工程”窗口中的“确定”按钮,进入下一步。
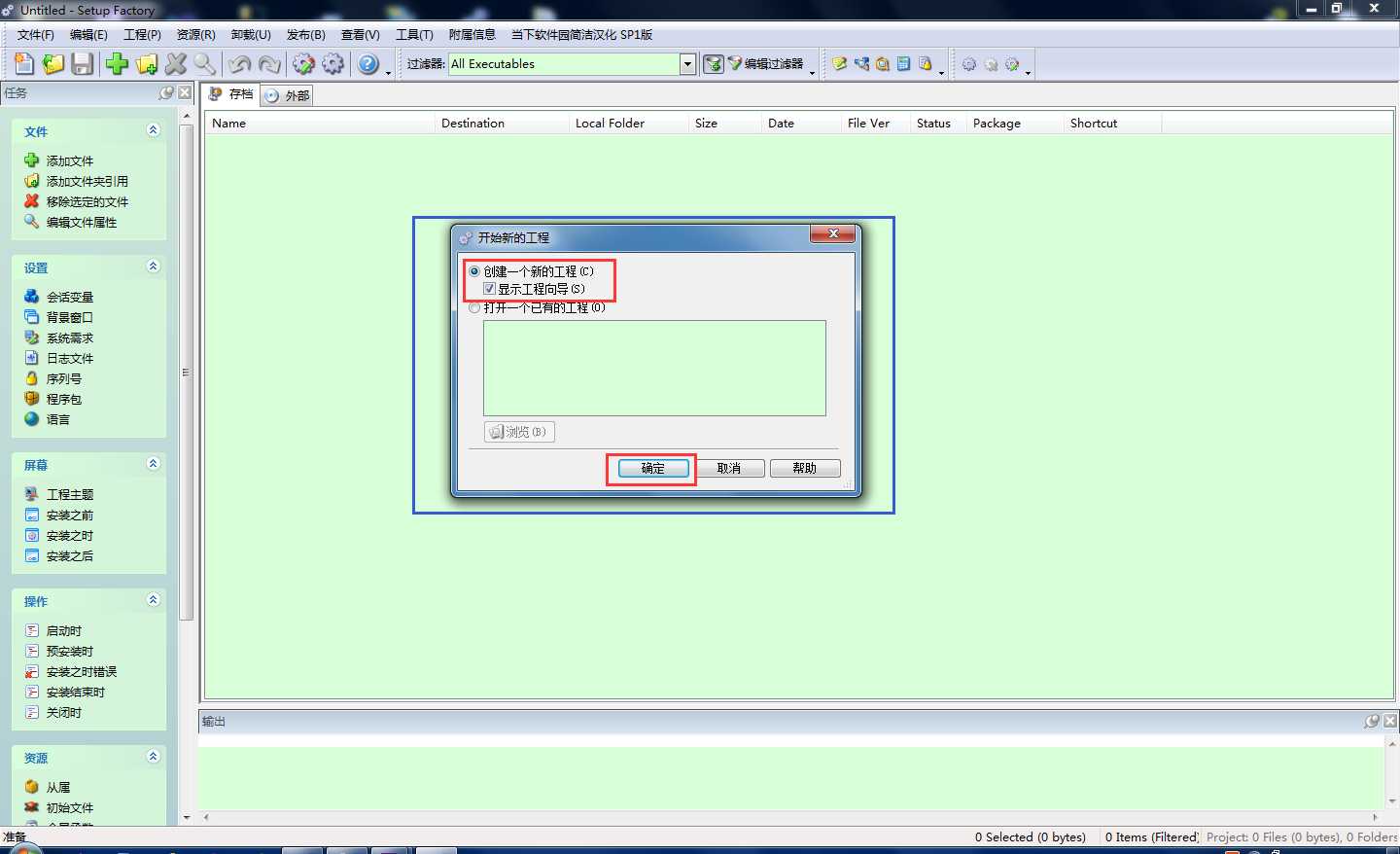
第2步:常规信息
该窗口提供了公司名称、产品名称、产品版本、公司网址等输入框,作为软件包的一部分,
在制作完成后安装的过程中界面上会显示这些信息。
点击“下一步”按钮,进入下一步。
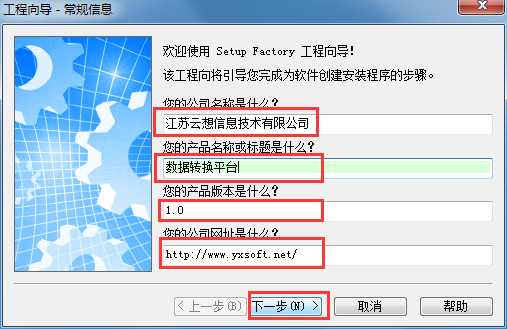
第3步:平台
该窗口提供打包软件的运行平台32位或者64位。根据具体的需要选择。
选择后,点击“下一步”按钮,进入下一步。
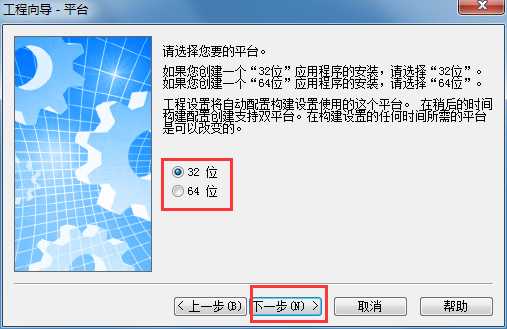
第4步:源文件夹
该步骤提供选择需要打包的文件以及文件夹信息。点击“浏览”按钮,找到目标程序。
如果目标文件中包括子文件夹信息,则选中“包括子文件夹中的文件”。点击“下一步”按钮,进入下一步骤。
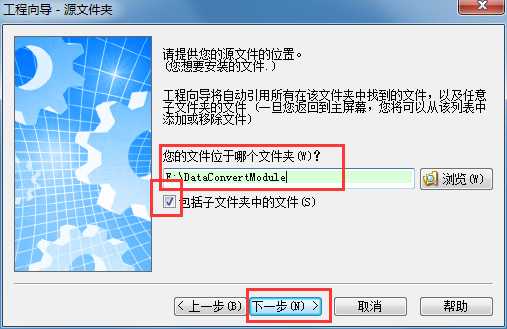
第5步:窗口设置
该步骤提供为安装软件的窗口设置信息。该步骤不是主要步骤,属于锦上添花的功能,随便设置一下即可。
我们就选择“向导”。点击“下一步”按钮,
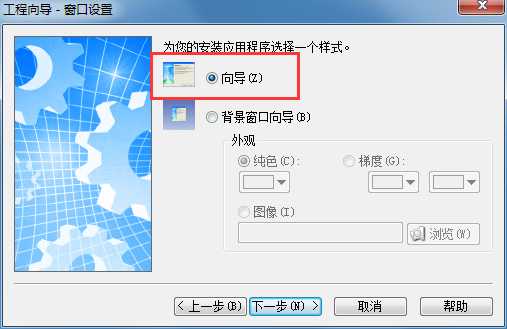
“主题”窗口中,提供了主题下拉列表,每选择一种即出现预览效果界面。根据自己的喜好,选择一种。
点击“下一步”按钮,进入下一步
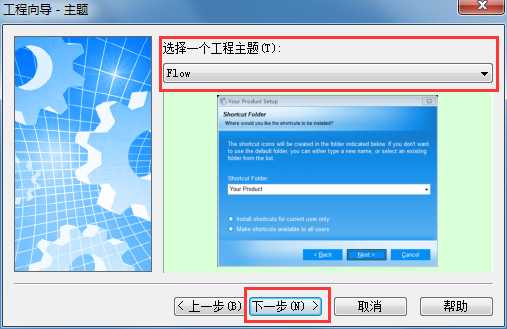
“多语言设置”窗口中提供安装时使用的哪种语言。一般勾选简体中文 “Chinese(Simplified)*”
与“繁体中文Chinese(Traditional)”。勾选后在下拉框中选择一种语言作为默认语言,选择简体中文作为默认语言。
点击“下一步”按钮,进入下一步。
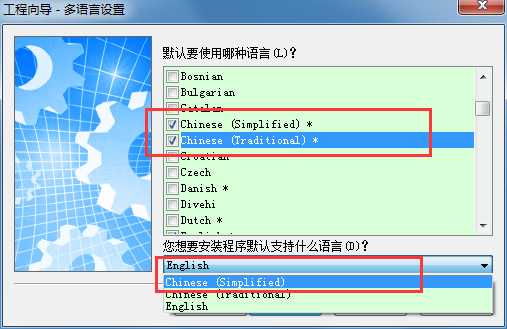
【此步骤非常关键】
“从属”窗口中选择的技术是安装软件需要依赖且必须的基础软件。
由于我的软件运行需要在.Net4平台上,所以勾选了 .NET4。勾选后,在安装的过程中会自动安装。
有一点需要注意的是,需要在SetUpFactory软件所在的目录中新建一下目录:
Dependencies\dotnet4 。并且将 dotNetFx40_Full_x86_x64.exe放在其中。
【说明:选择依赖的技术后,需要将对应的技术文件放在SetUpFactory软件所在目录的对应子目录中】
选择完成后,点击“下一步”按钮,进入下一步。
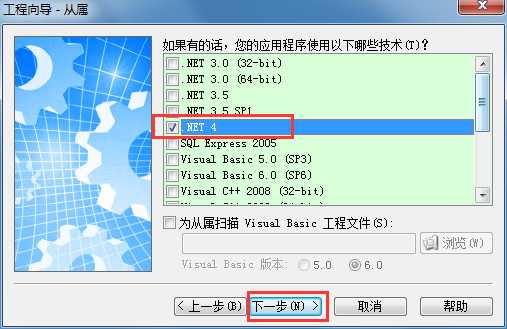
“可选功能”窗口中提供选择项,包括卸载功能、记录日志功能、权限限制、软件安装的操作系统等选择功能。
点击“完成”按钮完成了基本的打包配置信息。
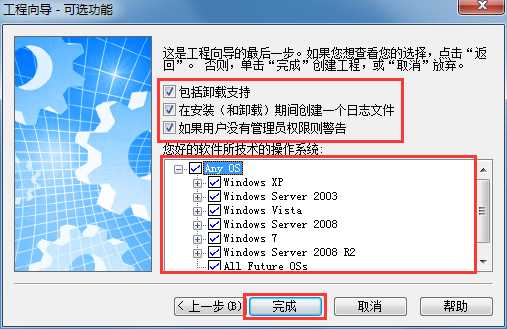
基本配置完成后,界面如下图:“存档”选项卡界面中列出了选择的打包文件。
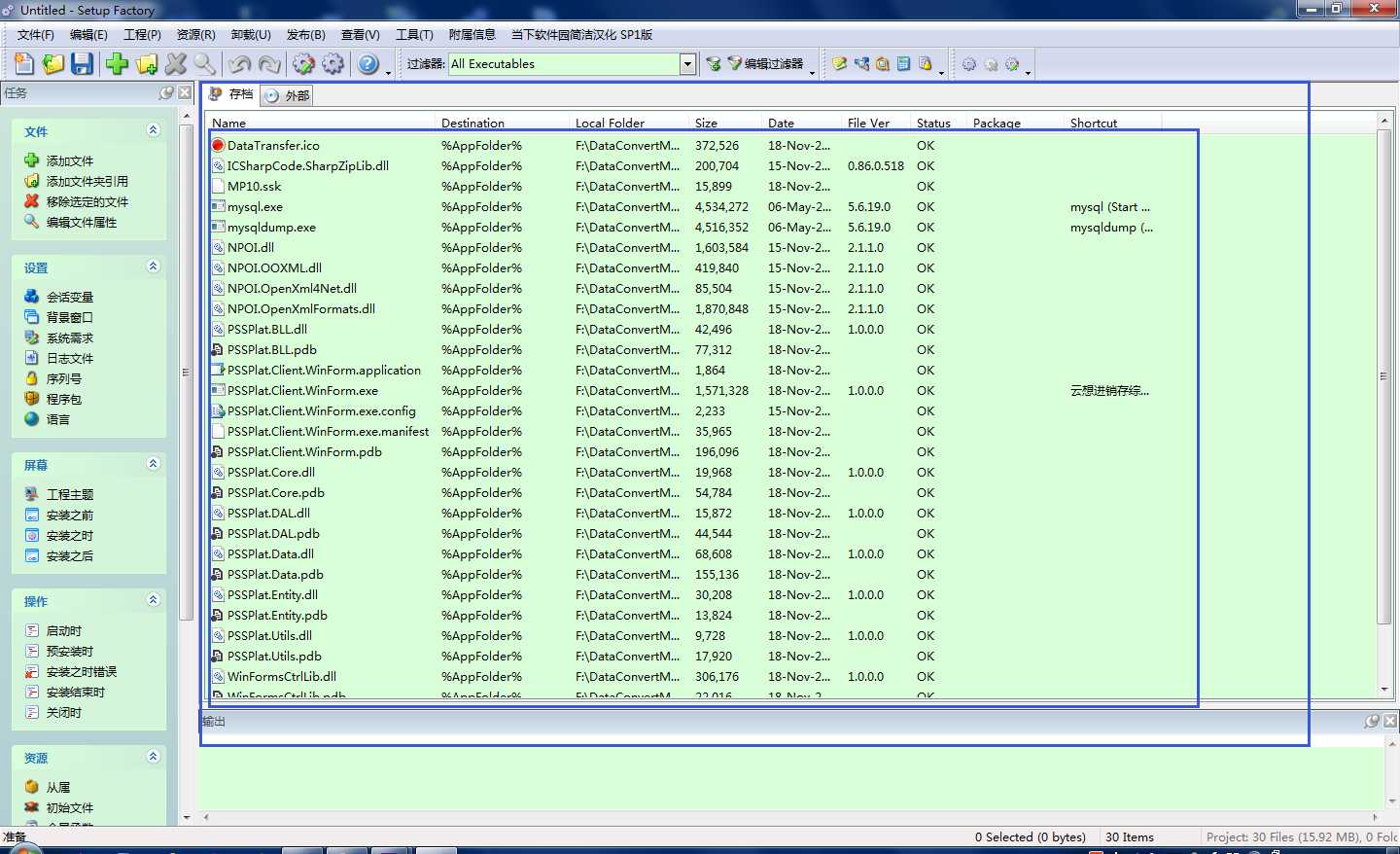
第6步: 设置主程序文件
点击工具条中的“过滤器”按钮,会筛选出可执行文件。入下图:
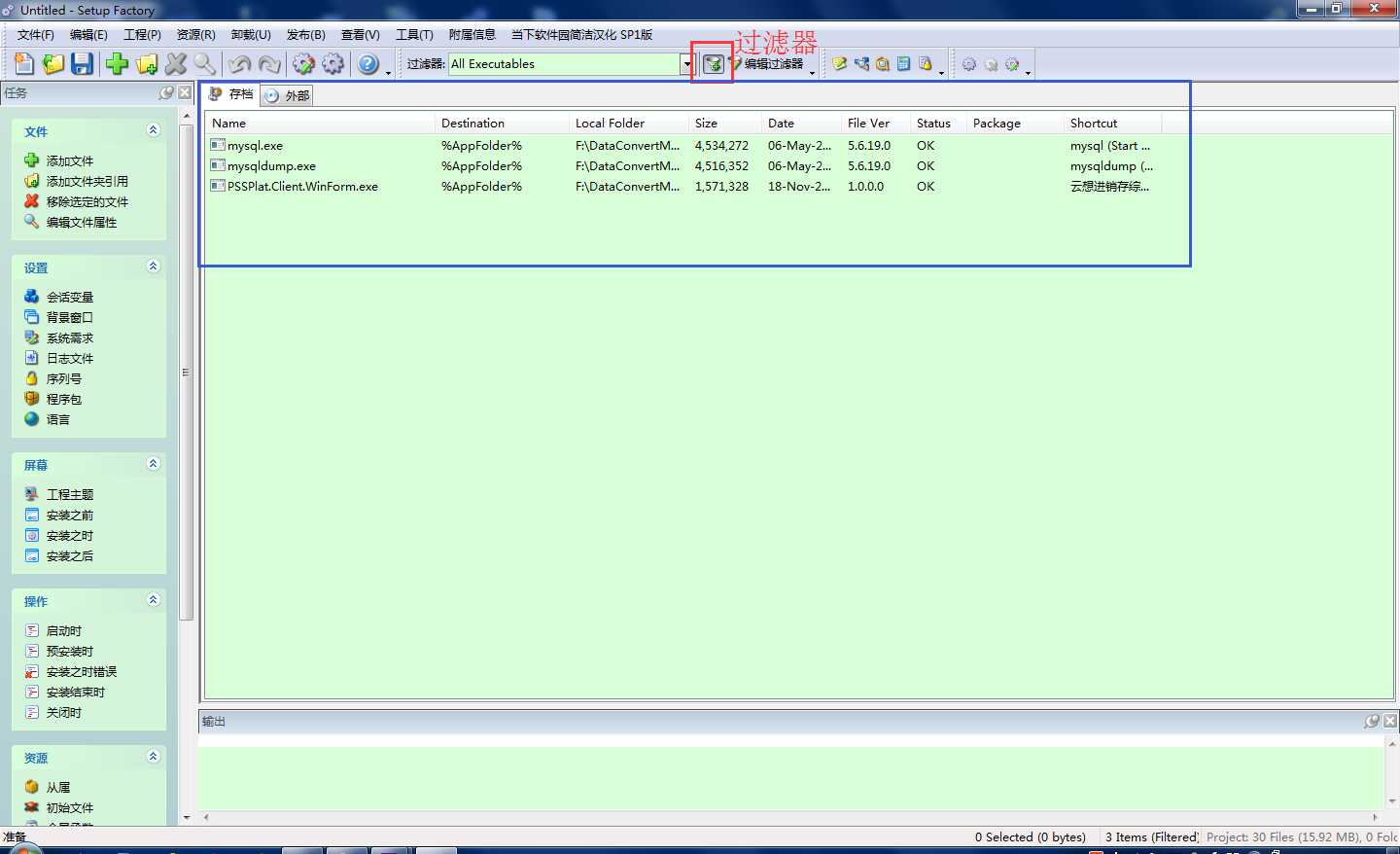
选中程序运行主文件“PSSPlat.Client.WinForm.exe”,双击或者右键点击“文件属性”弹出属性对话框,如下图:
在描述文本框中输入描述性信息,也可以不输入。
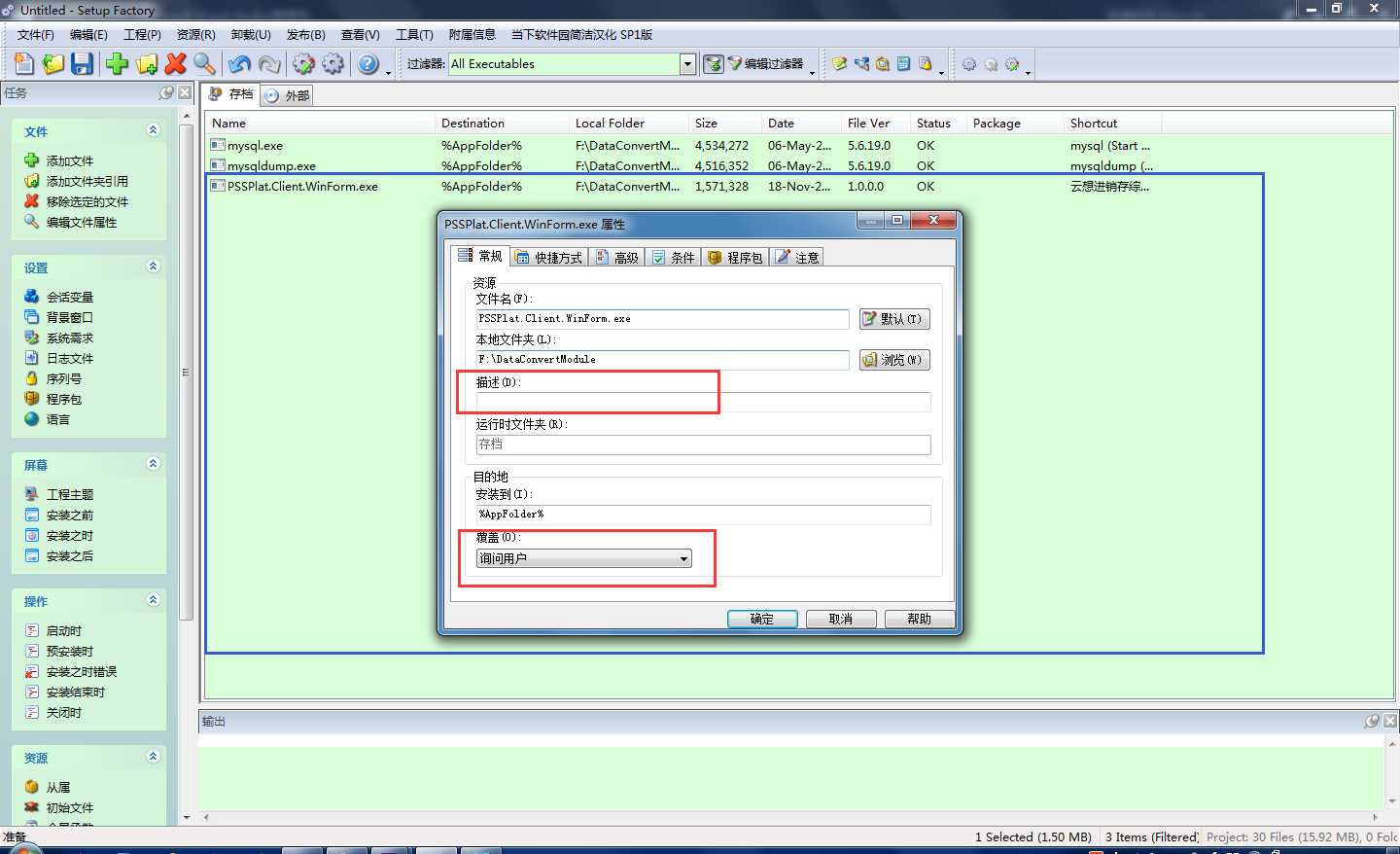
在“覆盖”下拉框中选择“询问用户”。该选项的意思是在安装过程中,如果检测到系统中已经存在该文件,提示是否覆盖源文件。
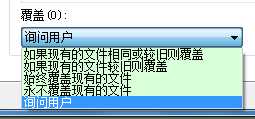
如下图:在“快捷方式”选项卡几面中,位置栏中勾选
桌面:安装成功后,会在桌面上显示程序启动的快捷图标;
启动菜单:安装成功后,会设置为开机自启动;
快速启动栏:安装成功后,会出现在快速启动栏中;
开始菜单>应用程序文件夹:安装成功后,在电脑的“开始>(所有)程序>具体软件名称目录”中出现。
其他的信息可以在“高级”、“条件”、“程序包”、“注意”选项卡中做相应的配置。
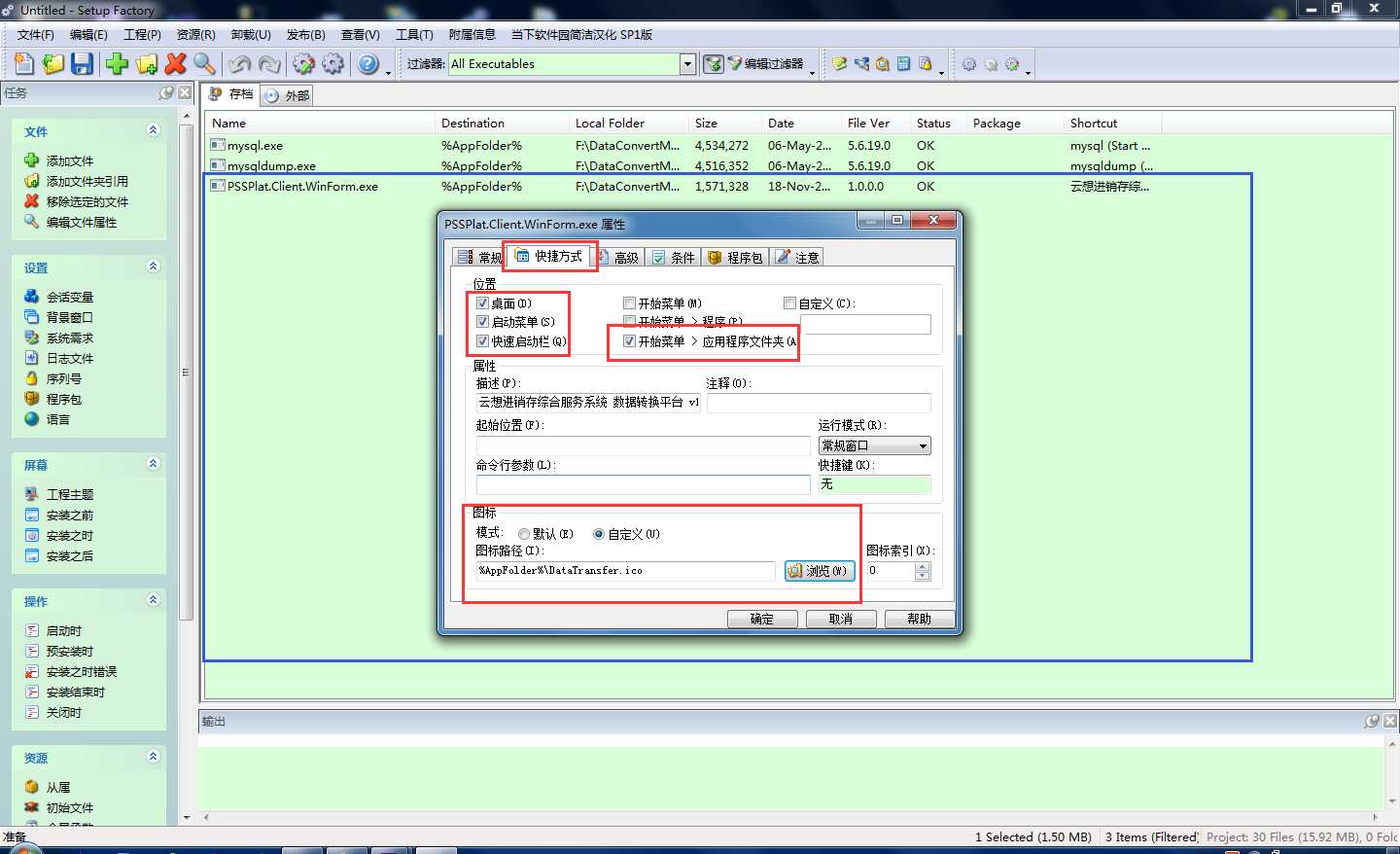
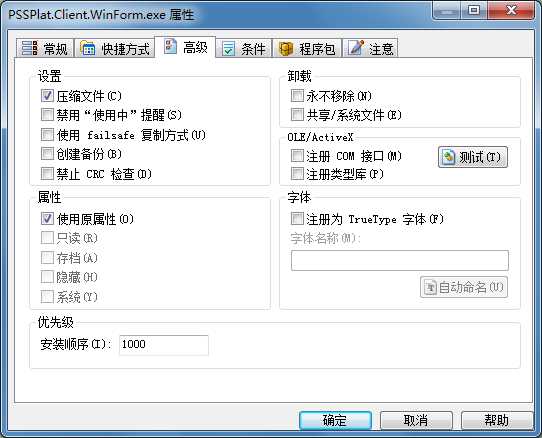
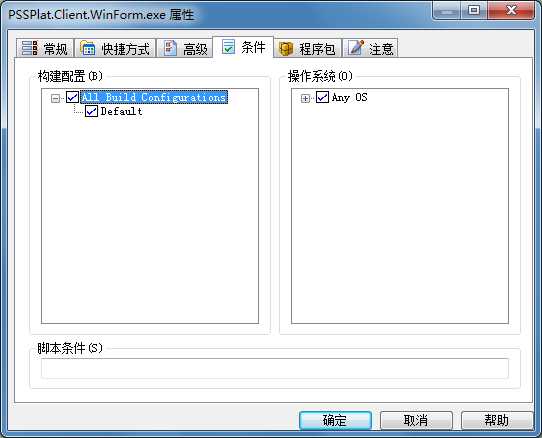
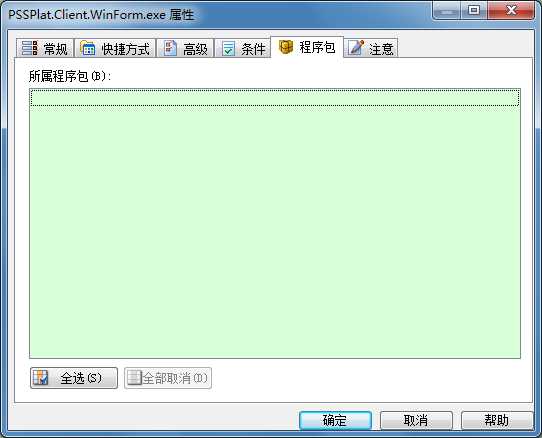
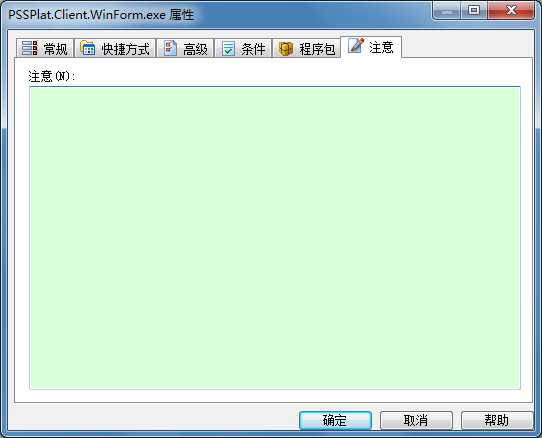
第7步:设置辅助程序文件
下图中,对于辅助的.exe程序,不需要出现在开始程序菜单中,选中文件并双击,在“快捷方式”选项卡中,
取消选中“开始菜单>应用程序文件夹”

第8步:设置从属文件
在“任务”栏中,“资源模块”,点击“从属文件”菜单,弹出“资源”窗口,如下图:
点击“添加”按钮,弹出“初始文件属性”窗口,点击“浏览”按钮选择目标文件,这里选择了MySQL数据库对.Net的程序驱动“mysql-connector-net-6.9.4”。
并且勾选“当安装程序退出时删除”。点击“确定”按钮完成操作。
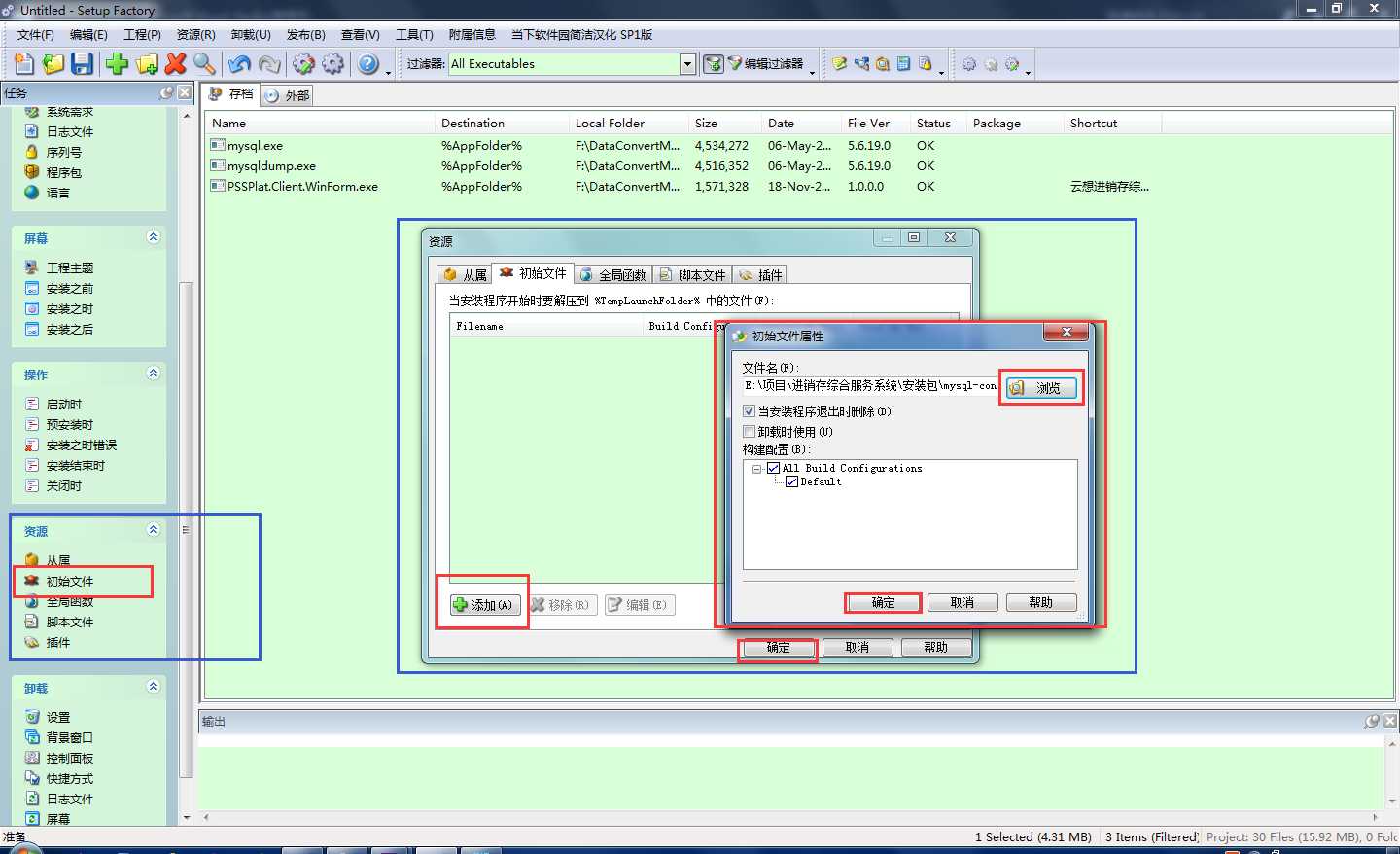
第9步:程序控制安装“从属文件” 【此步骤很重要】
由于选择了“从属文件”,所以在安装软件之前就需要先安装从属文件。需要弹出“从属文件”安装界面。
在“任务”栏中,“屏幕”模块,点击“安装之前”菜单,弹出“Screens”窗口,默认切换到“安装之前”选项卡。
选中“Read to Install”,点击“编辑”按钮,弹出“Screens Properties”屏幕属性窗口。
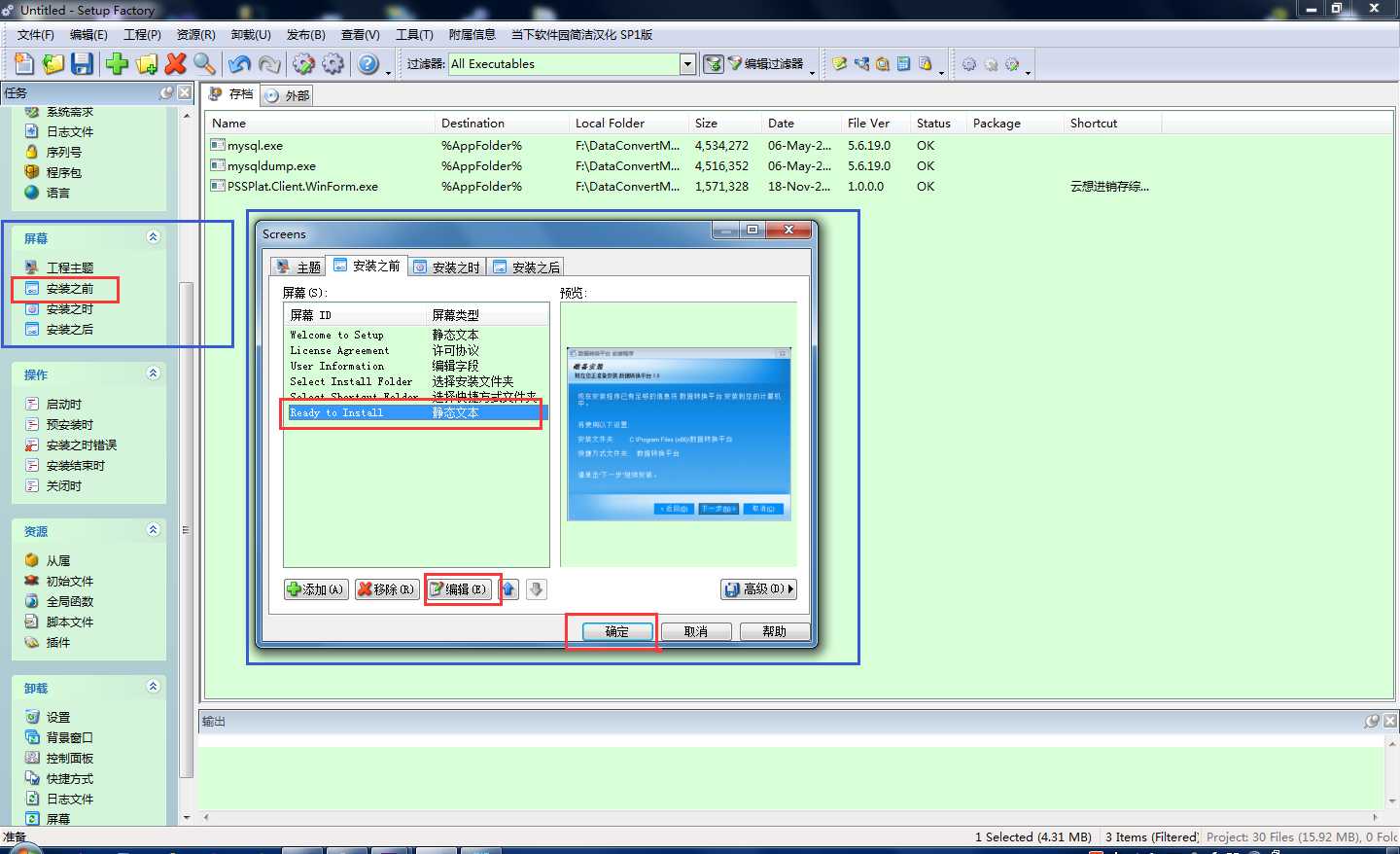
在“操作”选项卡中,输入脚本语言:
Shell.Execute(_TempLaunchFolder.."\\mysql-connector-net-6.9.4.msi","open","","",SW_SHOWNORMAL,true)
具体的API定义参考《安装包制作工具 SetupFactory API清单》
点击“确定”按钮完成配置,在安装的过程中就会弹出该辅助程序安装界面。
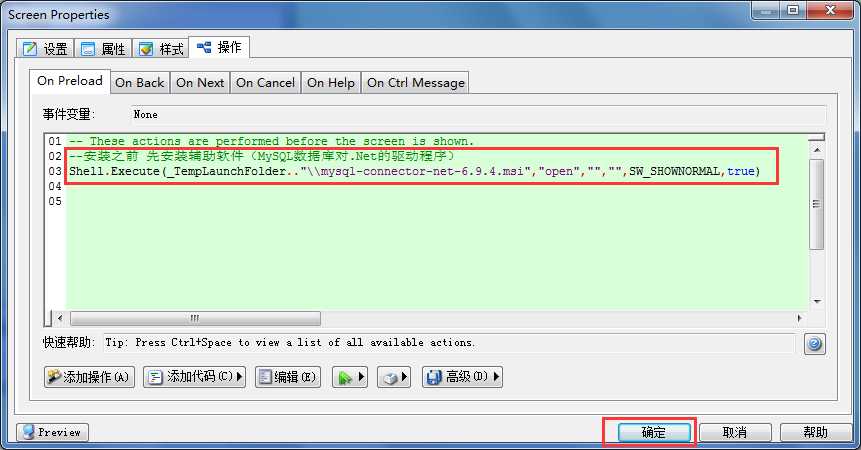
第10步:设置安装序列号
在“任务”栏中,“屏幕”模块,点击“安装之前”菜单,弹出“Screens”屏幕窗口,
点击“添加”按钮,弹出“屏幕图库”窗口,选择“Verify Serial Number”项,右侧预览区显示了序列号的预览界面。
点击“确定”按钮,将“Verify Serial Number”项加入到了屏幕列表中。
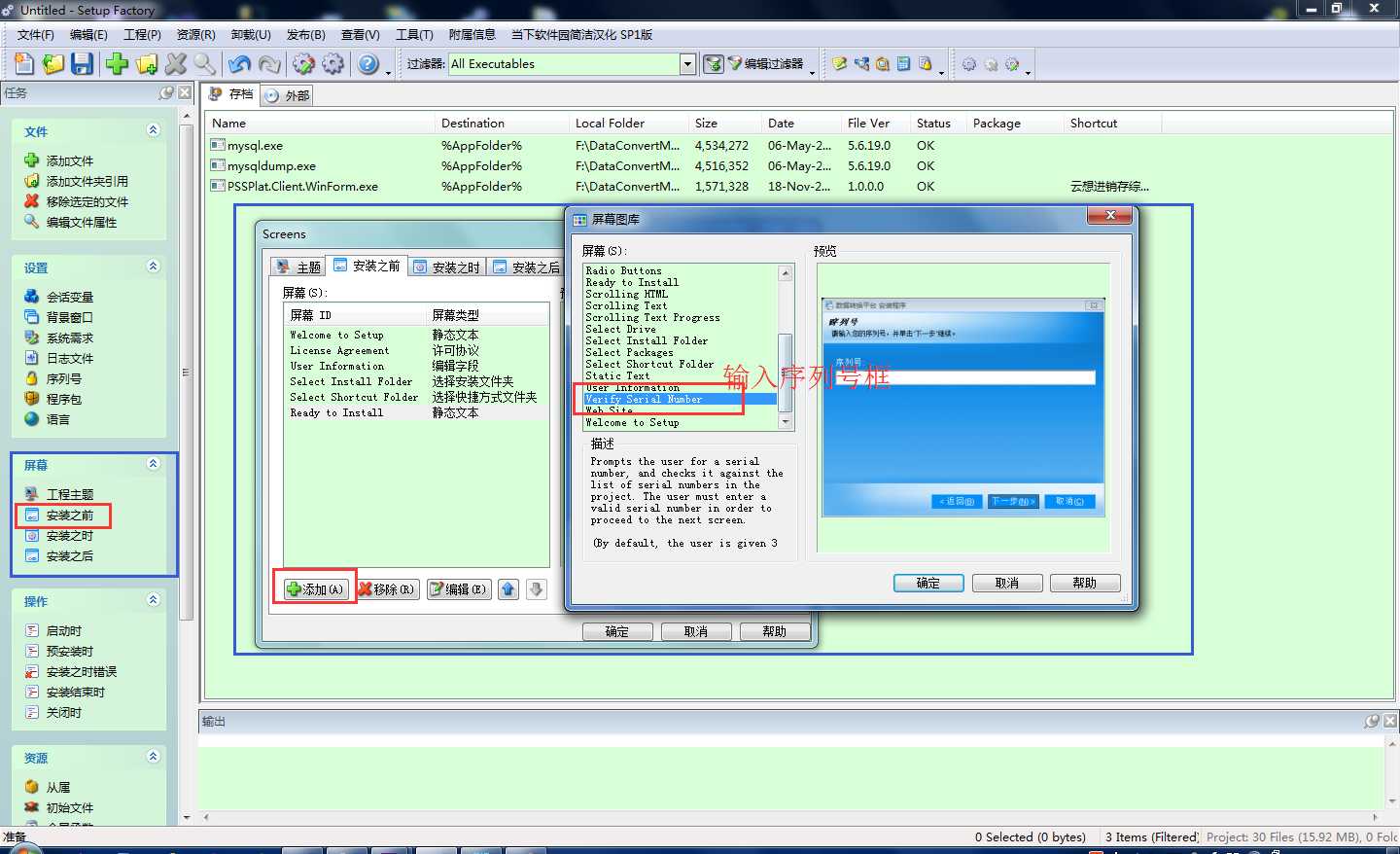
选中“Verify Serial Number”项,点击“编辑”按钮。弹出“序列号列表属性”窗口
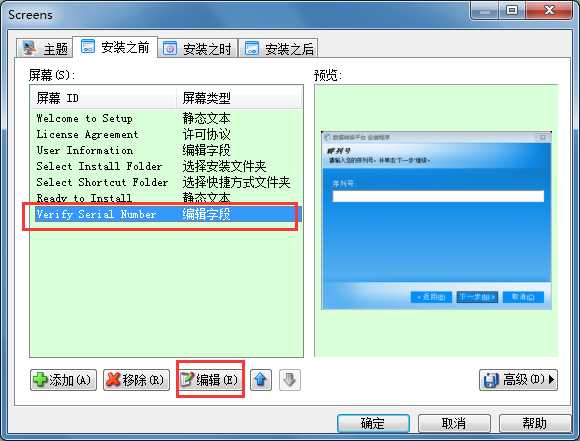
在“序列号列表属性”窗口中可以修改列表名(也可以不修改)、构建配置,选中“Default”选项。
在右侧“命令”下拉框中选中“生成”项
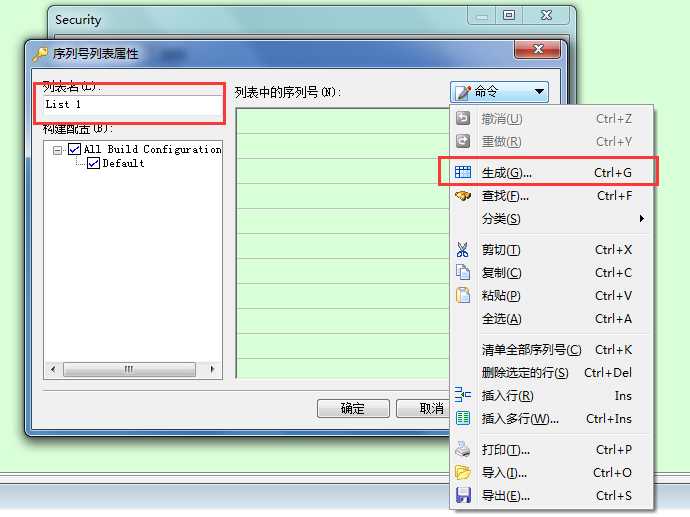
或者点击“列表中的序列号”空白处,右键点击,同样弹出命令选项,选中“生成”项,弹出“生成序列号”窗口。
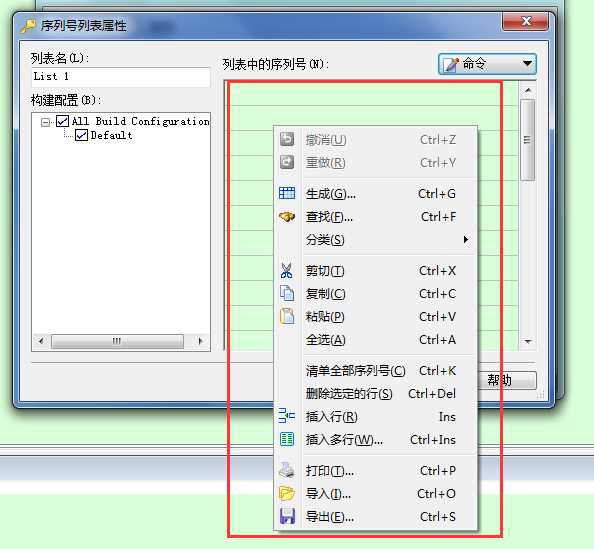
输入“要生成的序列号数量”,选择“生成随机的序列号”与序列号的掩码格式。如下图:
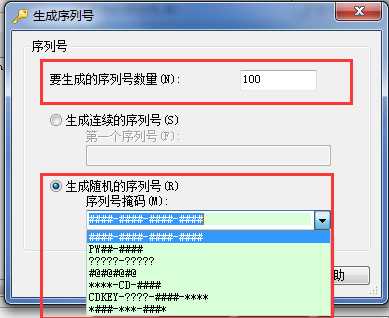
点击“确定”按钮。生成结果如下图。
在安装过程中输入的序列号必须是列表中的序列号才能通过验证,否则提示验证码错误。
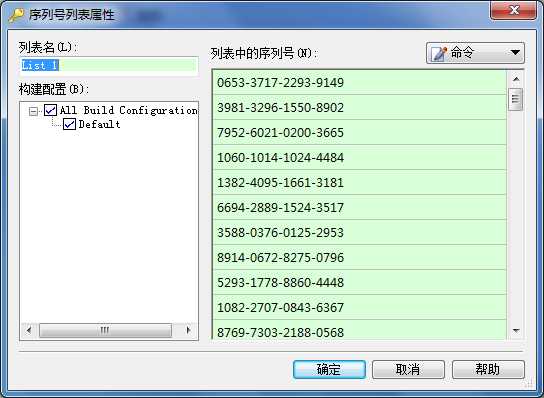
第11步:设置安装序列号格式
在“任务”栏中,“屏幕”模块,点击“安装之前”菜单,弹出“Screens”屏幕窗口,
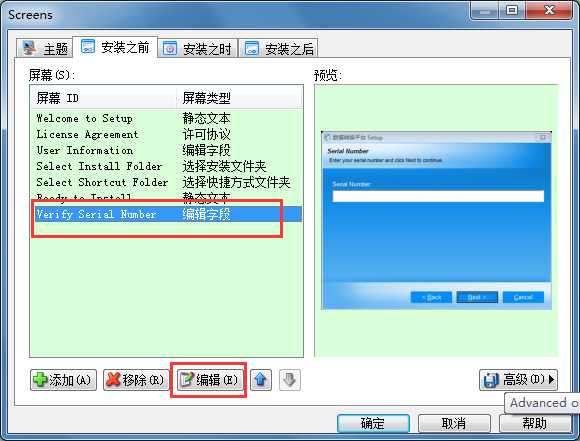
选中“Verify Serial Number”项,点击“编辑”按钮。弹出“Screens Properties”窗口:
在红色框内输入相关描述信息,在安装过程中就会出现该内容。
点击“添加”按钮,弹出“编辑字段属性”窗口。
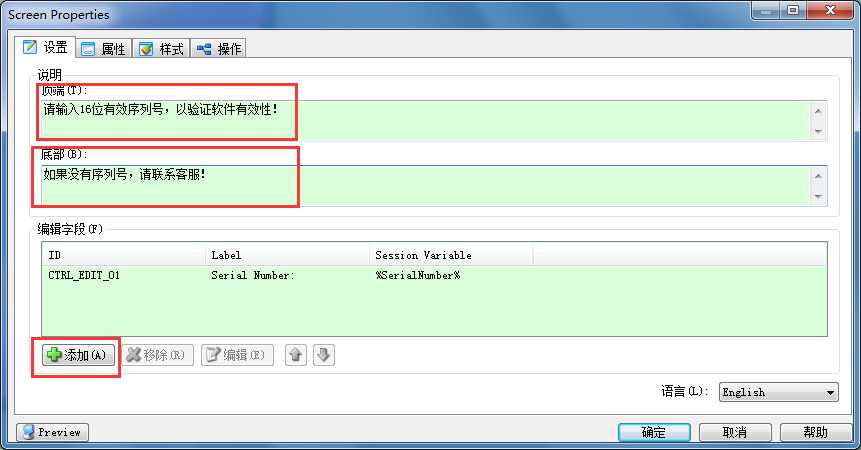
在“编辑字段属性”窗口中,在标签框内输入自定义内容“序列号:”。
右侧输入风格选择“输入掩码”,格式设置为“####-####-####-####”。此格式与生产的验证码格式一致。
点击“确定”按钮,完成序列号设置。
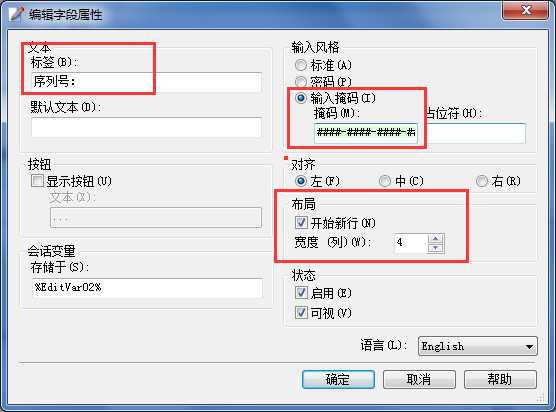
第12步:设置安装包“到期”属性
在“任务”栏中,“设置”模块,点击“序列号”菜单,弹出“Security”窗口,切换到“到期”选项卡。
可以根据需要设置相关属性。此教程中设置如下属性:

设置完成后,点击”确定“按钮。
第13步:构建,生产安装包
以上步骤设置完成后,可以开始生产安装包。
点击”工具栏“中的”构建“按钮,弹出”发布向导 - 选择分发媒体“窗口。

由于是WinForm客户端程序,所以可以选择将安装包放在CD、DVD、自定义本地文件系统中。
这里选择了自定义(存储在本地文件系统中),文件大小设置为200M。根据安装包文件的大小,设置合适的大小。
点击”下一步“按钮,进入下一步。

在”发布向导 - 选择输出位置“窗口中,选择文件存储位置,以及安装文件名。
点击”下一步“按钮,进入下一步。
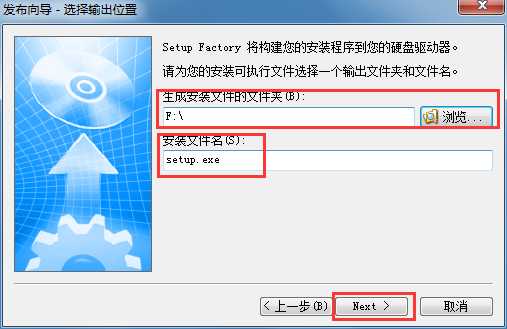
在”发布工程 - 构建安装“窗口中,开始制作安装包。
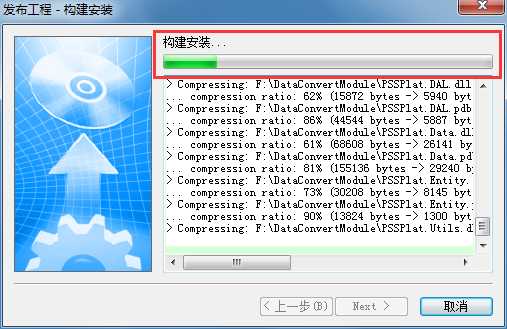
根据安装文件的大小,制作过程所需时间不同。
制作完成。
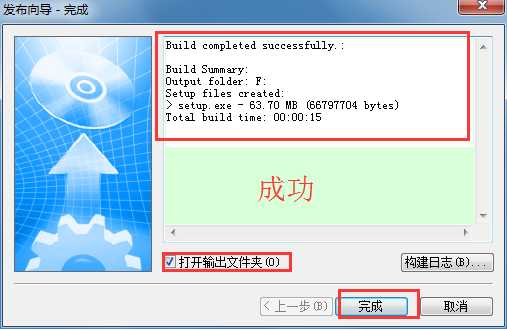
点击”完成“按钮,默认打开输出文件夹,看到如下文件”setup.exe“.

双击”setup.exe“文件,进行安装。
由于在”到期“属性中设置了”同一系统只能安装3次“的限制,所以弹出如下提示窗口。
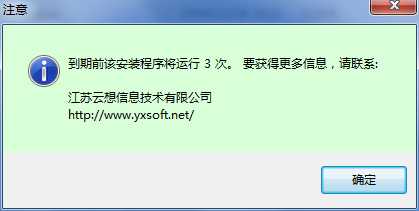
点击”确定“按钮,弹出安装界面:
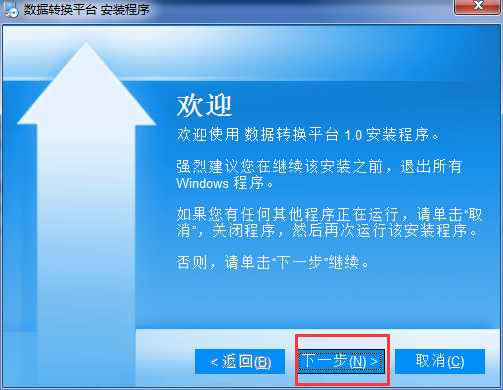
点击”下一步“按钮
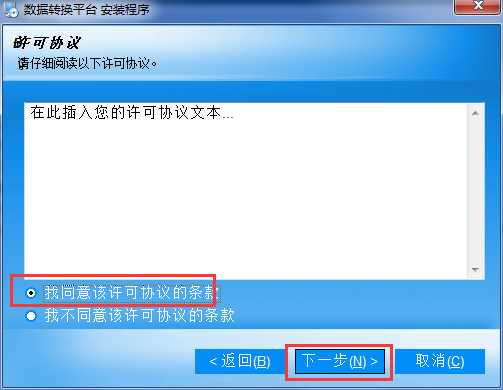
选择”我同意该许可协议的条款“,点击”下一步“按钮
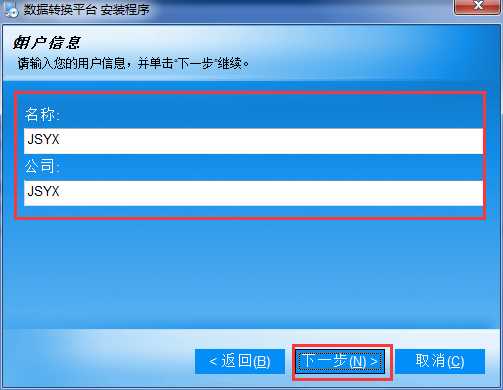
可以修改名称与公司信息,点击”下一步“
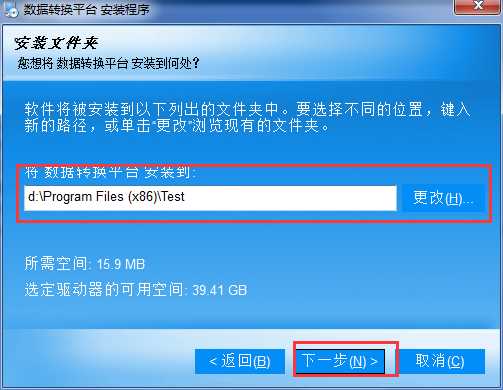
可以更改默认安装路径,点击”下一步“按钮
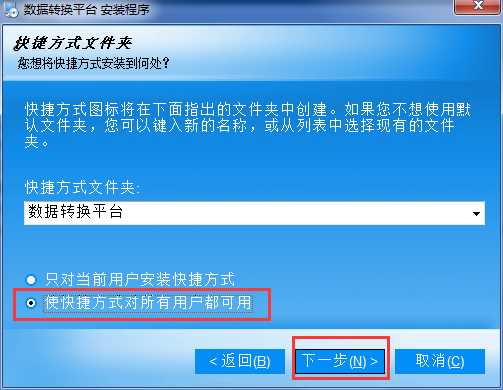
选择”使快捷方式对所有用户都可用“,点击”下一步“按钮
弹出辅助软件安装界面。(是由于在安装之前,设置了程序控制,所以出现此界面)
如果本地已经安装了,则可以选择不安装。
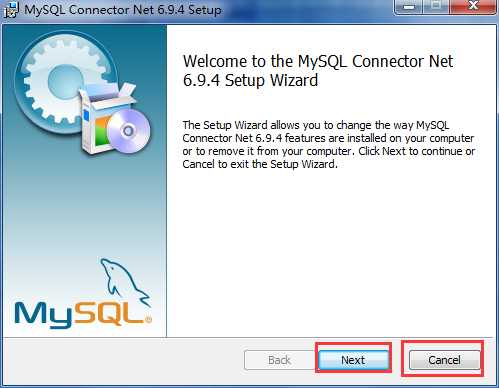
红色框内的显示内容是在设置时自定义的内容与格式:
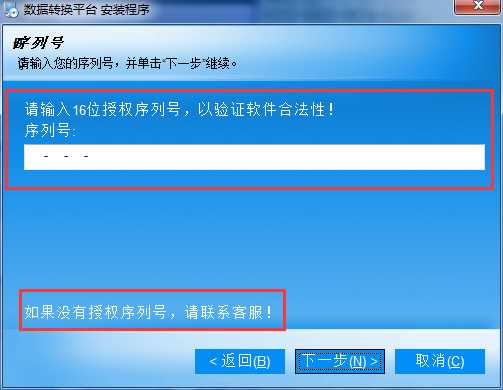
如果随意输入16位序列号,点击”下一步“按钮会验证序列号是否是程序中默认生成的序列号。
如果不是,则提示错误信息:序列号无效。
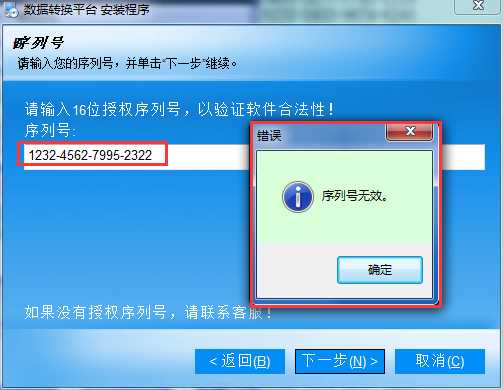
正确的序列号如下:由软件随机生成的。输入其中之一即可通过验证。
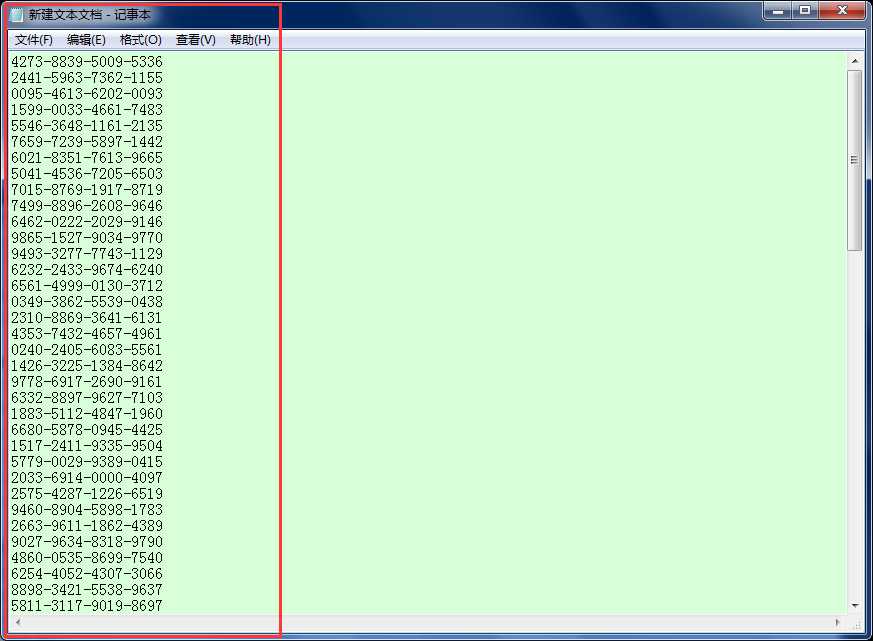
安装成功
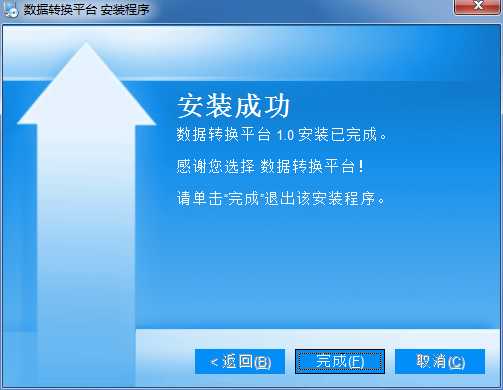
点击”完成“按钮,桌面上会有程序的快捷方式,双击即可运行软件。
如果连续多次安装该软件包,多次之后会出现如下提示:
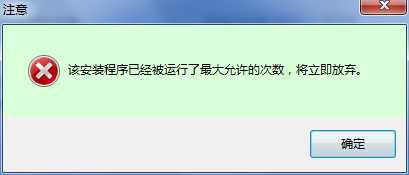
是由于在”到期“属性中设置了限制。
标签:lan 内容 信息 制作工具 选项卡 配置信息 简体 版本 选项
原文地址:https://www.cnblogs.com/lidabo/p/9809757.html