标签:src u盘 使用 enter des 分配 操作系统安装 选择 shanghai
已使用U盘或光盘刻录iso镜像制作好的安装盘
选择从光驱或U盘启动服务器
选择:Install CentOS Linux 7 点击:enter

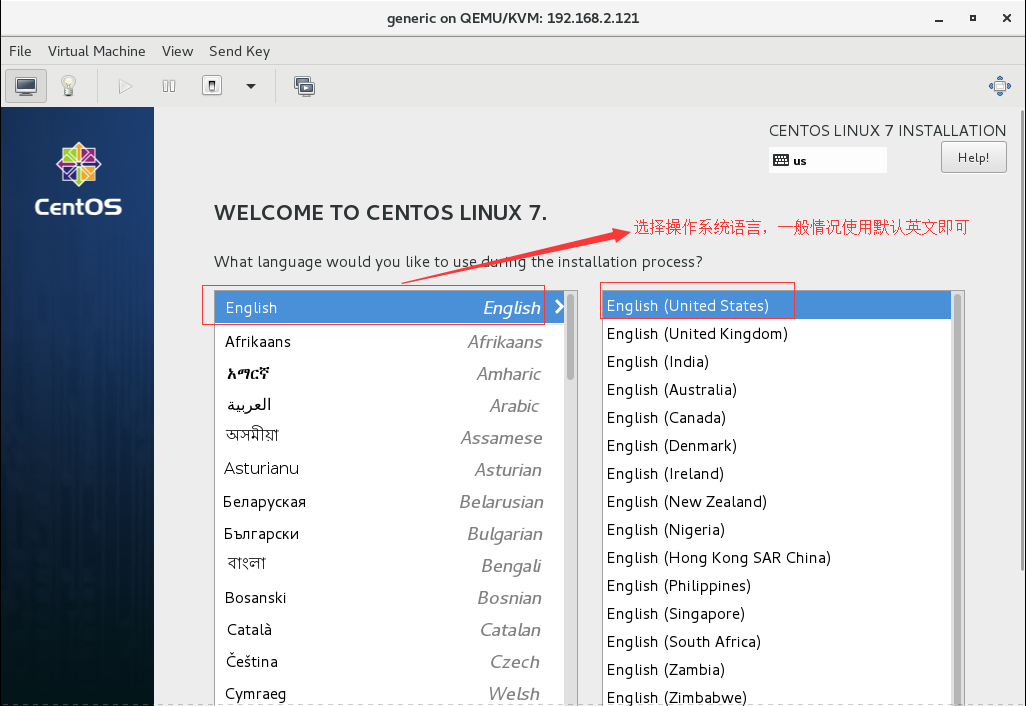
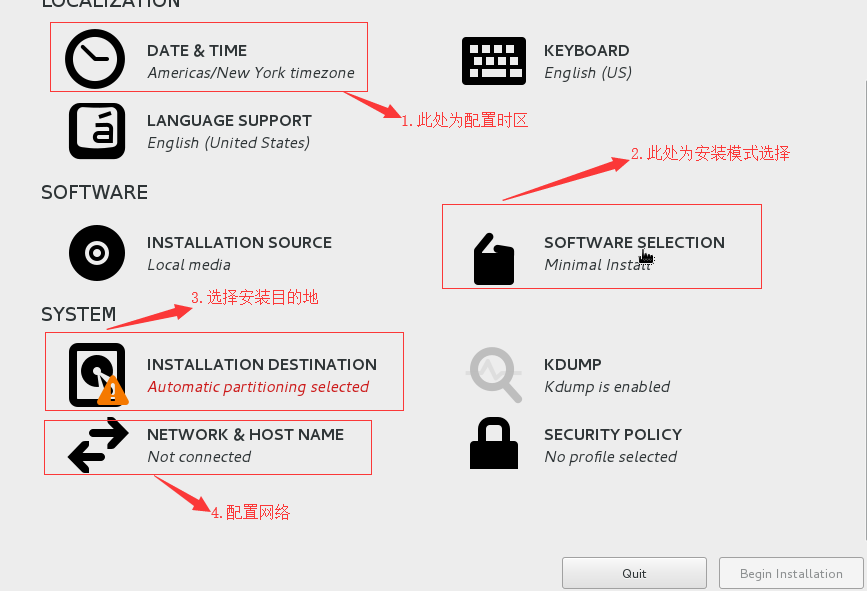

若不需要桌面则选择Minimal Install
若需要桌面环境,则选择GNOME Desktop

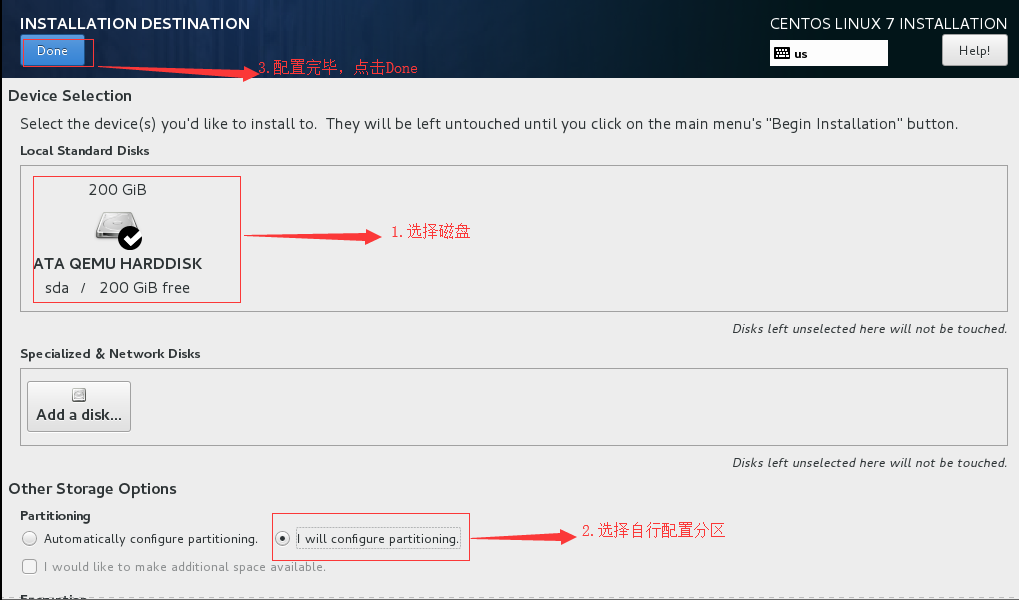

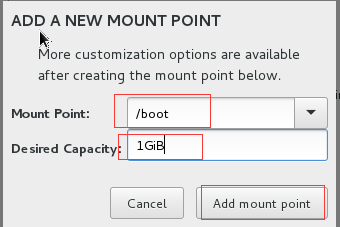
注:若为生产环境,建议给/ 分配100GiB 剩余空间作为数据盘分配给/data等指定目录
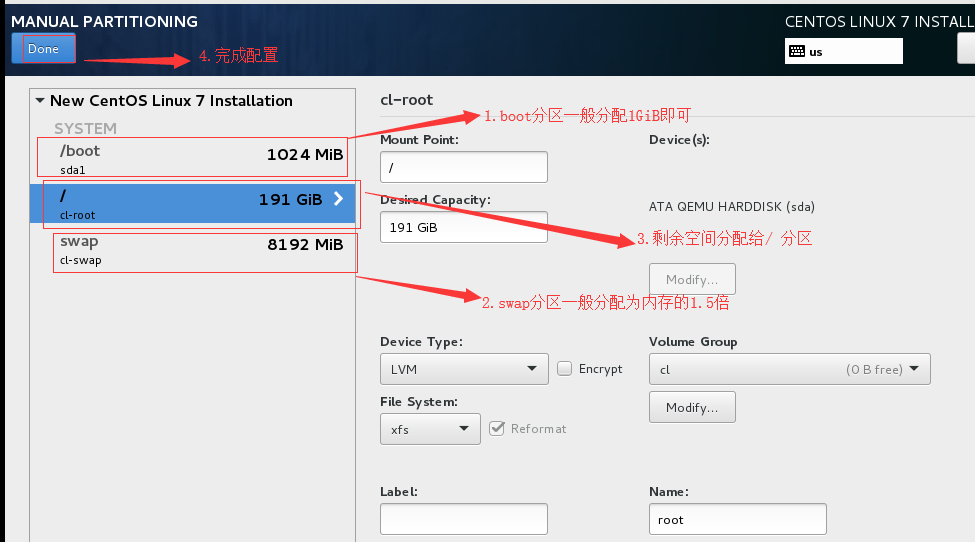
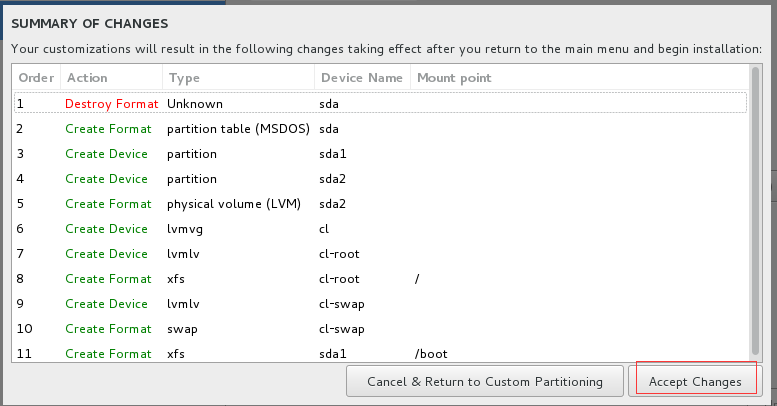
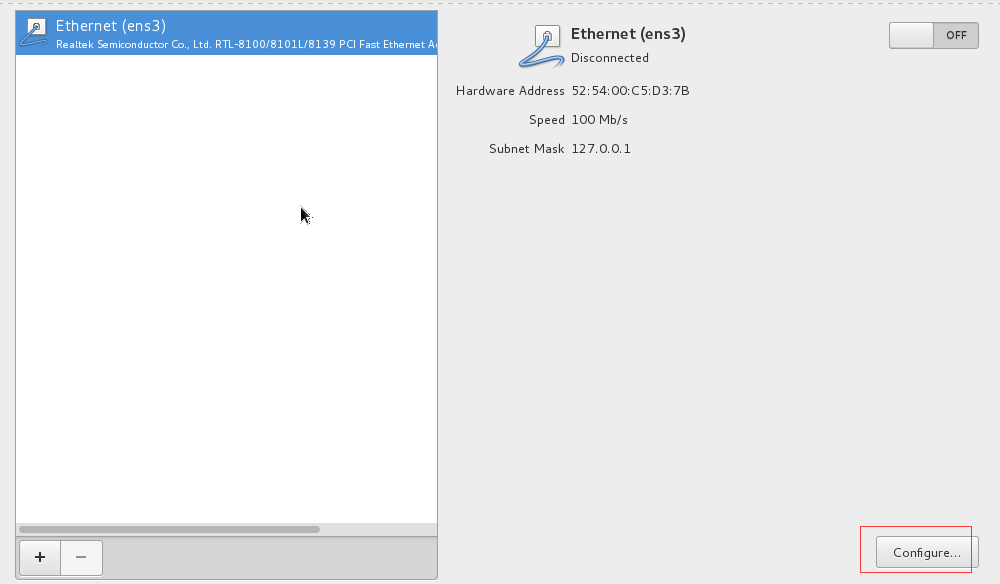
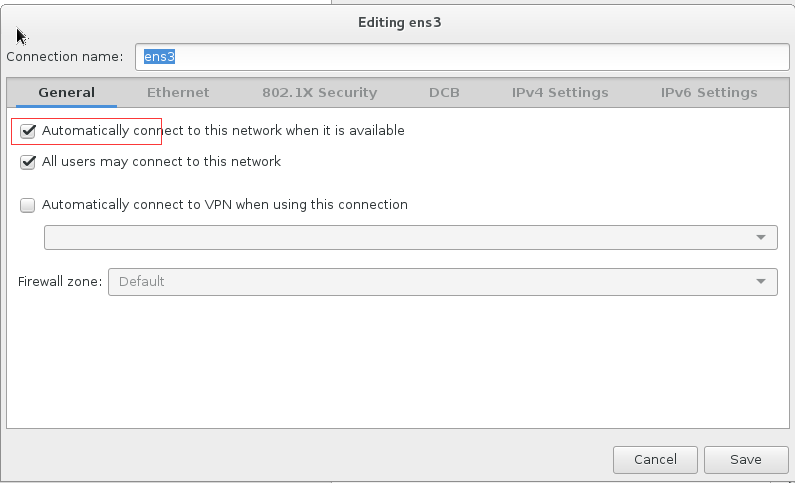
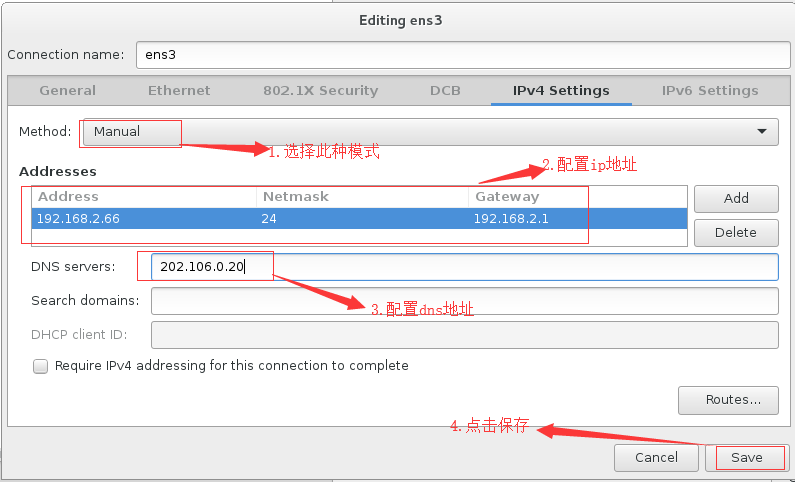

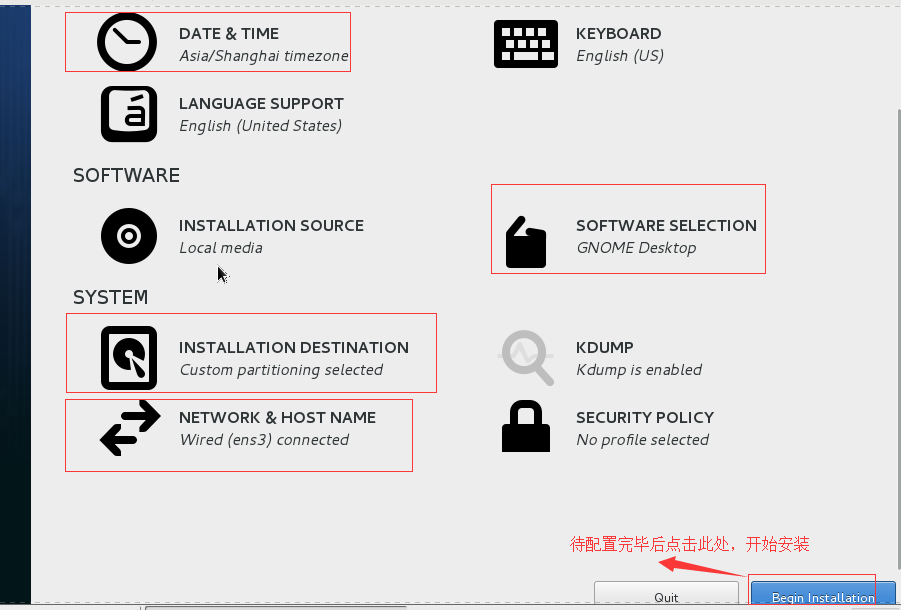
注:最小化安装可不创建用户,若安装桌面环境则需要创建
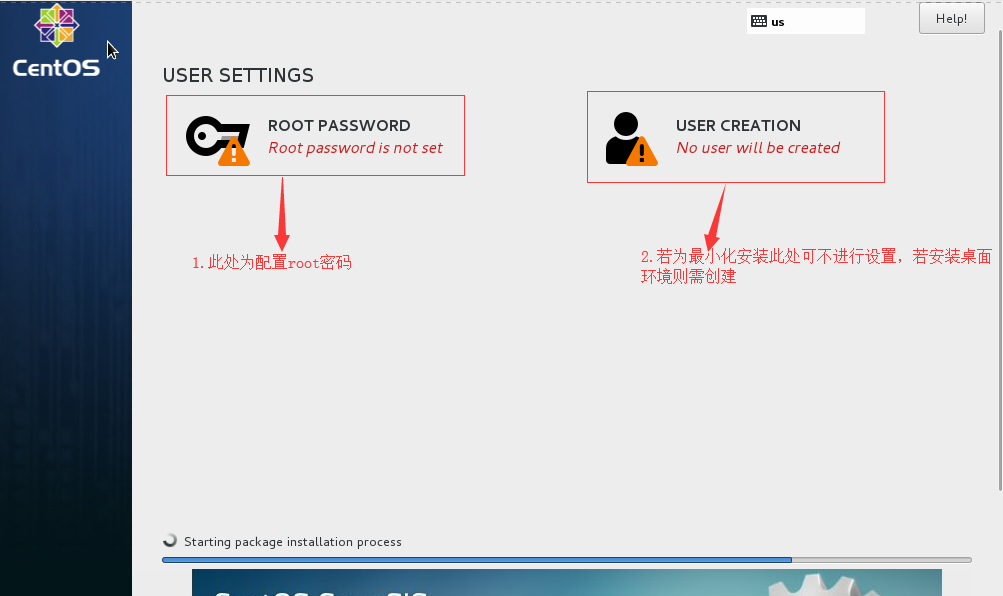


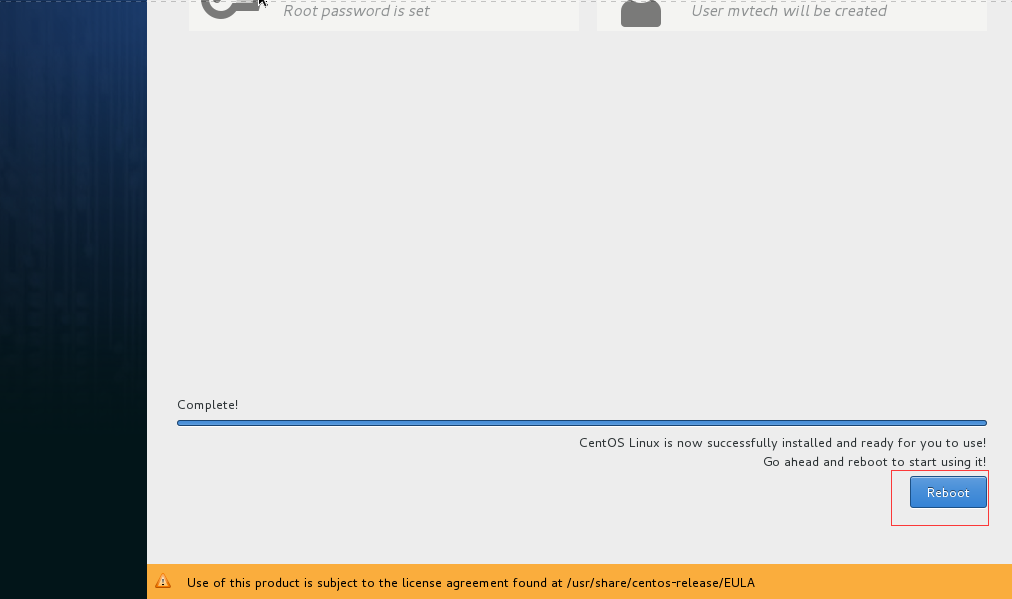
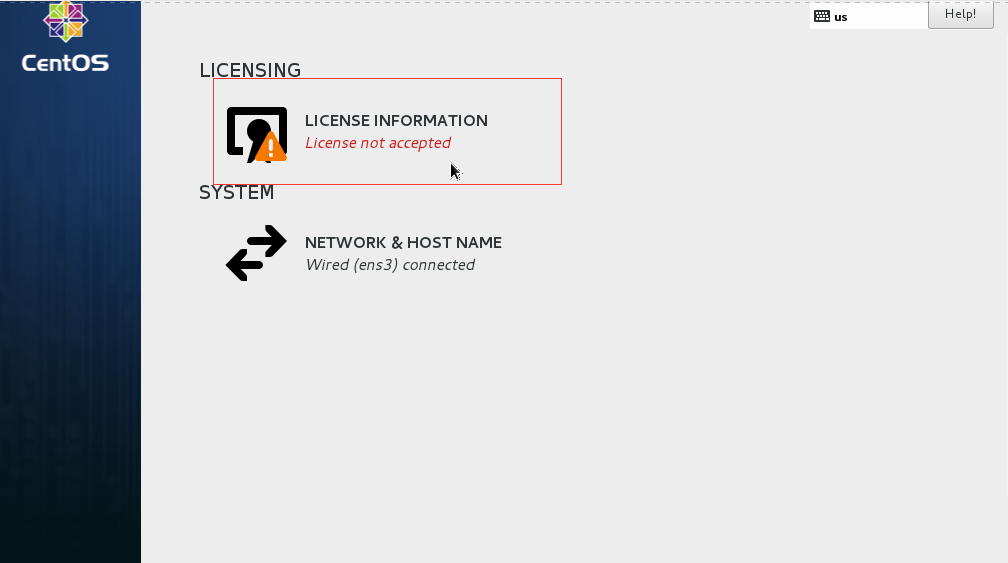
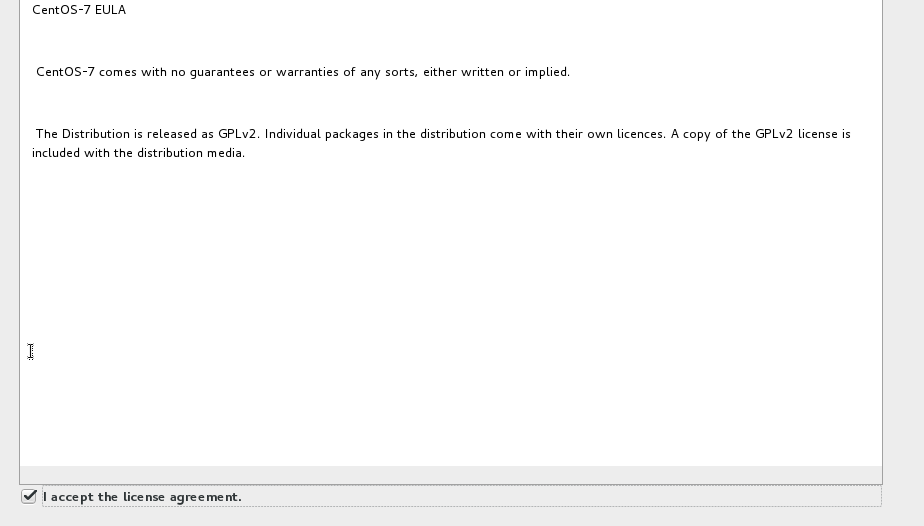
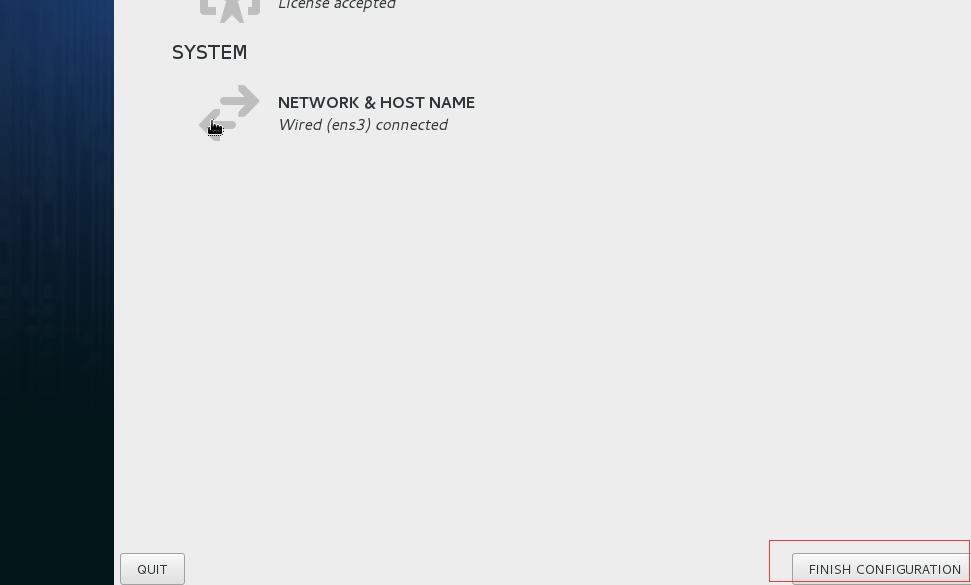

标签:src u盘 使用 enter des 分配 操作系统安装 选择 shanghai
原文地址:https://www.cnblogs.com/sdhzdtwhm/p/9809923.html