标签:proc type 进入 ddc 空白 输入 无法 编辑 图标
PPT顶级玩家可以用PPT动画制作出“大片”,通过自动播放达到的效果和视频一模一样。本文将通过一个小的场景切入告诉大家如何制作PPT动画“大片”。算是抛砖引玉,希望对读者有所启迪。
首先打开PPT,准备相关的元素:齿轮(自己找)、皮带(PPT形状)、盒子(立方体替代),将元素复制到PPT后按照设定的位置摆放好,如下图。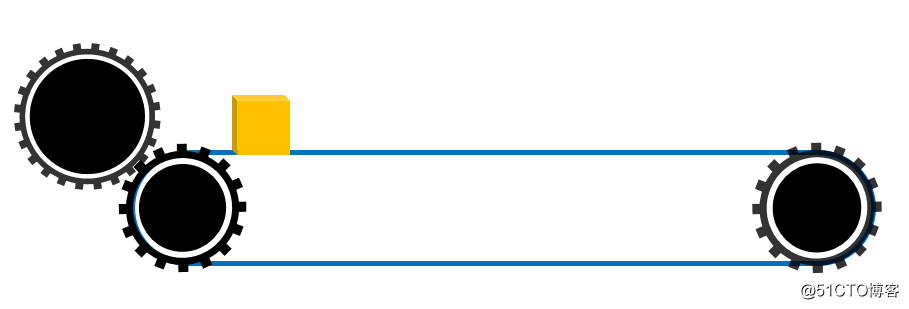
然后我们开始编辑动画,先选中左边的大齿轮,在PPT菜单栏里选择动画,然后选择进入的效果,进入动画意味着播放动画时齿轮将会从无到有出现在屏幕上。出现的效果有很多,比如淡入、飞入、浮如等等,可以点击右侧倒三角找到更多的进入方式。这里选择淡入即可。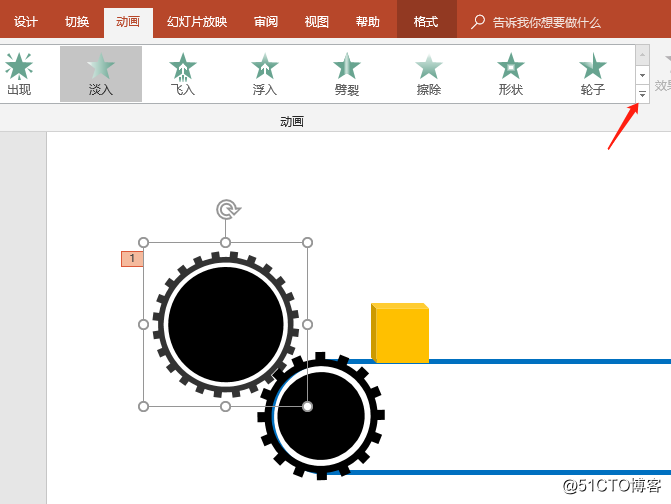
如果要让齿轮进入不会太突兀,可以将进入的时间设置长一点。在动画栏里选择“动画窗格”打开动画详细设置面板。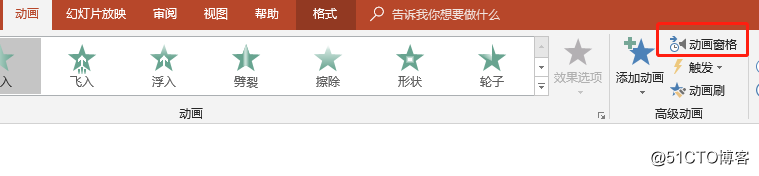
确定鼠标选中的是左边大齿轮,然后右击动画条,选择“效果选项”。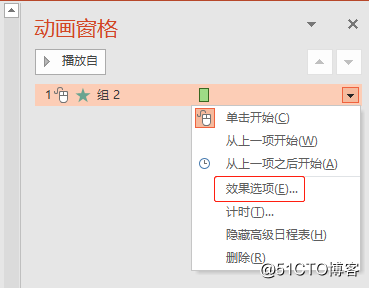
在淡入配置窗口的期间里选择或者自己输入进入的时间即可。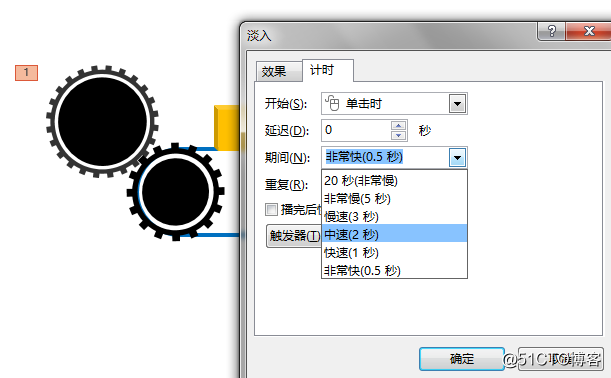
设置完之后,如果要达到按PPT播放按钮后自动播放动画,则需要选中大的齿轮后,在动画窗格里右击动画条,选择“从上一项开始”。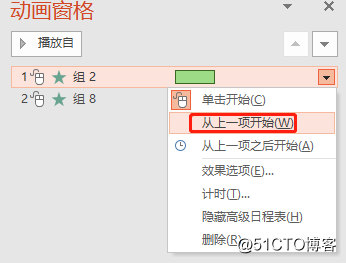
好了,第一个大齿轮进入动画完成了,按照逻辑,左边较小的齿轮也要进入了,依照和左边大齿轮进入动画同样的步骤设置和定义进入时间。因为左边大齿轮和小齿轮是先后出现的,所以还需要选中左边小齿轮,然后进入到小齿轮的动画窗格,右击动画条,选择“从上一项之后开始”。这样小齿轮就会在大齿轮出现后也出现。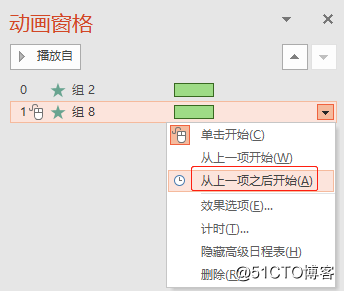
设置完以后,左边大齿轮和小齿轮的动画条效果应如下,动画条中的绿色长方形是动画开始和结束的时间轴,也即动画时间长(Duration)。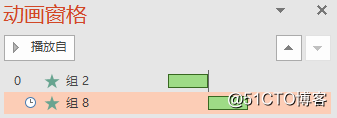
如果希望达到小齿轮在大齿轮出现之后等待一小段时间再出现的动画效果,则可以使用动画延迟。选中小齿轮右击动画条打开“效果选项”,在淡入的对话框里的延迟里输入你希望延迟多久让小齿轮出现。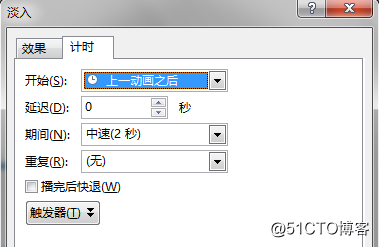
左边两个齿轮出现后,我们就要让他们先后旋转起来。首先选中大齿轮,在动画菜单栏里选择“添加动画”,在可选动画里选择“强调”里的“陀螺旋”。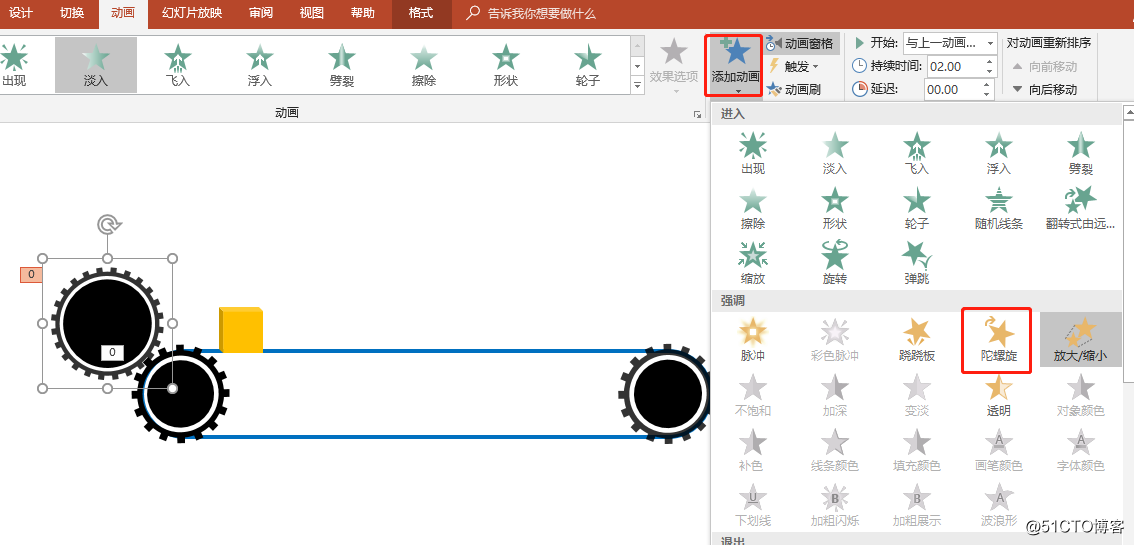
然后右击大齿轮新增加的动画条,也即它的第二个动画条(×××的),选择“从上一项之后开始”让大齿轮旋转动画在小齿轮出现后才开始。效果图如下。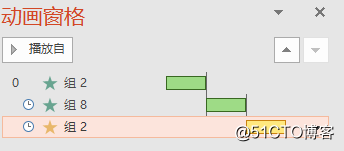
再打开大齿轮第二个动画条的效果选项,在数量里选择旋转度数(1/4,半周或自定义)以及旋转方向(顺时针、逆时针)等。这里保持默认配置即可。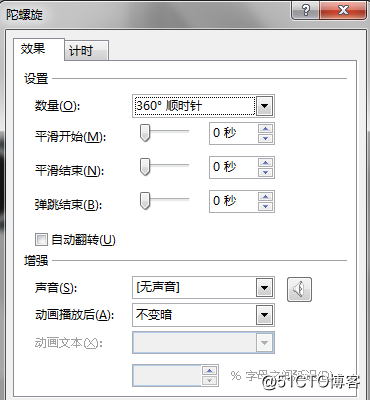
接着为小齿轮添加同样的陀螺旋动画。添加完后,一定要注意的是,大小齿轮咬合后,选择方向是相反的,如果大齿轮选择顺时针,小齿轮必须选择逆时针,反之亦然。
选择小齿轮第二个动画条(×××的)的“效果选项”,在数量里,将顺时针改为逆时针。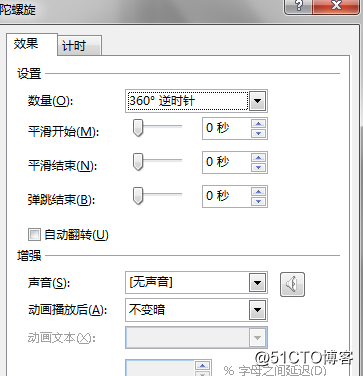
此时,右边的小齿轮也将立即“登场”了。用同样的方法和配置为右边的小齿轮添加淡出效果的动画,将动画条设置为“从上一项之后开始”。
按常理,皮带在“连接”两个齿轮之前,右边的小齿轮是不会旋转的,所以这时候先要把两个小齿轮的皮带“连接”好。用进入动画“连接”两个齿轮的皮带即可,为了达到更加真实的效果,可以在进入动画里选择“擦除”。然后再选择擦除动画的“效果选项”,再选择“至左侧”。添加完皮带的动画以后,再设置为“从上一项之后开始”,也可以视情况选择该动画的Duration。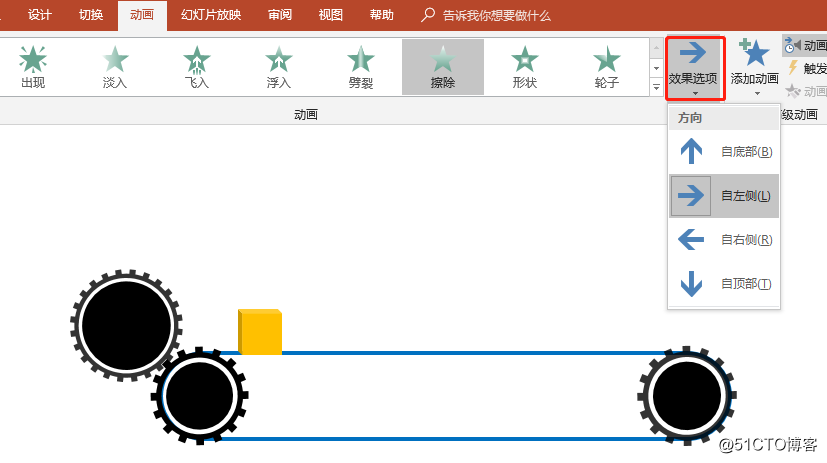
皮带连接好以后,右边的小齿轮会立即旋转起来。所以再选择右边的小齿轮,选择添加动画,选择强调里的陀螺旋,选择右边小齿轮的第二个陀螺旋动画条(×××的)设置为“从上一项之后开始”,在效果选项里将旋转方向设置为逆时针(和partner保持方向一致就对了)。
下面,就应该将物品“放置”到皮带上了,同样,先选择物品(立方体),在动画栏了选择进入动画。再将动画设置为“从上一项之后开始”。再选择物品,在动画栏里选择添加动画,选择“动作路径”里的“直线”。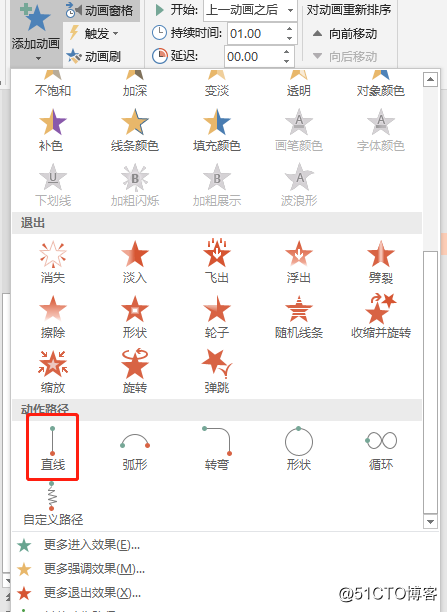
默认情况下,立方体的动画效果是从上往下走,但立方体需要从左往右走,所以需要修改路径方向。保持在动画视图里选择立方体后,会显示立方体的路径信息,如下图所示。点击下方的红色到三角。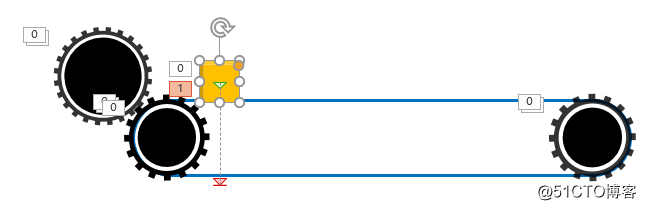
点击红色到三角后会在下方出现浅色立方体,也就是立方体在动画完成后的目标位置。需要点击立方体的中心点,然后拖拽成水平方向,并锁定移动后的目标位置。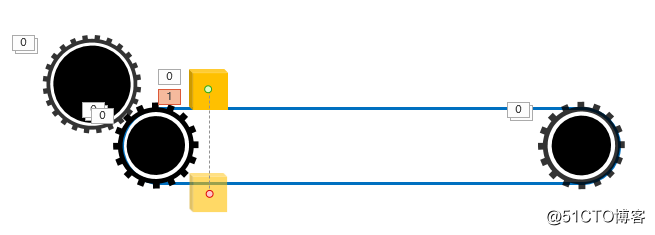
如下图所示,保持两个立方体(深色和浅色)在同一个水平线。这样操作后,就可将其目标路径改为水平直线向右了。再将立方体水平移动的动画条改为“从上一项之后开始”。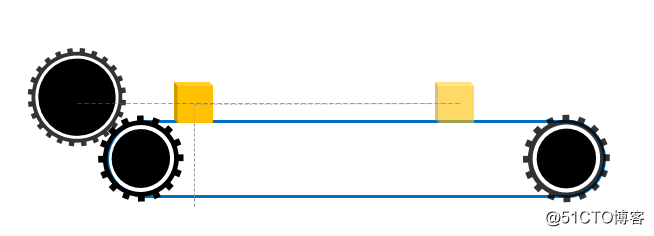
到这里,所有的基本动画已经设置完毕,整体的动画条效果在动画窗格里显示如下图。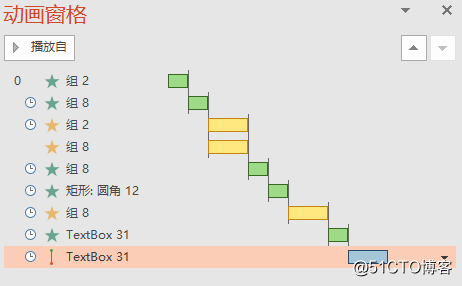
点击左侧的任一形状,右侧的动画窗格会高亮显示以告诉你这个形状有那些动画。我们可以对形状的动画进行各种属性的修改。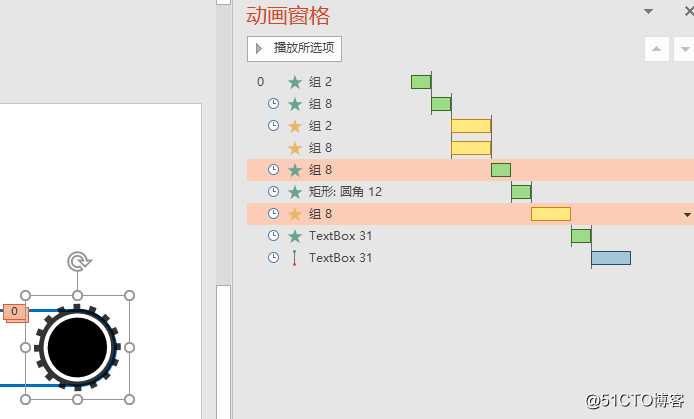
但是,这样的动画是不符合常理的,因为三个齿轮并不是同一时间结束旋转的,所以需要在动画窗格里调整让三个齿轮同时结束旋转,并且要在立方体到达目标位置之后才能停止(这个逻辑很简单吧)。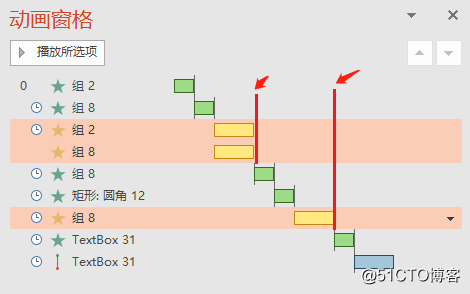
那要怎么做呢,首先将鼠标悬停在左边大齿轮陀螺旋动画条的最右侧,直到鼠标变成双竖线连接左右两个箭头(无法截图,只能语言描述了)时,按住动画条的右边继续往右边拉,边拉边看时间显示,到一个固定的位置停下来。同样的操作对左边小齿轮做一遍。完成后,效果如下图。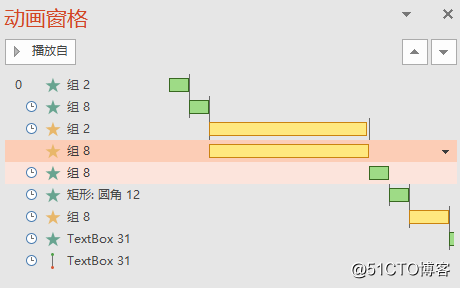
大家一定会诧异,这样,三个齿轮不照样不是同一时间结束吗?不用着急,接着我们把右边小齿轮陀螺旋之后的动画往前挪就行。先选择左边小齿轮陀螺旋的的下一个动画条(这里是右边小齿轮出现的动画条,如下图所示),右击该动画条,再选择“从上一项开始”,之后让鼠标悬停在这个动画条上,直到鼠标变成带左右双箭头的图标后再按住鼠标将这个动画条往左边移动,注意动画条左边不能超过×××的陀螺旋动画条。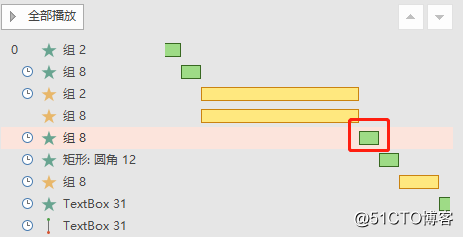
如下图所示,让动画条左边与前一个动画条的左边保持一定的距离。接着对其他几个动画条做同样的操作,记得先改动画播放的效果为“从上一项开始”,之后再操作动画条移动(鼠标悬停一定要是带左右箭头图标才能移动)。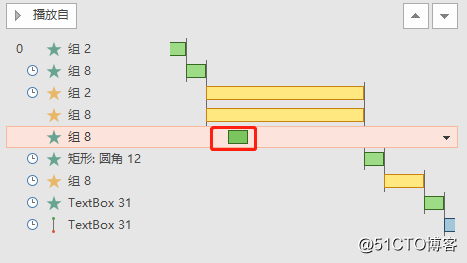
改完后,动画条的效果如下。这里还有最后一个工作,就是将右边小齿轮动画条(下图红框标识的)的结束时间和其他两个齿轮保持一致,也就是将动画条右边对其即可,并且需要比立方体第二个动画晚结束。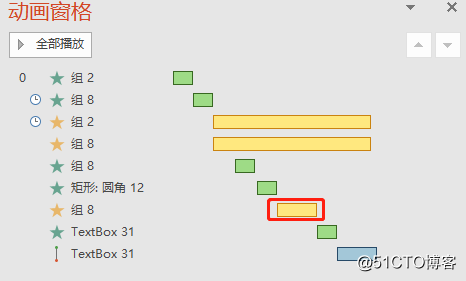
用之前讲过的方法拉动三个齿轮陀螺旋的动画条结束时间即可,注意鼠标悬停在动画条右边变成双竖线连接左右两个箭头后才能操作。操作完的动画窗格效果应该如下图。尝试播放一下,看看顺序和逻辑是否正确。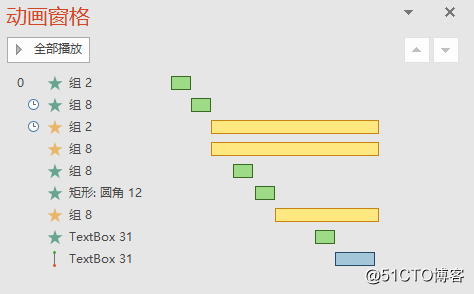
当然,修改陀螺旋结束的时间还有一个方法,就是打开动画条的效果选项,在计时里,输入旋转动画的总时间,由于几个齿轮开始时间不同,需要将鼠标悬停在动画条查询其开始时间和结束时间。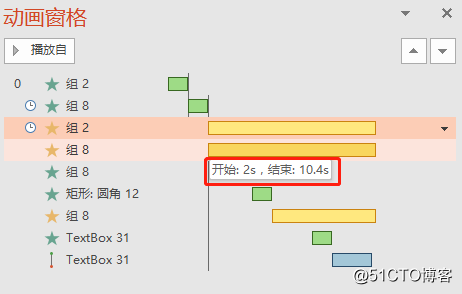
然后在陀螺旋对话框里设置期间(也就动画运行总时间)。期间=运行时间=结束时间-开始时间,有了这个简单的公式,在指定三个齿轮旋转结束时间后就可以算出各自需要运行的时间了。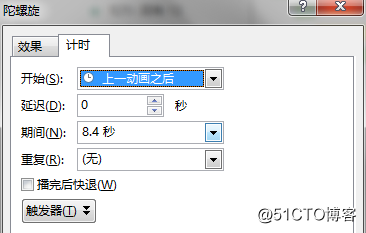
可能这个动画逻辑还是不够严谨,应该是三个齿轮和皮带都就就位后,齿轮才应该开始旋转。那么我们可以照着这个逻辑改一下动画条。只要将动画条上线移动即可修改动画条的执行顺序。将鼠标悬停在动画条左侧或者右侧空白处,鼠标变成上下箭头的形状后,按住鼠标拖拽到其他动画条上方或者下方即可。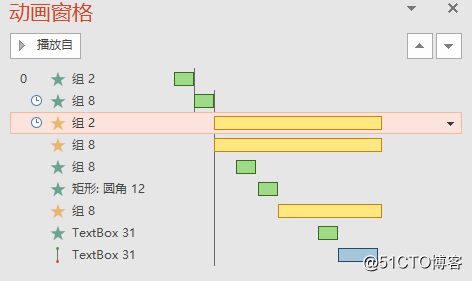
修改完的动画条顺序如下(顺便把时间也改了)。前面4个动画条分别是3个齿轮和皮带先后出现,之后三个齿轮开始旋转,接着立方体出现并移动到右边。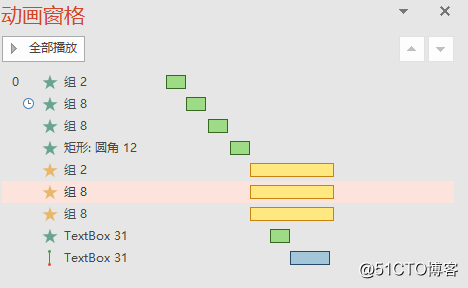
调整后的效果和最开始的动画效果不一样,如下GIF动图所示。

这样的动画效果只要按PPT播放按钮就会自动播放动画,可以设置循环播放(在展厅里十分受用)。如果是多张带动画的PPT,可使用PPT自动播放+循环播放效果和PPT翻页切换效果来连贯整个PPT的播放。
除此以外,还可以将PPT转换成MP4视频格式,这样就可以在多媒体设备上进行播放展示了(不用安装PowerPoint)。
当然,这篇文章讲的仅仅是一个简单的场景,用到的动画效果只是动画效果库里的冰山一角,组件逻辑也很简单,很多情况比这个要复杂十几甚至百倍,但是有了这个基础,可以让我们做出更加复杂和动感的动画效果。
。
标签:proc type 进入 ddc 空白 输入 无法 编辑 图标
原文地址:http://blog.51cto.com/ichbinleo/2308564