标签:style blog http color io 使用 ar java strong
JMeter工具可以用来做性能测试,但是它本身并不能很好的去监控内存及CPU。本篇介绍两种方式监控内存与CPU.
一.JMeterPlugins插件
很多时候,我们测试性能都需要查看内存和CPU等信息来判断系统瓶颈,关于CPU和内存的监控,Jmeter并没有很好的支持,很多时候,我们都只能通过系统的资源监控器来观察,一闪而过不会记录下来,很不方便。幸好google开发了一款专门监控的Jmeter插件JMeterPlugins,弥补了Jmeter这方面的不足,下面就来介绍一下这款插件——JMeterPlugins.
目前我用的是JMeterPlugins-Standard-1.2.0与ServerAgent-2.2.1版本。
1.JMeterPlugins下载地址
http://jmeter-plugins.org/downloads/all/ 选择需要的版本,下载即可
2.JMeterPlugins配置使用
首先将下载的文件进行解压,得到JMeterPlugins-Standard-1.2.0与ServerAgent-2.2.1.
第一步,将JMeterPlugins-Standard-1.2.0\lib\ext\JMeterPlugins-Standard.jar包复制到JMeter的lib目录下面的ext目录下面,重新启动Jmeter
此时,我们点击添加监听器,就可以看到出现了很多的jp@gc-开头的文件。
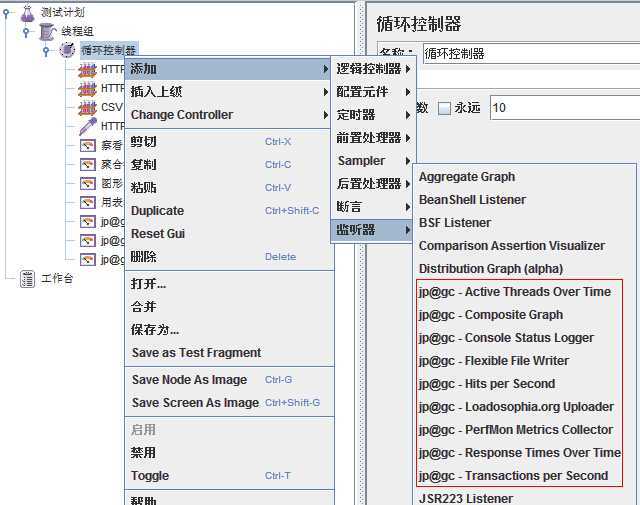
第二步,这里监控内存我们使用的是:jp@gc - PerfMon Metrics Collectot,在Windows环境下需要双击运行/serverAgent/startAgent.bat这个文件,我们需要将serverAgent目录及下面的文件复制到我们测试的服务器上,然后点击打开(我这里是本机,直接在本机上面打开这个应用系统即可),它的默认端口为4444。
一切准备好后,点击启动,即可得到如下图:
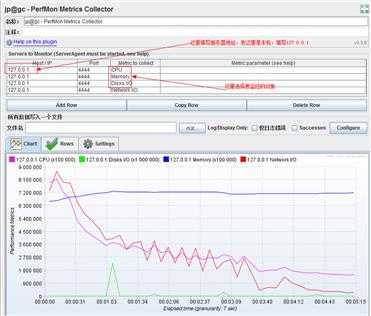
你就可以得到系统运行时,你所需要的常用的性能值了。
另外,此插件还可以监控其它一些信息,如:Hits per Second,Transactions per Second等。
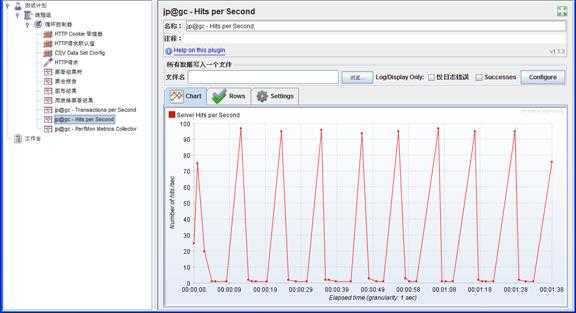
二.JConsole
JConsole是JDK自带的一个小工具(jdk1.6.0_21\bin\jconsole.exe),打开这个小工具的步骤很简单,如果你已经配置好了Jmeter运行的环境,那么你也就不用去做其他的配置,直接 点击:开始——》运行——》输入cmd——》然后在出现的命令行界面输入“jconsole”即可弹出一个【java监视和管理控制台】
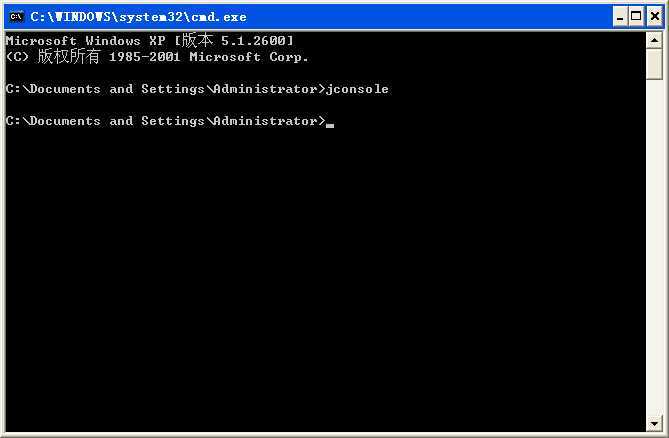
将会弹出如下界面:
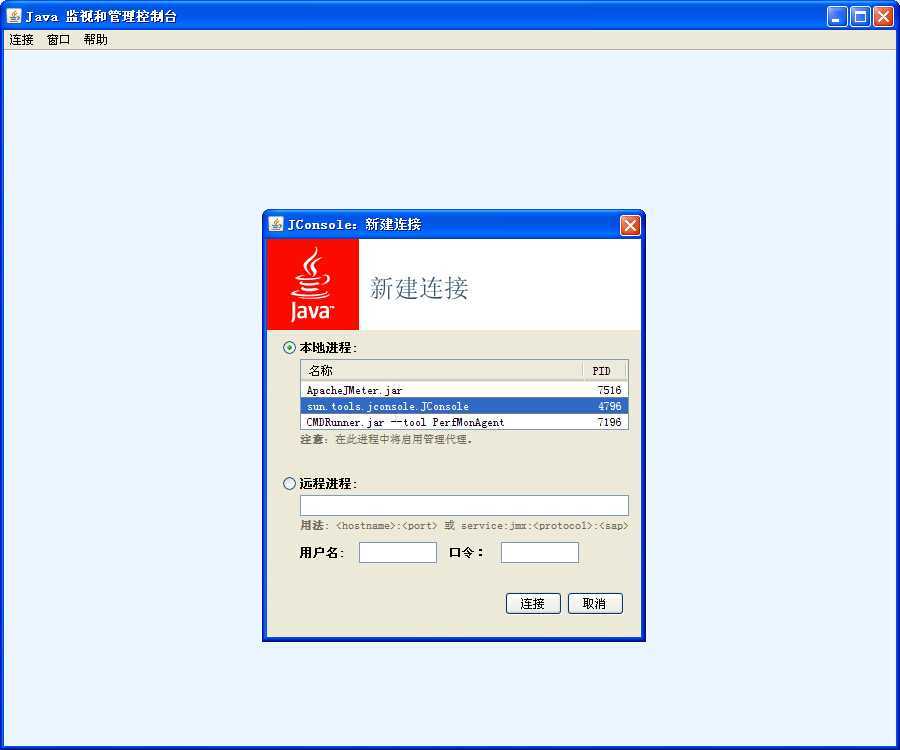
这里我们选择本地进程,并点击一下sun.tools.jconsole.JConsole这一行,然后点击连接,就可以查看我们的内存和CPU的使用情况了。
当然,我们要得到服务器的内存使用等信息,也可以选择 本地进程下面的远程进程,在文本框中输入我们需要测试的服务器的IP地址:端口,然后在下面输入用户名和密码,点击连接,看看会出现什么情况。
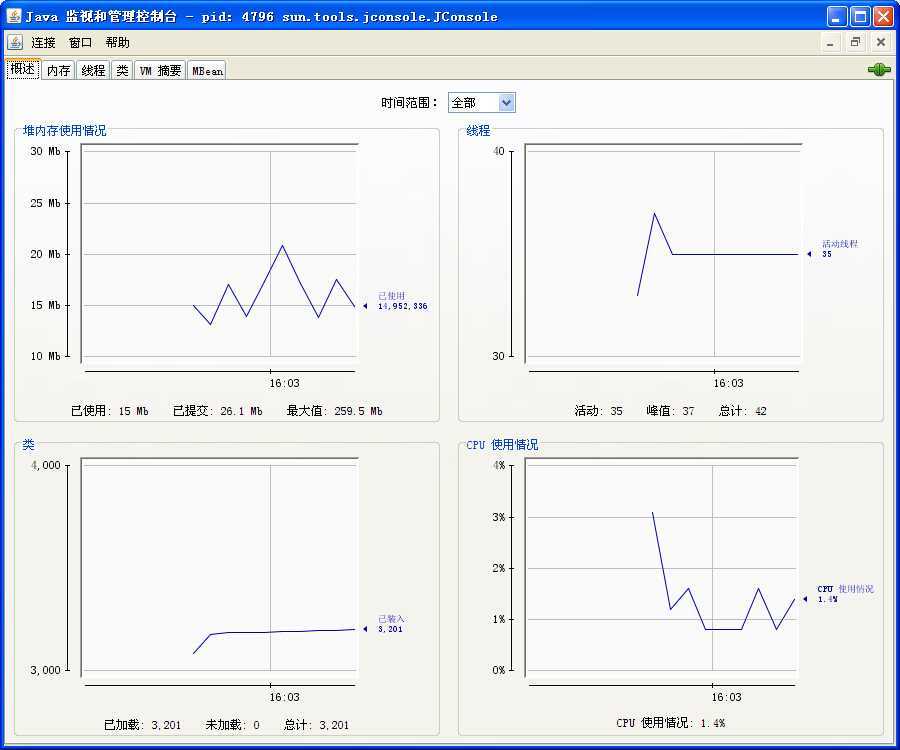
到这里,这两种方法就讲解完了,对于具体的分析,不在本章讲解范围之内。
标签:style blog http color io 使用 ar java strong
原文地址:http://www.cnblogs.com/yangxia-test/p/4019250.html