标签:分类 操作 拖拽 技术分享 软件 .com 在线编辑 proc 解释
迅捷画图是一款集编辑与模板为一体的在线编辑软件,功能很强大并且操作简单使用起来很方便,界面操作简
单所以很容易上手,那如何使用迅捷画图快速绘制流程图呢?操作方法如下所示。
工具/原料:
能上网的电脑并带有浏览器
迅捷画图官网
操作方法介绍:
(1)自己搭建框架绘制流程图
1.进入迅捷画图官网中在首页中点击进入迅捷画图就可以开启绘制之旅呢。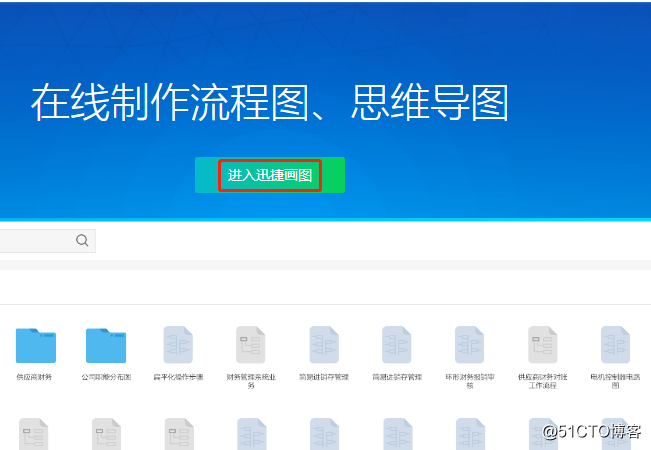
2.点击之后会跳转到用户中心页面,在左上角的新建文件可以跳转出四个选项,这里要绘制的是流程图,所以
自然是选择流程图进行新建。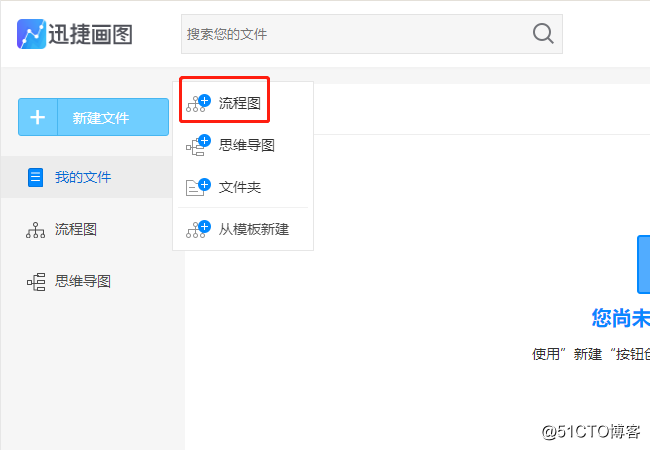
3.新建流程图完成之后会直接跳转到在线编辑面板中,在面板四周是基础流程图图形,工具栏,以及列表栏,
在后期编辑流程图时都可以使用的。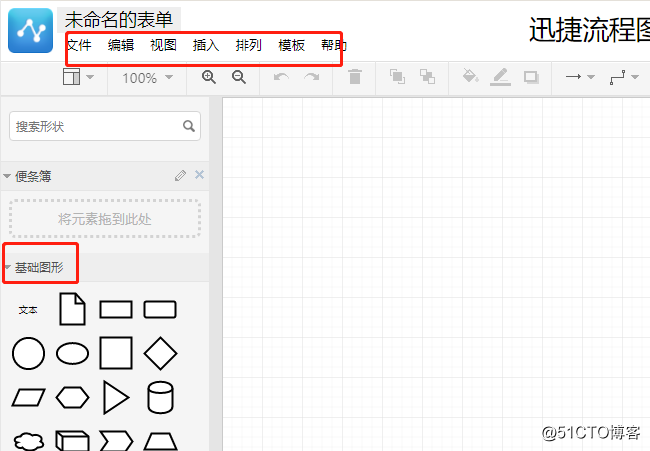
4.现在就要对流程图的基础框进行搭建的,左侧的流程图图形中都是可以编辑使用的,按住鼠标左键,选择需
要的流程图图形拖到右面空白面板中需要的位置,反复操作。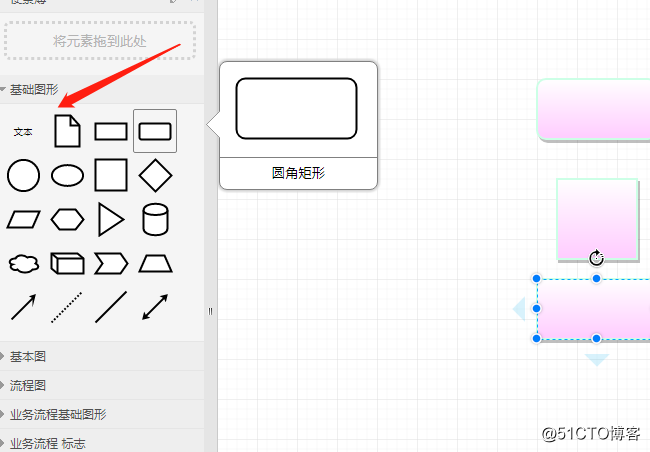
5.流程图图形添加完成之后选择就可以将其进行链接了,在左侧有虚线,实线以及带箭头的实线虚线都是可以
编辑使用的按住一端拖拽至流程图图形的框架中,另一端指向需要的位置。有时需要弯曲的线段,在上面面板中也
可以进行编辑使用。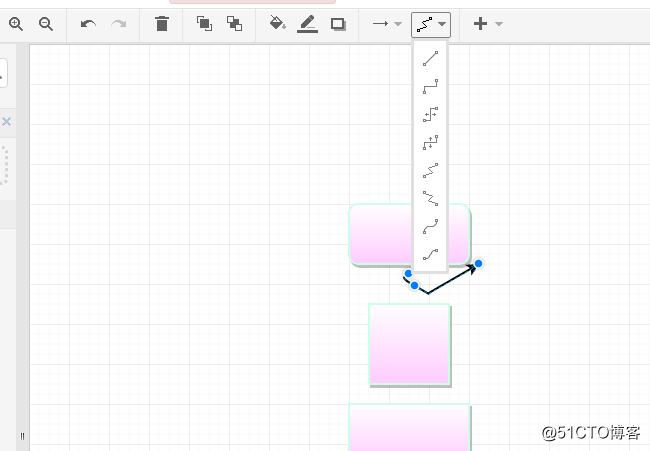
6.之后就是对里面的内容进行填充,内容填充完成之后可以对流程图图形的背景颜色进行填充,点击流程图图
形会在右面出现一个工具栏,可以选择颜色进行填充,还可以设置渐变色,很好看。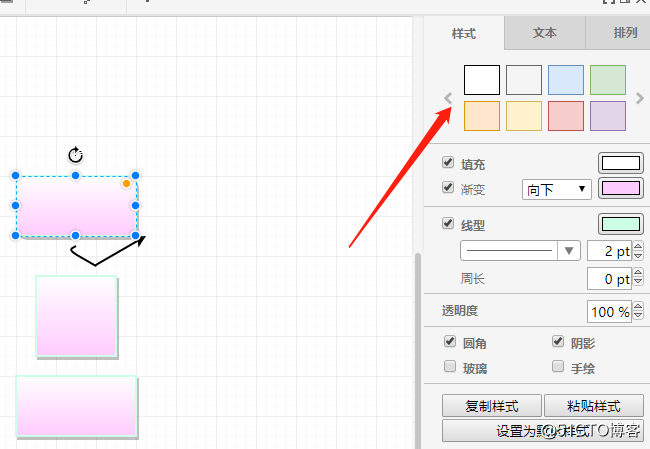
7.上述操作完成之后一个完整的流程图剧制作完成了,在左上角的文件选项中,选择导出栏目之后在显示的7
种导出格式中选择需要的格式进行导出使用。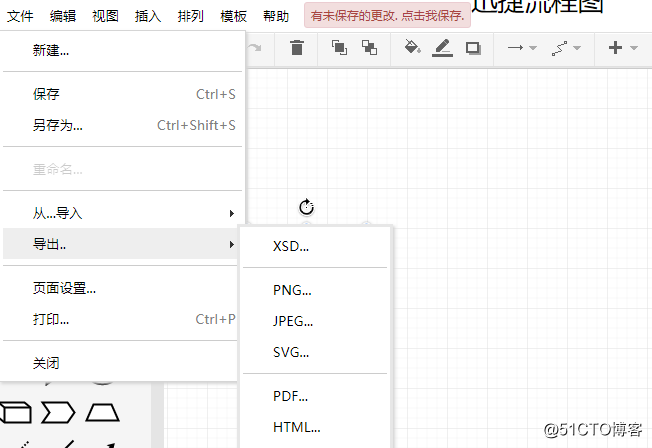
(2)套用模板快速绘制流程图
1.返回到首页面中,在右上角中有一个选项是模板,点击此栏目可以进入模板页面。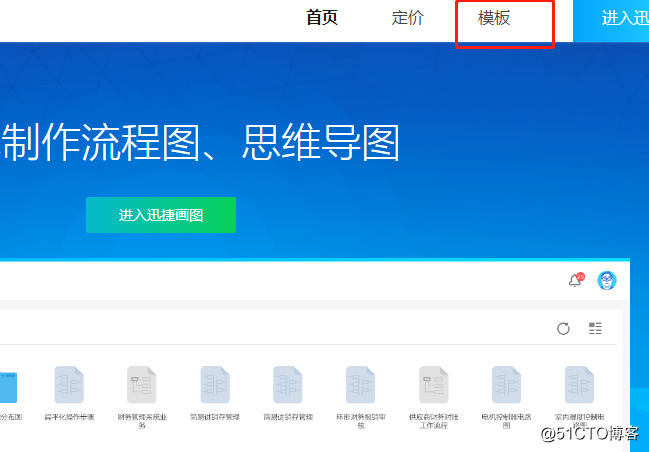
2.这时会看到很多制作精美的流程图模板,并且不同类别的模板都进行了分类,在找模板时会很方便。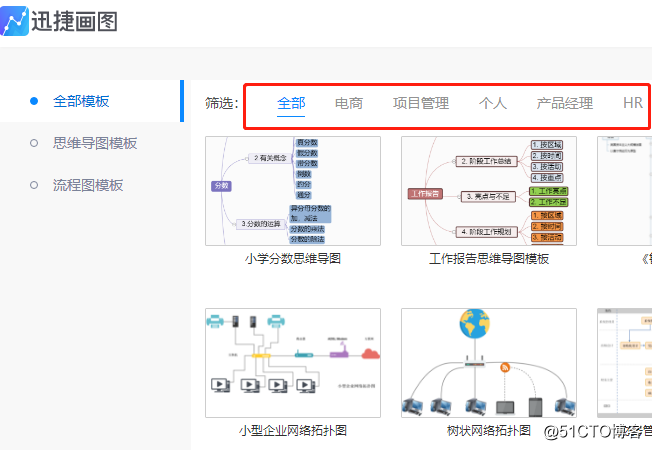
3.选择需要的模板点击进去有一个模板解释,还有使用模板按钮点击就可以进入在线面板中进行编辑使用。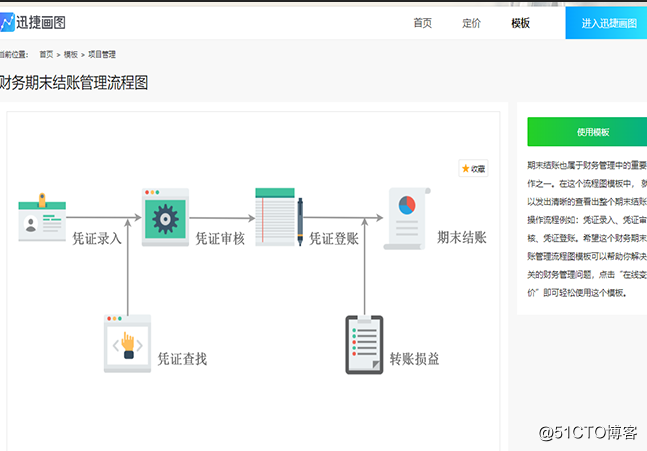
4.展示在面板中的是制作完成的精美的流程图模板,之后如果要对模板进行编辑使用时就可以参考上面的操作
方法进行操作使用,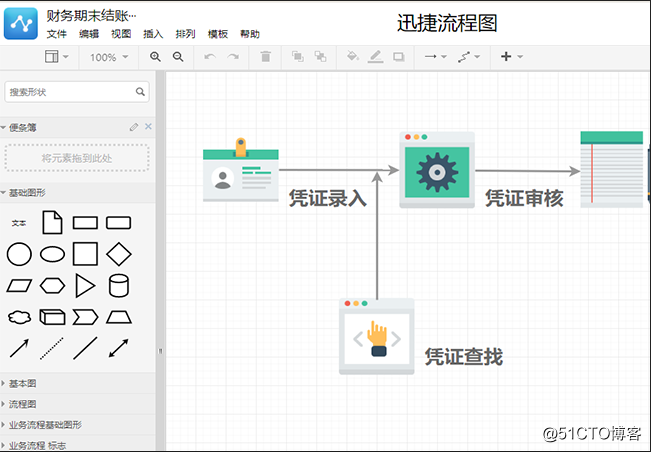
这就是分享的使用迅捷画图快速绘制流程图的操作方法,需要使用的朋友可以参考上述步骤进行操作使用。
标签:分类 操作 拖拽 技术分享 软件 .com 在线编辑 proc 解释
原文地址:http://blog.51cto.com/14031789/2316705