标签:就是 基本 比较 cto 操作方法 download 不同 用处 process
思维导图,流程图的用处是比较广泛的,大到企业,小到家庭很多人只知道有这样的软件但是却从来没有上手操作过,所以今天分享一个可以绘制思维导图以及流程图请添加链接描述的在线网站迅捷画图。 工具/原料:
电脑,浏览器,网络,迅捷画图
操作方法介绍:
绘制思维导图操作方法:
1.既然是利用迅捷画图在线网站进行绘制思维导图首先要做的就是打开网站,进入到操作界面中,选择页面中央位置的“进入迅捷画图”,会跳转到新建文件页面中。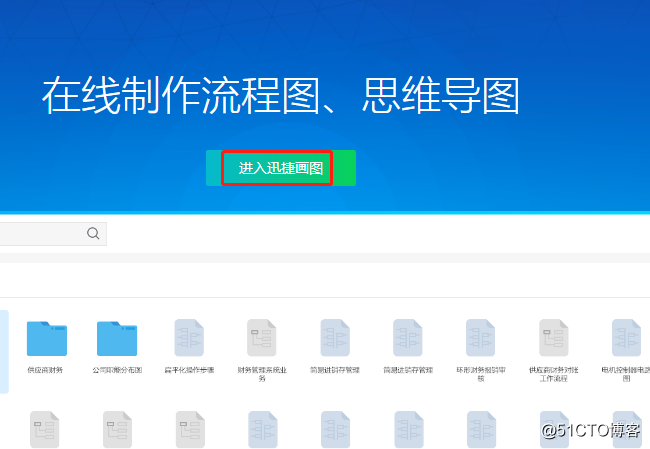
2.这里要绘制的是思维导图,点击新建文件之后会有四个选项可以选择,点击思维导图即可。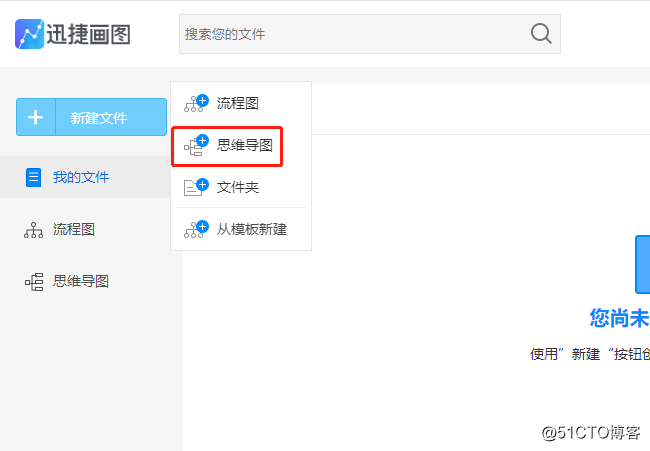
3.新建文件完成之后会跳转到在线编辑页面中,面板四周是工具栏处于面板正中央位置的是中心主题。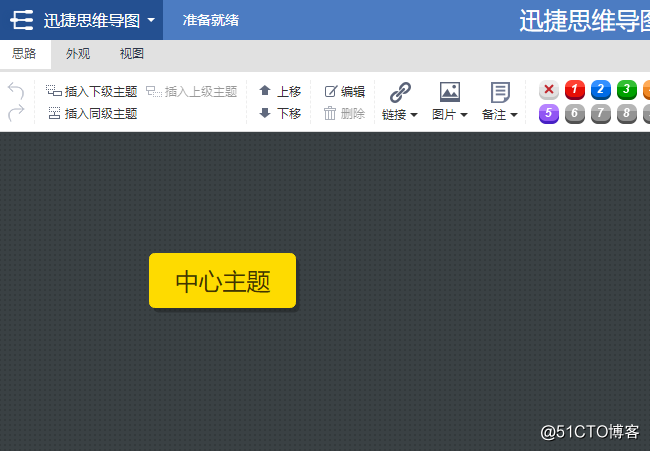
4.绘制思维导图是围绕中心主题进行展开的,接下来就是对思维导图整体框架进行搭建,这里有三种操作方法,第一种:右键点击中心主题选择下级操作可以新建节点。第二种:在面板左上方插入同级或者下级主题中也可以实现。第三种:利用键盘与鼠标相互协调,用鼠标点击中心主题,按住键盘tab键也可以添加。每一个节点是与中心主题相连接,但是又可以成为一个独立的中心主题。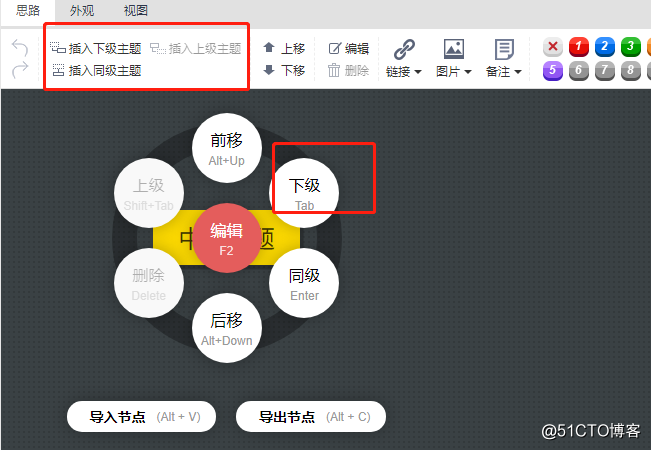
5.基本框架搭建完成之后就可以对内容进行填充,双击节点可以对内容进行编辑。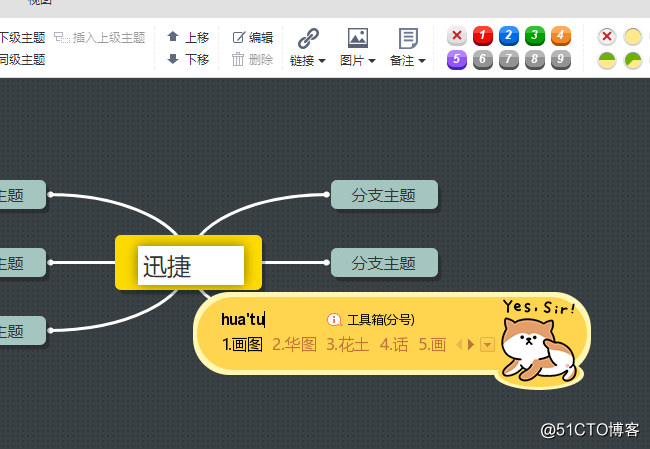
6.在外观栏目里面有六种基本的思维导图框架结构图,点击可以直接替换结构使用,内容不会发生改变。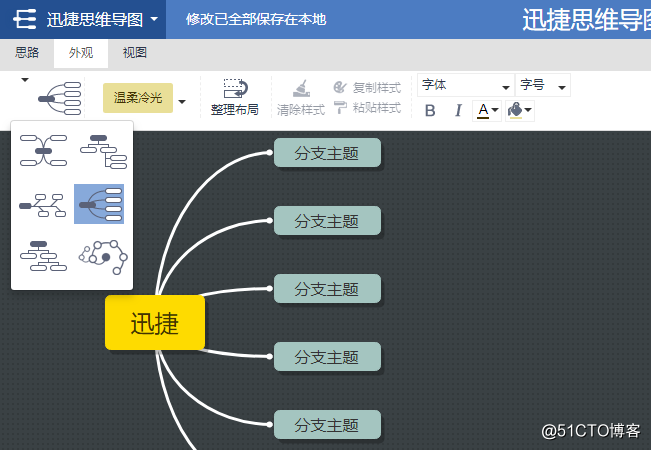
7.同样在外观栏目里面可以对思维导图的颜色进行替换,原图背景是黑色的,选择喜欢的颜色可以对思维导图的整体框架以及背景颜色进行填充。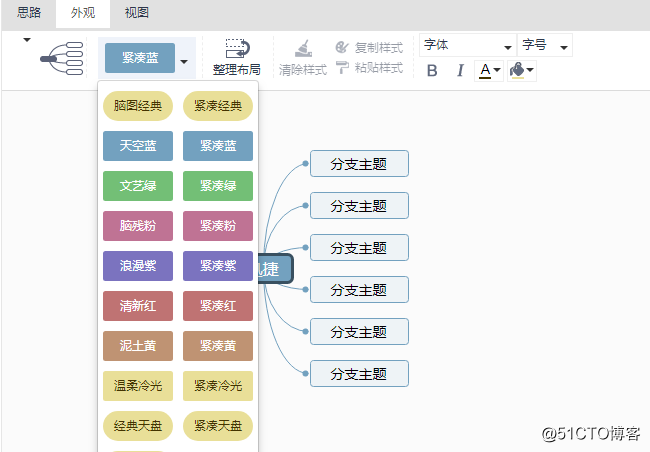
8.绘制完成的思维导图要怎样使用呢?在思维导图标识后面的是小三角中有导出操作,点击会有5种导出格式可以进行选择,选择需要的格式导出即可,完成之后在保存的路径里面查看思维导图。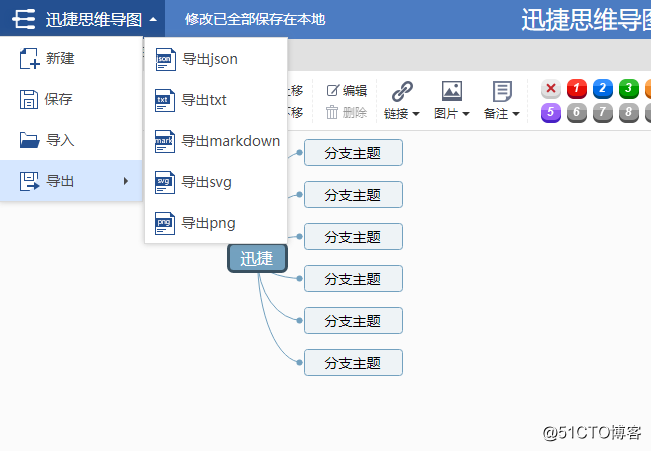
绘制流程图操作方法:
1.同样要进入到该网站中去,点击“进入迅捷画图”中,只是不同的是在新建文件中要选择流程图进行新建。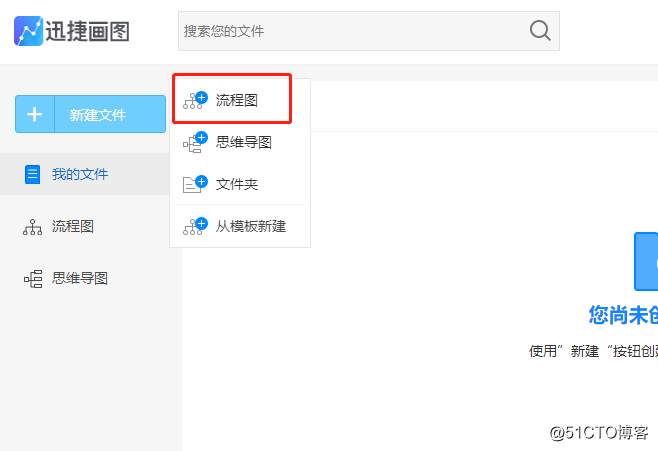
2.新建流程图完成会进入在线编辑流程图页面中,在面板四周是工具栏,列表页以及流程图图形。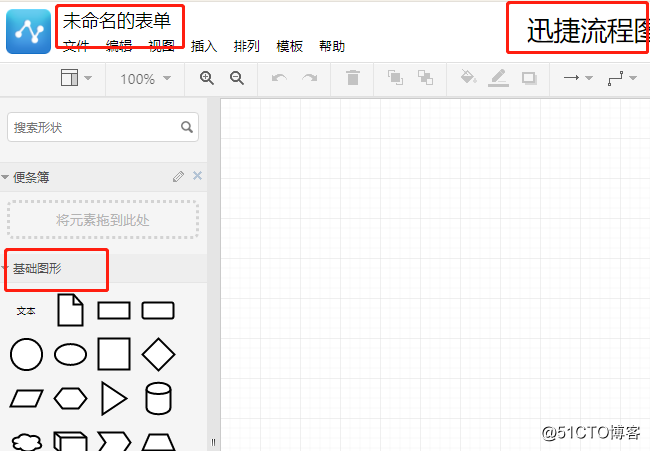
3.制作流程图也是围绕主题进行搭建的,那自然要对流程图的命名进修改,点击左上角未命名处可以进行修改使用。在绘制过程中系统可以自动保存,所以不必担心制作的流程图因为外界因素而丢失。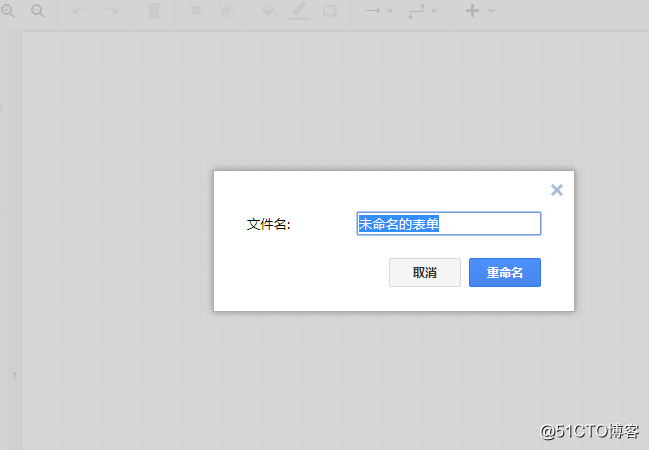
4.现在就可以开始制作流程图,在左侧的流程图图形中进行选择,长按鼠标左键选中需要的图形,长按移动到面板中需要的位置,反复如此操作使用。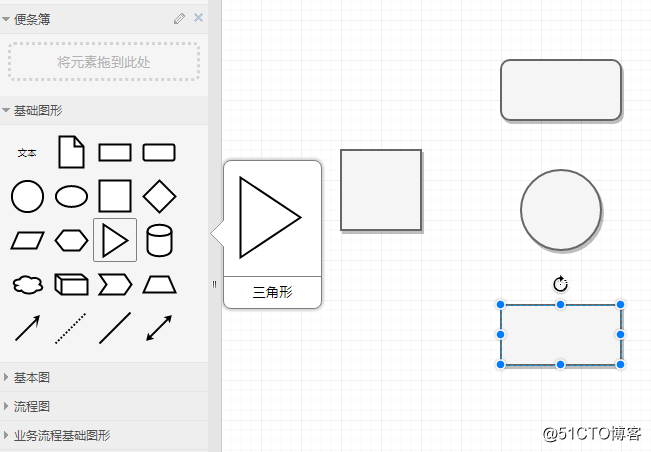
5.现在就要用线段将流程图图形进行链接,方法和上面一样,在面板中用鼠标长按线段的一端,拖拽至流程图图形框架处,另一端也是如此操作。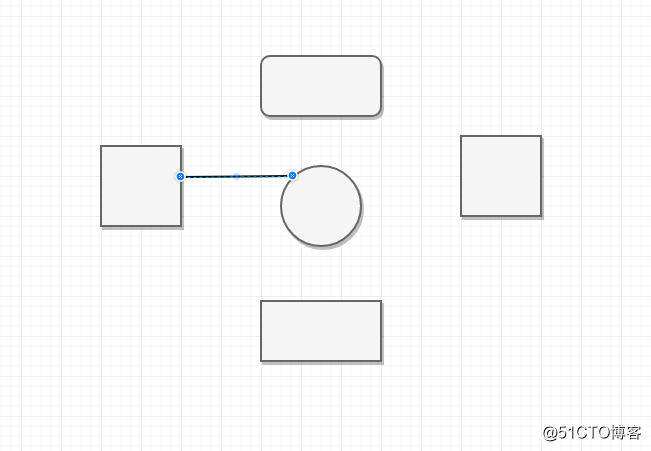
6.那不是同一水平线的两个流程图图形要怎样链接起来呢?自然有办法对付,在面板上方有弯曲的线段可以使用,选中开头确定结尾直接自动识别曲线路径,使用较为方便。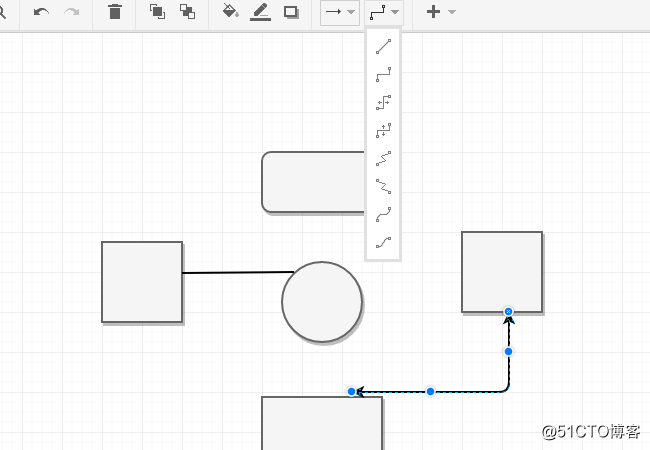
7.双击流程图图形可以对内容进行填充,点击流程图图形,在右侧会出现工具栏,可以对流程图中的字体大小,字体样式以及流程图背景颜色进行设置,有还有渐变色可以操作使用。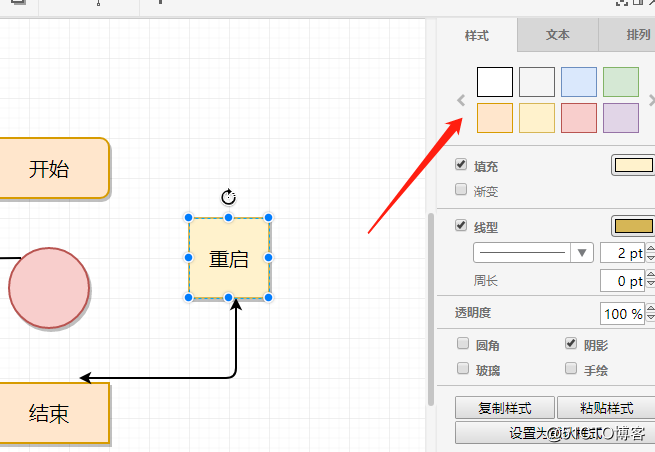
8.现在一份完整的流程图就制作完成了,在文件—导出—7种导出格式,选择需要使用的格式进行导出使用即可。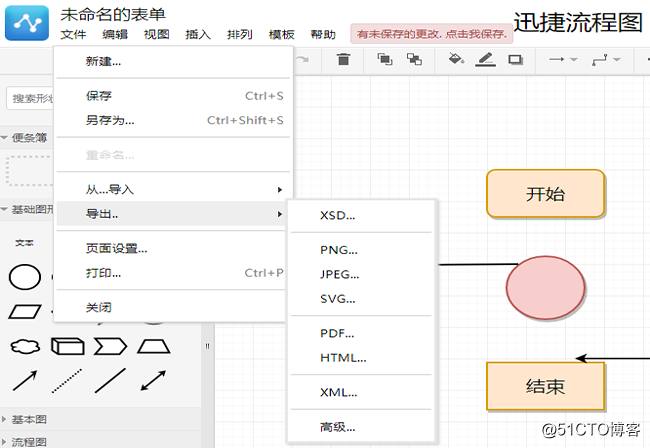
上述就是怎样利用迅捷画图绘制思维导图流程图的操作方法,描述的很详细,很容易操作,需要使用的朋友可以参考上诉操作步骤进行使用。
标签:就是 基本 比较 cto 操作方法 download 不同 用处 process
原文地址:http://blog.51cto.com/14031789/2318275