标签:打开 界面 准备 setting exe 报错 输入 成功 查看
---恢复内容开始---
前提:已经安装了python和Anaconda
(windows系统)
在Anaconda安装好之后,其文件夹下有一个叫做Anaconda Prompt的工具,类似windows系统的命令行工具。首先可以通过“conda env list”命令查看已经创建的虚拟环境,然后使用“conda create -n 你的虚拟环境名 python=版本”,例如“conda create -n alex_django python=3.5.2”的命令创建一个虚拟环境。
(注:这里遇到了一个问题。由于是在宿舍用的校园网,所以执行创建命令的时候报错了。一大堆报错信息,但是最关键的一句是“由于目标计算机积极拒绝,无法连接”,这让我一下子想到了当初在写爬虫的时候,也在报错信息中遇到了这句话,当时百度谷歌了好久,才发现是校园网的缘故,后来换了手机热点试了一下果然成功了。因此今天看到这句话的时候,我想是不是还是同样的问题呢,于是又用热点试了一下,果然又成功了。)
此时我们已经创建好了一个名为alex_django的虚拟环境,然后我们需要激活该虚拟环境。命令行输入”activate alex_django“,进入虚拟环境,然后敲入“pip install django==1.8”,进行django1.8版本的安装,等待一会儿,django就安装好了。
django安装好了之后,有两种方式可以启动django。
一、命令行方式
(首先可以任意选择一个盘符或者文件夹,准备建立自己的工程。)
具体步骤:
1.敲入“django-admin startproject 工程名”,例如"django-admin startproject jobinfokdd"
2.进入创建的工程文件夹,Windows下使用命令“cd jobinfokdd”进入工程文件夹,此时可以用“dir”命令查看该文件夹下的内容,发现存在一个与工程文件夹名字相同的文件夹和一个名为“manage.py”的文件,此文件即为我们工程的入口文件。
3.使用“python manage.py runserver”命令即可启动工程,此时可以在浏览器里输入“127.0.0.1:8000”查看成功后的界面(注:8000端口号为系统指定,用户可以根据自己的需要进行端口号的修改。)
二、PyCharm方式
1.首先要添加一个解释器。
首先单击“File”->"Settings",得到如下图界面:
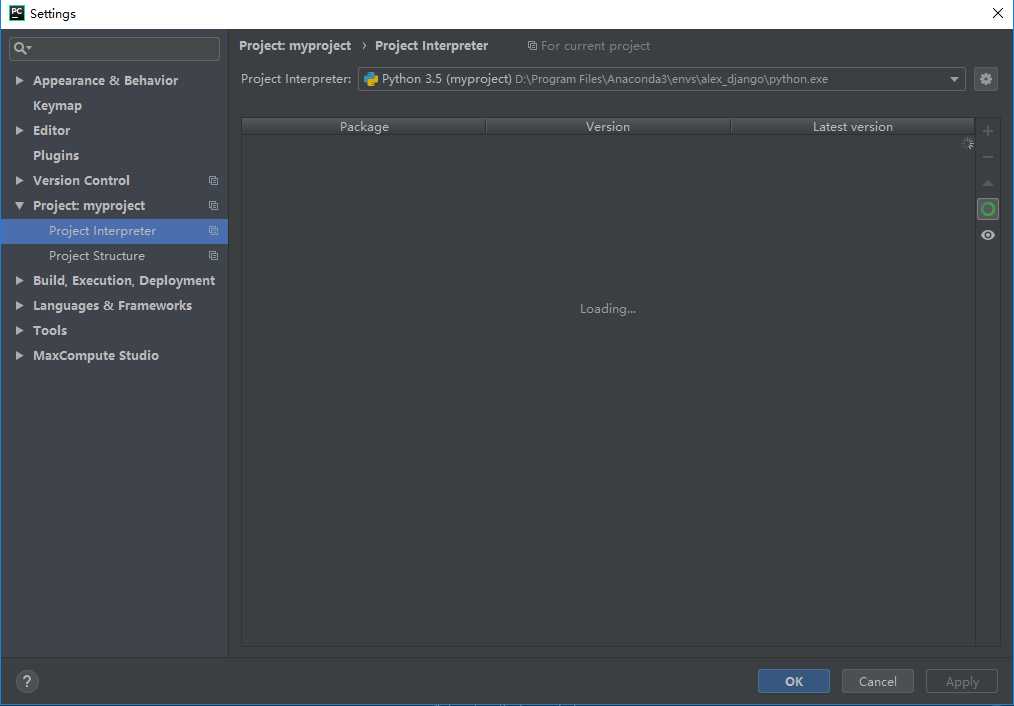
点击左侧的“Project:myproject”下的“Project Interpreter”,然后点击上图右上角那个小齿轮样的图标,选择“Add”,弹出如下图所示的结果:
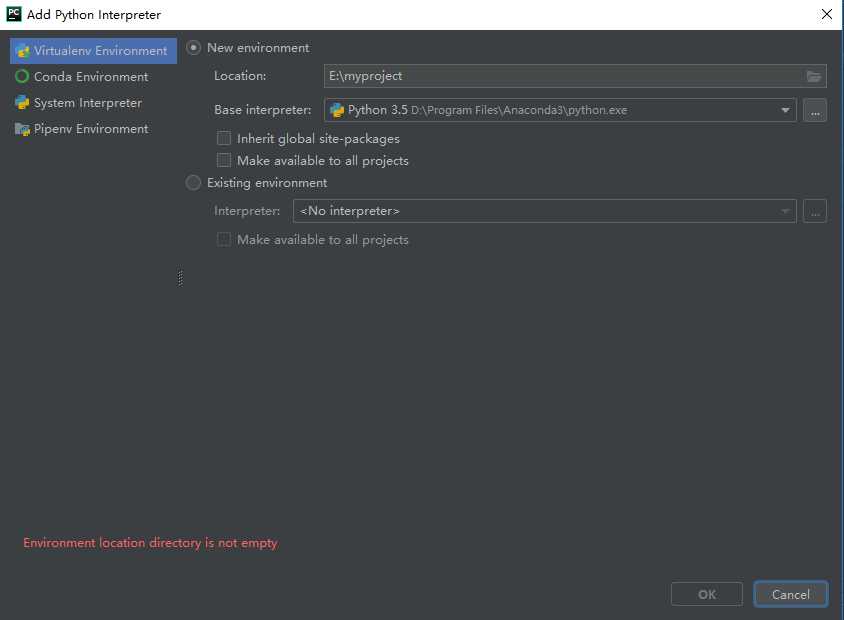
选择左侧的Conda Environment,如下图:
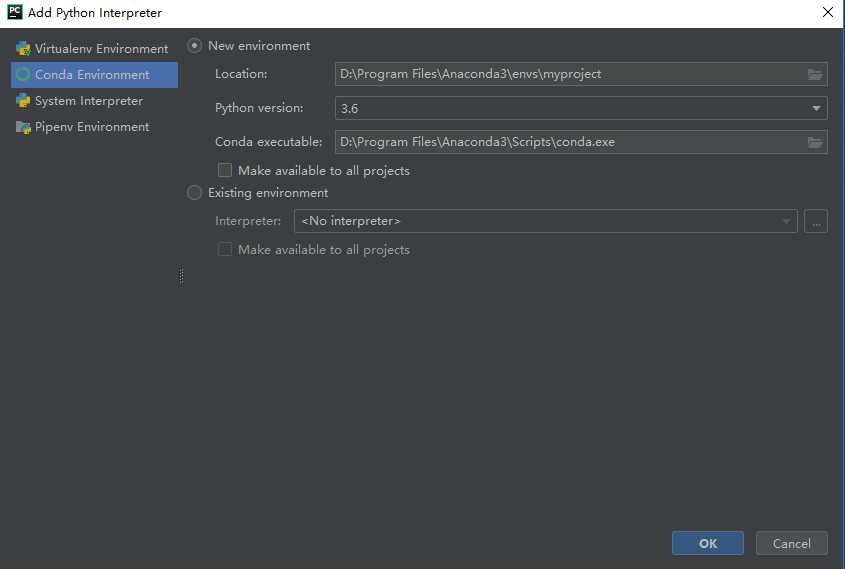
选中“Existing environment”,然后点击右侧的有三个小点的图标,在其中找到python.exe文件(此文件在你安装Anaconda的目录下,有一个envs的文件夹,python.exe文件就在其中),选中python.exe文件,然后一路点击“OK”即完成解释器的添加工作。
2.此时执行一下工程文件夹下的manage.py文件,发现并没有成功。此时需要打开该文件,点击页面右上角一个写有“manage”的框,如下图。
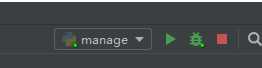
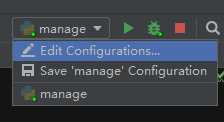
点击上图所示的“Edit Configurations...”,得到下图所示。
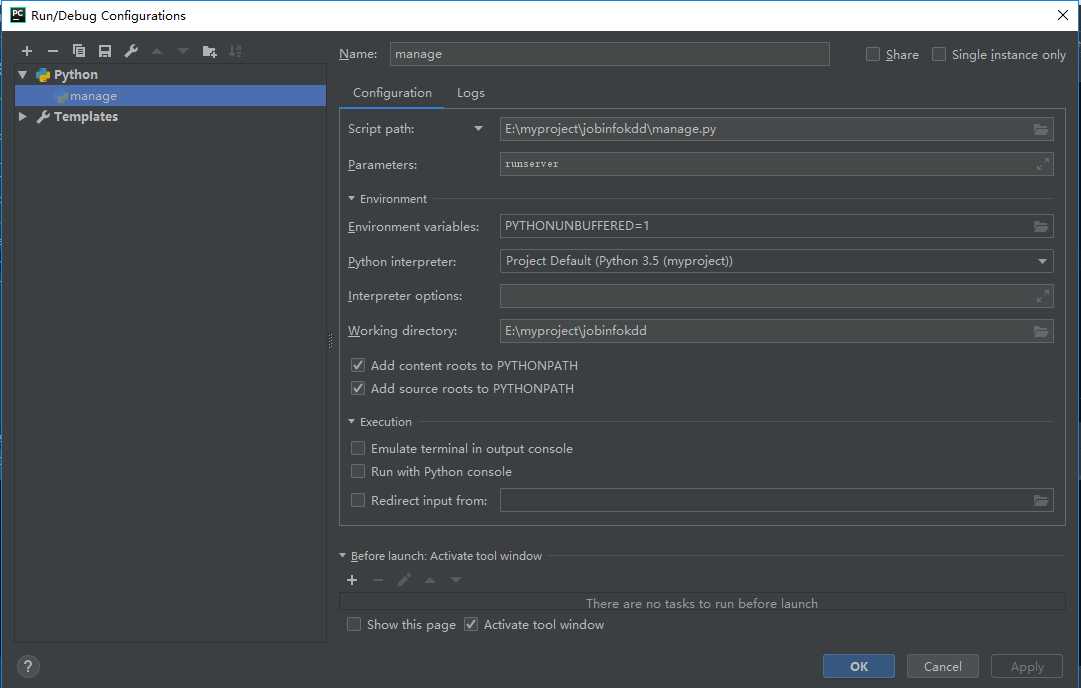
在右侧“Parameters”后面的输入框中输入“runserver”,然后点击"OK",此时再执行manage.py文件的时候,就会得到与命令行方式一样的结果了。
标签:打开 界面 准备 setting exe 报错 输入 成功 查看
原文地址:https://www.cnblogs.com/alexlantu/p/9976629.html