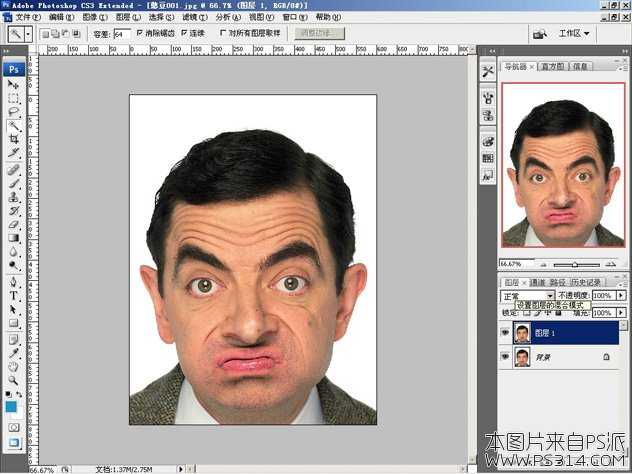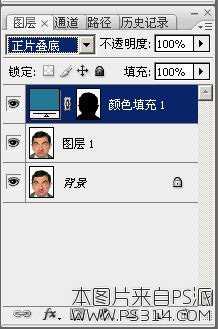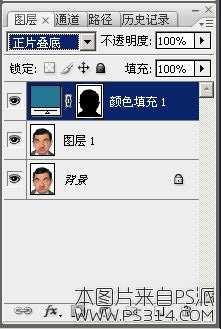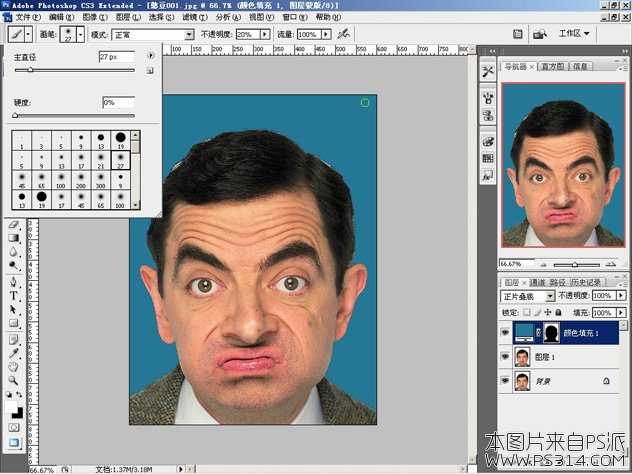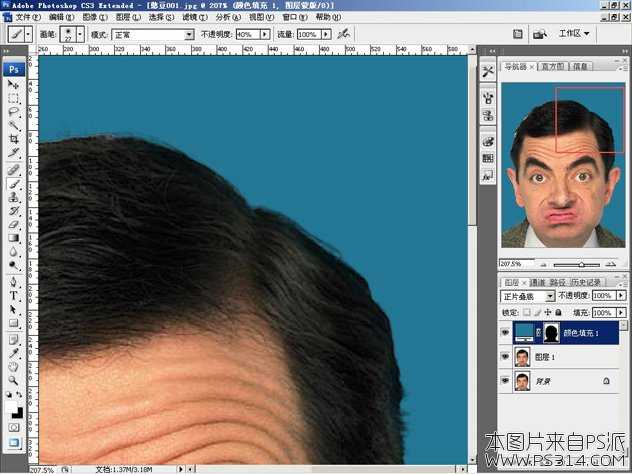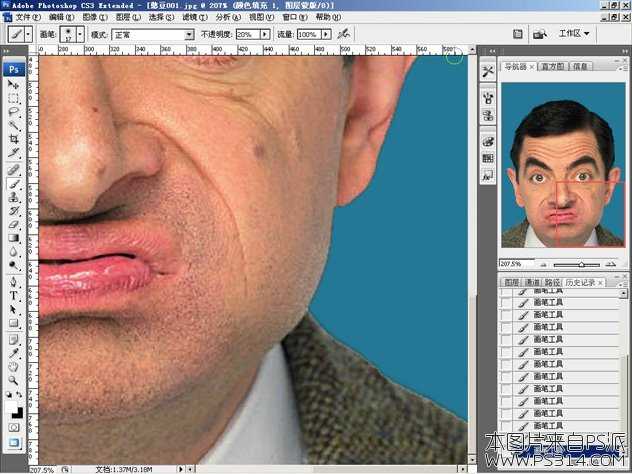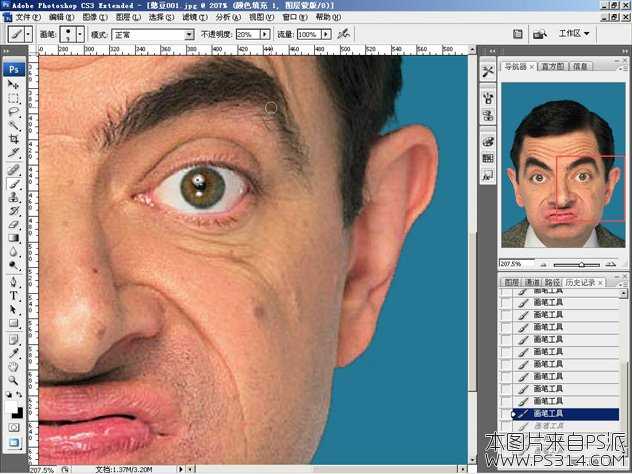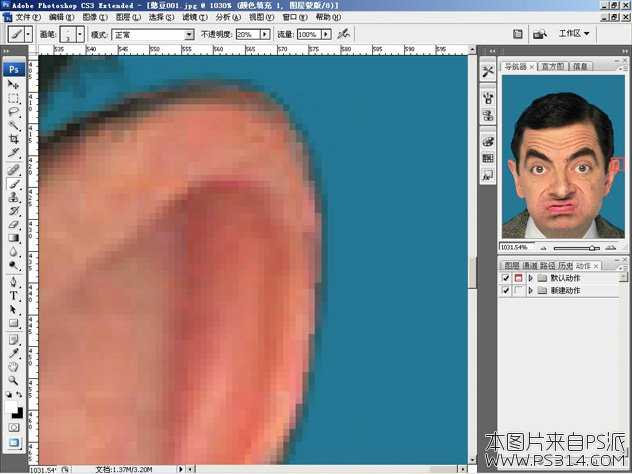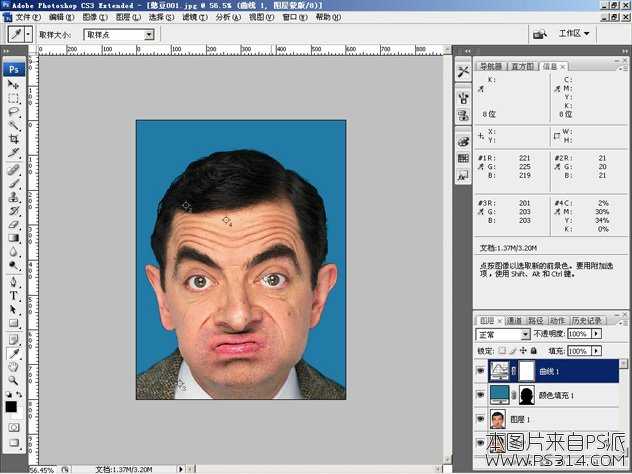标签:image style 背景色 工具 使用 执行 info 滤镜 img
PS技术一直没啥提高,还把以前的都忘了,所以每次都记下来,以备不时之需吧!
第 1 步 - 复制背景图层
运行 Photoshop 软件,执行 文件 - 打开 命令找到我们的白底证件照。 复制背景图层(Ctrl + J),得到图层1。
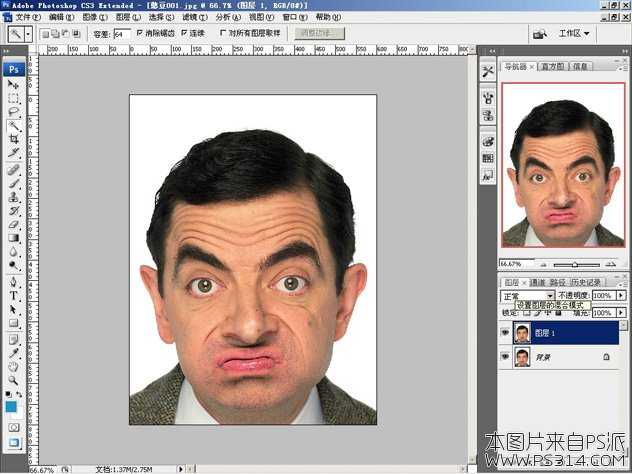
第 2 步 - 建立选区
在 Photoshop 的工具栏里找到魔棒工具,然后在 Photoshop 的工具选项栏中将容差调整的大一点,这里我调整到了 64。在背景的白色上面点一下,将白色部分选出。注:这里将容差调大,是为了避免在人物的周围存有白色,这样的白边是很难处理的,会让照片看起来很不自然。
(图略)
第 3 步 - 建立纯色调整图层
单击图层面板底部的 创建新的填充或调整图层 ,在弹出的菜单中选择 纯色。此时 Photoshop 会自动通过选区建立 纯色填充图层的蒙版。

设置我们想要的背景颜色,以蓝色为例,在拾色器上移动滑块,直到找到我们满意的颜色。
这里我用的是 R 36;G 120;B150。
单击确定关闭拾色器对话框,得到 颜色填充 1 图层,将图层的混合模式改为 正片叠底。
颜色填充 1 在图层面板上显示为两部分,左侧的颜色和右侧的蒙版,现在我们需要对蒙版进行编辑,用鼠标单击 颜色填充 1 的蒙版,使蒙版成为编辑状态,请注意两幅图的差别。
图层为编辑状态时:
蒙版为编辑状态时:
注:使用纯色填充图层的目的是方便以后修改颜色,请注意最后一步“补充”。
第 4 步 - 编辑蒙版
这是一个细活,首先选择一个合适的画笔,这个需要根据图片的具体情况而定,我选择了半径为27xp,硬度为0%的圆头画笔。
画笔不透明度根据不同部位自行调整。
先将头发周围的白边去掉,将前景色设置为白色,对头发周围进行涂抹。
之后是衣服,画笔要调得小一点。
脸部最容易看到瑕疵,需要仔细一点,如果涂得太厉害,可以换到黑色的画笔抹去。
画笔的各项属性 :黑色/白色、不透明度、画笔大小。
好了,基本完成。
注:你可以将蒙版与橡皮工具做类比:
蒙版上的黑色,代表将这部分在当前图层上遮盖,相当于用橡皮工具擦掉;
蒙版上的白色,代表将这部分在当前图层上显示,即没有使用橡皮;
蒙版上的灰色,代表将这部分在当前图层显示一部分,相当于使用不透明度小于100%的橡皮工具擦掉,
蒙版越接近黑色,图层越透明(橡皮工具的不透明度越接近100%),白色越多,图层就越不透明(橡皮工具的不透明度接近0%)。
颜色填充 1 图层为蓝色,蒙版为纯白色的地方会呈蓝色;
蒙版为纯黑色的地方会表现为透明,进而显现他下面的图层,即图层 1 的颜色。
我们这一步做的是将人物的边缘在蒙版上用灰色填充,配合正片叠底的图层混合模式,使得画面看起来更加自然。
第 5 步 - 调色与锐化
这是选做步骤。
用曲线调整图层整体调一下色,让照片看起来更真实。
Ctrl + Alt + Shift + E 盖印图层,得到图层 2。(mac为command+ Alt + Shift + E)
对图层 2 执行 滤镜 -> 其他 -> 高度反差保留;
调整半径,刚刚看到轮廓并且噪点不多即可,我选择了1.1。
完成后 将图层 2 去色 (Ctrl + Shift + U ),修改图层混合模式为 柔光 ,不透明度 80%。
第 6 步 - 补充
之后如果想要修改照片的颜色,直接在图层面板上双击 色彩填充 1 图层左侧的颜色部分,调整颜色即可。
比如我们可以图从滑块,将背景色调成红色,的到红底证件照。
PS-白色底色改彩色
标签:image style 背景色 工具 使用 执行 info 滤镜 img
原文地址:https://www.cnblogs.com/ninononeko/p/9979414.html