标签:有一个 文件名 图标 思维导图 ges 导图 技术 process cto
思维导图渐渐演变为办公中不可或缺的一部分,它可以很好的用来展示产生某一问题的全部原因,并且可以划分的很清楚,之前绘制思维导图都是在软件或者是手绘完成的,今天小编要分享的是利用在线网站编辑思维导图的操作方法,希望可以帮助到需要的小伙伴。 工具/原料:
迅捷画图在线网站,能上网的电脑并带有浏览器
操作方法介绍:
1.进入迅捷画图官网中,点击页面中的进入画图中,操作页面如下所示。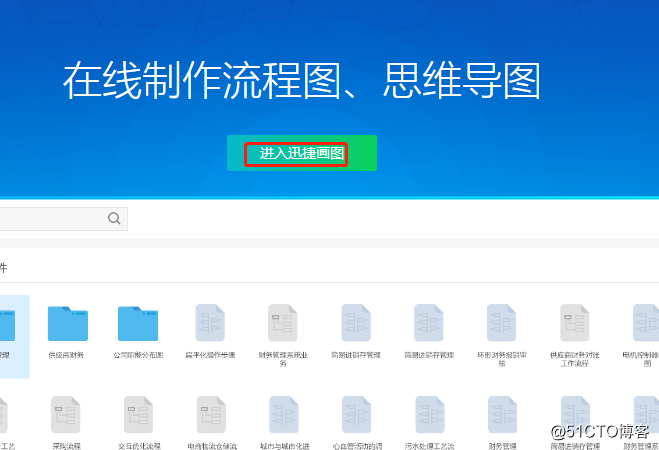
2.这时会跳转到用户中心页面,我们需要绘制的是思维导图,点击新建文件夹之后在显示出来的选项中选择思维导图。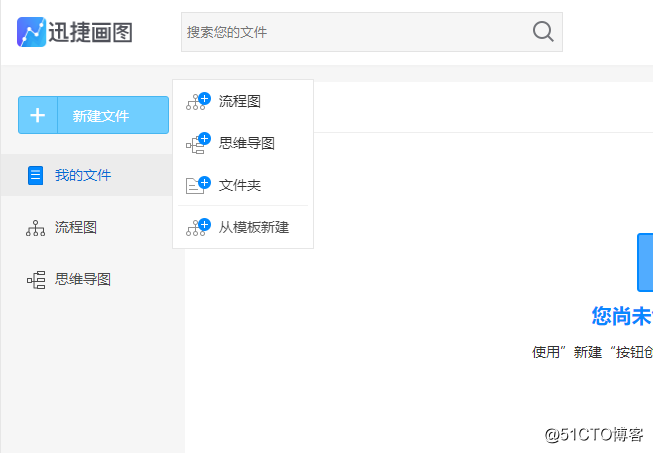
3.新建页面完成之后直接跳转到在线制作思维导图的在线编辑面板中,在上面是文件名,以及列表页。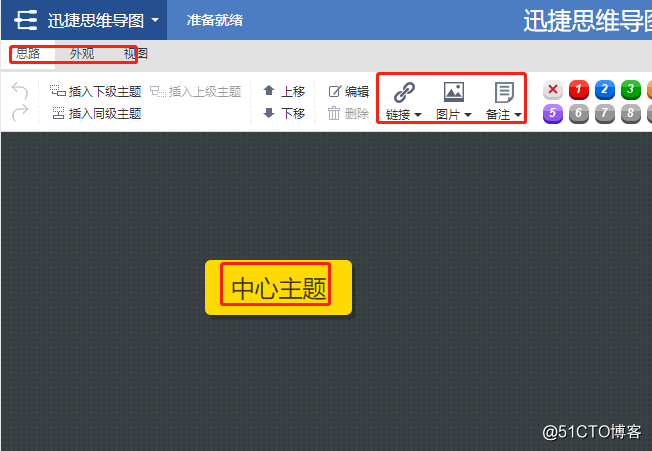
4.思维导图的宗旨是围绕中心主题进行绘制,围绕中心主题可以新建很多分支节点,怎样操作呢?这里有三种操作方法,第一种:点击左上角的插入节点可完成。第二种:用鼠标右键点击中心主题会出现新建字样。第三种:利用键盘中的tab键配合鼠标可以对节点进行添加使用。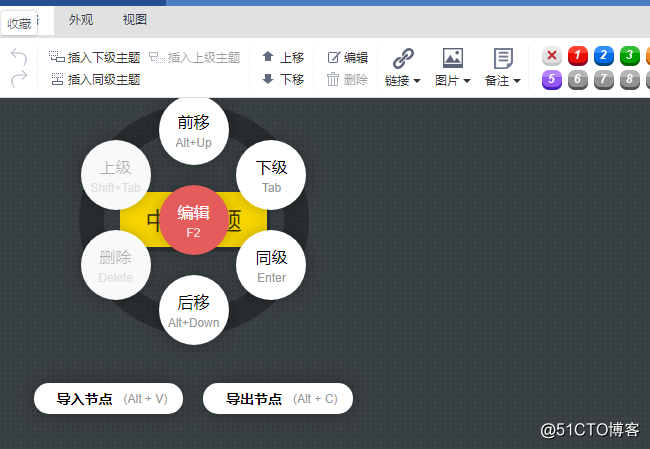
5.整个思维导图的框架搭建完成之后就可以对里面的内容进行编辑使用,双击新添加的节点可以编辑使用。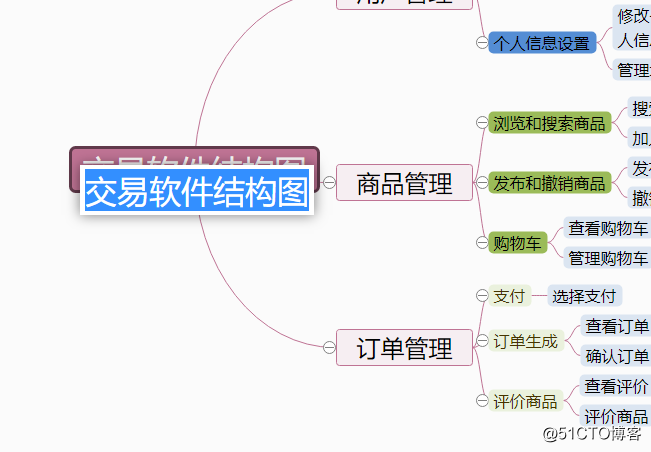
6.思维导图的框架太过于单一,所以在外观页面中很六种基础的流程图框架可以选择,直接点击该框架,面板中的思维导图就可以随着该框架进行改变。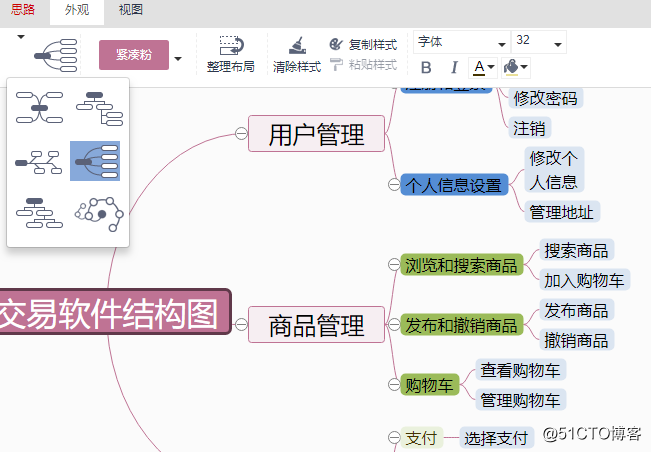
7.现在的思维导图整体颜色是没有的,可以对整体颜色进行修改,在外观栏目里面可以完成该操作,并且颜色有紧凑色和颜色两种区别,紧凑色可以将思维导图的节点空隙变小,占用空间变少,提高视觉体验。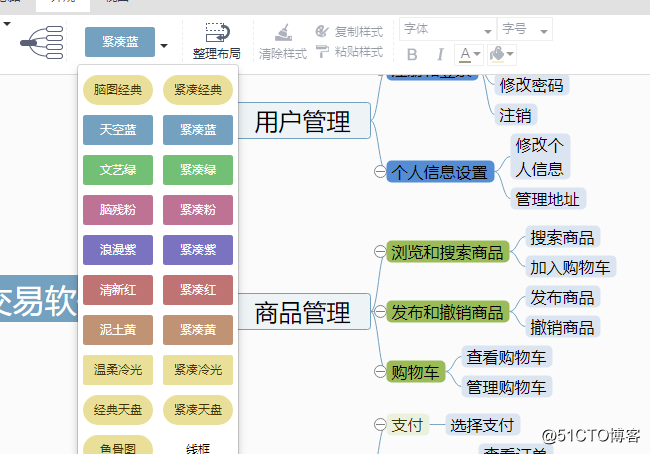
8.思维导图里面的节点可以对里面的背景颜色进行修改,桉住键盘ctrl键用鼠标点击需要添加背景颜色的节点,之后在外观栏目中有一个小油漆桶可以选择颜色进行填充。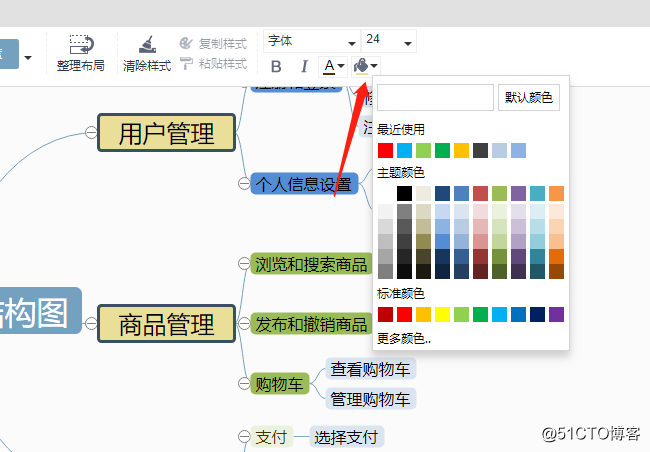
9.在油漆桶上方可以对思维导图里面的文本样式以及大小进行修改,使用还是很方便的,并且在制作过程中会自动保存不会担心文件丢失。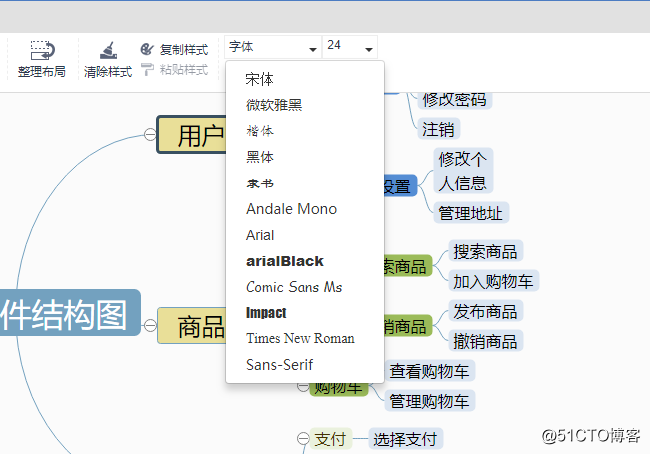
10.制作完成之后就可以将其导出使用了,但是有的朋友却是截图进行保存使用,这样会大大影响清晰度,并且使用也不方便,在思维导图标识后面的小三角中选择导出选项,会展示5种导出格式还可以根据需要进行选择使用。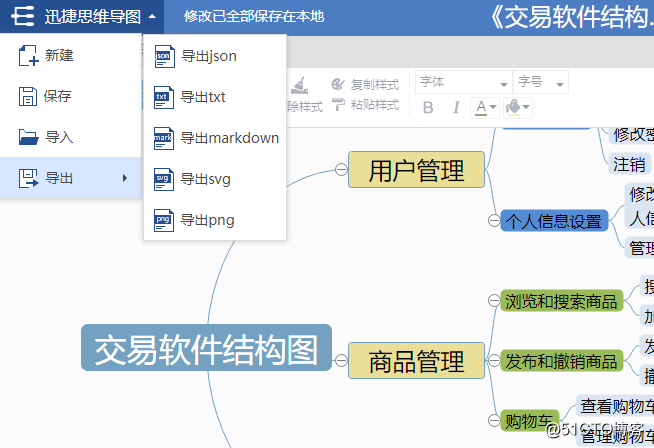
以上就是小编分享的在线绘制思维导图的操作方法,需要使用的朋友可以参考上述步骤进行操作使用。
标签:有一个 文件名 图标 思维导图 ges 导图 技术 process cto
原文地址:http://blog.51cto.com/14031789/2321512