标签:参数 推送 dir config ssh 自己 右键 key 两种
GitLab与Git客户端的安装与配置入门,每次配置完一段时间,就忘记配置过程了,为了自己和同学们以后有所参照,特记录了本次下载和配置,其实Git就是一个版本控制系统,类似于SVN,CVS等
下载:Windows操作系统下下载安装客户端即可,如Git-2.19.2-64-bit.exe
安装:过程可以一路默认安装完成即可
配置:
1. 选择你要下载服务器上项目和操作的本地目录空间,如G:\youxuan\workspace,该文件夹下空白处“右键“---选择Git Bash Here,打开git的bash界面
2. git在提交代码时需要验证你的用户名和邮箱,git不希望有匿名用户去提交代码。输入如下两个命令来配置用户名和邮箱,其中global参数表示为全局配置,也可以为单个用户配置自己独特的用户名和邮箱
git config --global user.name [你的用户名 ]
git config --global user.email [你的邮箱 ]
如:
git config --global user.name zengyonghong
git config --global user.email zengyonghon@xsyxsc.com
3.生成公钥和私钥:git下拉和推送代码时使用的是ssh协议,因此需要用户配置自己的公钥和私钥,而生成用户公钥和私钥的命令如下:
格式: ssh-keygen -t rsa -C [你的邮箱地址 ]
如:ssh-keygen -t rsa -C zengyonghon@xsyxsc.com
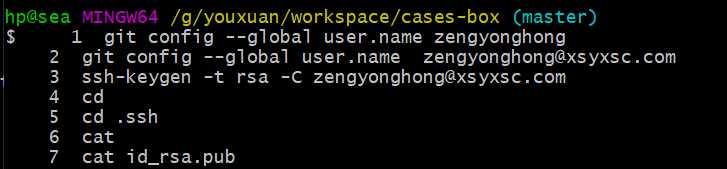
中间会弹出各种提示信息,一路默认即可。默认生成的公钥和私钥的目录为 {home_dir}/.ssh下。公钥为id_rsa.pub文件,私钥为id_rsa文件。其中Windows中的{home_dir}的值为C;\Users\[用户名],或者在git-bash中输入命令
cd
即可跳转到{home_dir}下,然后使用cd命令进入.ssh目录,使用cat命令即可查看公钥内容
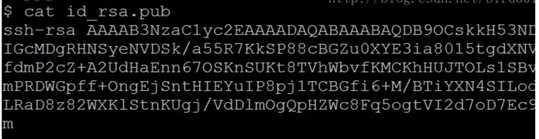
4. 将你刚才使用cat命令查看的公钥内容复制添加至如gitlab服务器端,即可实现远程仓库的代码拉取和推送。至此,Windows上git的安装和配置已经完成。
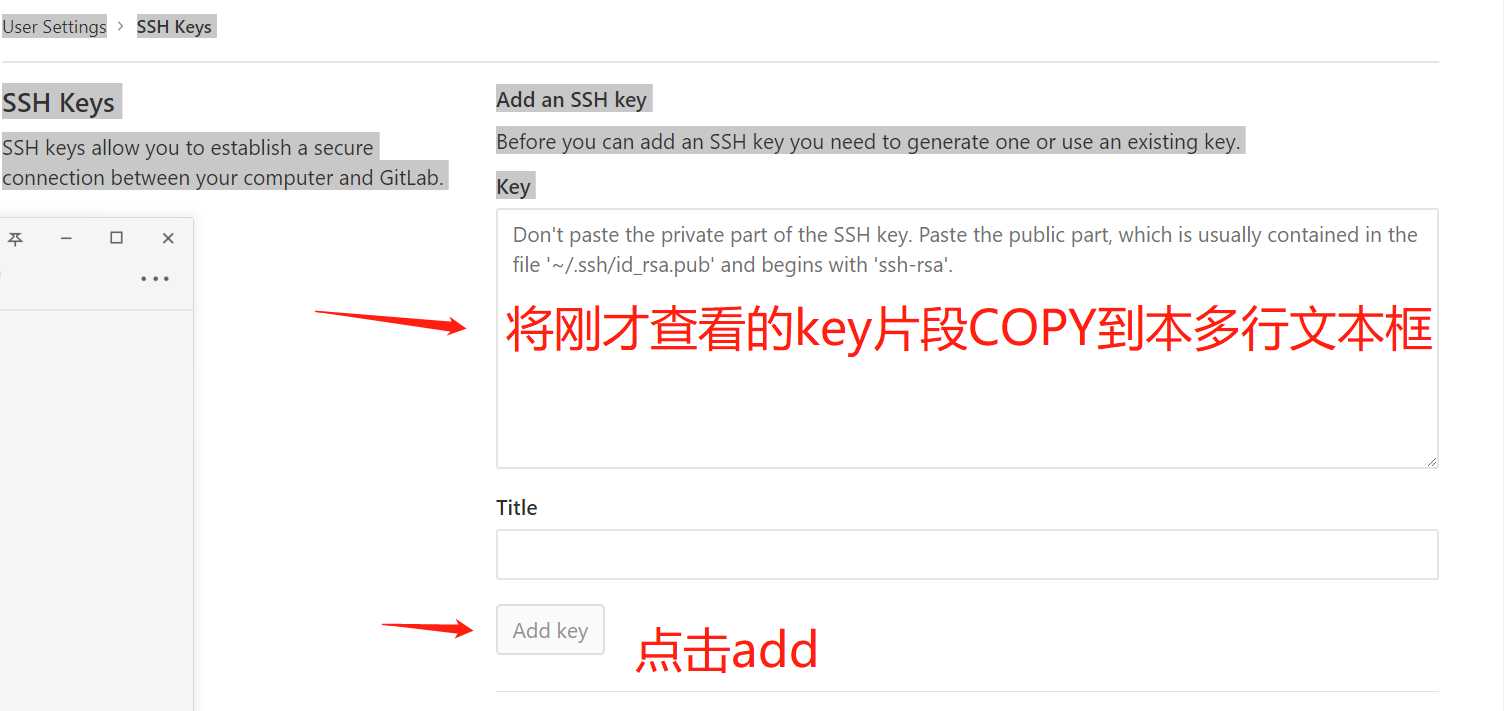
5. 最后,登陆服务端,找到项目下载地址,下载服务端项目到本地,注意有SSH和HTTP两种协议,我这里使用HTTP才成功:
命令如下: git clone http://gitlab.frxs.cn/test-cases/cases-box.git
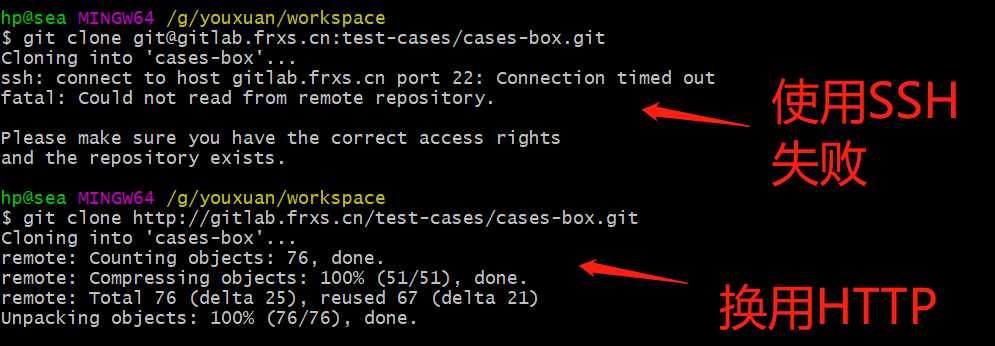


6. 此时,本地工作目录下已经下载好了服务端工程,正常操作即可,客户端上传、下载、提交等日常操作和常用git操作命令如下:
git pull
git add .
git push
git commit -m [注释信息]
更多命令和解释搜索“git常用命令”网上大把资料,此处省略一千万字,
记住一个原则: 任何更改前必须先pull,在add,随后push合并,最后commit提交,如果有冲突我一般是直接到服务端对比版本手动解决
标签:参数 推送 dir config ssh 自己 右键 key 两种
原文地址:https://www.cnblogs.com/sea520/p/10071859.html