标签:计算 自动重启 microsoft 载器 generator 状态 连接 灰色 project
对于产品设计,它无疑方便了产品的统一管理成为可能,而不再是一团乱的团队开发情况.节省了大量管理时间。
1.新建工程
打开STM32cubeMX软件,点击New Project。选择对应开板MCU(STM32F429IG LQFP)。
选择工程后进入工程界面,如下图所示。(提示 看不清图片的朋友,单独点击图片,或者放大网页(按住CTRL键+鼠标滚轮往前推))原图是超大的超清的 ,被博客缩小了而已。
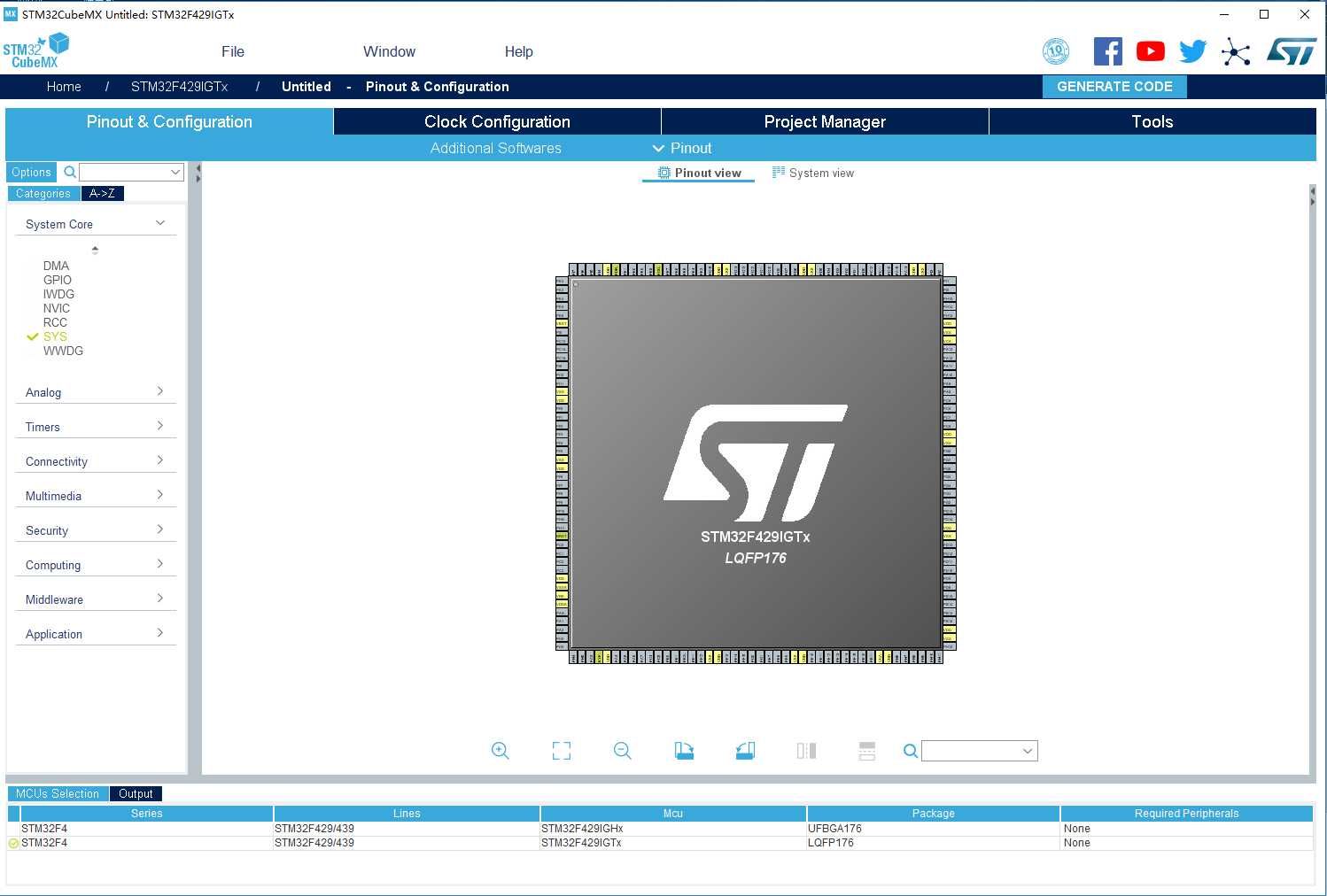
2. 配置外设。
RCC设置,选择HSE(外部高速时钟)为Crystal/Ceramic Resonator(晶振/陶瓷谐振器)
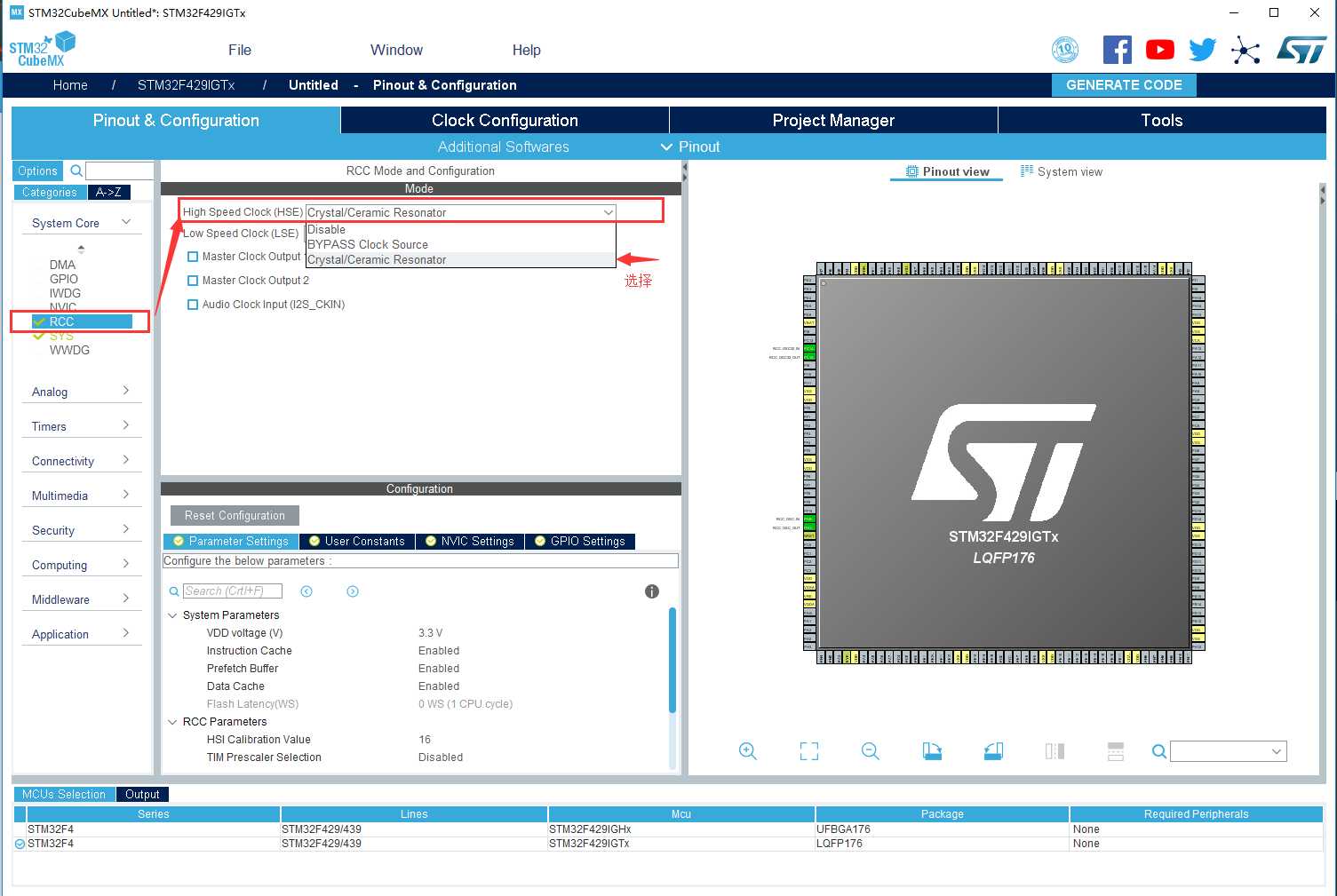
GPIO口功能选择,PB0,PB1为LED1-LED2.找到对应管脚设置为GPIO_Output模式。就会从灰色状态变为激活的绿色状态(黄色引脚为该功能的GPIO已被用作其他功能,可以忽略。绿色表示管脚已使用)
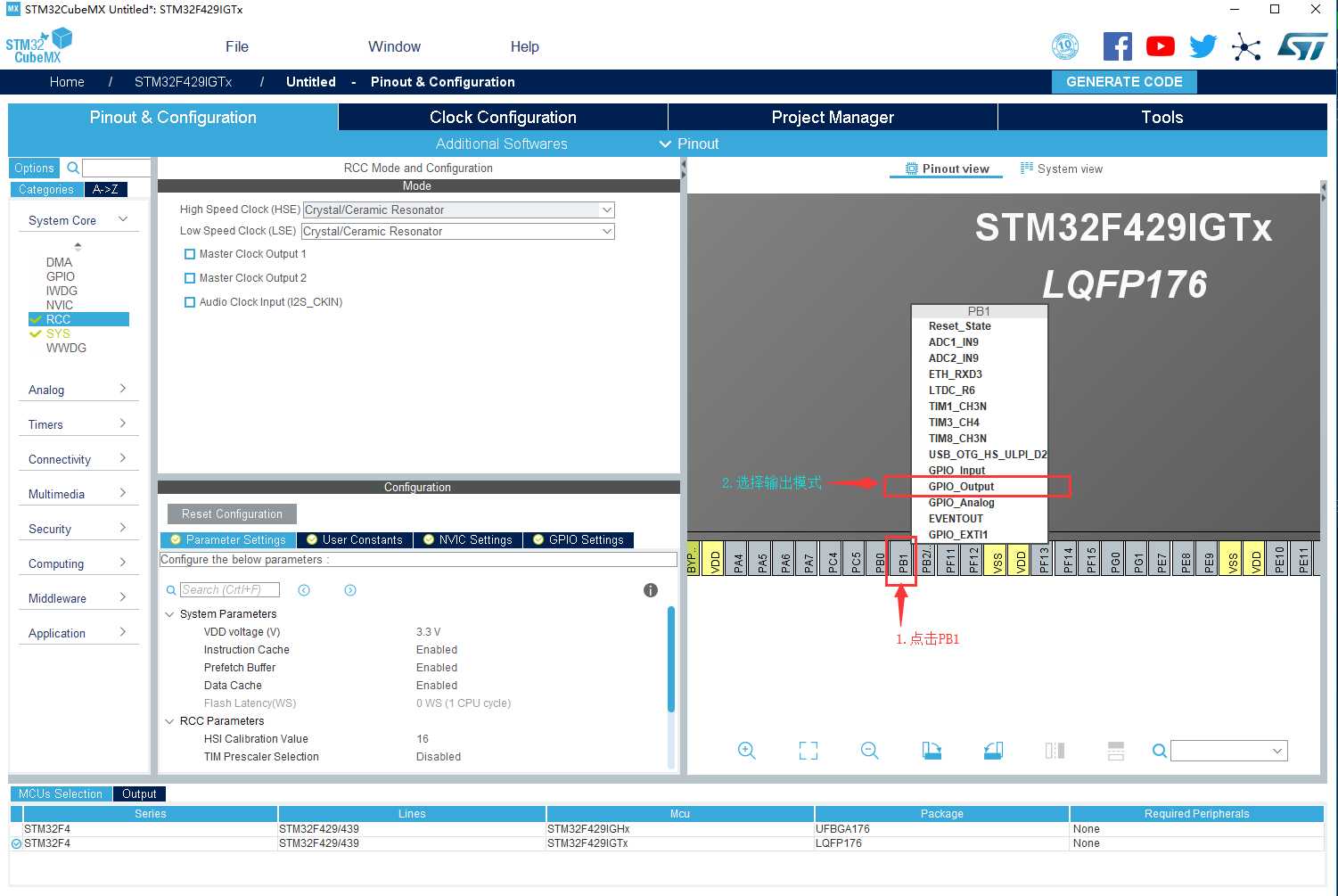
3. 时钟配置
时钟配置采用图形配置,直观简单。各个外设时钟一目了然。STM32F429最高时钟为180M,此处只有在HCLK处输入72,软件即可自动配置。(RCC选择外部高速时钟)。
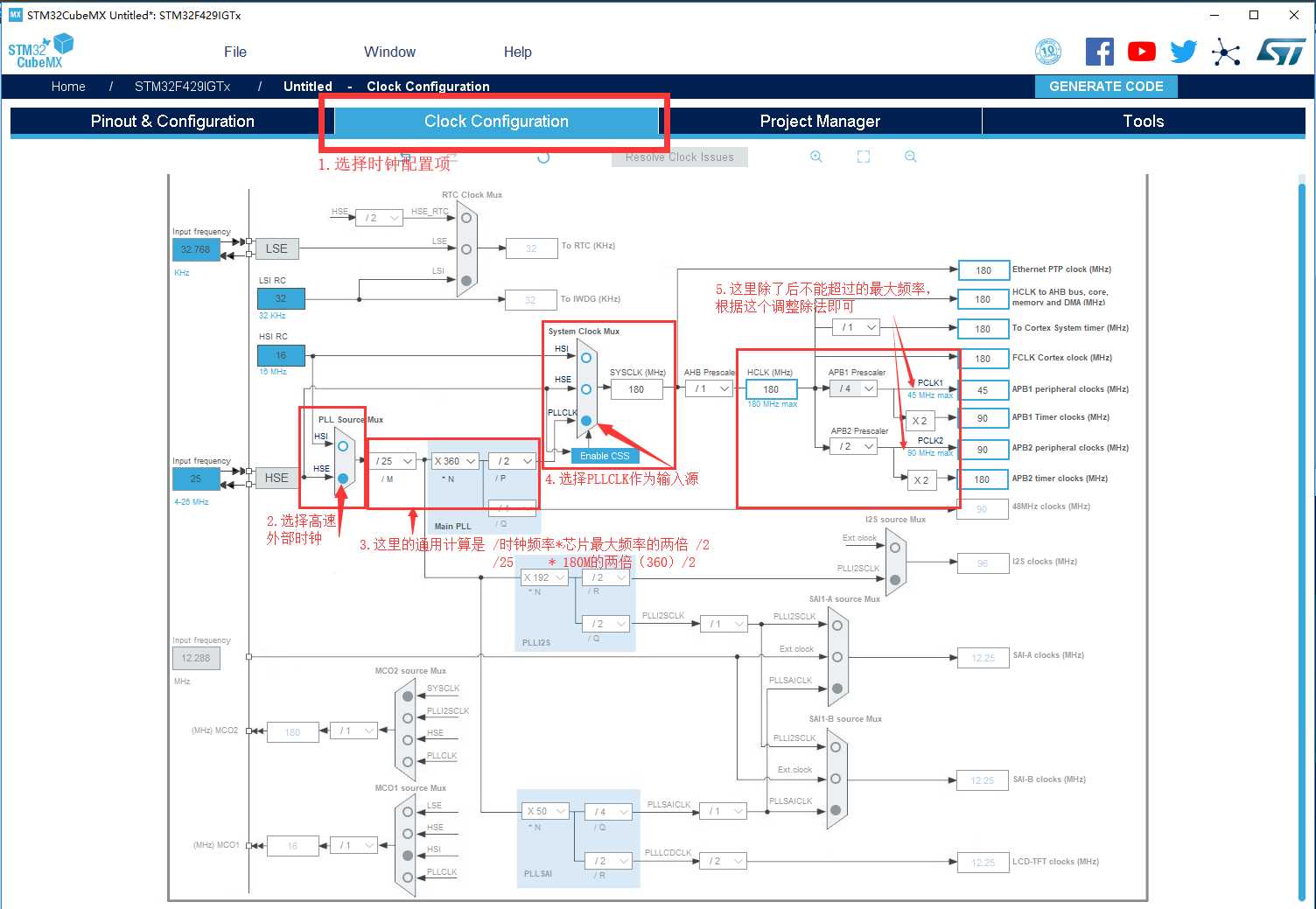
4.功能外设配置
相比于旧版,新版的功能设置界面比较隐藏. 名字:System view 在右上方(熟悉的功能界面又显示出来了)就是长了点
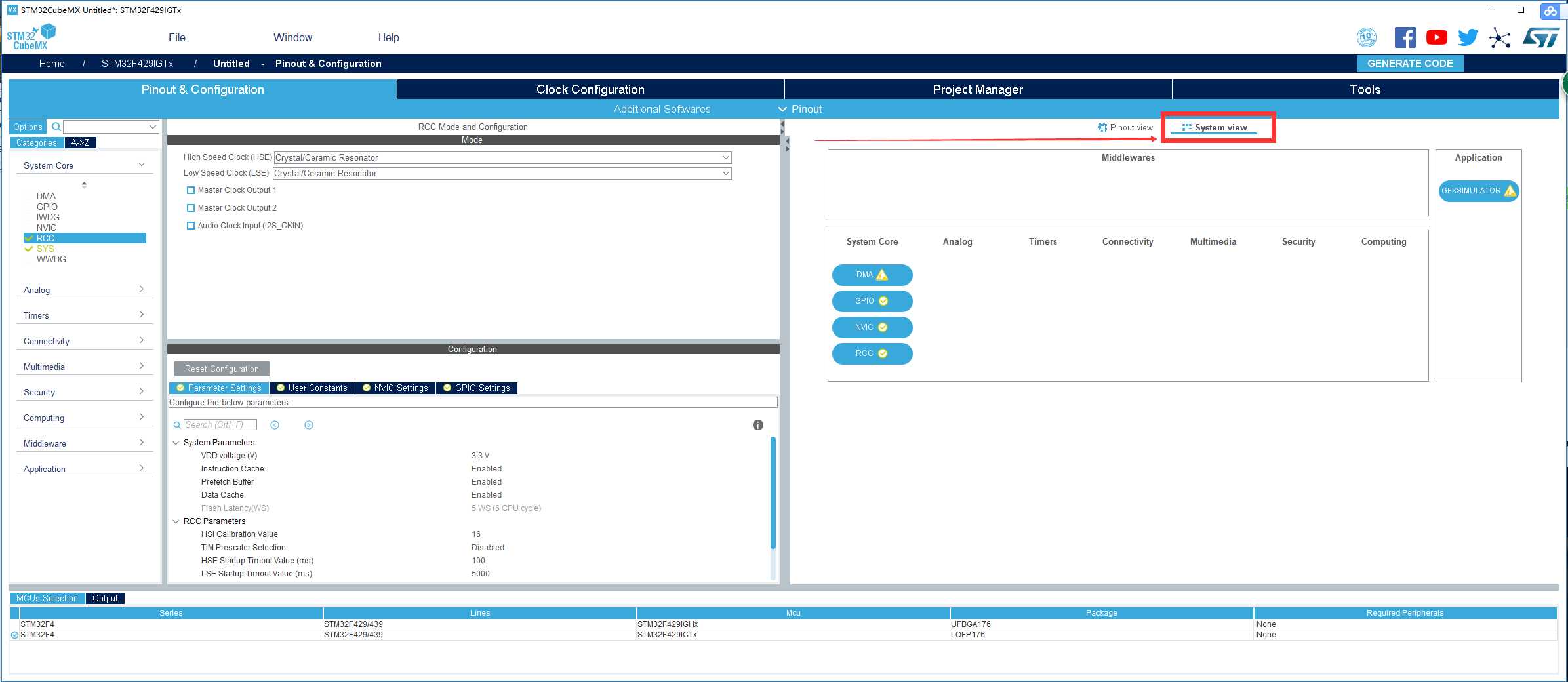
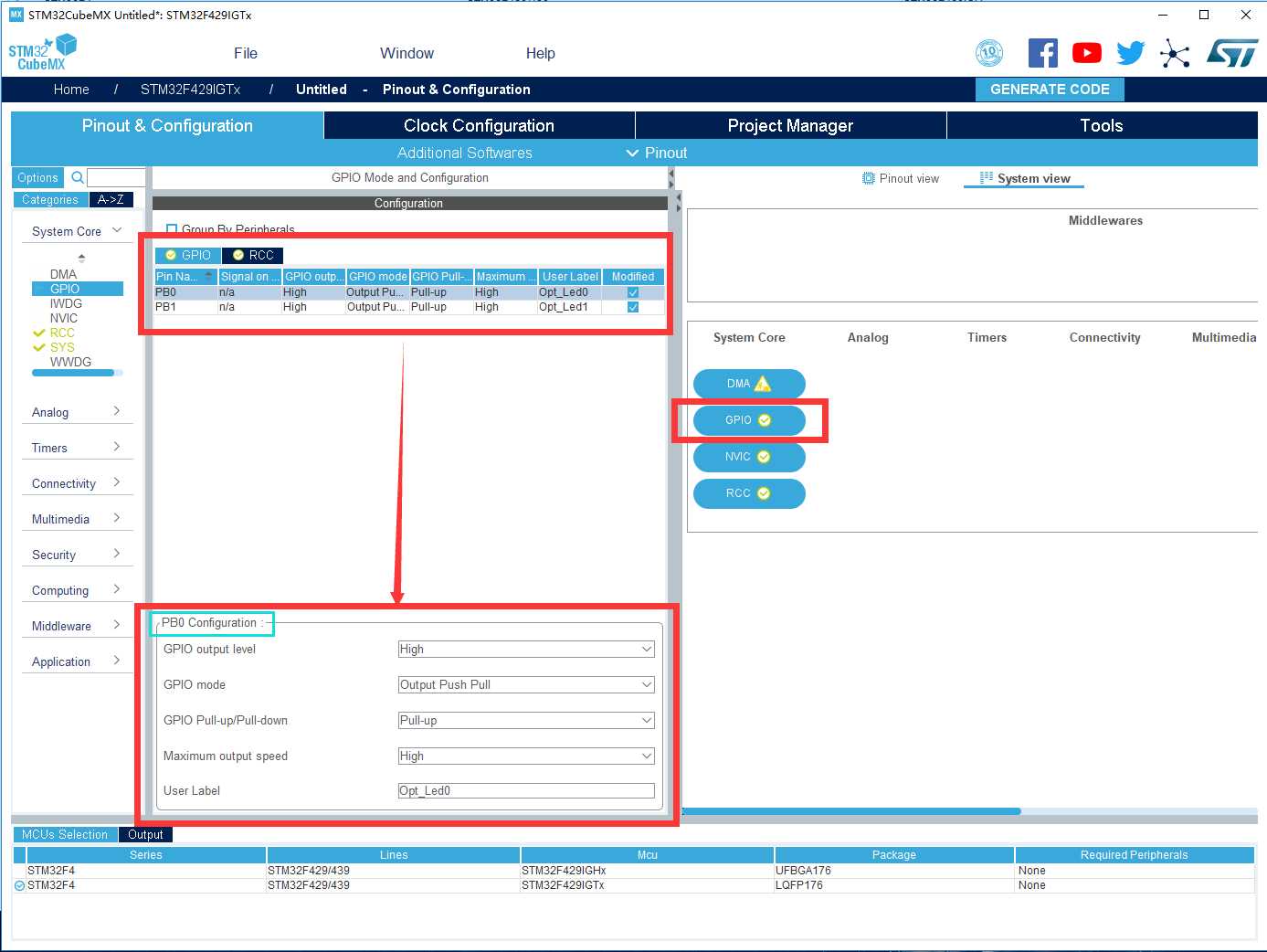
更改用户标签,管脚配置图会显示管脚的标签。
4. 功耗计算
这个根据配置的外设计算功耗,不用理会。
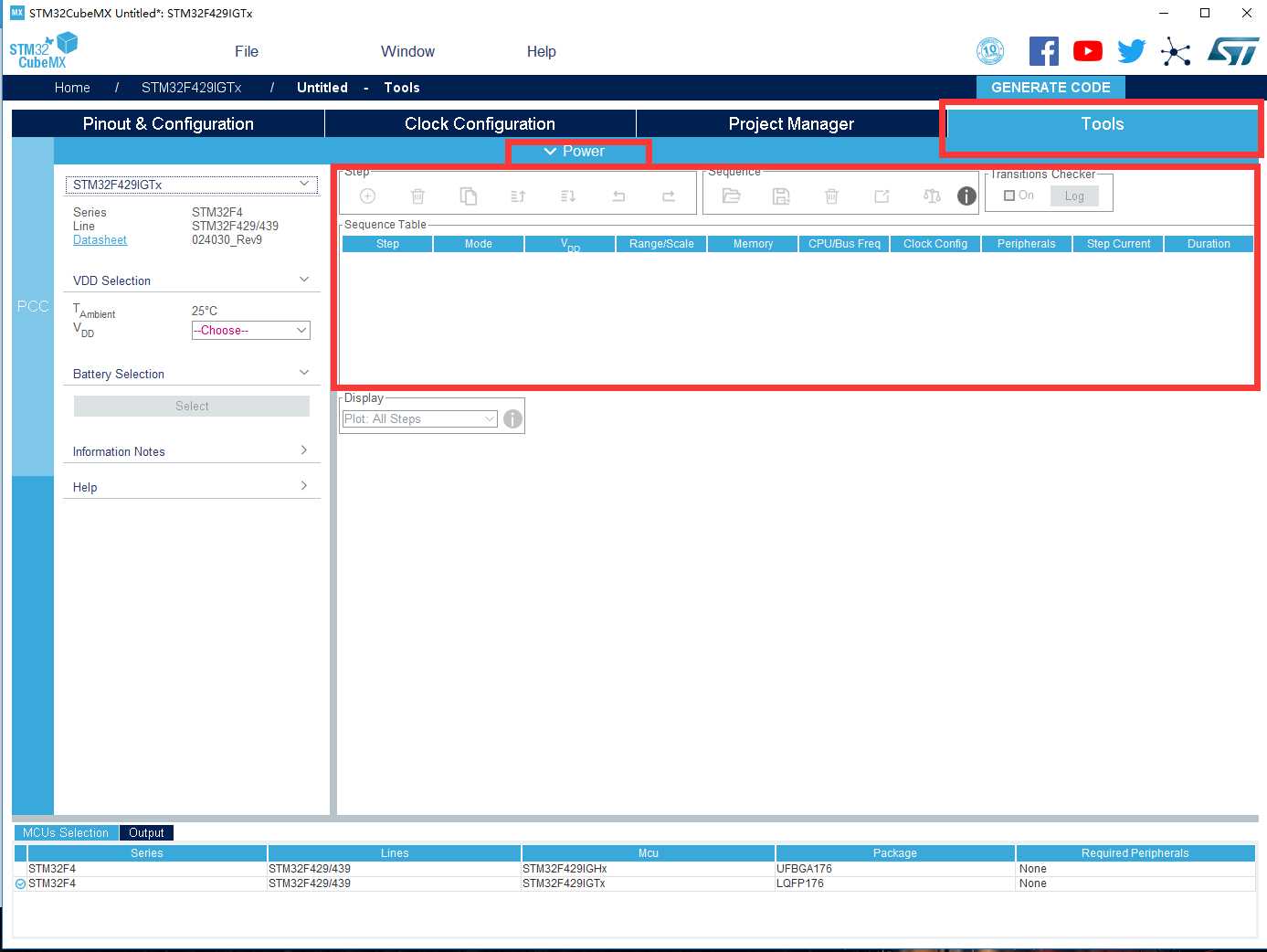
5. 生成工程报告
输入工程名,选择工程路径(注意不要出现中文,否则可能出错)。工具链/IDE选择MDK-ARM V5。最后面可以设置堆栈大小,此处默认不作修改。
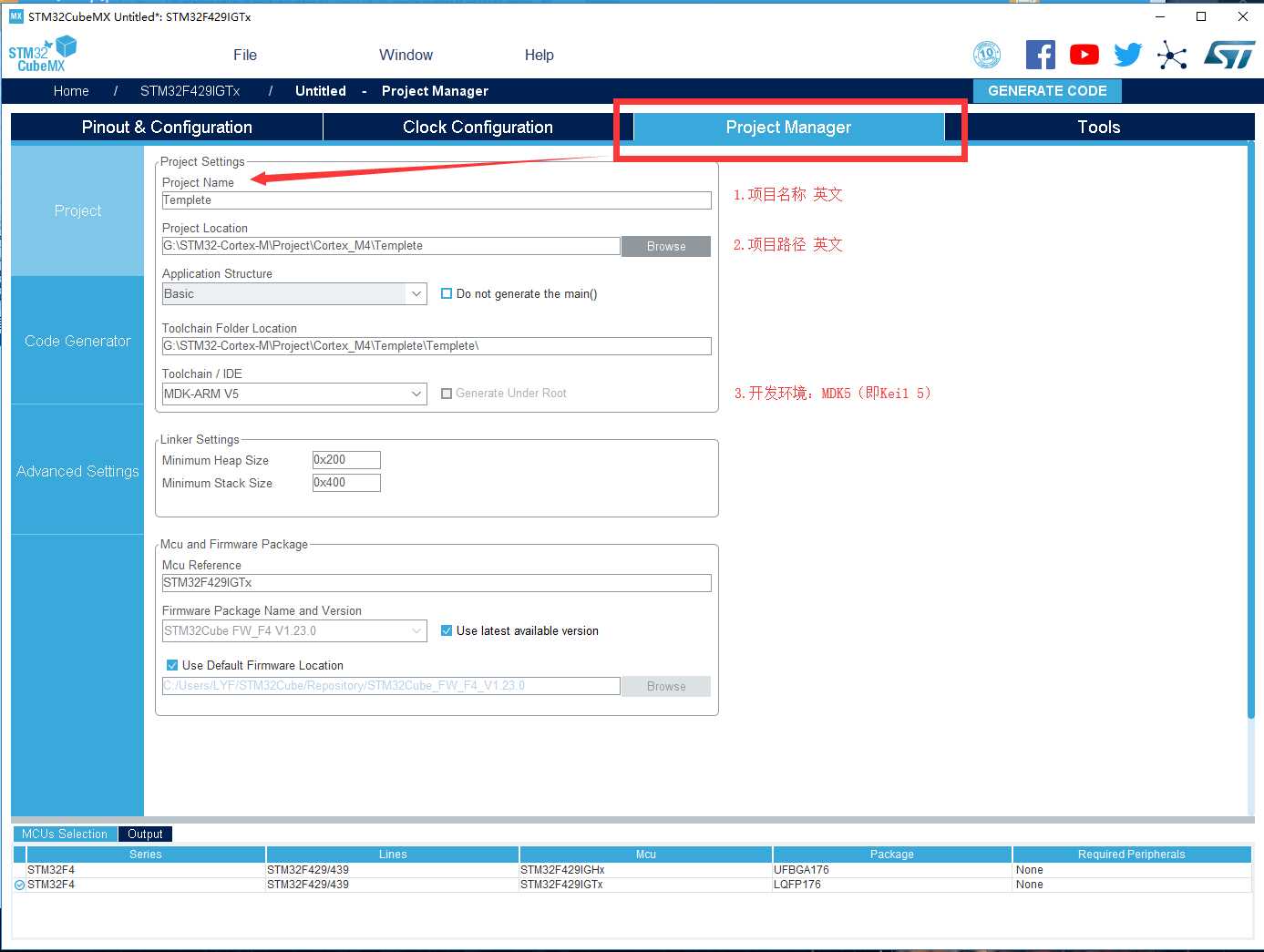
在Code Generator中找到Generated files框,勾选Generated periphera initialization as a pair of ‘.c/.h‘ files per IP。外设初始化为独立的C文件和头文件。
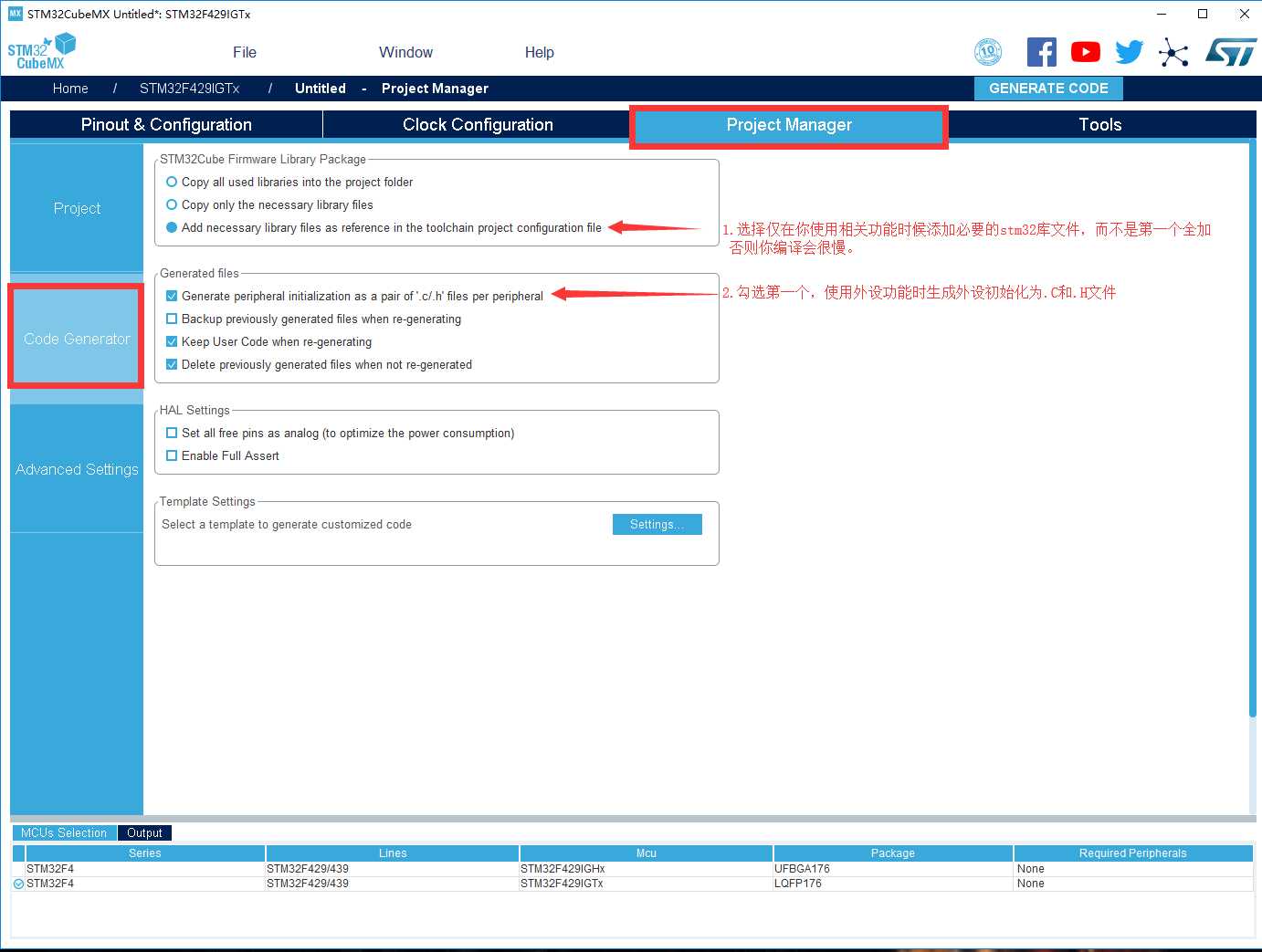
点击Project –>Generate Reports或者点击快捷图标生成报告。系统会提示先创建一个工程项目。点击Yes设置工程。
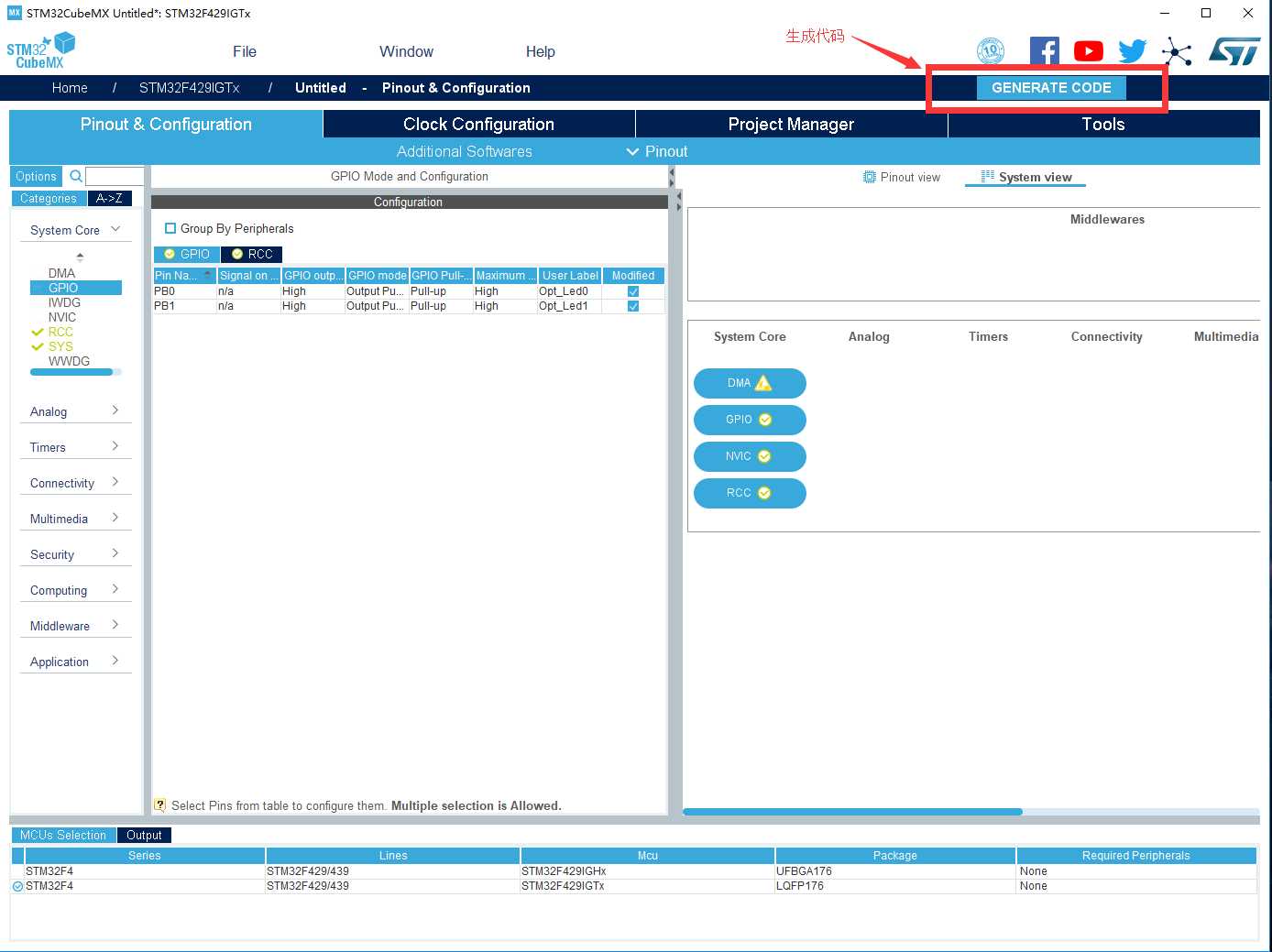
生成完以后,OpenProject 然后进入Option,选择Debugger分支,下载器选择ST-LINK,同时修改里面的选项每次下载后自动重启。保存关闭工程再打开即可开始你的开发之路。
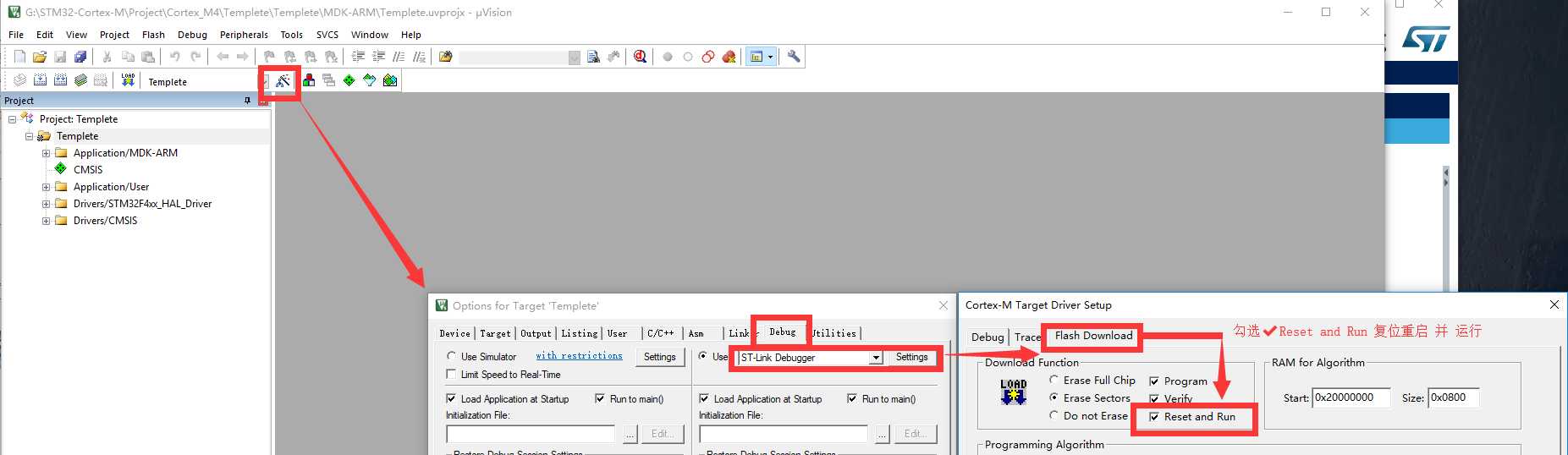
持续更新Ing....
标签:计算 自动重启 microsoft 载器 generator 状态 连接 灰色 project
原文地址:https://www.cnblogs.com/Engineer-Lai/p/10072673.html