《gitlab操作手册 1.0 》
此手册适用于 Mac 计算机
第一步:根据从管理员得到的用户名和初始密码登陆并修改密码。新密码不得少于8个字符
第二步:在自己的电脑上创建密钥,并提交提交公钥,密钥创建命令ssh-keygen
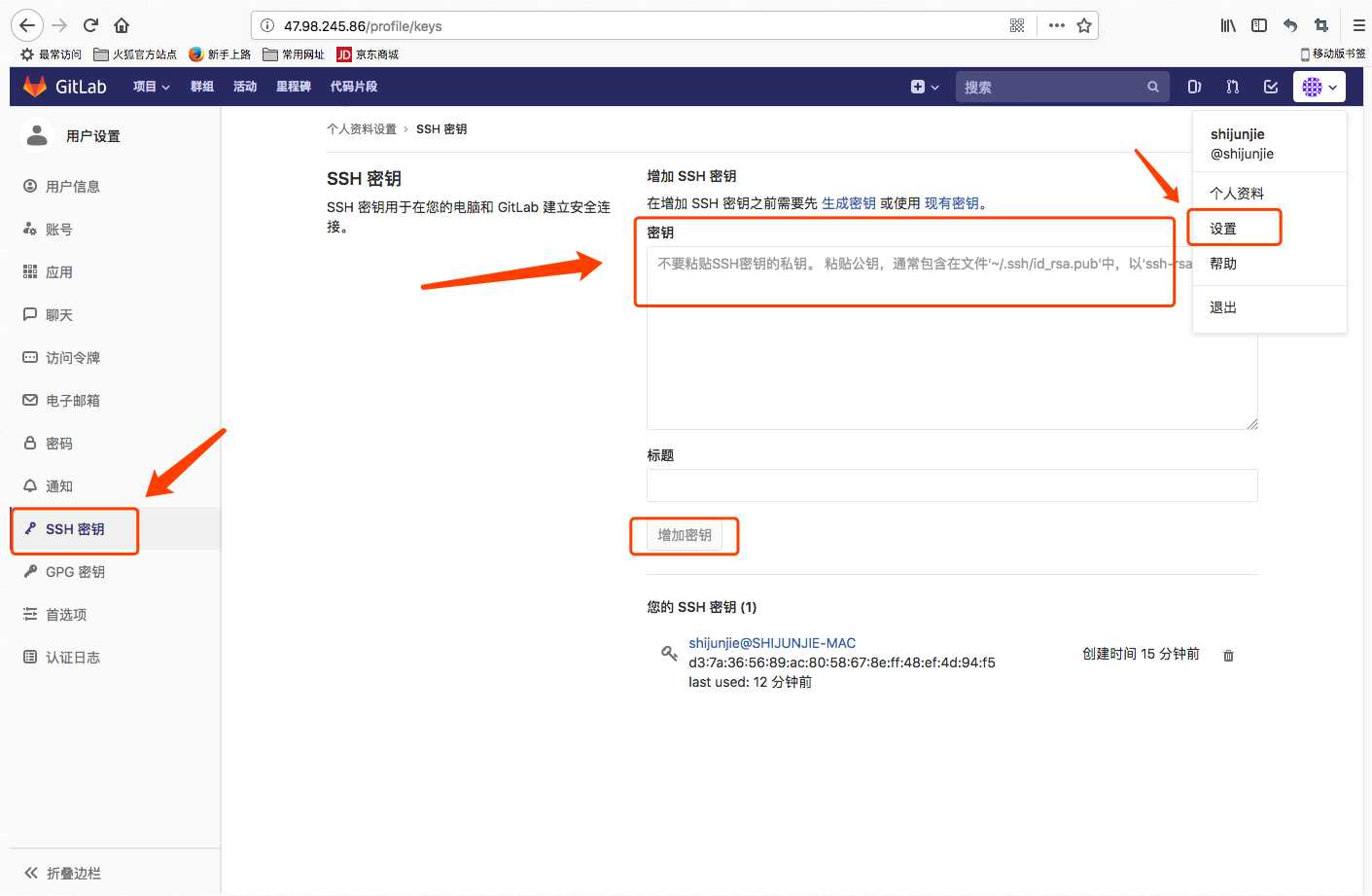
第三步:与核查确定自己所在的项目组
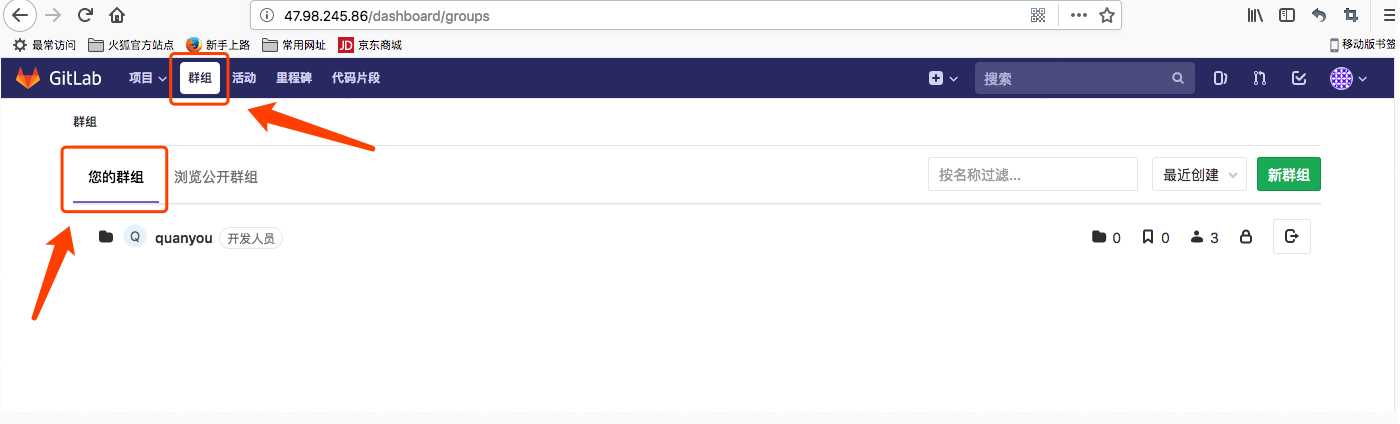
第四步:创建您自己的项目仓库
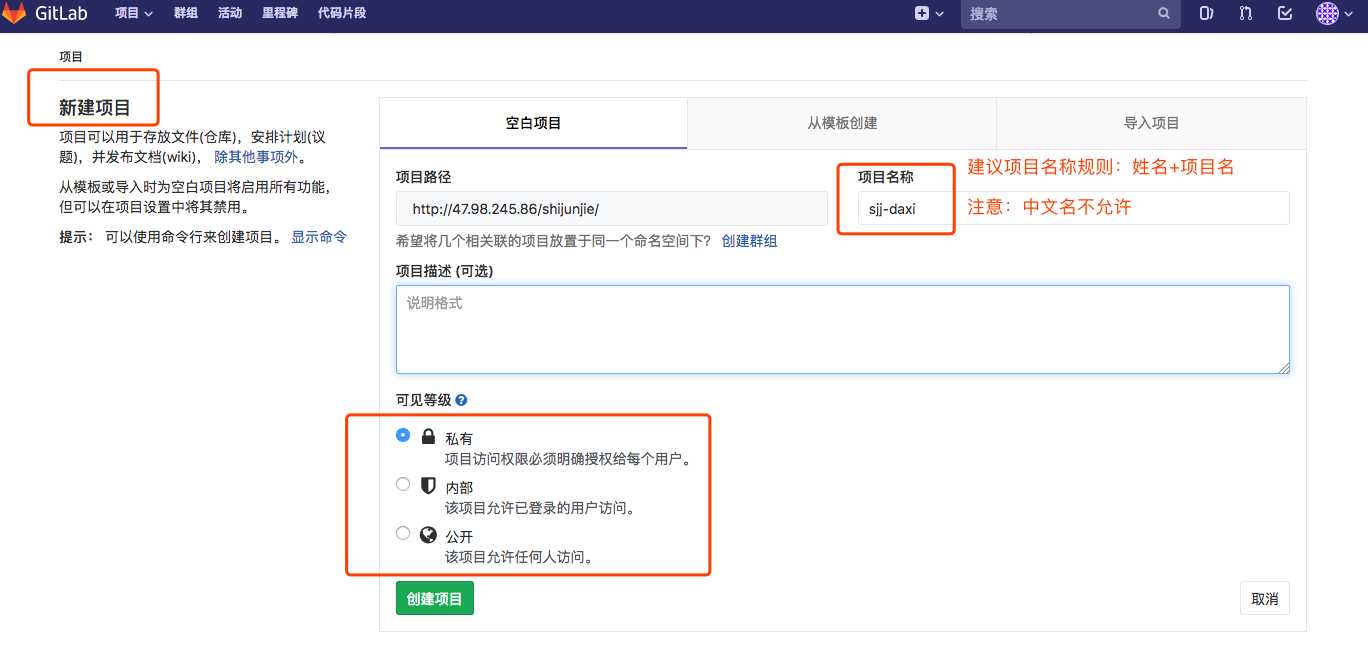
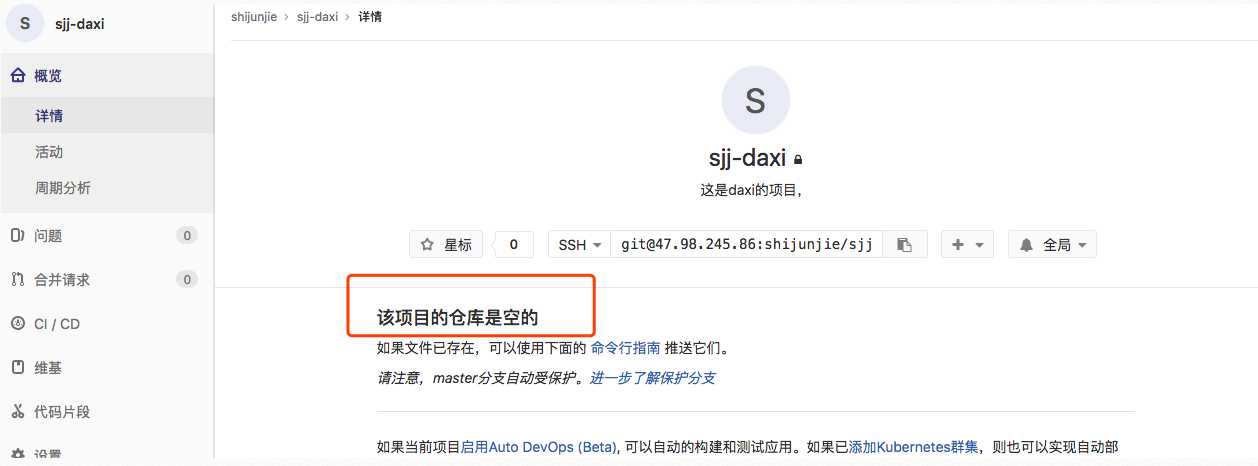
第五步:上传和下载项目,
mac自带git命令工具,如此你可以直接选择命令行进行接下来的操作。如果参照《mac的git安装手册-2》,如此你就可以选择操作界面进行接下来的操作。
如果发现没有git该命令:
参照《mac的git安装手册-1》,如此你可以选择命令行进行接下来的操作。
参照《mac的git安装手册-2》,如此你可以选择操作界面进行接下来的操作。
*********命令行操作********
*********操作界面操作********
*********命令行操作********
*************************************************
首先创建一个存放项目仓库的目录
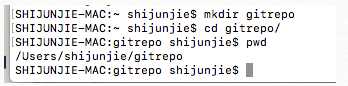
然后进行全局设置:

具体可以参照:
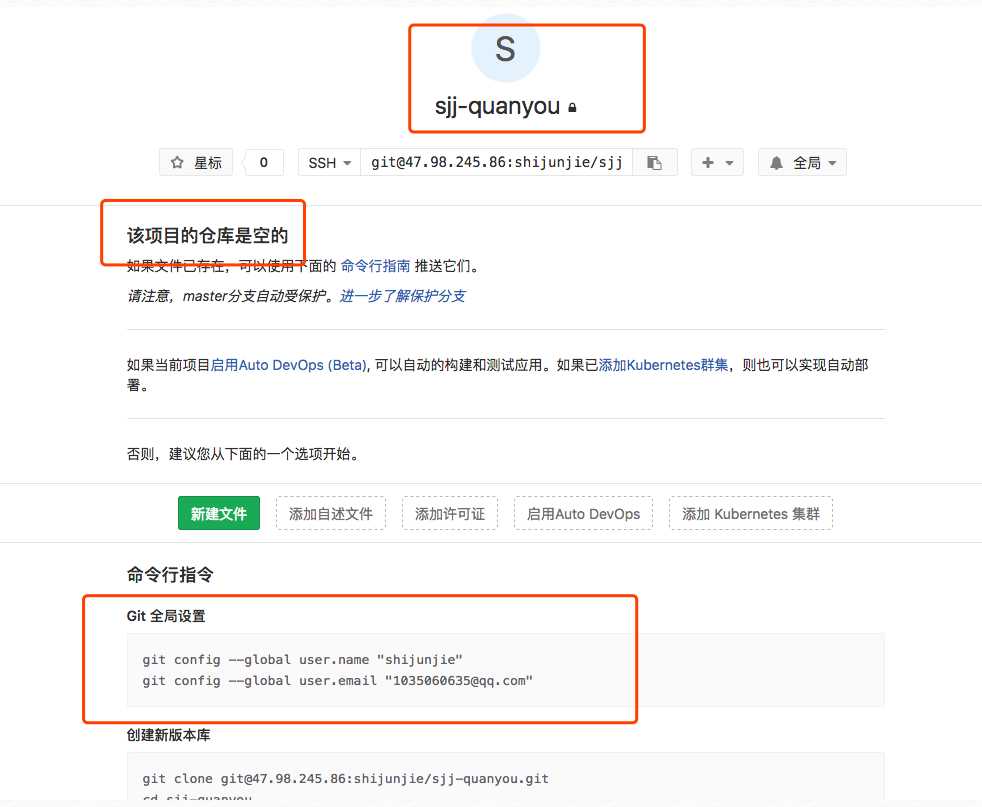
然后将你创建的项目仓库克隆下来:

之后将你的代码文件放到项目仓库内:

再然后使用 git add 命令将想要快照的内容写入缓存区,用git status -s 命令确定,也就是代码文件前出现一个绿色的A

最后执行 git commit 将缓存区内容添加到仓库中:

再之后将其上传:
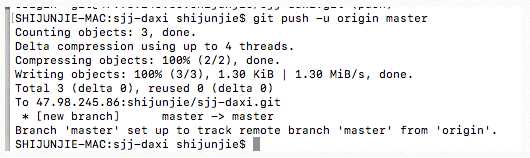
最后确认上传:
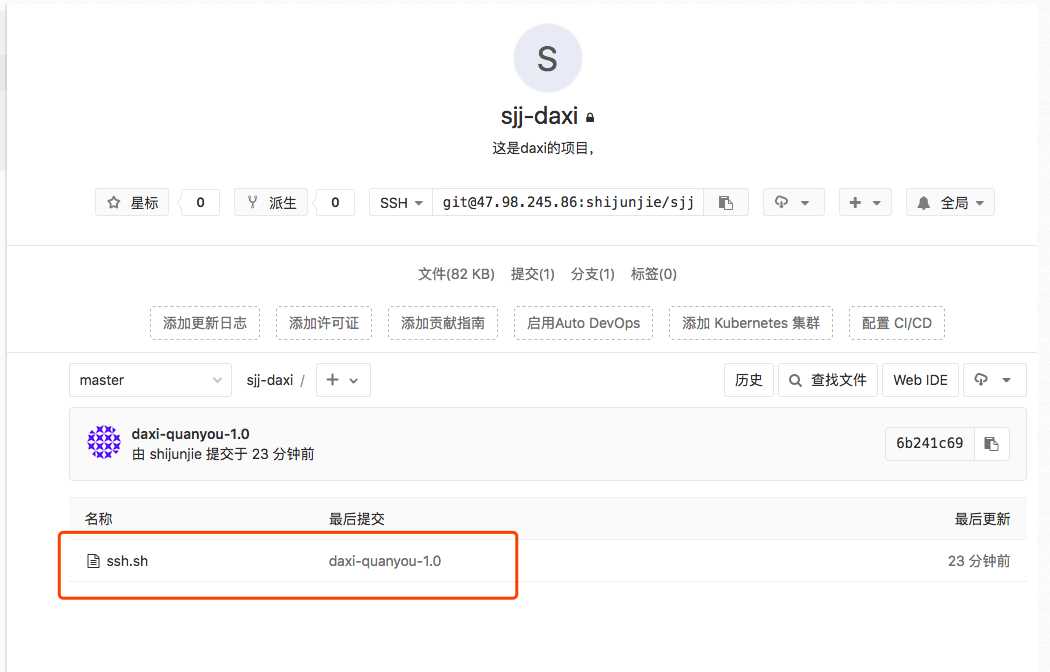
最最后面,你下次要上传就方便啦:
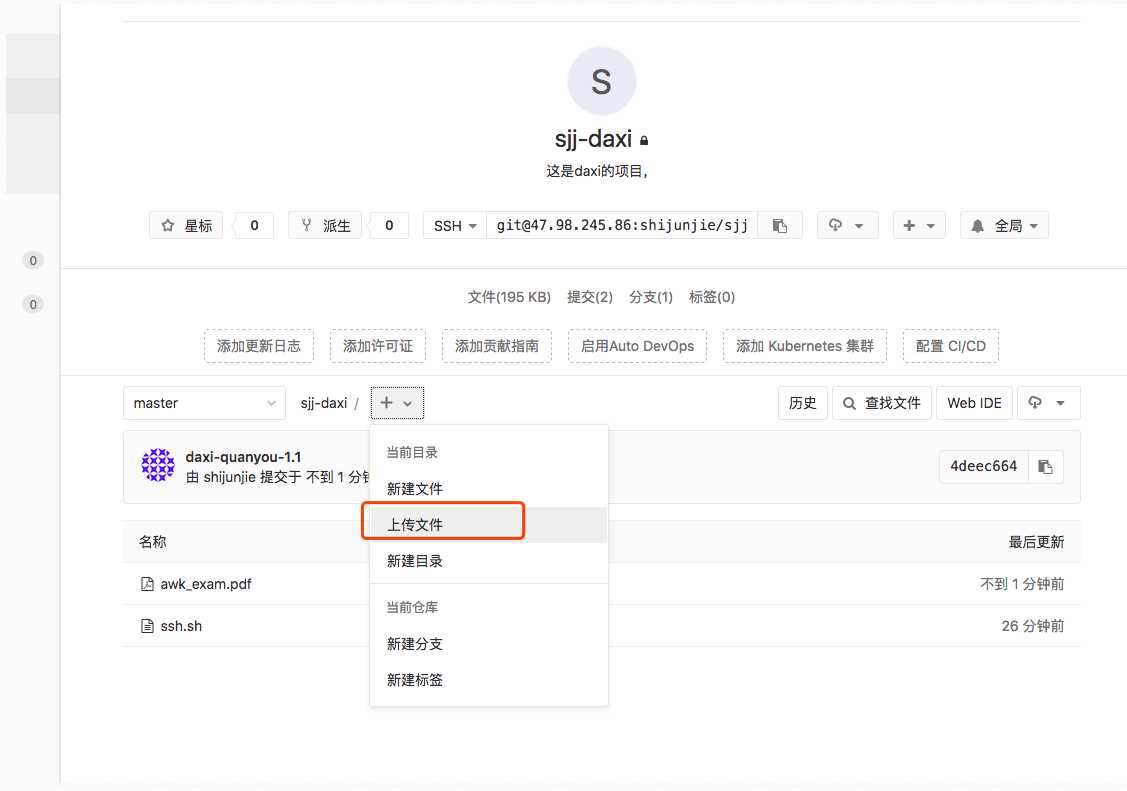
当然了,如果你本地的文件丢失了,也可以直接冲gitlab上下载下来。
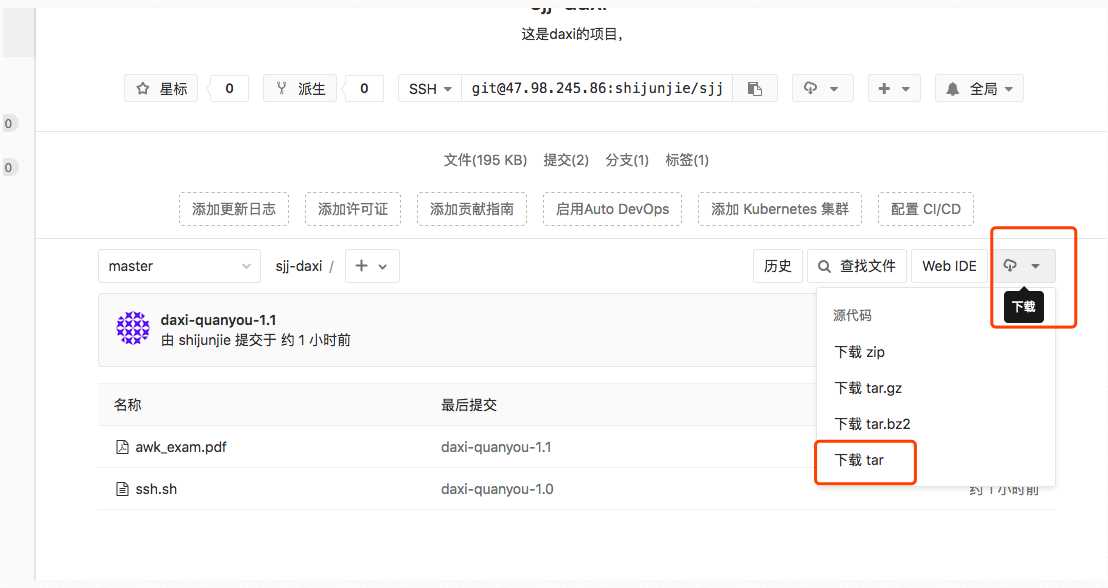
*********操作界面操作********
打开SourceTree
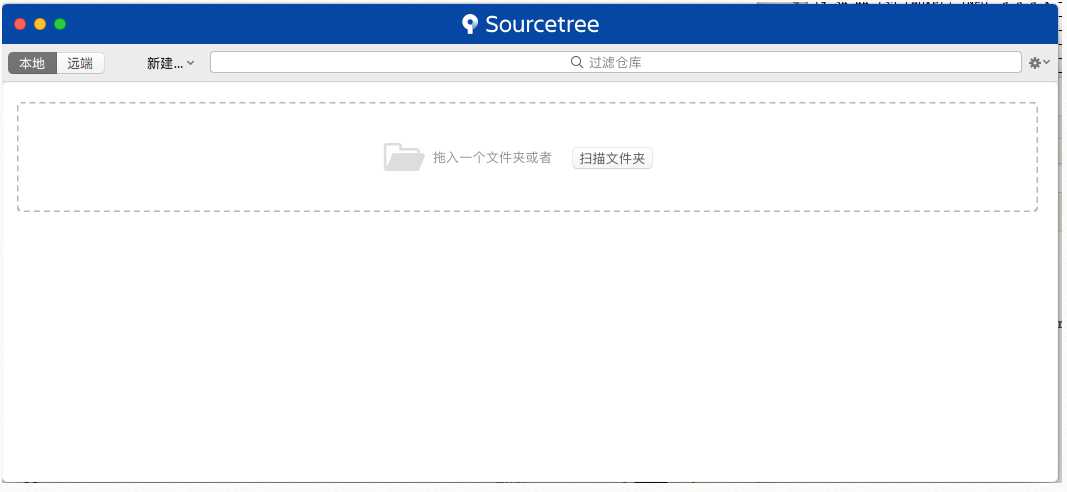
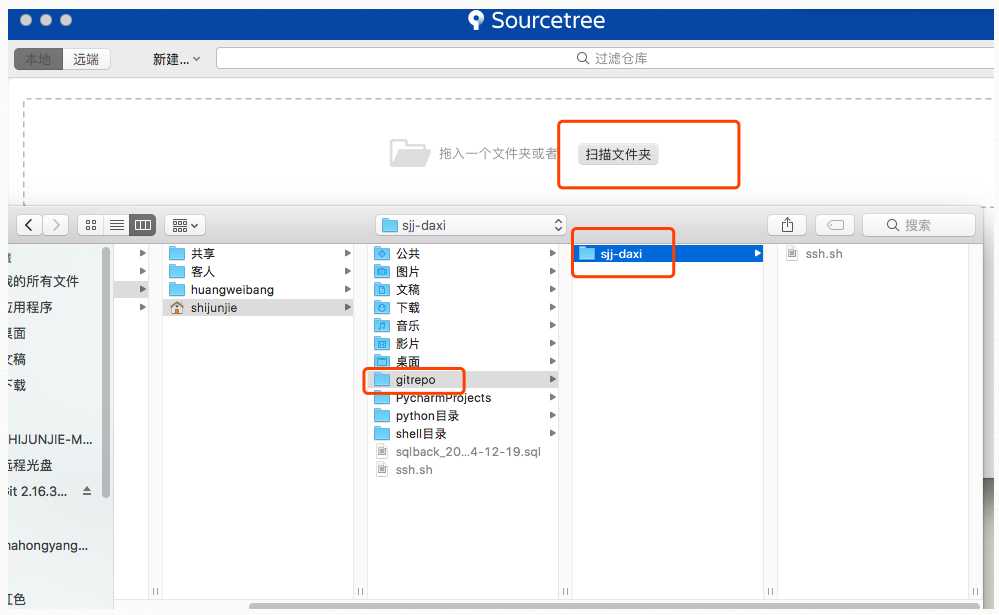
我们可以看到之前命令行克隆下来sjj-daxi项目仓库..
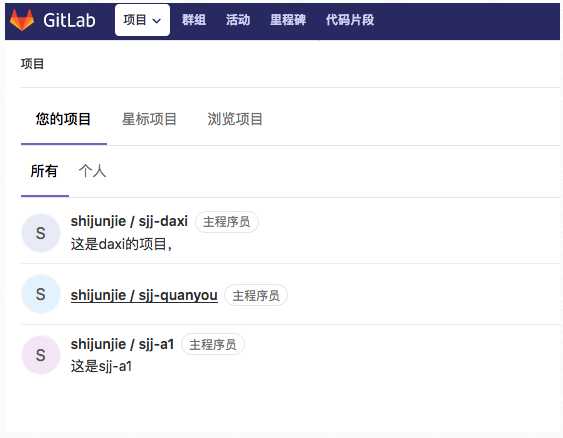
网上我们创建了3个项目。现在我们想把sjj-quanyou这个仓库克隆下来
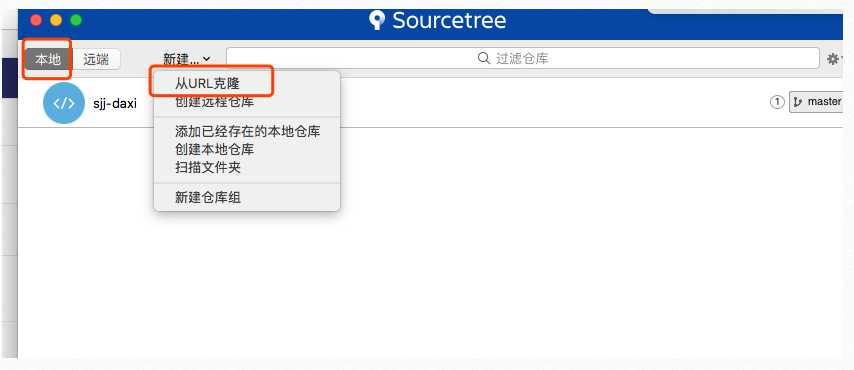
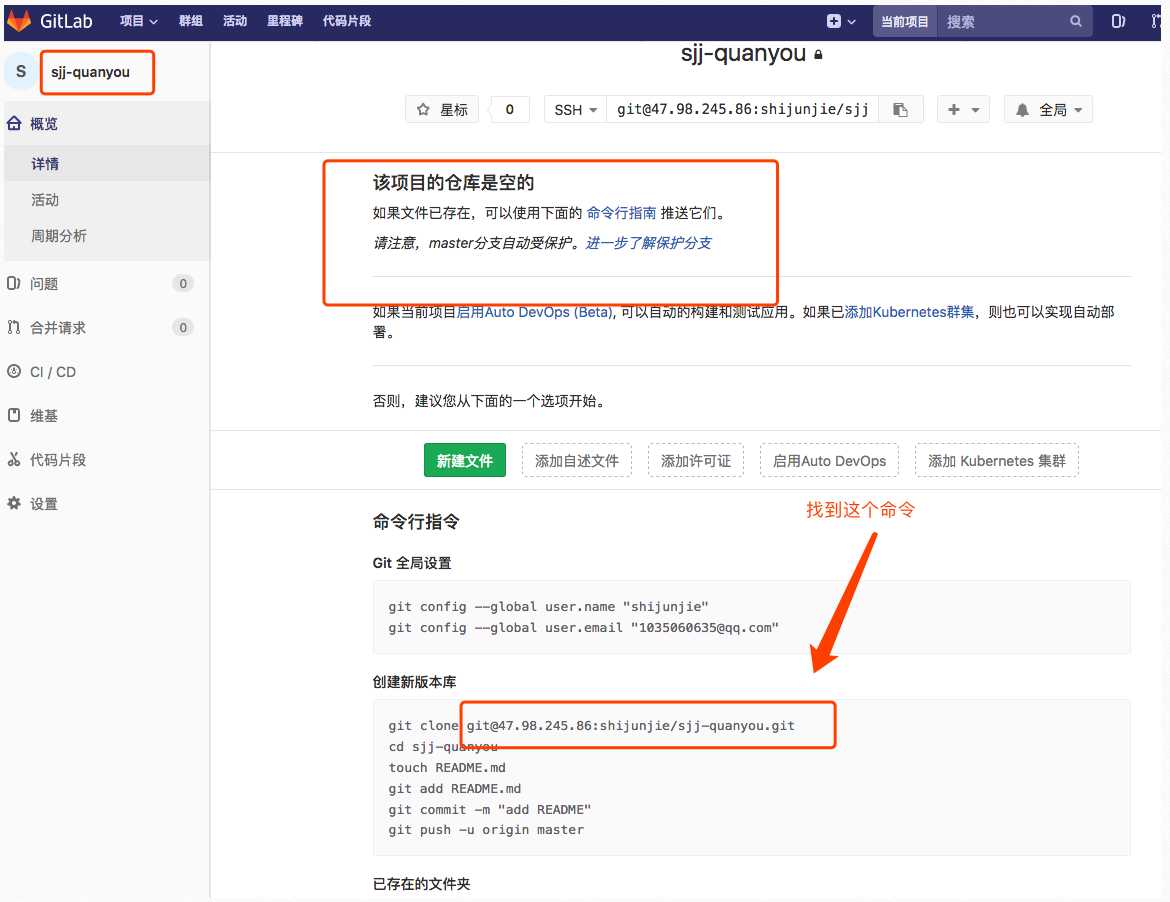
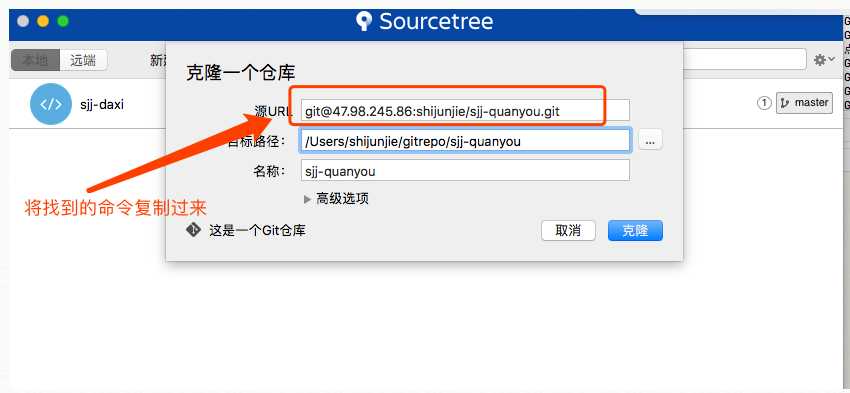
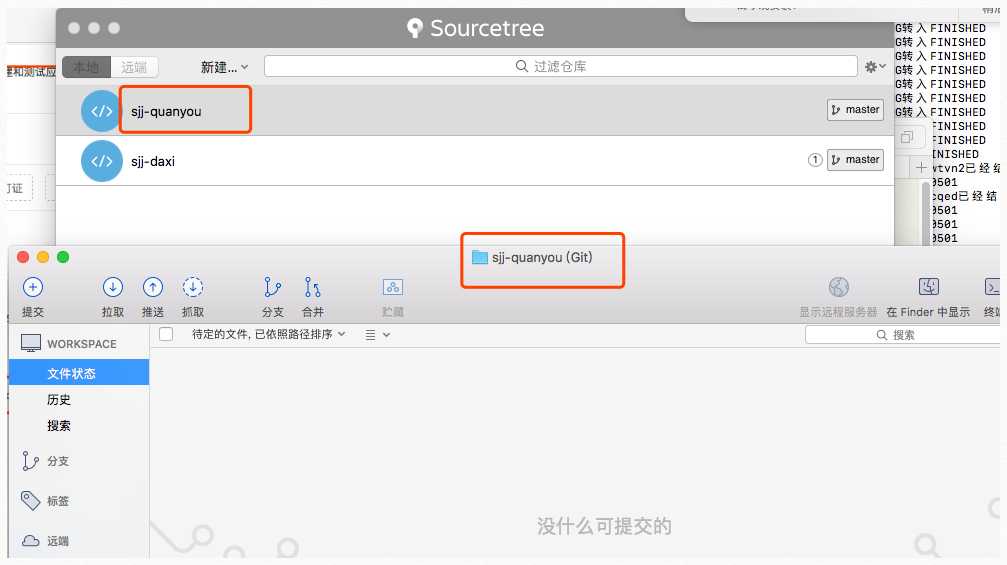
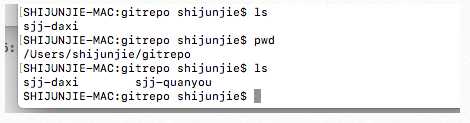
ok,克隆仓库完成了,接下来我们进行上传代码文件的操作:
举个例子:
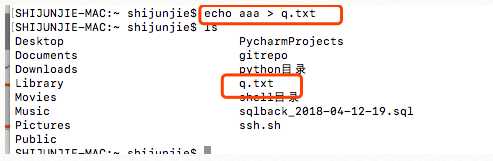
首先需要将这个文件放到我们的本地仓库内:

此时:
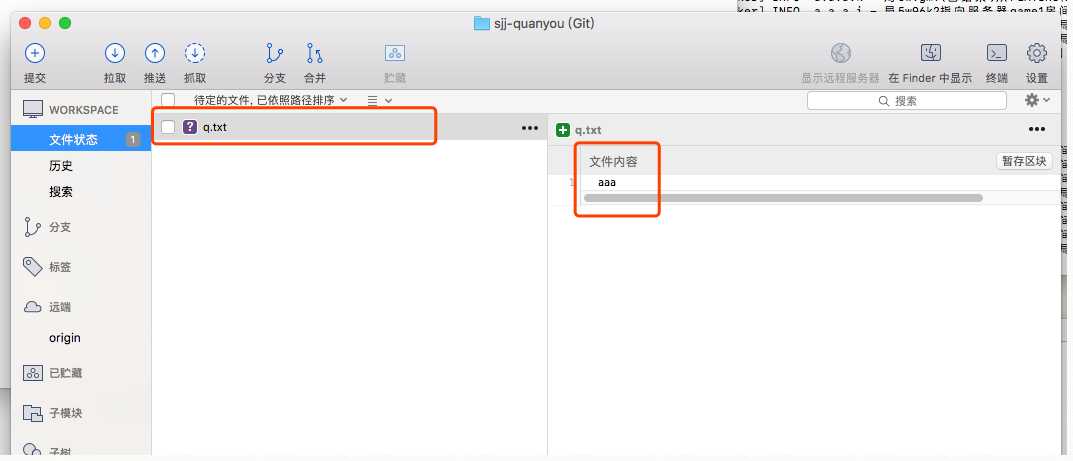
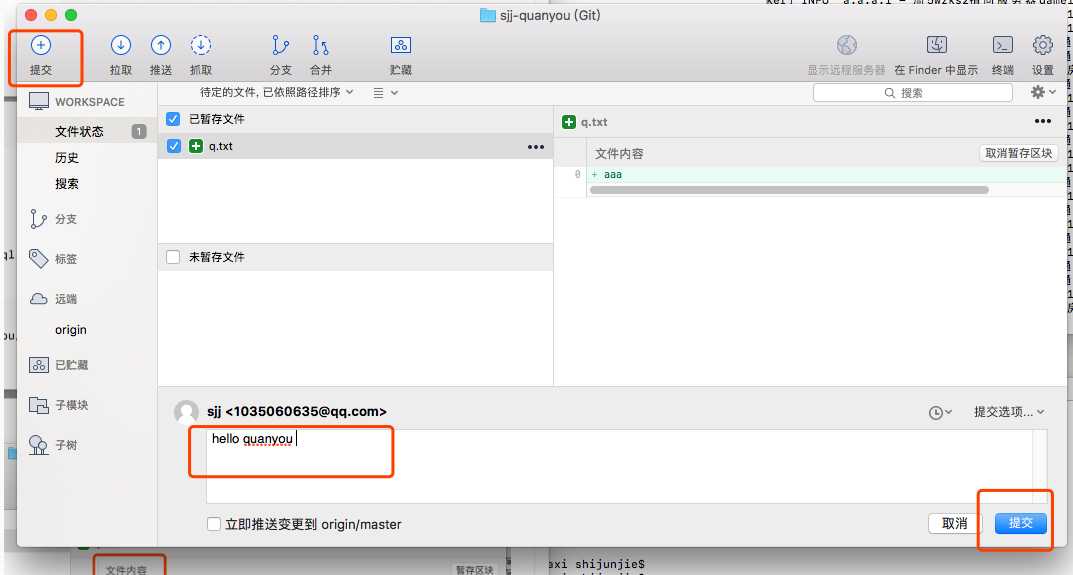
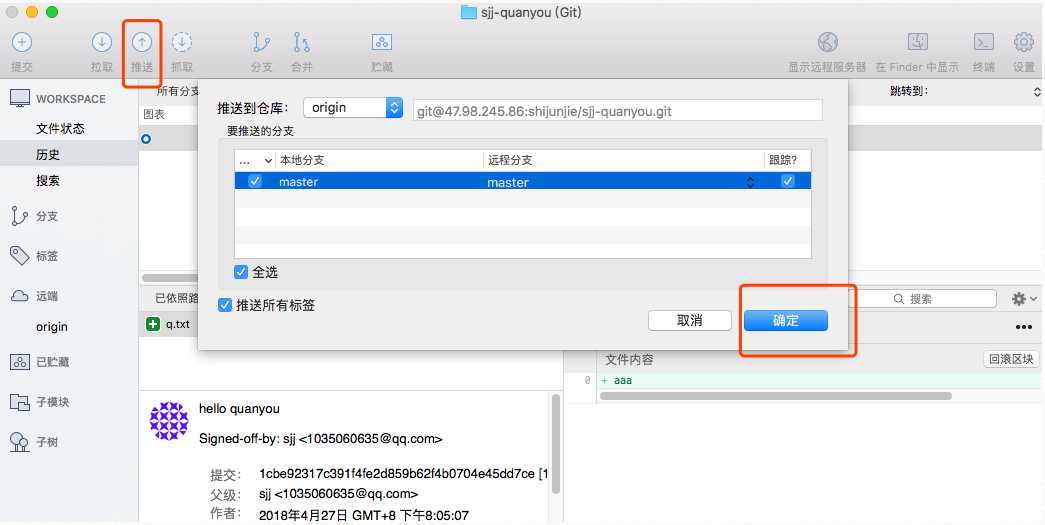
验证是否上传提交:
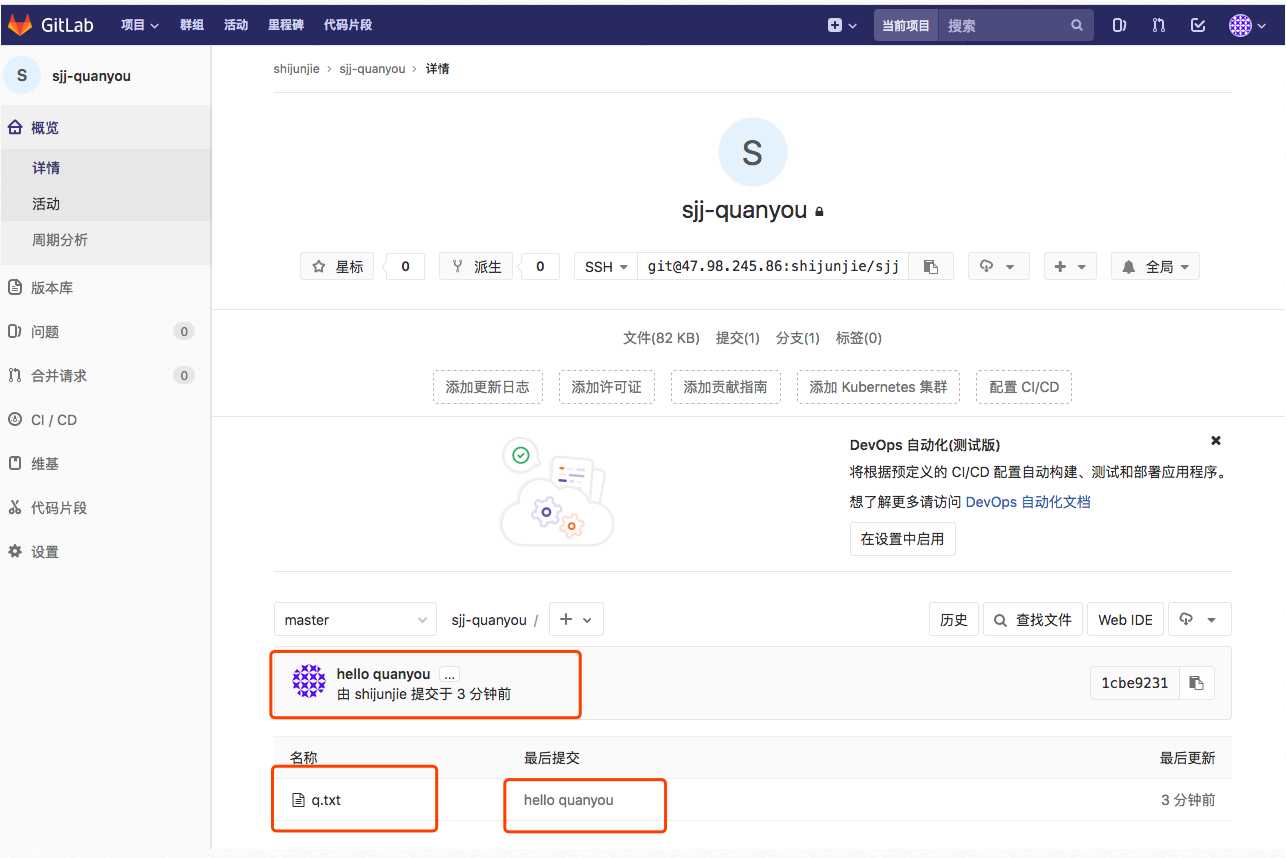
ok。操作界面的步骤也已经完成了
标签:stat gitlab any tla 创建 文件的操作 *** info git安装
原文地址:https://www.cnblogs.com/linybo/p/10091053.html
