标签:防火 centos 账户 屏幕 ips html 查看网卡信息 火墙 read
Tips:因为博客园排版的原因,图片显示不清晰,可以放大网页查看清晰图片。
如果系统使用物理机,需要在BIOS里面开启Intel VT-x(或AMD-V),如果是VMware workstation,还需要在虚拟机设置里面把虚拟化引擎内的三个选项勾上。
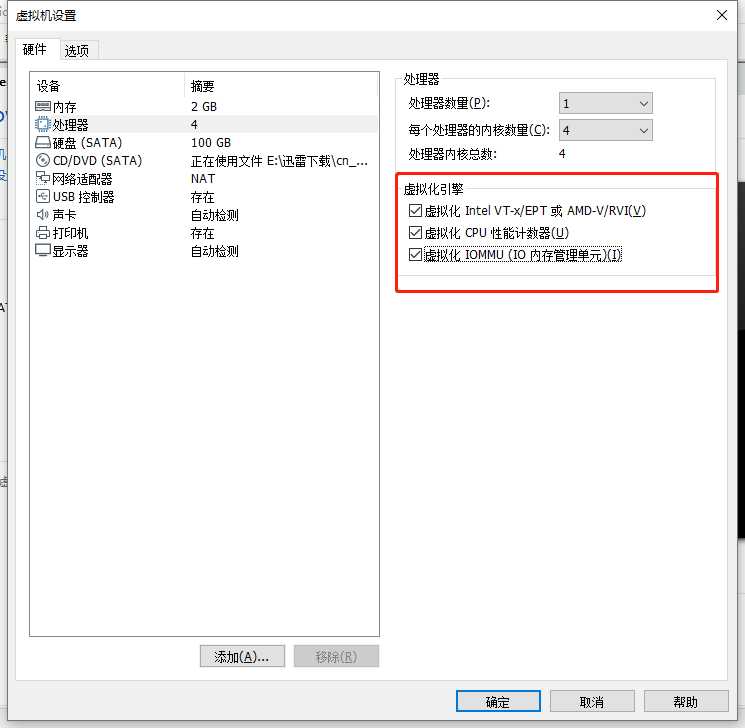
本机主要硬件配置(使用VMware workstation模拟)
CPU:i5-6200U(2核)
内存:4G
硬盘:SATA 100Gx2
网卡:Intel(R) 82574Lx2
这里我使用的是Windows Server 2019,可以在Windows评估中心:https://www.microsoft.com/en-us/evalcenter/evaluate-windows-server免费下载试用,试用期180天。不过我在2018/10/15访问 Windows Server 评估中心的时候,提示因为某些用户升级2019后丢失了一些文件,所以暂停了Windows Server 2019的下载。这里提供一个2019 评估版的百度网盘:https://pan.baidu.com/s/1Um3eTc4lWXo6c48I9I7Z9g 密码:e4wa,也可以前往msdn下载。
Tips:使用Hyper-V不需要激活Windows Server,在评估中心可以看到 Microsoft Hyper-V Server *是无限期评估,与Windows Server *相比,两者都能提供Hyper-V,但是Microsoft Hyper-V Server *没有GUI,只有CMD和PowerShell ,所有操作都需要通过命令的方式。
安装Windows Server和安装Windows的方式完全相同,安装时选择Datecenter(桌面体验)
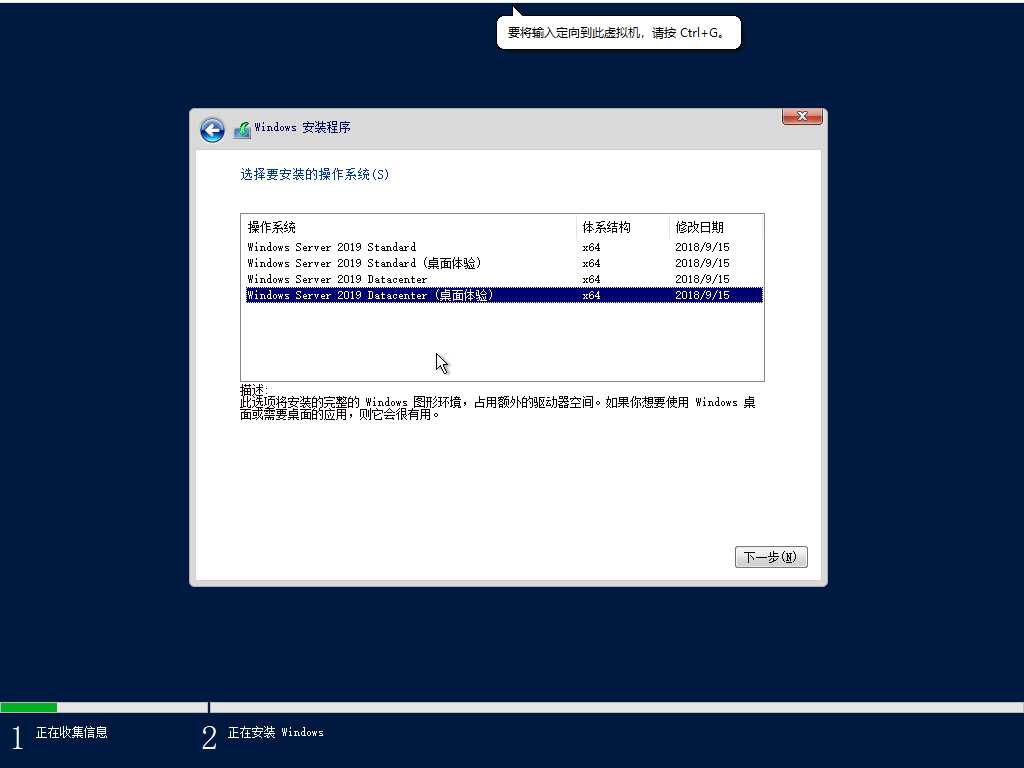
默认需要设置强密码
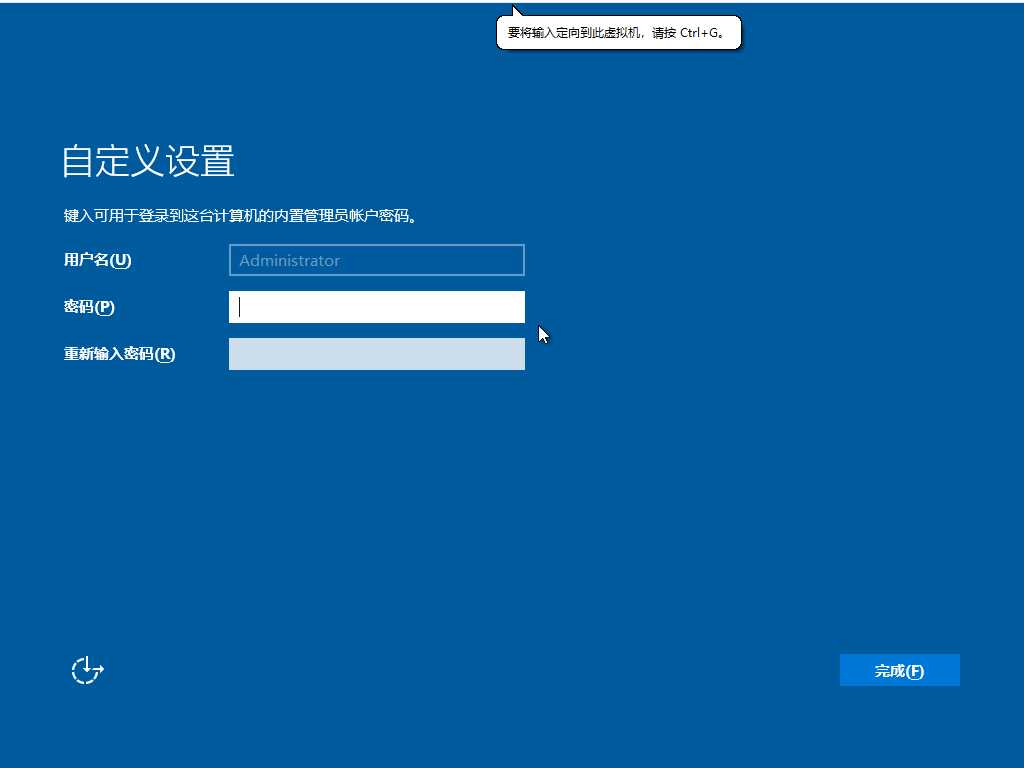
按Shift+F10进入CMD,输入gpedit.msc,进入组策略。
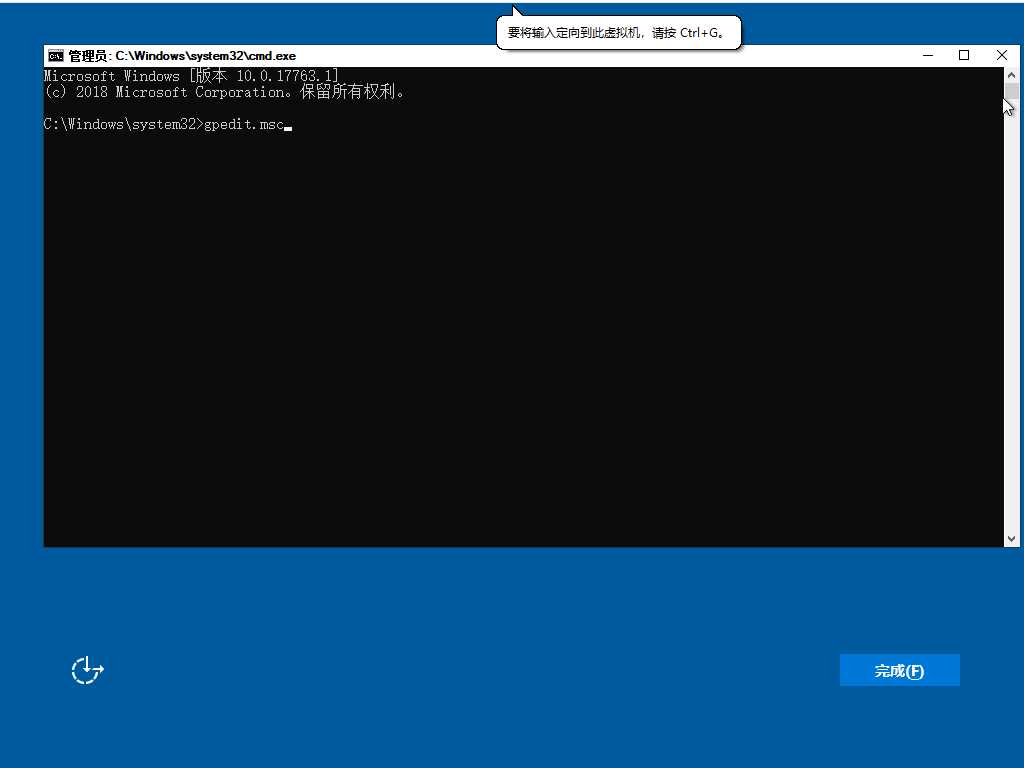
依次进入:计算机配置-Windows设置-安全设置-账户策略-密码策略,设置“密码必须符合复杂性要求”属性为“已禁用”,即可设置弱密码。
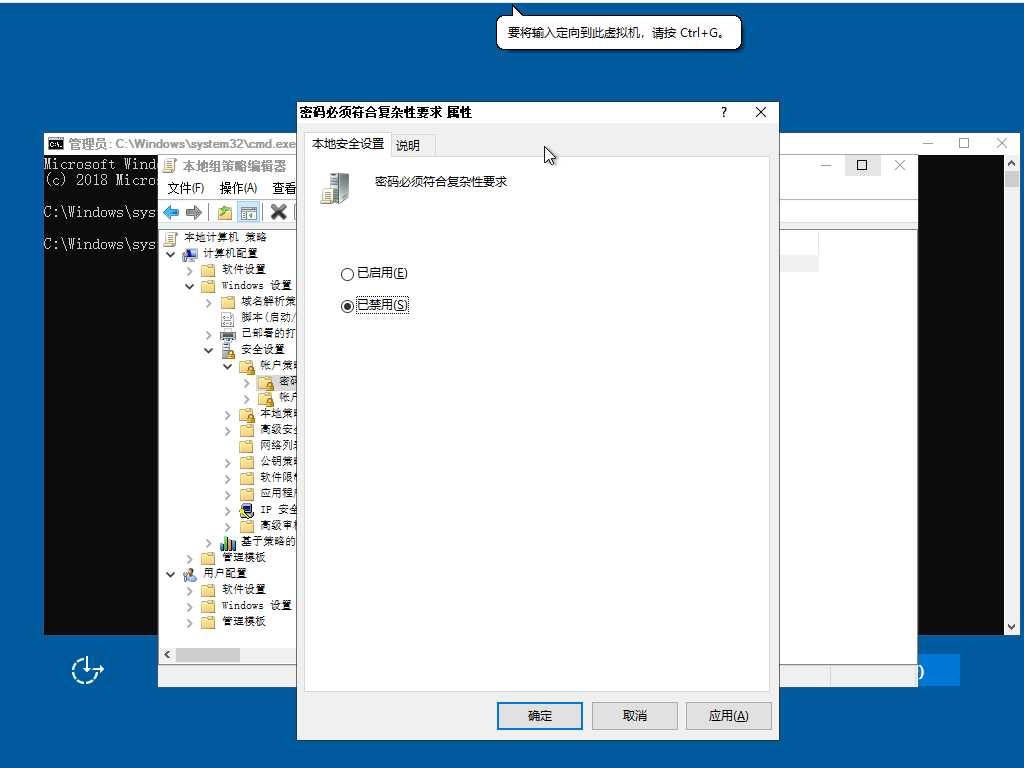
如果计算机有多块硬盘,可以在系统安装完成后,按如下操作挂载硬盘。

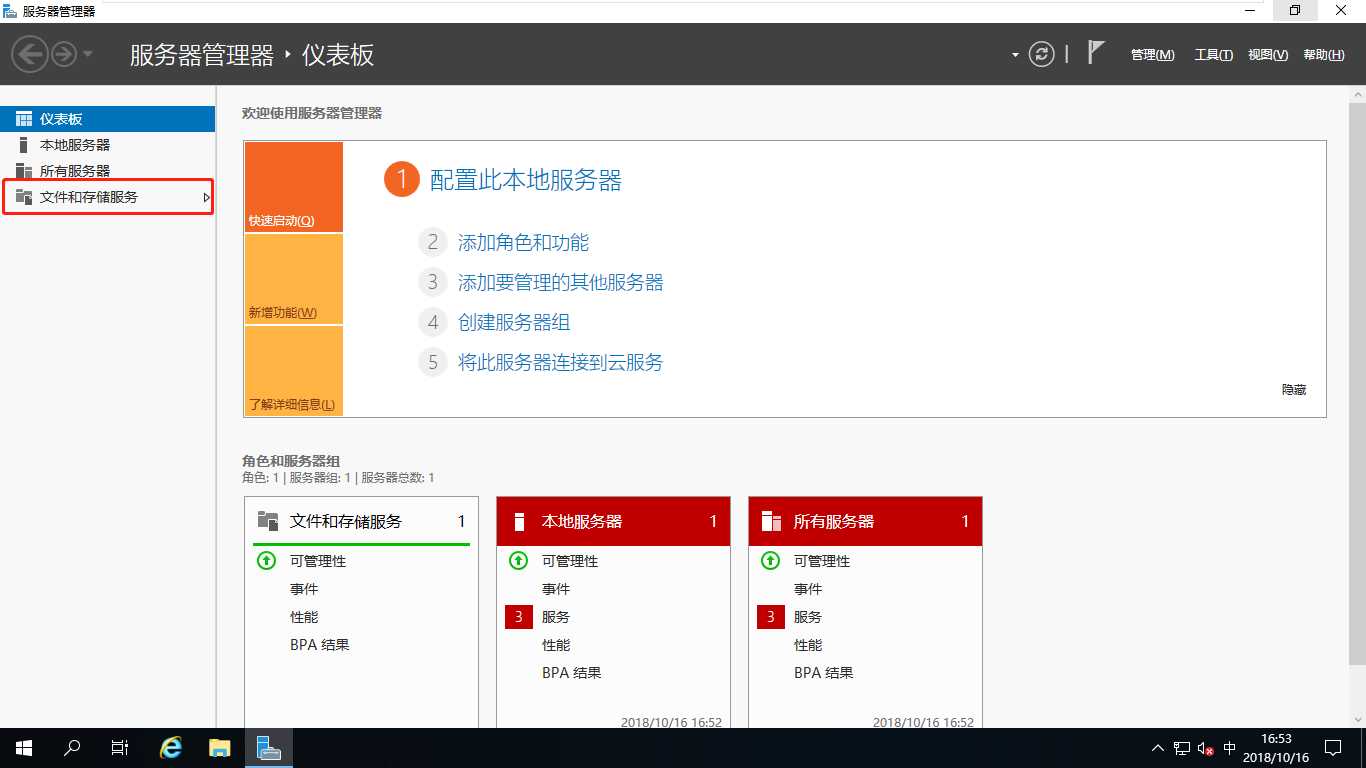
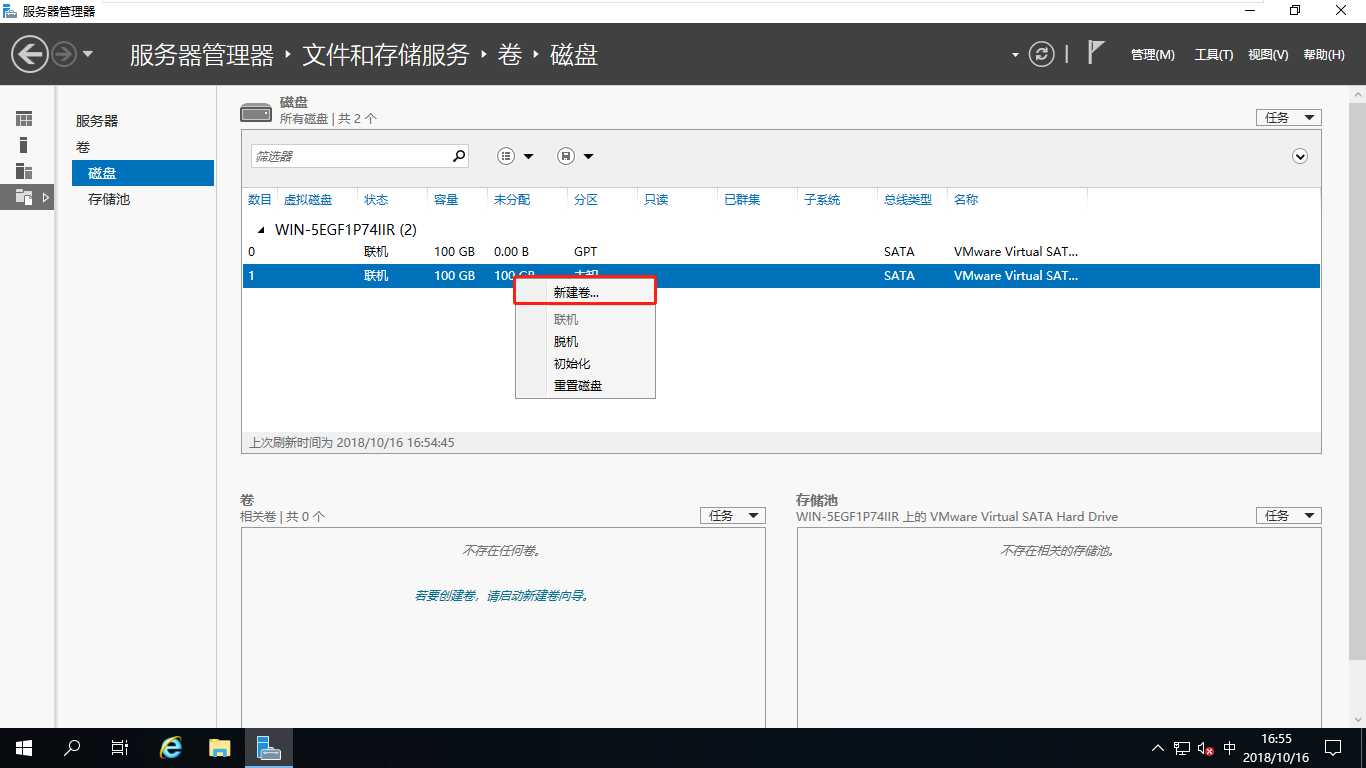
全部维持默认选项
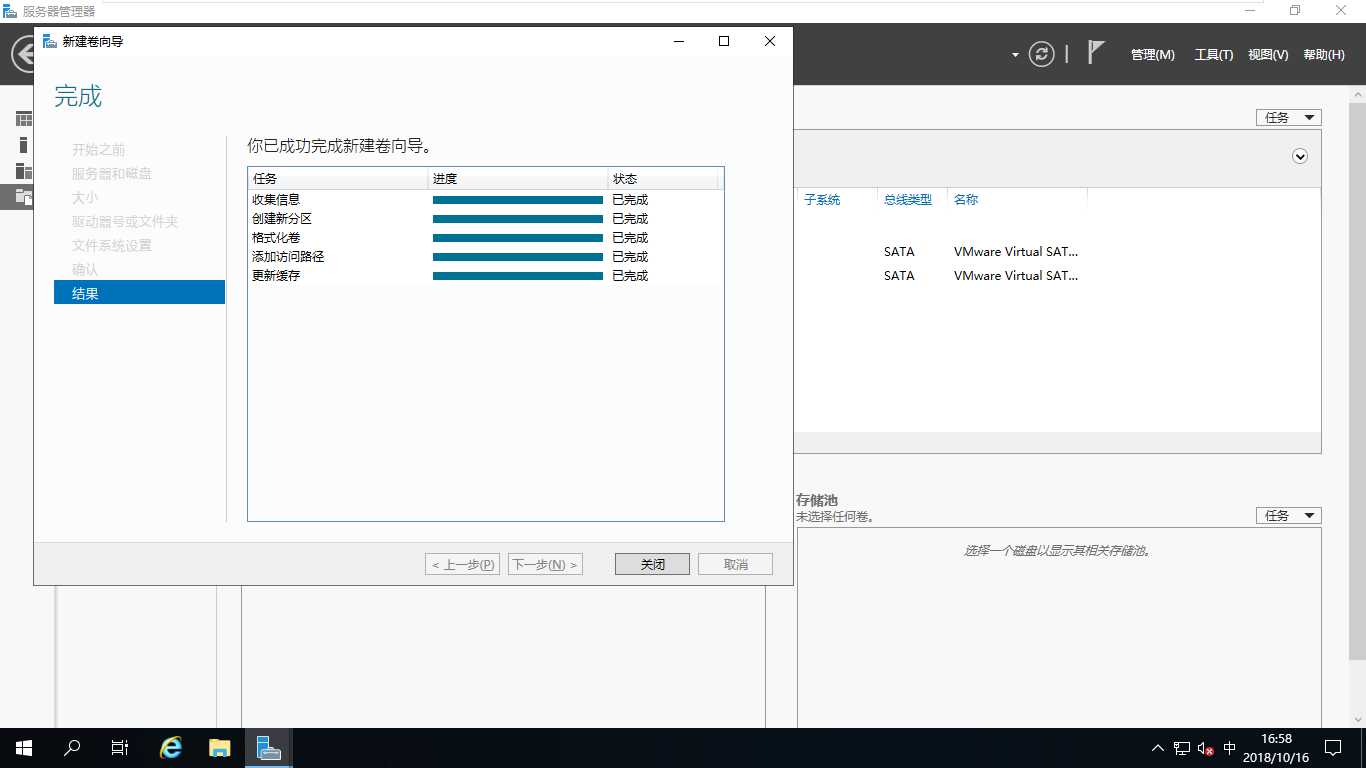

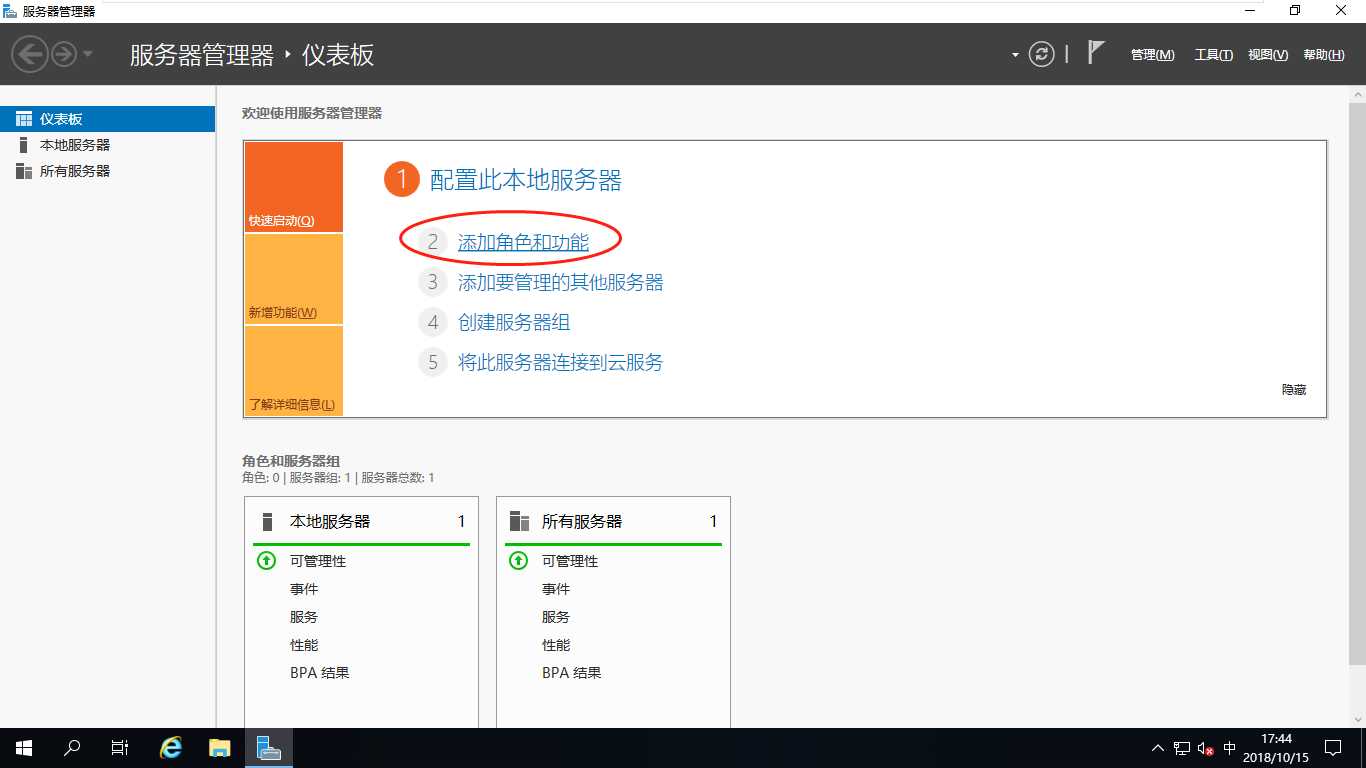
开始之前、安装类型、服务器选择均维持默认选项,服务器角色选择中选中Hyper-V
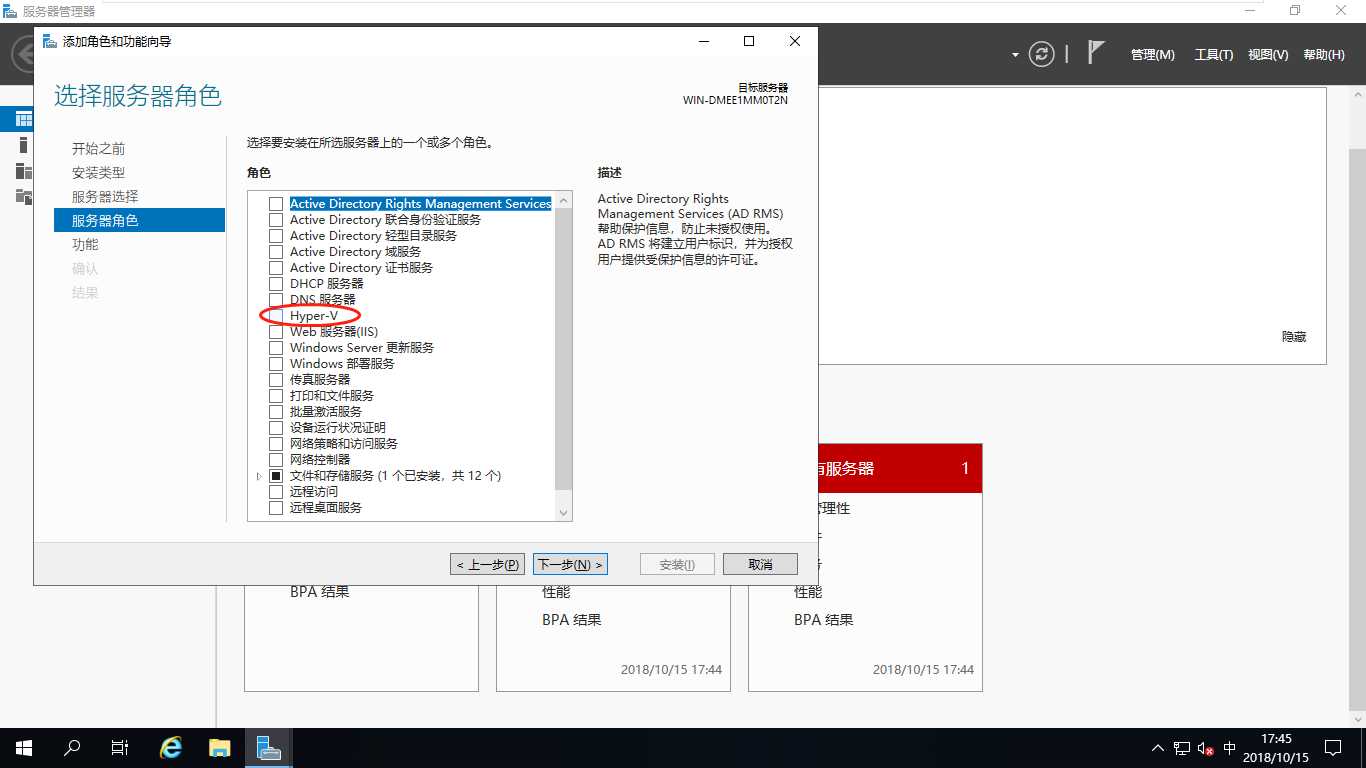
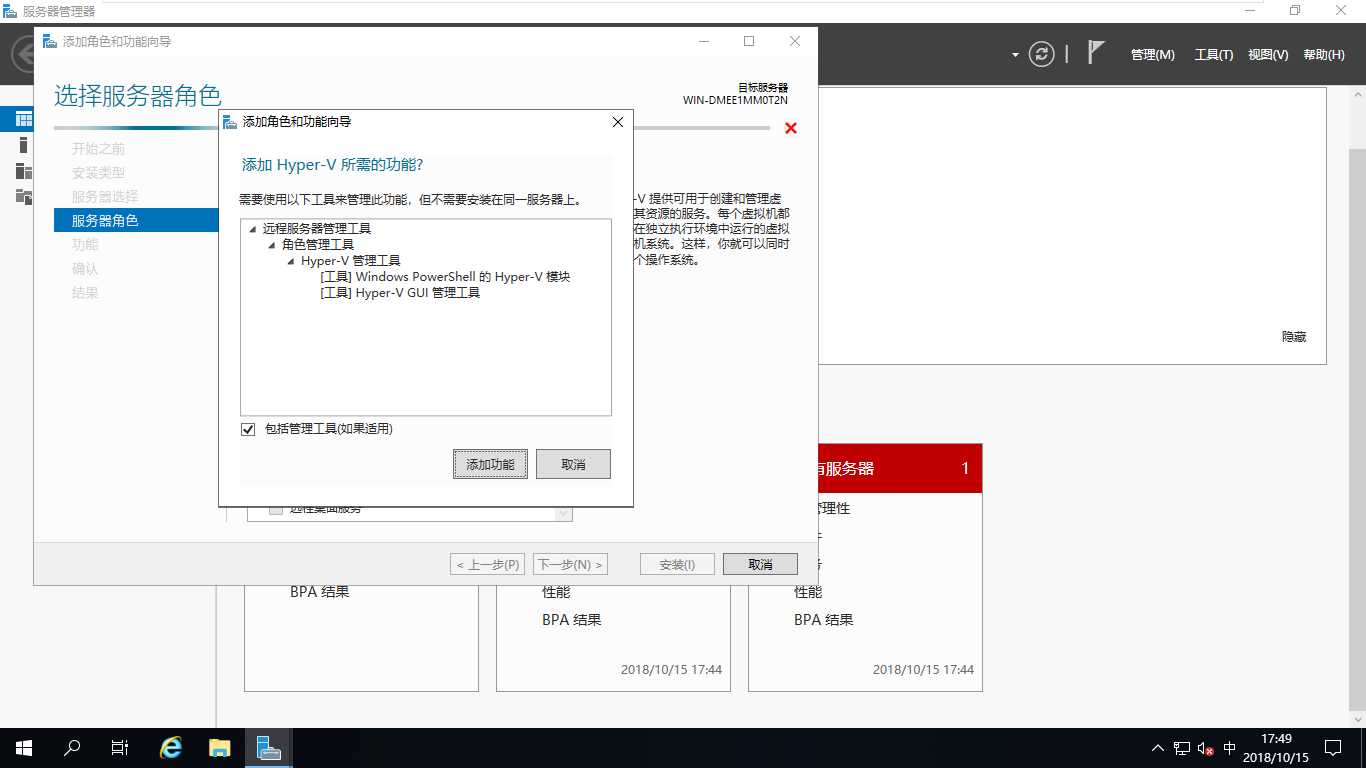
多数的选项都非常容易理解,可以根据自己的规划设定,也可以维持默认,比如可以根据自己的规划选择虚拟硬盘和虚拟机配置文件的存储位置。
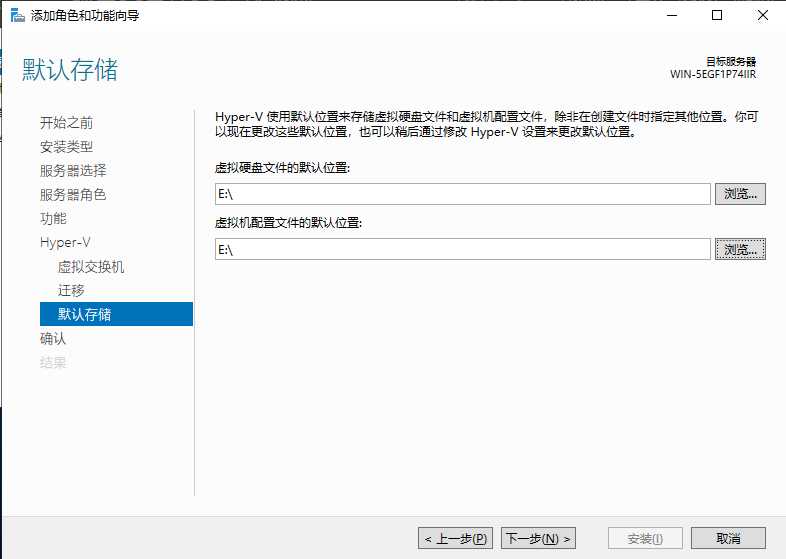
“确认”中如果未选中“如果需要,自动重新启动目标服务器”,则需要安装完成后手动重启计算机。
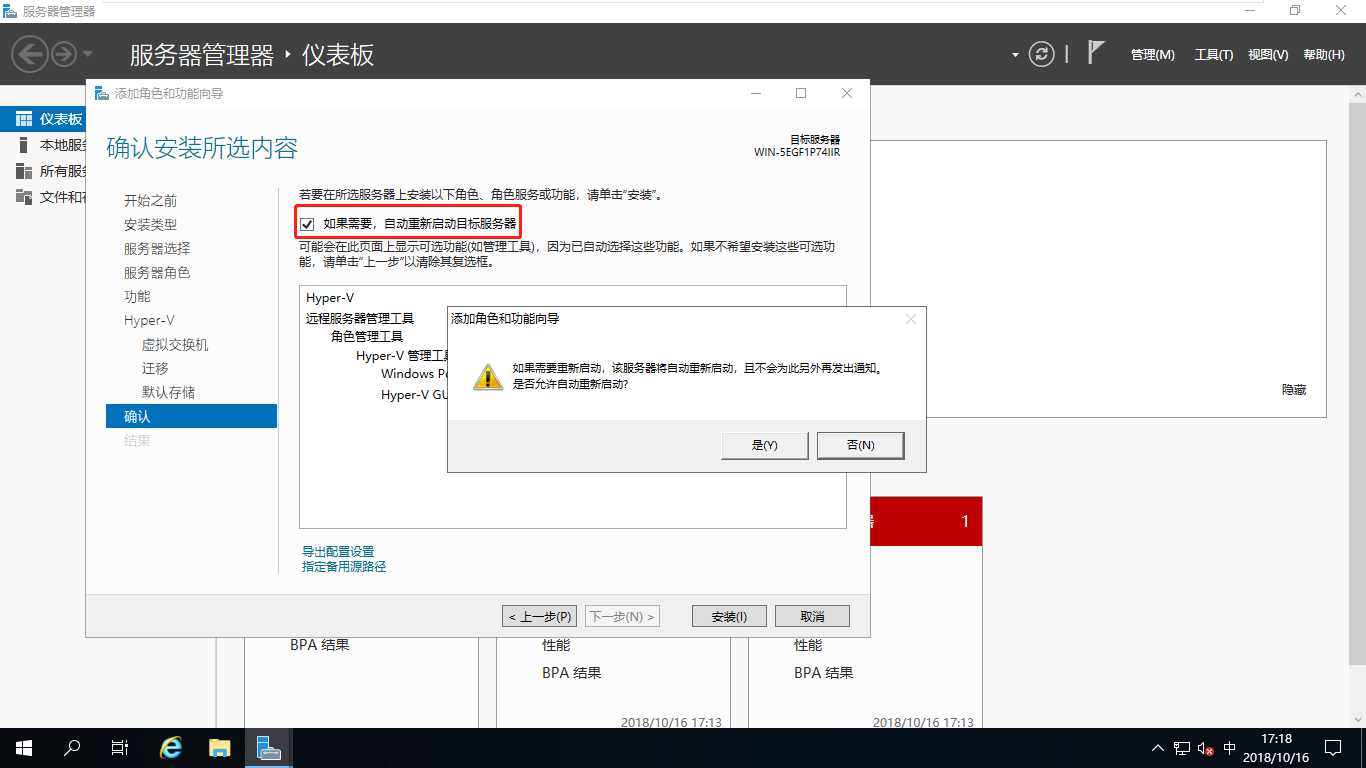
创建虚拟机之前需要配置虚拟交换机,用来为虚拟机提供网络。本机有两张物理网卡,Ethernet0 Intel(R) 82574L......Connection和Ethernet1 Intel(R) 82574L......Connection #2
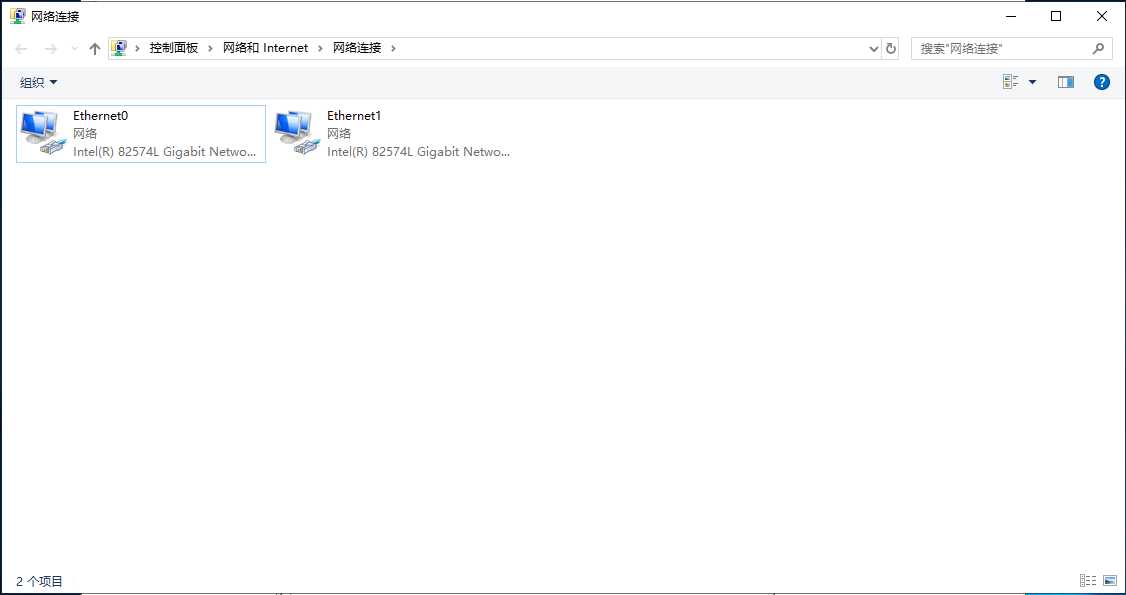
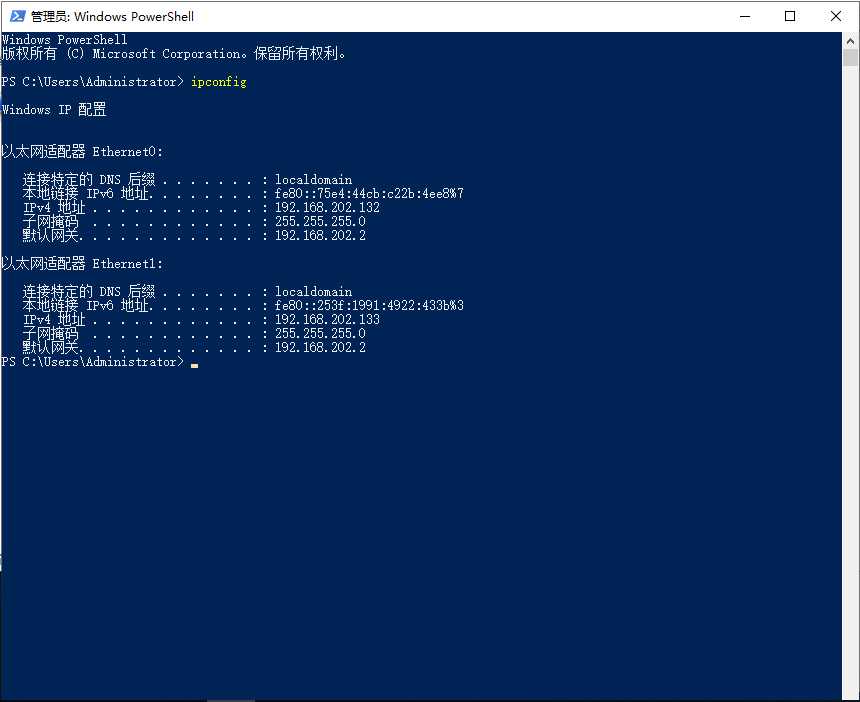
打开Hyper-V

创建虚拟交换机
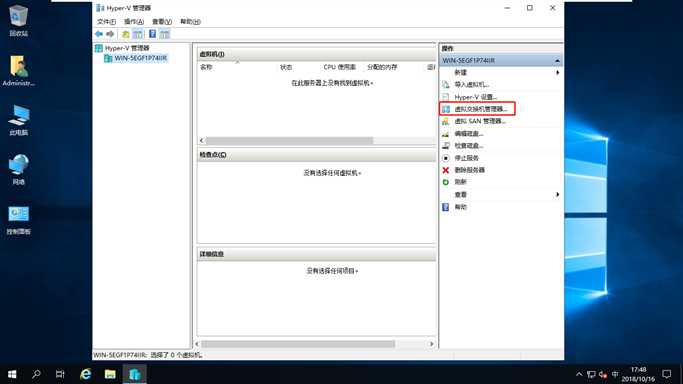
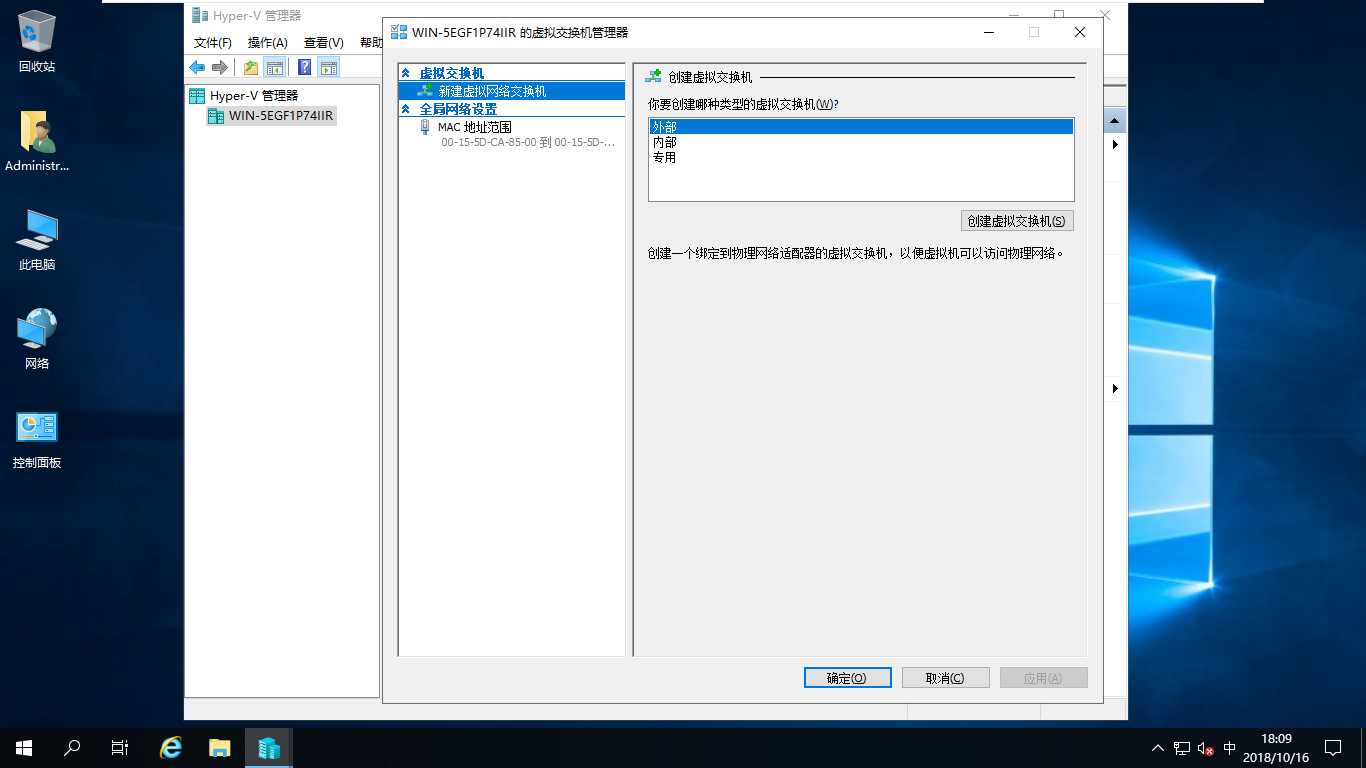
外部: 创建一个绑定到物理网络适配器的虚拟交换机,以便虚拟机可以访问物理网络;
内部 :创建一个虚拟交换机。该交换机只能由此物理计算机上运行的虚拟机使用,或者只能用于虚拟机与物理计算机之间的连接。内部虚拟交换机不提供与物理网络之间的连接。
专用: 创建一个只能由此物理计算机上运行的虚拟机使用的虚拟交换机。
以两张物理网卡例,网络模型
未创建虚拟网卡(vNIC)及虚拟机(Gust OS)时,两张物理网卡(NIC)与物理交换机(Switch)连接,当然也可以是路由器,这时可以根据情况自由设置这两张网卡的网络信息(IP地址,子网掩码,DNS等,可以是手动设置IP地址,也可以是DHCP)。
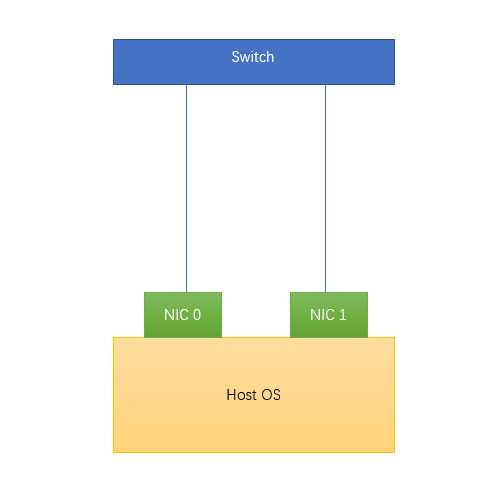
外部虚拟交换机:创建一台外部虚拟交换机(vSwitch),需要使用一张物理网卡与之绑定,此例中使用外部虚拟交换机(vSwitch)与NIC 0相绑定。此时Windows Server(Host OS)显示有三张网卡(NIC 0,NIC 1,vNIC),但NIC 0无法再设置网络信息。NIC 1等同于未创建虚拟交换机之前,若虚拟网卡和NIC 1采用相同设置(比如说同样使用DHCP,或者手动设置同一网段),便能够和NIC 1访问相同的网络,不过若NIC 0停止工作,则所有vNIC停止工作。
比如说NIC 1是设置的DHCP获取的192.168.1.1,vNIC也都是DHCP,那么vNIC就必定是192.168.1.*
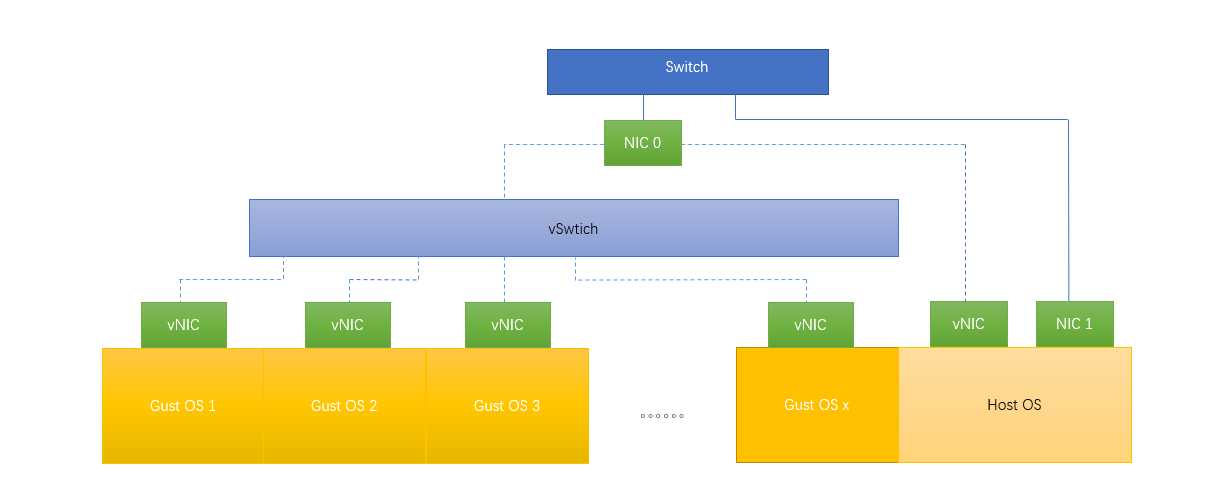
内部虚拟交换机:内部虚拟交换机无需物理网卡绑定,Windows Server(Host OS)仍显示有三张网卡(NIC 0,NIC 1,vNIC),虽然三张网卡都可以设置网络信息,但Windows Server上的vNIC无法访问NIC 0、NIC1,只能和使用内部虚拟交换机的虚拟机通信。
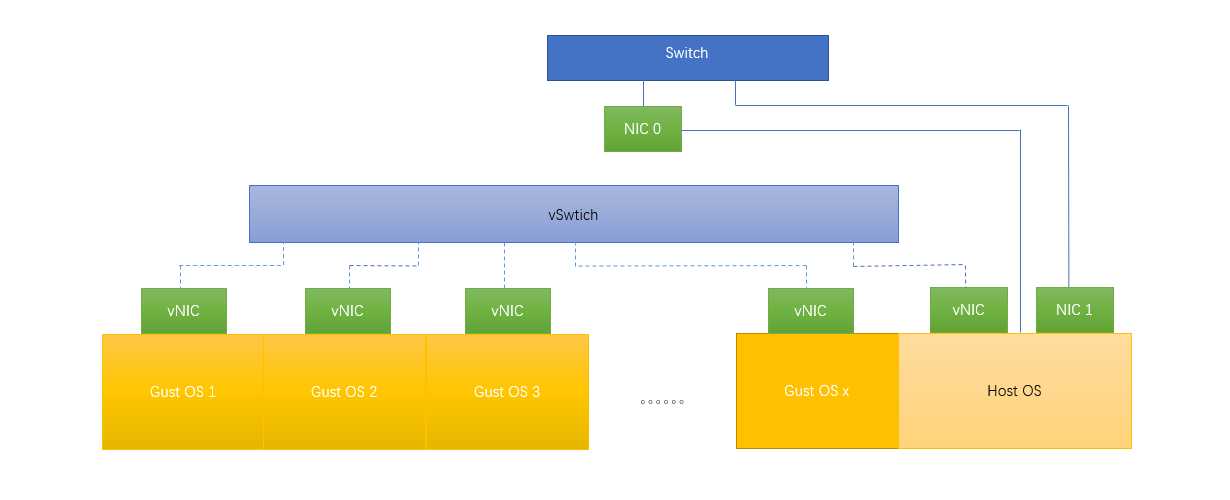
专用虚拟交换机:专用虚拟交换机无需物理网卡绑定,对于Windows Server来说,此时和未创建虚拟网卡及虚拟机时的网络情况是相同的(两张物理网卡),虚拟机可以通过同一个虚拟交换机相互通信。
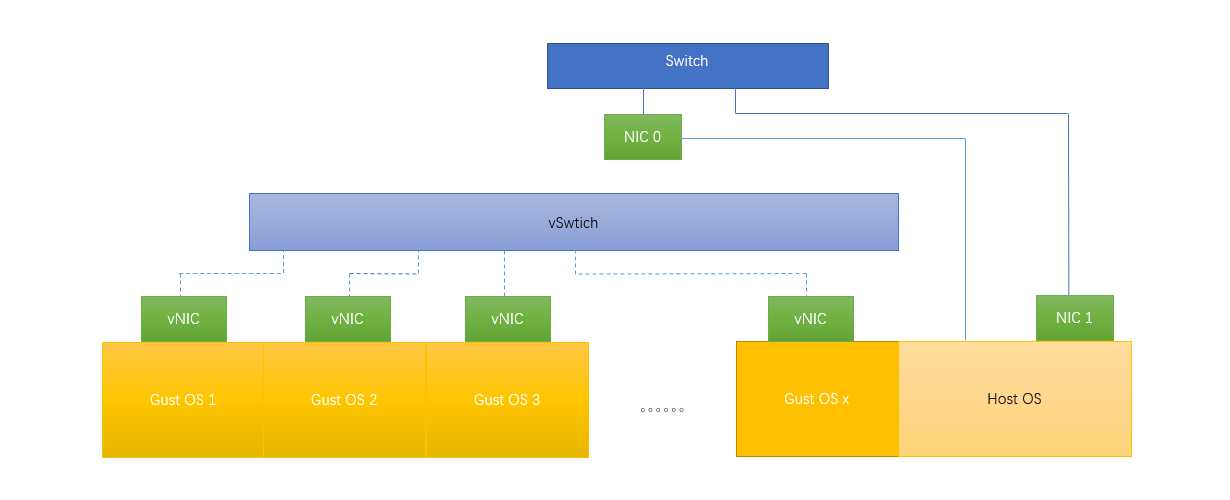
参考文章:http://koolshare.cn/thread-105764-1-1.html
这里我使用Ethernet0 Intel(R) 82574L......Connection创建一个外部交换机
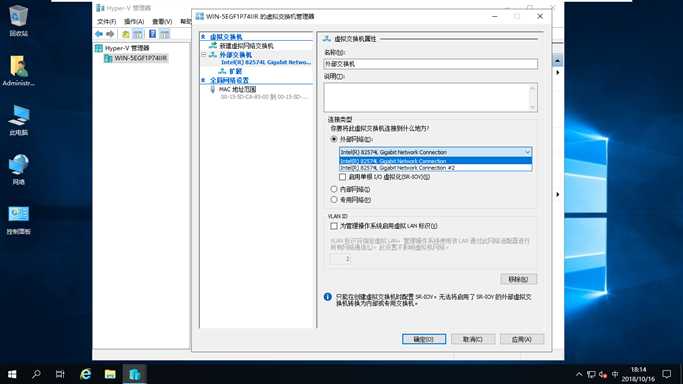
再查看网卡信息
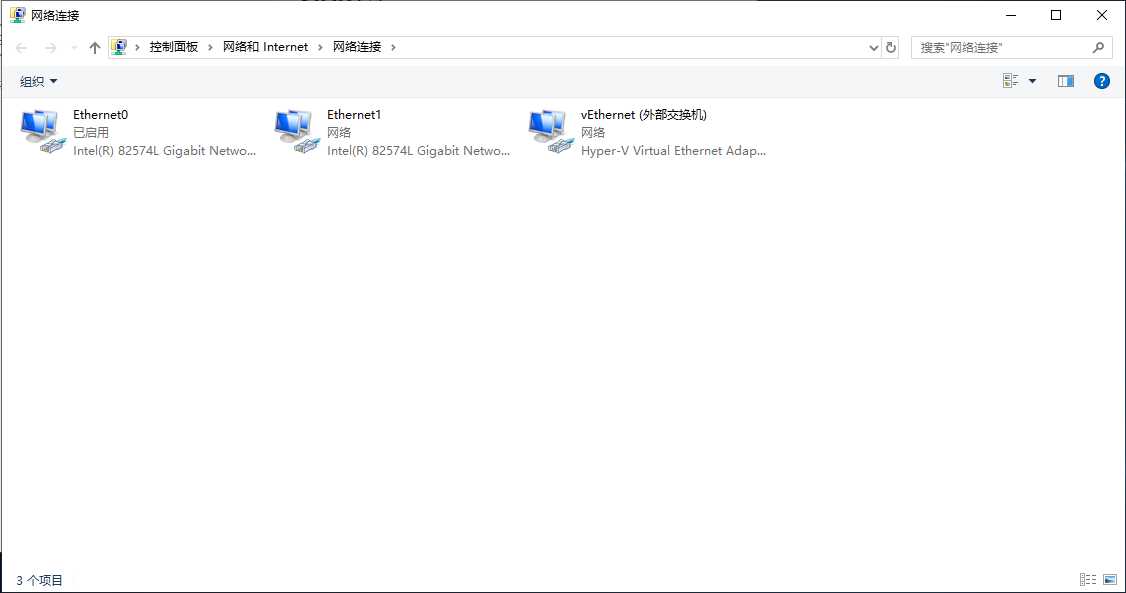
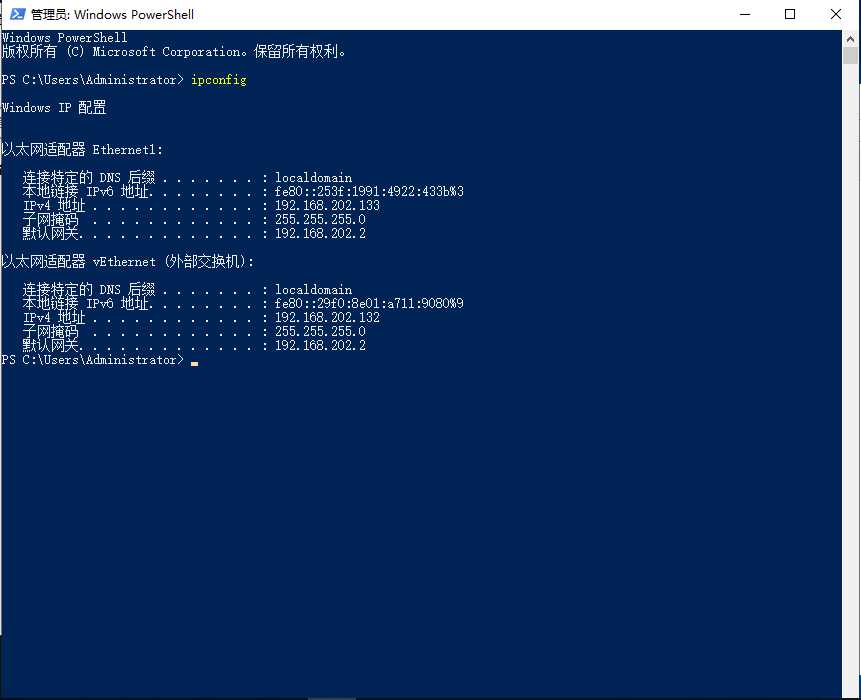
原本的Ethernet0 Intel(R) 82574L......Connection已经没有没有网络信息了,也无法设置,多了一个vEthernet(外部交换机)。这里Ethernet 1和vEthernet网络我都是使用的DHCP。
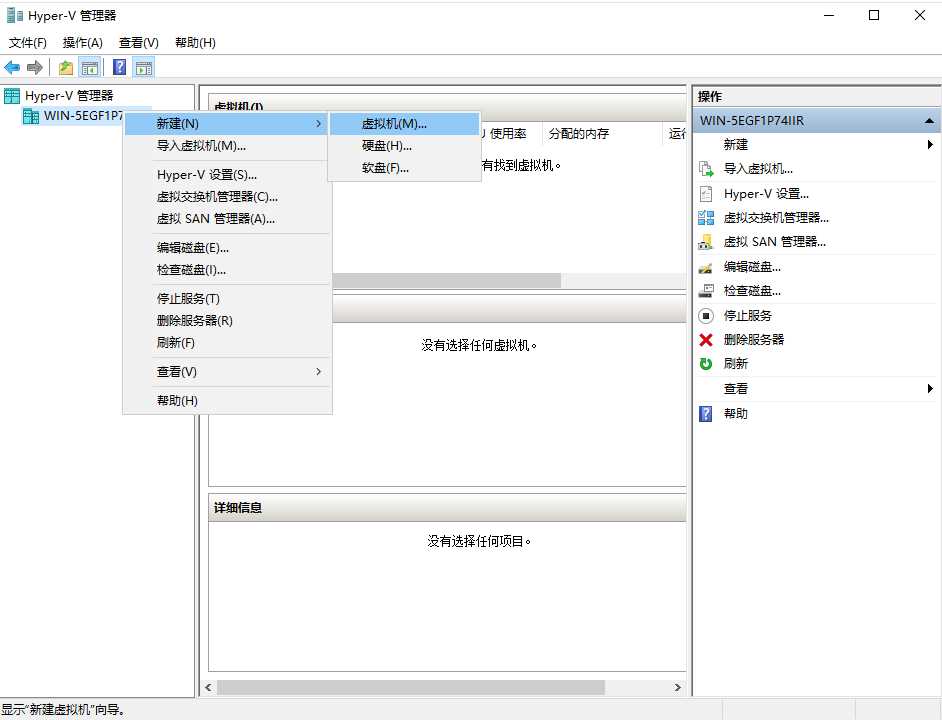
剩下的步骤提示非常清晰,在配置网络选择中之前的外部交换机。
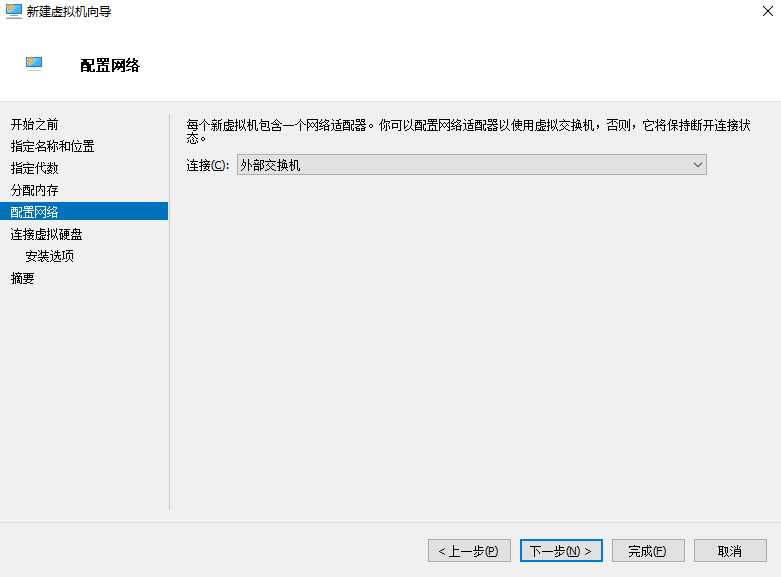
不过Hyper-V对屏幕的控制是真的很不方便,我在安装CentOS的时候就无法完整显示,而且还没有滚动条。
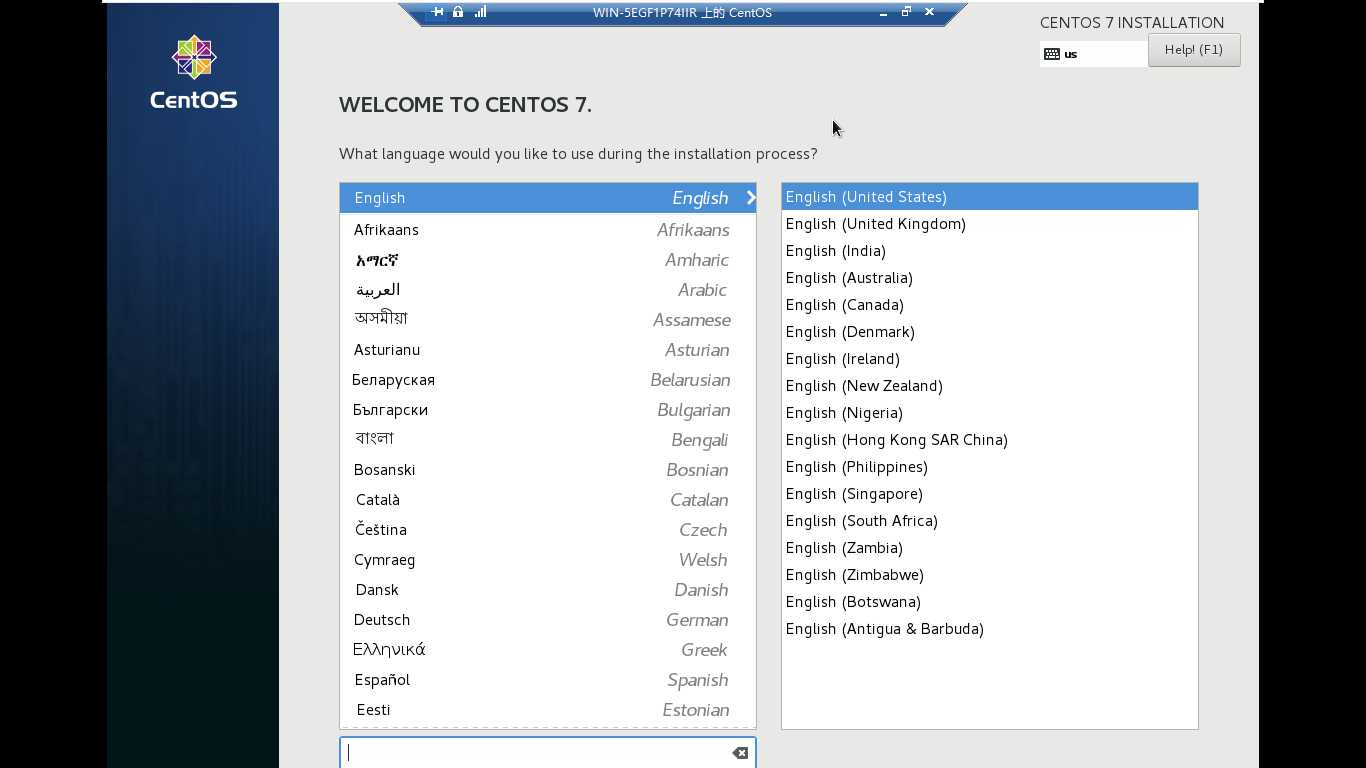
这里有个参考文档:https://www.cufe-ifc.org/question/3897487.html,不过有些方法在Windows Server 2019有些不太行的通,可以在查看中将缩放级别调至125%
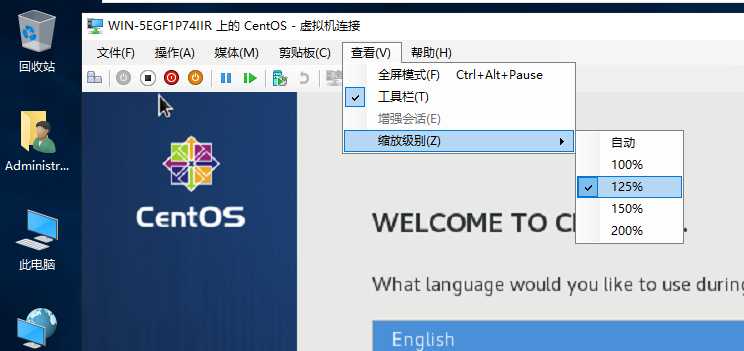
最大化后就能看到滚动条。
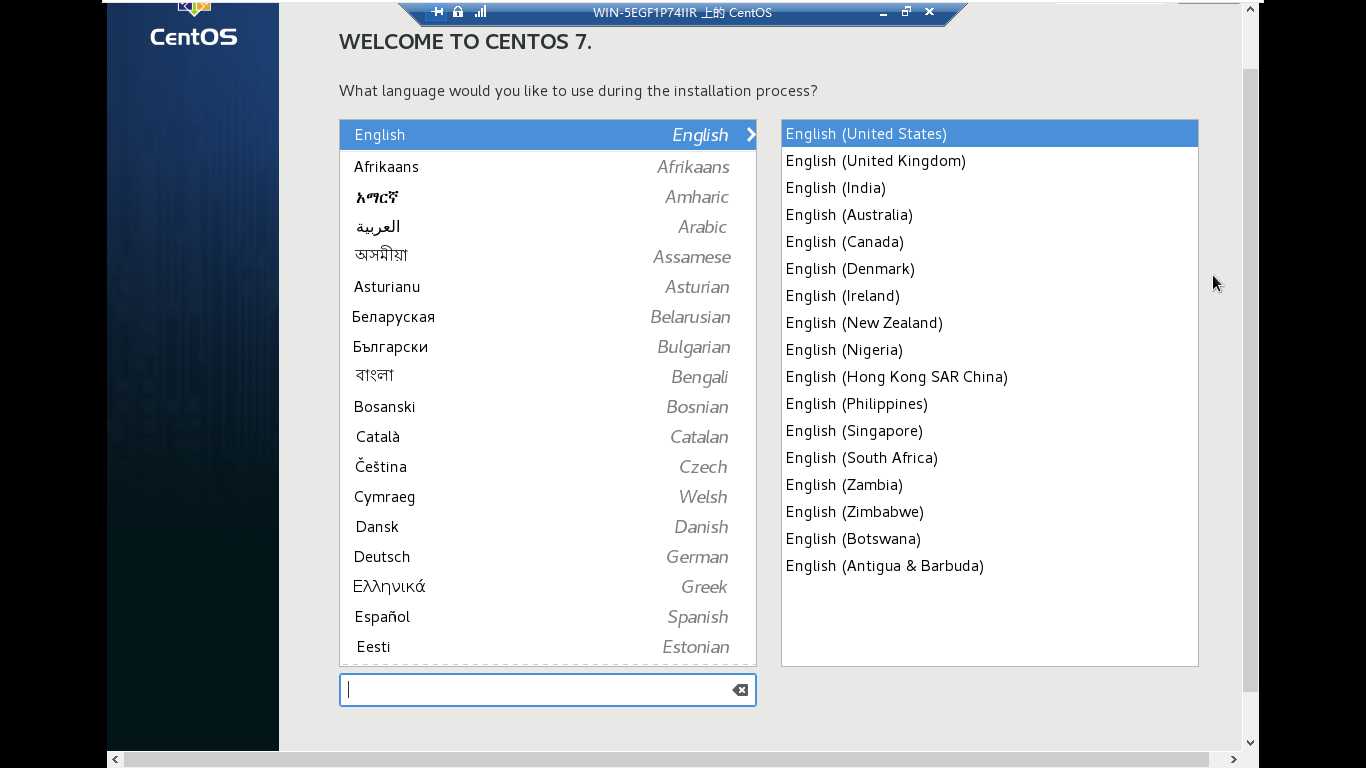
在使用内部交换机的时候,设置Windows Server和虚拟机的虚拟网卡之后,仍然无法ping通,发现这和Windows Server的防火墙策略有关系。
参考文章:https://jingyan.baidu.com/article/a24b33cd6926be19fe002b2c.html
这里我没有按照参考文章测试,而是直接禁用防火墙后,能Ping通。
标签:防火 centos 账户 屏幕 ips html 查看网卡信息 火墙 read
原文地址:https://www.cnblogs.com/yogurtwu/p/9791845.html