标签:ddr handler tool 部署 visual 分享 centos 7 固定 拉取
开发环境 Visual Studio 2017 15.5
运行环境 虚拟机CentOS 7+Docker+Rancher 2.0+Consul+RabbmitMQ
项目下载地址 https://github.com/dotnetcore/surging
CentOS 7安装 Docker教程 https://docs.docker.com/install/linux/docker-ce/centos/
docker 安装 rancher2.0 官方文档 https://www.cnrancher.com/docs/rancher/v2.x/cn/installation/basic-environment-configuration/
DockerHub 注册一个账号用于管理我们自己的镜像,rancher里面的镜像要从这里面下载 https://hub.docker.com/
将项目拉下来,用VS2017打开生成解决方案,生成没毛病就继续下一步,打开 Surging.ApiGateway 项目的Program.cs
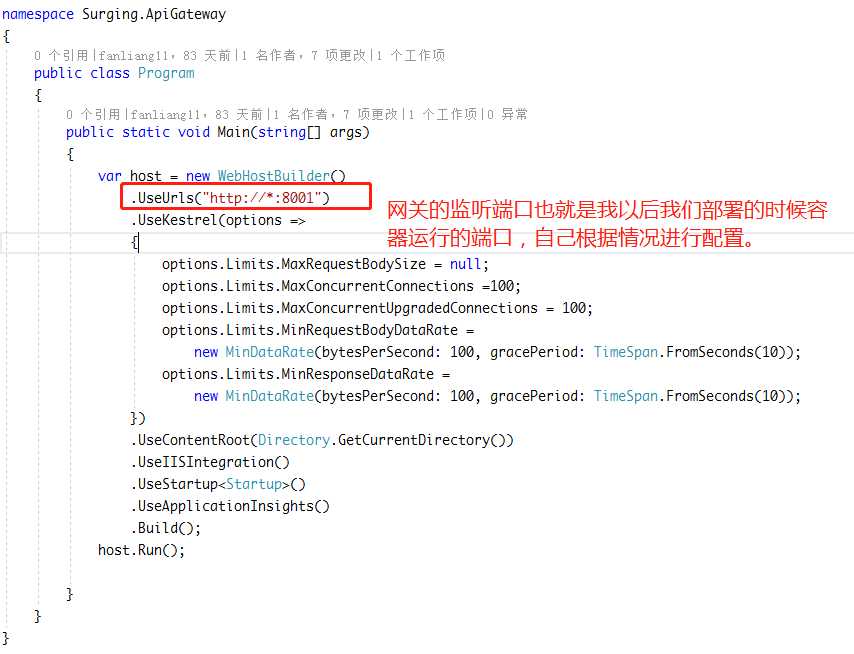
接下来打开 Surging.ApiGateway下的 Configs文件夹下的gatewaySettings.json 文件,这个是网关的配置文件下面是重要的两个配置信息。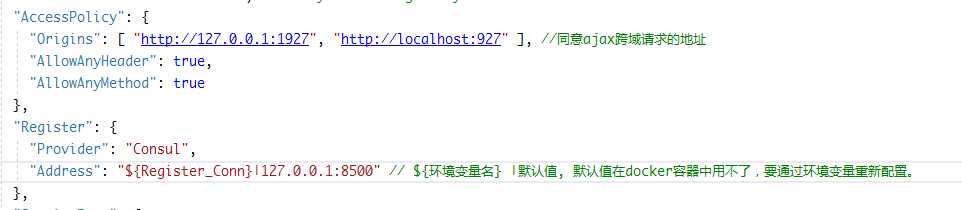
要把Dockerfile 文件也添加去用于docker build。我这边是通过SecureCRT 将发布的包上传到虚拟机上。
一.在使用SecureCRT上传下载之前需要给服务器安装lrzsz:
yum -y install lrzsz (注:参数-y中"y"的意思是:当安装过程提示选择全部为"yes")
二、命令sz、rz的使用方法:
rz中的r意为received(接收),输入rz时、意为服务器接收文件,既将文件从本地上传到服务器。
sz中的s意为send(发送),输入sz时、意为服务器要发送文件,既从服务器发送文件到本地,或是说本地从服务器上下载文件。
注:不论是send还是received,动作都是在服务器上发起的。
最好是把发布程序打包成zip 上传,这样不用纠结子文件夹不能上传问题,然后在虚拟机上进行解压。
在 Dockerfile 文件所在目录执行(就是发布程序的根目录):
//此命令是构建一个本地镜像在docker里面 dockerfile 具体的细节可以参考这个老铁的 Docker Dockerfile 定制镜像
构建好以后执行
$ docker images //查看本地所有镜像
看到我们的本地镜像后说明镜像已经构建成功过,接下将构建好的镜像上传到 docker hub里面以便使用。
先登录docker hub 执行
我提炼了一下 执行一下命令就行了,做两个consul服务小集群,嘻嘻
由于docker默认创建容器每次重启会重新分配容器内部IP,会导致集群的join的IP 链接不上从而重启失败!
我们设置docker的consul 容器为固定IP
docker network create --subnet=172.25.0.0/16 consulnet --创建自定义网络类型,并且指定网段
consul 服务端 node1 --请按照顺序执行一下命令
consul 服务端 node2
效果如下,里面有两个节点在里面了
浏览器打开CentOS 7 ip:15672
浏览器打开 CentOS7 IP:80 2.x 是通过https 连接的继续访问即可,设置好admin的 密码登录进去。
效果图如下,右下角可以设置为中文?
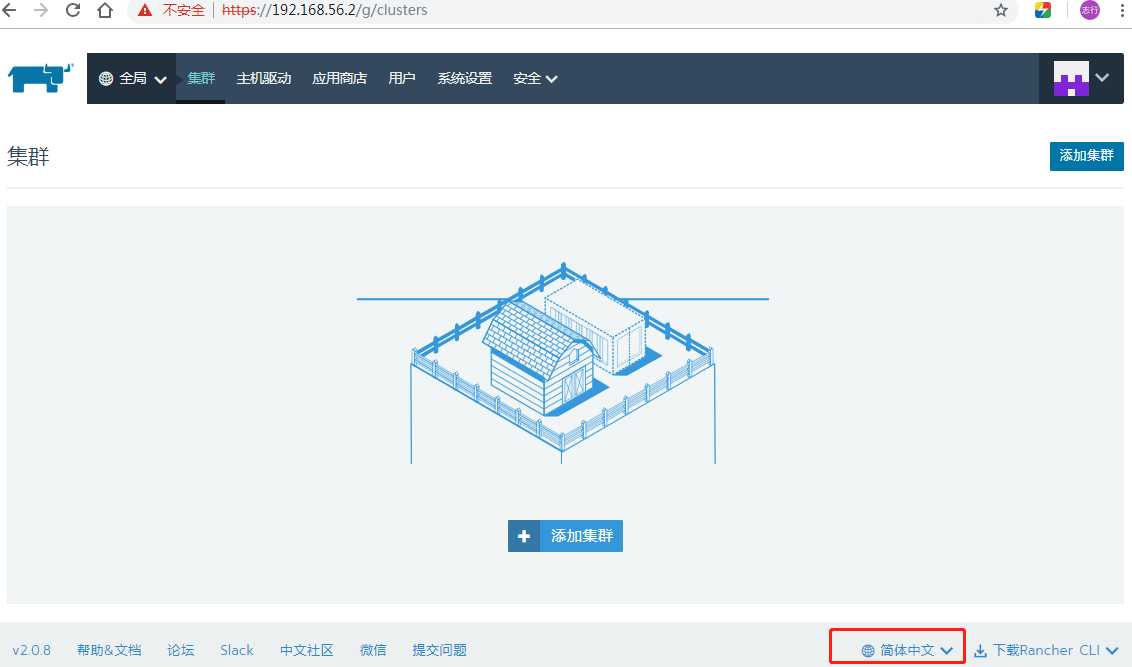
至此环境已经搭建完毕,开始创建surging网关吧,期待ing...
1.点击添加集群 选择
2.设置一个集群名称 然后一切默认,点击 下一步 , 主机角色全部勾上 再把命令在docker 里面执行。
初次执行时间有点长需要下载相关镜像run起来 成功后 ,点击完成就能看到我们的本机集群了,兴奋ing。。
3.创建surging网关服务 ,点击 default.
点击启动,祈祷吧少年。成功启动效果如下
在浏览器 输入 CentOS7 ip:30000 查看网关界面
surging+CentOS7+docker+rancher2.0 入门部署教程
标签:ddr handler tool 部署 visual 分享 centos 7 固定 拉取
原文地址:https://www.cnblogs.com/jjg0519/p/10189423.html