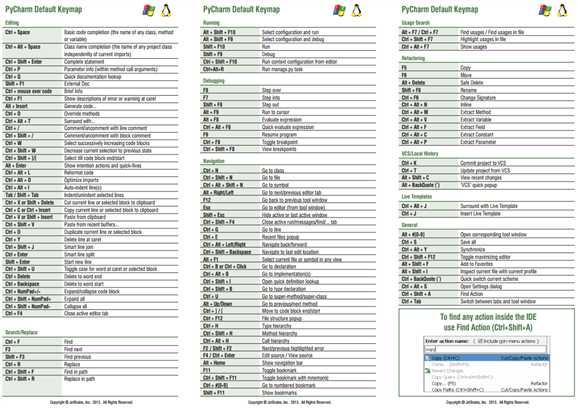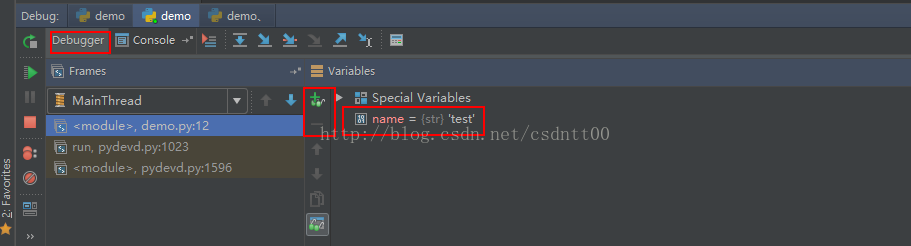Alt+Enter 自动添加包
shift+O 自动建议代码补全
Ctrl+t SVN更新
Ctrl+k SVN提交
Ctrl + / 注释(取消注释)选择的行
Ctrl+Shift+F 高级查找
Ctrl+Enter 补全
Shift + Enter 开始新行
TAB Shift+TAB 缩进/取消缩进所选择的行
Ctrl + Alt + I 自动缩进行
Ctrl + Y 删除当前插入符所在的行
Ctrl + D 复制当前行、或者选择的块
Ctrl + Shift + J 合并行
Ctrl + Shift + V 从最近的缓存区里粘贴
Ctrl + Delete 删除到字符结尾
Ctrl + Backspace 删除到字符的开始
Ctrl + NumPad+/- 展开或者收缩代码块
Ctrl + Shift + NumPad+ 展开所有的代码块
Ctrl + Shift + NumPad- 收缩所有的代码块
http://blog.csdn.net/pipisorry/article/details/39909057
在PyCharm /opt/pycharm-3.4.1/help目录下可以找到ReferenceCard.pdf快捷键英文版说明
PyCharm Default Keymap
PyCharm3.0默认快捷键(翻译的)
1、编辑(Editing)
Ctrl + Space 基本的代码完成(类、方法、属性)
Ctrl + Alt + Space 快速导入任意类
Ctrl + Shift + Enter 语句完成
Ctrl + P 参数信息(在方法中调用参数)
Ctrl + Q 快速查看文档
Shift + F1 外部文档
Ctrl + 鼠标 简介
Ctrl + F1 显示错误描述或警告信息
Alt + Insert 自动生成代码
Ctrl + O 重新方法
Ctrl + Alt + T 选中
Ctrl + / 行注释
Ctrl + Shift + / 块注释
Ctrl + W 选中增加的代码块
Ctrl + Shift + W 回到之前状态
Ctrl + Shift + ]/[ 选定代码块结束、开始
Alt + Enter 快速修正
Ctrl + Alt + L 代码格式化
Ctrl + Alt + O 优化导入
Ctrl + Alt + I 自动缩进
Tab / Shift + Tab 缩进、不缩进当前行
Ctrl+X/Shift+Delete 剪切当前行或选定的代码块到剪贴板
Ctrl+C/Ctrl+Insert 复制当前行或选定的代码块到剪贴板
Ctrl+V/Shift+Insert 从剪贴板粘贴
Ctrl + Shift + V 从最近的缓冲区粘贴
Ctrl + D 复制选定的区域或行
Ctrl + Y 删除选定的行
Ctrl + Shift + J 添加智能线
Ctrl + Enter 智能线切割
Shift + Enter 另起一行
Ctrl + Shift + U 在选定的区域或代码块间切换
Ctrl + Delete 删除到字符结束
Ctrl + Backspace 删除到字符开始
Ctrl + Numpad+/- 展开折叠代码块
Ctrl + Numpad+ 全部展开
Ctrl + Numpad- 全部折叠
Ctrl + F4 关闭运行的选项卡
2、查找/替换(Search/Replace)
F3 下一个
Shift + F3 前一个
Ctrl + R 替换
Ctrl + Shift + F 全局查找
Ctrl + Shift + R 全局替换
3、运行(Running)
Alt + Shift + F10 运行模式配置
Alt + Shift + F9 调试模式配置
Shift + F10 运行
Shift + F9 调试
Ctrl + Shift + F10 运行编辑器配置
Ctrl + Alt + R 运行manage.py任务
4、调试(Debugging)
F8 跳过
F7 进入
Shift + F8 退出
Alt + F9 运行游标
Alt + F8 验证表达式
Ctrl + Alt + F8 快速验证表达式
F9 恢复程序
Ctrl + F8 断点开关
Ctrl + Shift + F8 查看断点
5、导航(Navigation)
Ctrl + N 跳转到类
Ctrl + Shift + N 跳转到符号
Alt + Right/Left 跳转到下一个、前一个编辑的选项卡
F12 回到先前的工具窗口
Esc 从工具窗口回到编辑窗口
Shift + Esc 隐藏运行的、最近运行的窗口
Ctrl + Shift + F4 关闭主动运行的选项卡
Ctrl + G 查看当前行号、字符号
Ctrl + E 当前文件弹出
Ctrl+Alt+Left/Right 后退、前进
Ctrl+Shift+Backspace 导航到最近编辑区域
Alt + F1 查找当前文件或标识
Ctrl+B / Ctrl+Click 跳转到声明
Ctrl + Alt + B 跳转到实现
Ctrl + Shift + I查看快速定义
Ctrl + Shift + B跳转到类型声明
Ctrl + U跳转到父方法、父类
Alt + Up/Down跳转到上一个、下一个方法
Ctrl + ]/[跳转到代码块结束、开始
Ctrl + F12弹出文件结构
Ctrl + H类型层次结构
Ctrl + Shift + H方法层次结构
Ctrl + Alt + H调用层次结构
F2 / Shift + F2下一条、前一条高亮的错误
F4 / Ctrl + Enter编辑资源、查看资源
Alt + Home显示导航条F11书签开关
Ctrl + Shift + F11书签助记开关
Ctrl + #[0-9]跳转到标识的书签
Shift + F11显示书签
6、搜索相关(Usage Search)
Alt + F7/Ctrl + F7文件中查询用法
Ctrl + Shift + F7文件中用法高亮显示
Ctrl + Alt + F7显示用法
7、重构(Refactoring)
F5复制F6剪切
Alt + Delete安全删除
Shift + F6重命名
Ctrl + F6更改签名
Ctrl + Alt + N内联
Ctrl + Alt + M提取方法
Ctrl + Alt + V提取属性
Ctrl + Alt + F提取字段
Ctrl + Alt + C提取常量
Ctrl + Alt + P提取参数
8、控制VCS/Local History
Ctrl + K提交项目
Ctrl + T更新项目
Alt + Shift + C查看最近的变化
Alt + BackQuote(’)VCS快速弹出
9、模版(Live Templates)
Ctrl + Alt + J当前行使用模版
Ctrl +J插入模版
10、基本(General)
Alt + #[0-9]打开相应的工具窗口
Ctrl + Alt + Y同步
Ctrl + Shift + F12最大化编辑开关
Alt + Shift + F添加到最喜欢
Alt + Shift + I根据配置检查当前文件
Ctrl + BackQuote(’)快速切换当前计划
Ctrl + Alt + S 打开设置页
Ctrl + Shift + A查找编辑器里所有的动作
Ctrl + Tab在窗口间进行切换
一些常用设置:
1. pycharm默认是自动保存的,习惯自己按ctrl + s 的可以进行如下设置:
1. file -> Setting -> General -> Synchronization -> Save files on frame deactivation 和 Save files automatically if application is idle for .. sec 的勾去掉
2. file ->Setting -> Editor -> Editor Tabs -> Mark modified tabs with asterisk 打上勾
2. Alt + Enter: 自动添加包
3. 对于常用的快捷键,可以设置为visual studio(eclipse...)一样的:
file -> Setting -> Keymap -> Keymaps -> vuisual studio -> Apply
4. Pycharm中默认是不能用Ctrl+滚轮改变字体大小的,可以在file -> Setting ->Editor-〉Mouse中设置
5. 要设置Pycharm的字体,要先在file -> Setting ->Editor-〉Editor中选择一种风格并保存,然后才可以改变
6. 在setting中搜索theme可以改变主题,所有配色统一改变