标签:.com 光驱 inf 创建虚拟机 完成 注意 顺序 提升 dha
一般我们的项目开发在本地可能需要模拟正式环境,那么一般会在本地的虚拟机里面搭建lnmp环境来做我们自己的dev开发,最近研究下这个玩法。
一般virtualbox 就是 跟windows下的.exe文件一样直接下一步操作即可,然后就是来安装Linux环境,第一步是创建我们的虚拟机
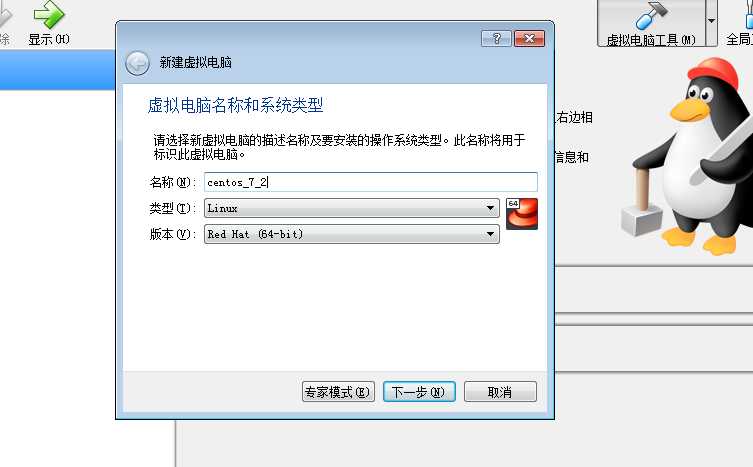
第二部是创建虚拟机需要的硬盘环境,然后选择现在创建 ——> VDI 磁盘镜像 ——> 动态分配 ——> 会提示输入安装镜像的地址
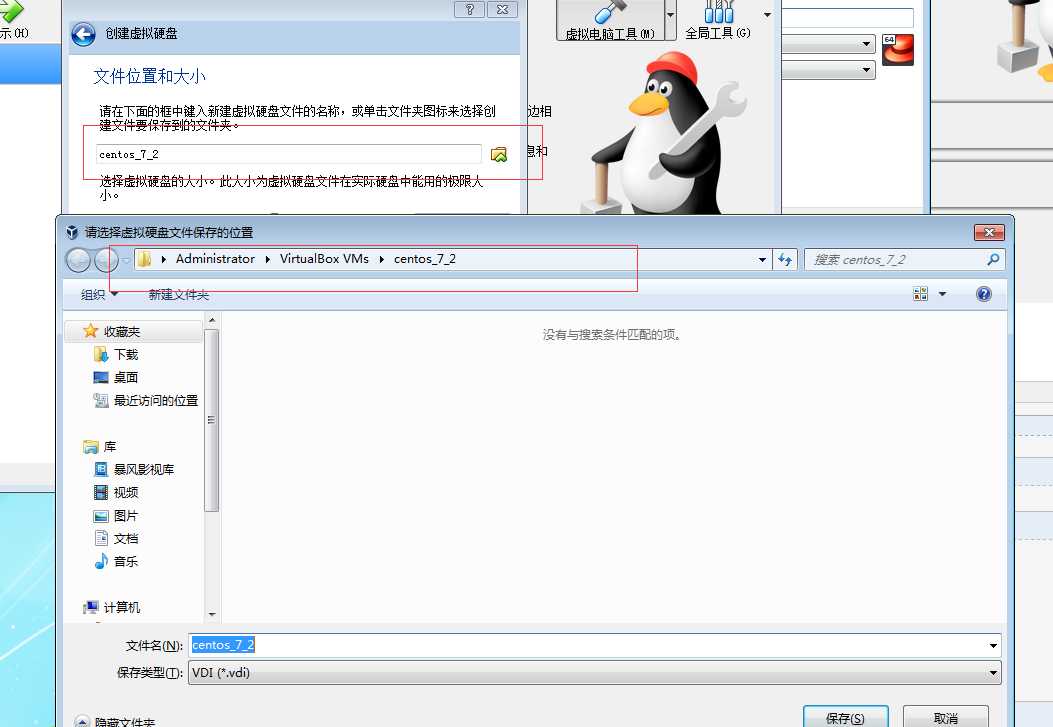
这里一般会默认存在c盘,可以自己修改地址,一般建议更改其他盘存放,节约c盘的空间,然后创建完毕,会有一个新的虚拟机电脑显示
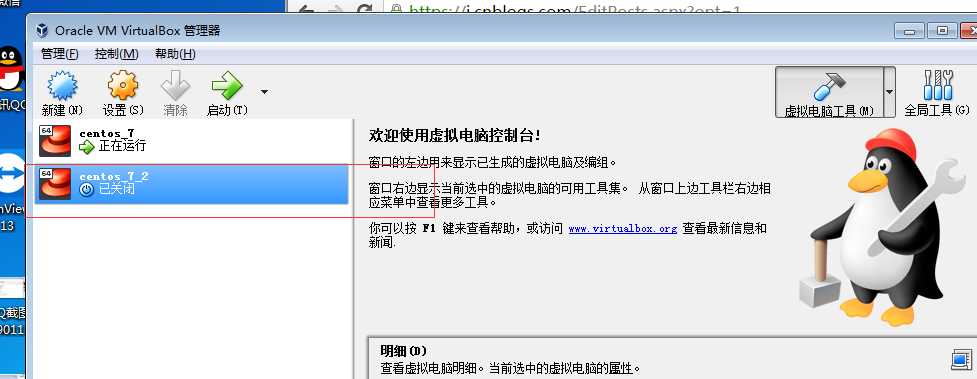
现在虚拟机创建基本完成,下一步就是配置环节,第一步系统我们可以通过光标调节将光驱提升到第一启动顺序,然后我们选择分配光驱,也是我们提前在国内镜像地址
下载好的镜像 .ISO文件。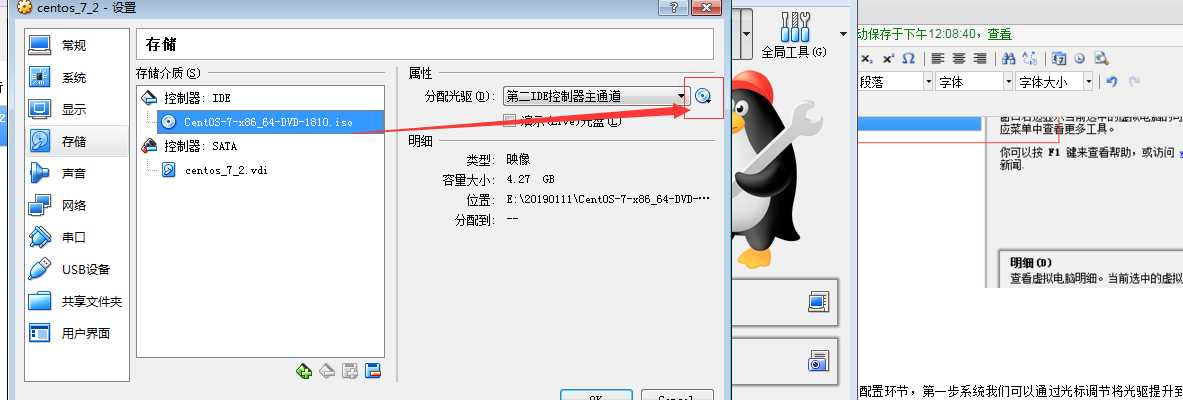
然后再次启动虚拟机,会进入安装环节,基本和我们安装windows差不多
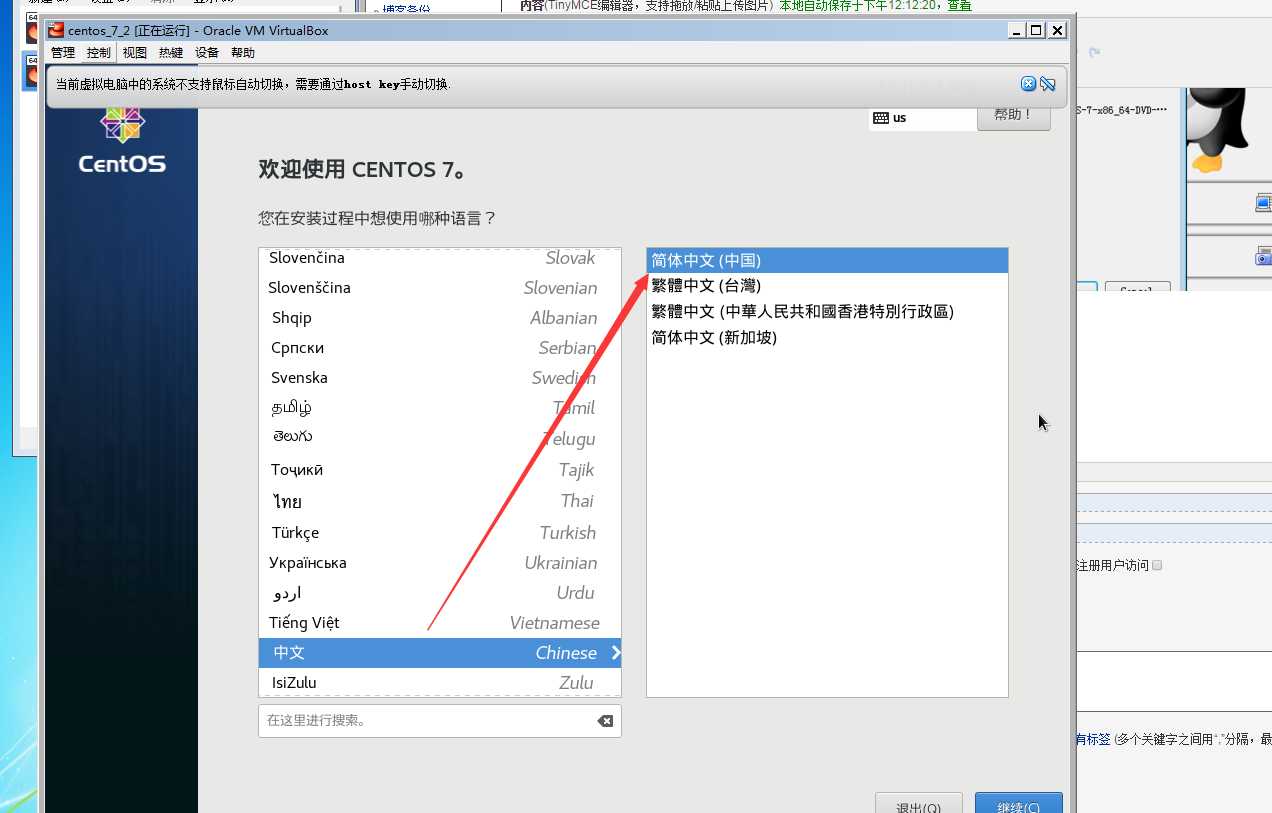
中间会有需要点击的环节,重要的是IP网络需要打开,设置root的密码,也可以设置组用户,这些配置完以后我们的centos就安装好了。同时我们需要安装一个net-tools 工具,方便我们使用
ifconfig命令,然后最后就是这台虚拟机在linux 环境下进行通讯的问题了如图:
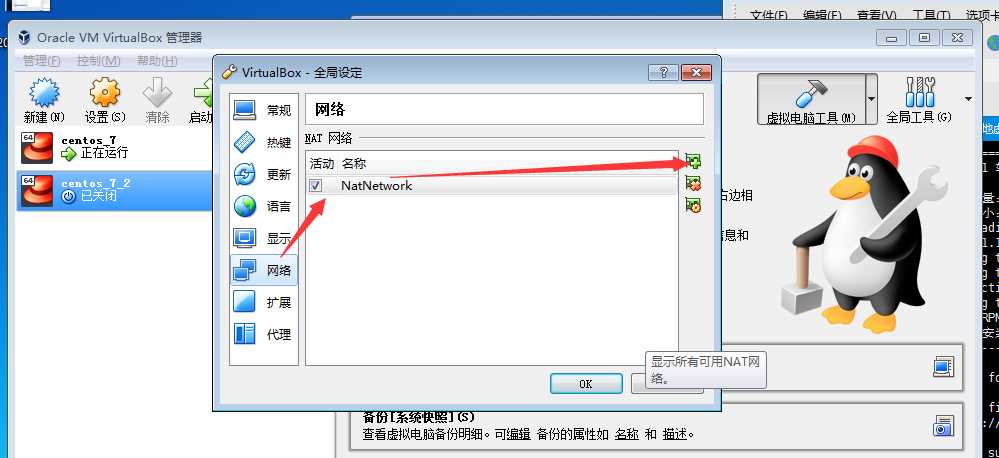
设定全局的NAT通信模式,然后配置自己虚拟机的网络,注意需要在虚拟机关机的状态下才可以配置, 一般第一张网卡设置如图NAT模式可以和外界通信,yum下载安装包等等。
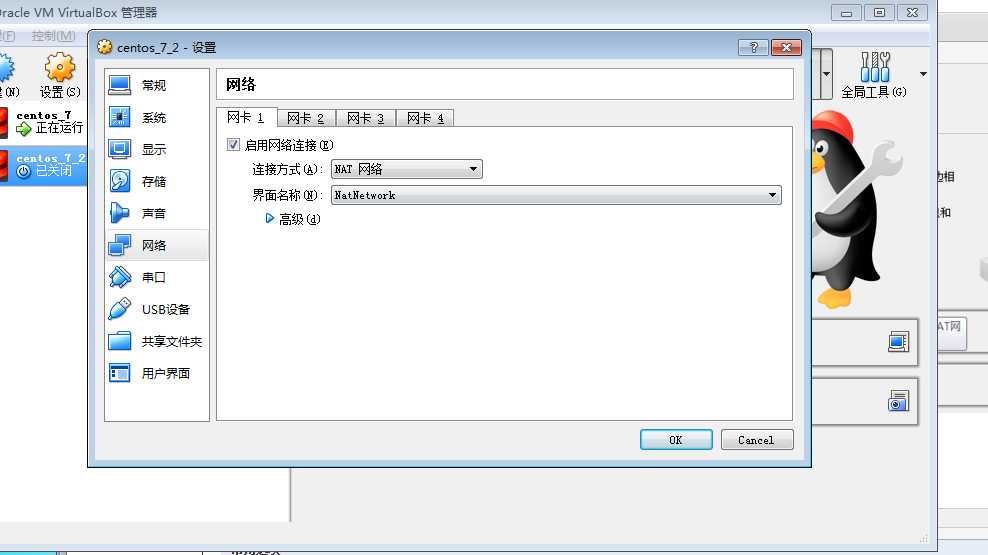
最后在用第二张网卡作为 本地虚拟机内部通信的网卡,会生成一个固定的以192.168 开头的ip 用于我们虚拟机的自身引用,作为虚拟机的IP地址。如图:
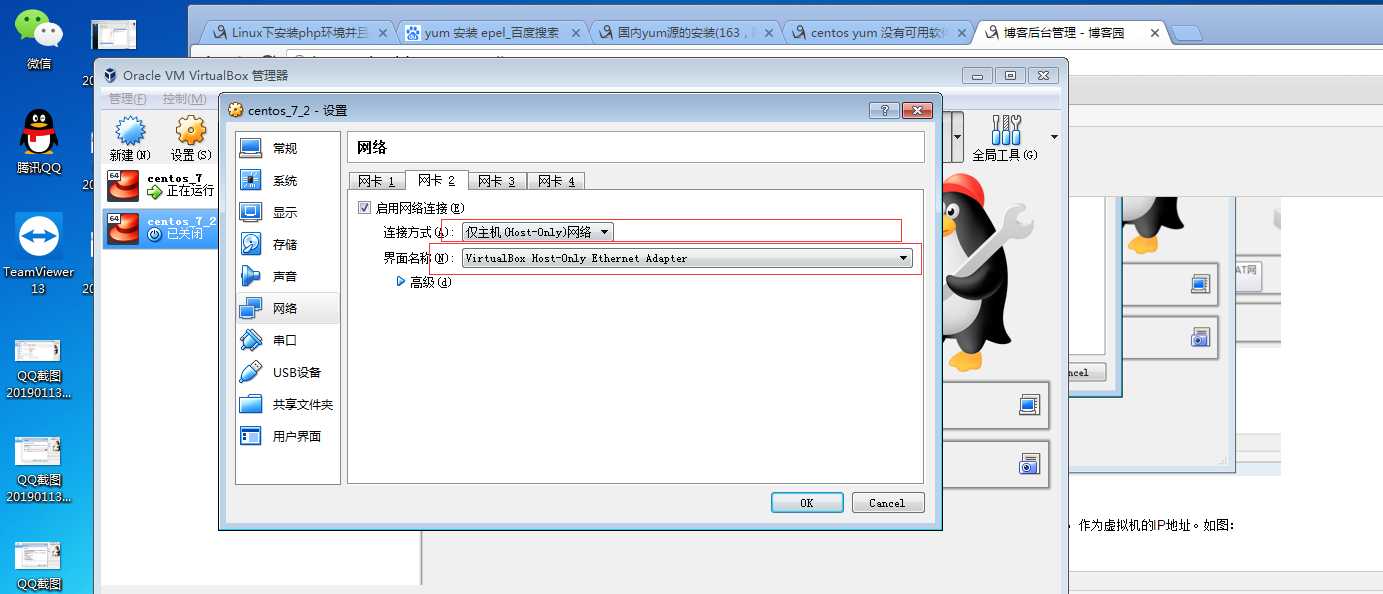
安装了net-tools 工具后输入ifconfig命令如下:
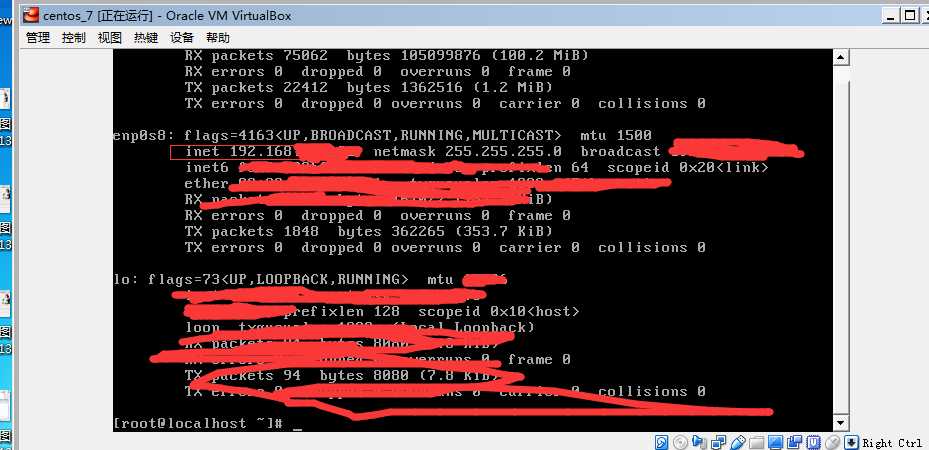
这就表示我们的虚拟机通信地址配置好了,输入 cat /etc/redhat-release命令如下:

可以看到我们的Linux 版本是 7.6,代表我们虚拟机下 的Linux系统安装成功!
虚拟机virtualbox 安装centos7.6.1810
标签:.com 光驱 inf 创建虚拟机 完成 注意 顺序 提升 dha
原文地址:https://www.cnblogs.com/wangfenphph2/p/10262285.html